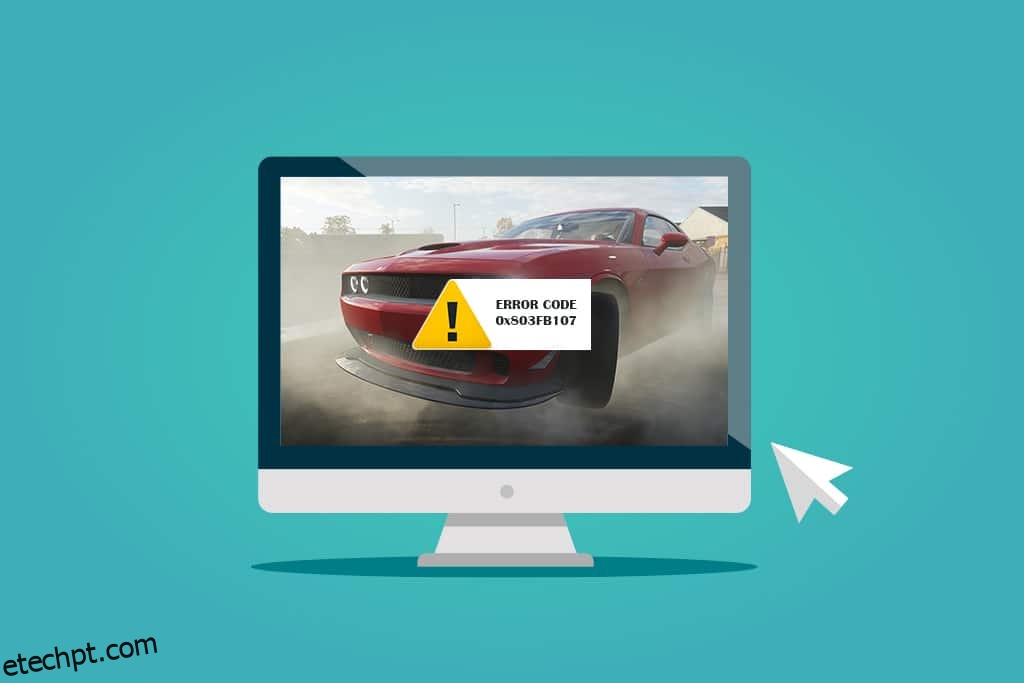Vários usuários do Windows 10 enfrentam muitos problemas ao instalar qualquer aplicativo da Microsoft Store. Muitos de vocês podem enfrentar o código de erro 0x803FB107 ao instalar o Forza Horizon 5 ou outros aplicativos semelhantes da sua Microsoft Store. Esse problema pode parecer temporário e, em alguns casos, ocorre por mais de um mês. Se você também está lutando com esse problema irritante, estamos aqui para ajudá-lo. Leia este guia e implemente os métodos para corrigir o código de loja da Microsoft 0x803FB107.
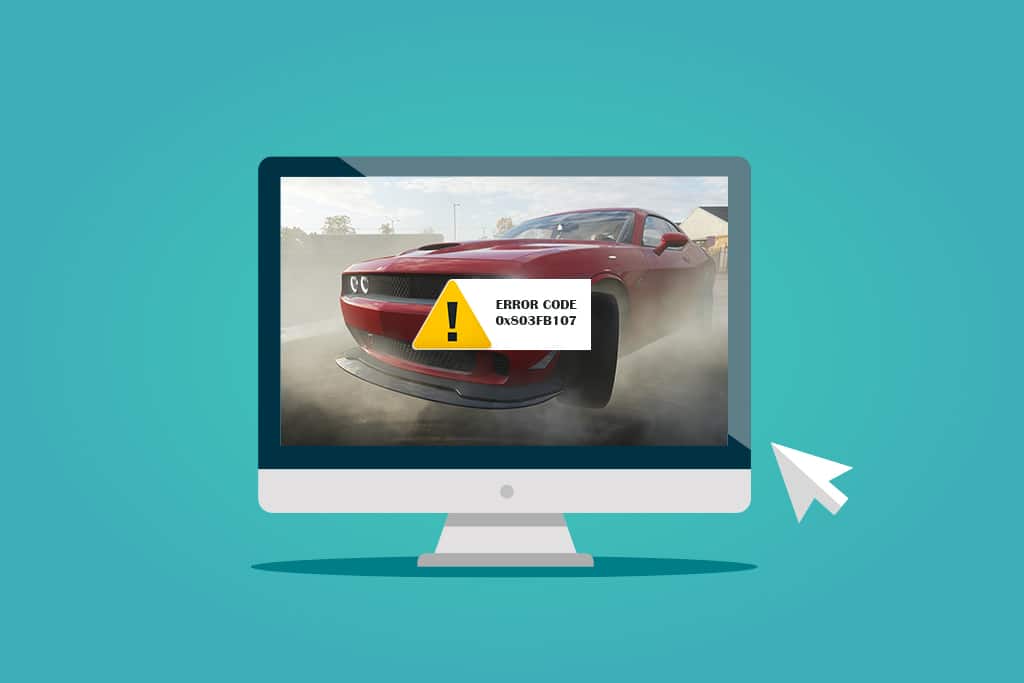
últimas postagens
Como corrigir o erro 0x803FB107 do Forza Horizon FH5
Embora o código de erro 0x803FB107 ocorra por vários motivos, existem alguns cenários específicos que você enfrentará de forma mais significativa. Aqui está uma lista de possíveis motivos que causam o problema no seu PC com Windows 10.
- A conexão de rede não é estável.
- Cache da Microsoft Store corrompido e incompatível.
- SO Windows desatualizado.
- Os requisitos do aplicativo não são atendidos pelo PC.
- Configurações incorretas de data e hora.
- Não há espaço para instalar novos aplicativos e programas.
- O aplicativo/programa está configurado incorretamente.
- Aplicativos desatualizados na Microsoft Store.
- O antivírus e o firewall estão impedindo que o aplicativo seja instalado.
- Interferência de proxy e VPN.
- Conflitos com a conta do perfil do usuário.
- Arquivos de sistema corrompidos.
- Problemas de servidor do final da Microsoft.
Agora, avance para a próxima seção para resolver o erro discutido.
Agora que você resolveu o motivo que causa o código de erro 0x803FB107 no seu PC com Windows 10, avance para os métodos de solução de problemas que o ajudarão a corrigir o problema.
Certifique-se de criar um ponto de restauração do sistema para restaurar seu computador quando algo der errado.
Verificações preliminares
Aqui estão algumas etapas básicas de solução de problemas que você pode seguir antes de passar pelos métodos avançados.
1. Verifique os requisitos do jogo
Vários usuários relataram que o código de loja da Microsoft 0x803FB107 ocorre no seu PC durante a instalação de alguns jogos como o Forza Horizon 3. Antes de baixar qualquer aplicativo/jogo no seu dispositivo, verifique se o seu PC atende aos requisitos mínimos do aplicativo. Para conhecer os requisitos mínimos de qualquer aplicativo, você deve verificar seu site oficial. Você deve verificar três aspectos dos requisitos: placa gráfica, DirectX e requisitos do sistema. Aqui estão os requisitos do seu PC conforme esperado pelo Forza Horizon 3.
REQUERIMENTOS MÍNIMOS
REQUISITOS RECOMENDADOS
CPU
Intel i3-4170 @ 3,7 Ghz OU Intel i5 750 @ 2,67 Ghz
Intel i7-3820 @ 3.6Ghz
RAM
8 GB
12 GB
SO
Windows 10 versão 15063.0 ou superior
Windows 10 versão 15063.0 ou superior
CARTÃO DE VÍDEO
NVidia 650TI OU NVidia GT 740 OU AMD R7 250x
NVidia GTX 970 OU NVidia GTX 1060 3GB OU AMD R9 290x OU AMD RX 470
PIXEL SHADER
5,0
5.1
VERTEX SHADER
5,0
5.1
RAM DE VÍDEO DEDICADA
2 GB
4GB
2. Verifique as especificações do seu PC
Aqui estão as etapas para verificar os requisitos do seu PC:
1. Pressione as teclas Windows + I simultaneamente para abrir Configurações.
2. Em seguida, clique em Sistema.
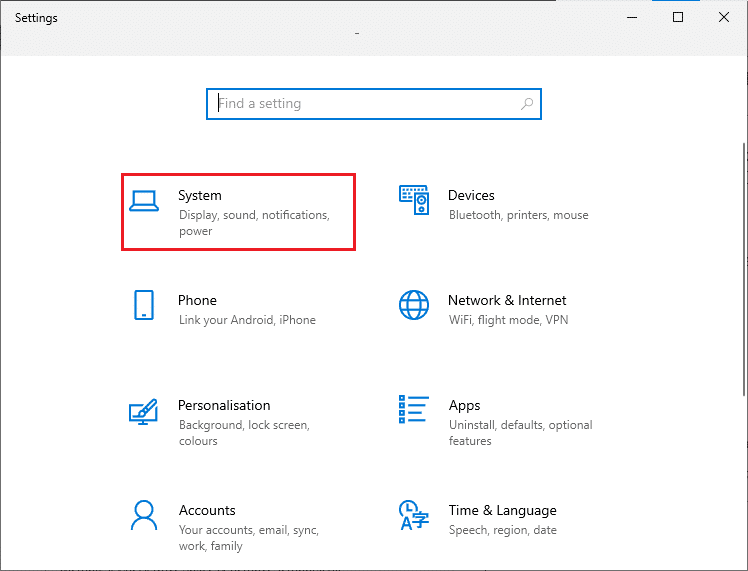
3. Agora, no painel esquerdo, clique em Sobre, e então você pode verificar as especificações do dispositivo na tela direita.
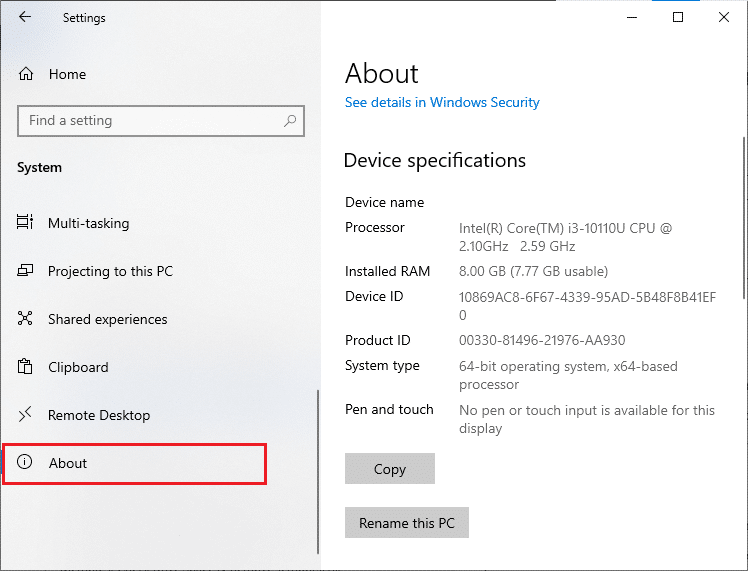
3. Verifique as especificações gráficas do sistema
Agora, você pode verificar os gráficos do seu sistema seguindo as etapas fornecidas:
1. Abra as Configurações novamente como mostrado acima e clique em Sistema.
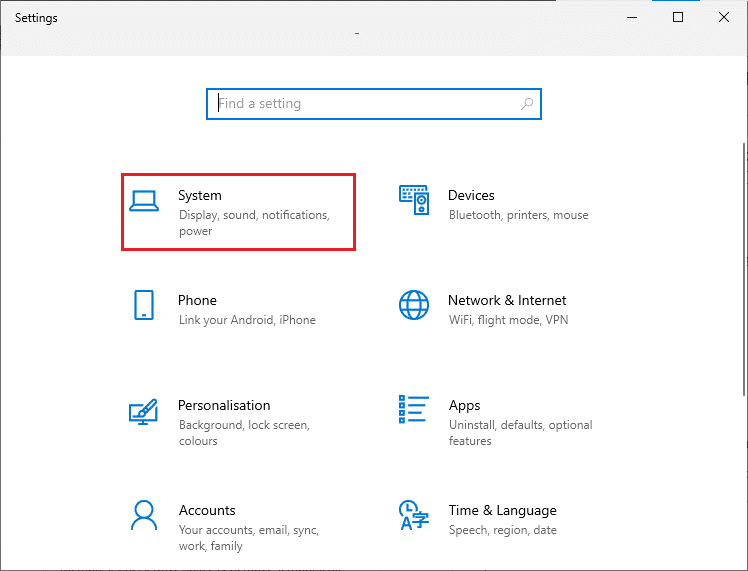
2. Clique em Exibir no painel esquerdo seguido por Configurações avançadas de exibição no painel direito.
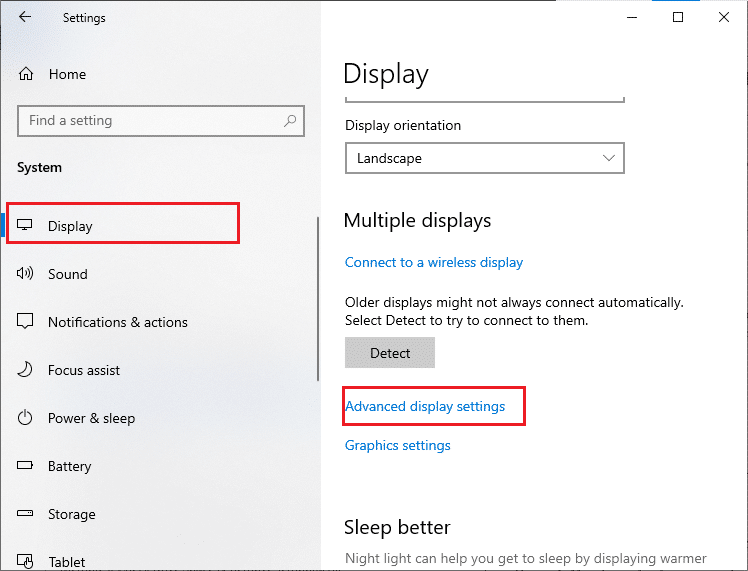
3. Clique em Propriedades do adaptador de vídeo.
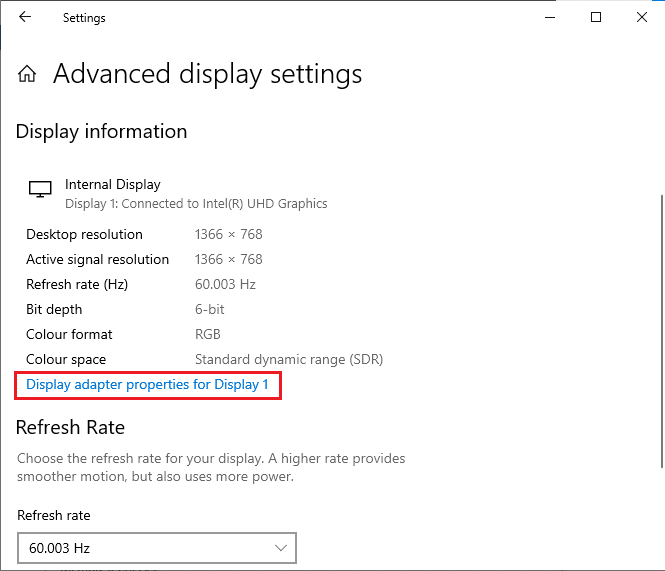
4. Agora, informações detalhadas sobre sua placa gráfica serão solicitadas.
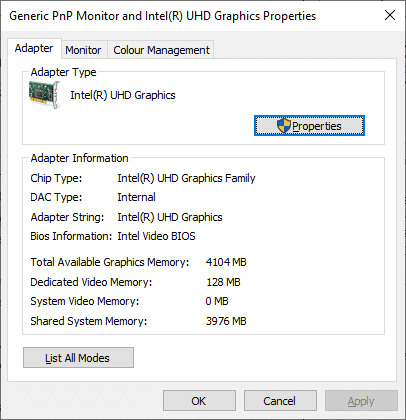
Por fim, verifique sua versão do DirectX através das etapas a seguir.
1. Pressione as teclas Windows + R simultaneamente para abrir a caixa de diálogo Executar e digite dxdiag, depois pressione a tecla Enter.
2. A tela a seguir será exibida na tela quando seu sistema já contém DirectX 12.
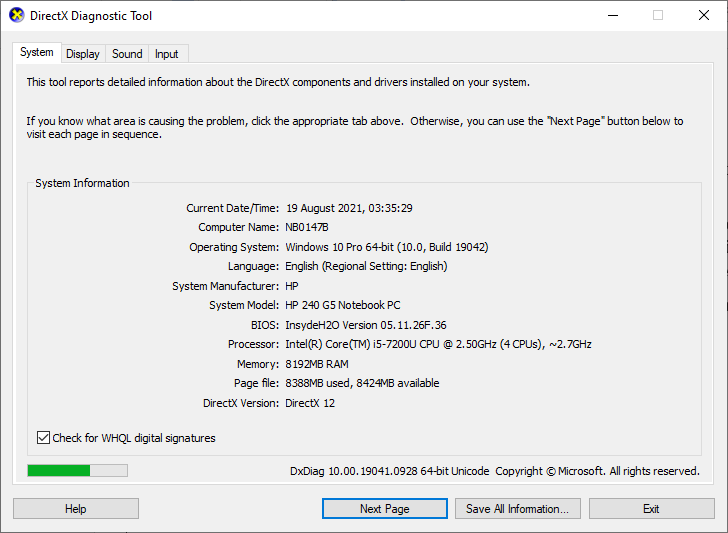
Depois de verificar todos esses requisitos, verifique se eles atendem aos requisitos do aplicativo que você está instalando.
4. Verifique se há um problema no lado do servidor
Às vezes, você pode enfrentar o código de loja da Microsoft 0x803FB107 devido a um motivo que está além do seu controle. Se você estiver explorando estratégias de reparo, mas não conseguir resolver os problemas, o possível motivo real que causa o código de erro pode ser devido a atividades de manutenção do servidor. Se houver um problema inesperado de interrupção do servidor, você enfrentará o mesmo problema. Aqui estão três fontes diferentes onde você pode garantir as atividades de manutenção do lado do servidor se elas estiverem contribuindo para erros da Microsoft Store.
Além desses relatórios, você pode verificar rapidamente os problemas do servidor na conta oficial do Twitter da Windows Store.
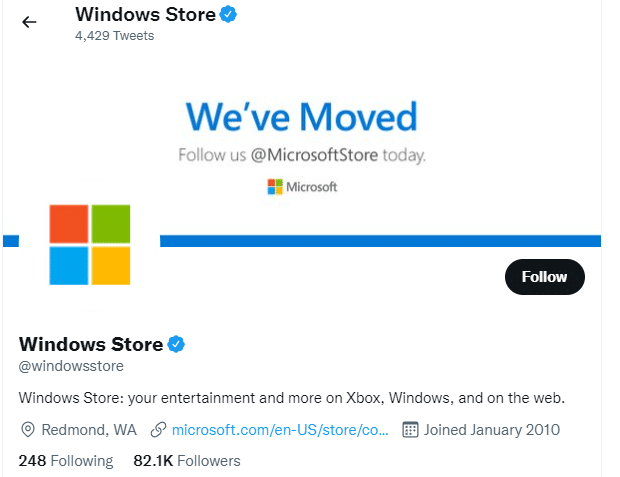
Portanto, depois de investigar os relatórios de usuários que causam o código de loja da Microsoft 0x803FB107, aguarde até que o problema seja resolvido pelos engenheiros da Microsoft. Se não houver problemas no lado do servidor, avance para os métodos de solução de problemas.
Método 1: Entrar na conta da Microsoft
Esse problema específico pode ser causado devido a uma falha temporária em sua conta da Microsoft. Vários usuários relataram que sair da conta da Microsoft e entrar novamente corrigirá o código de erro 0x803FB107. Siga as instruções listadas abaixo para fazer o mesmo.
1. Pressione a tecla Windows e digite Microsoft Store, depois clique em Abrir.
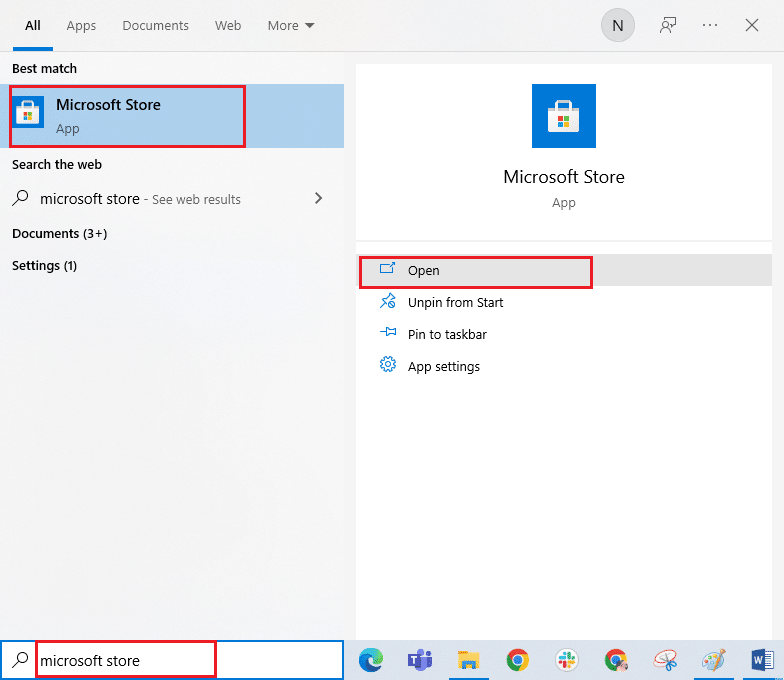
2. Clique em Abrir. Em seguida, clique no ícone do seu perfil seguido pela opção Sair.
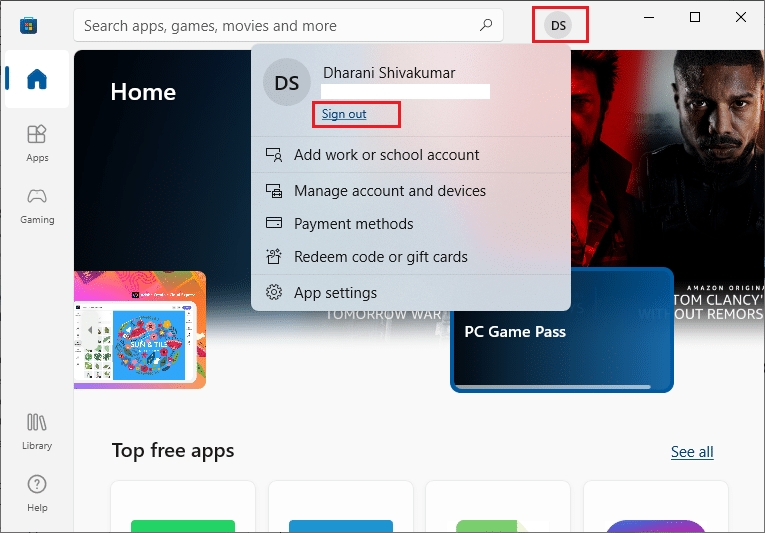
3. Clique em Entrar como mostrado.
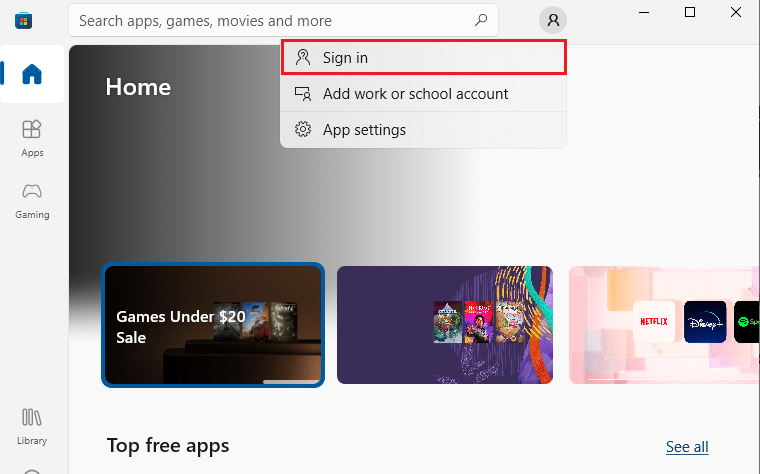
4. Selecione sua conta Microsoft e clique no botão Continuar.
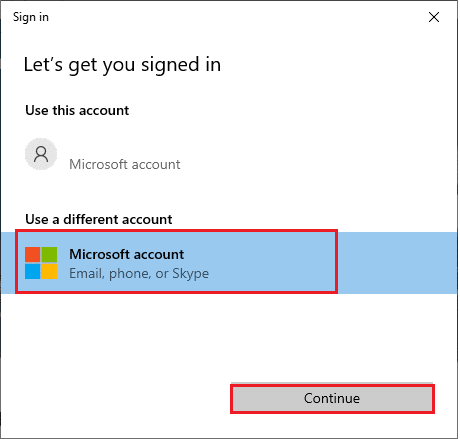
5. Digite as credenciais de login e entre novamente em sua conta da Microsoft.
Método 2: Fechar processos em segundo plano
Vários processos em segundo plano em execução no seu PC podem interferir nos processos de instalação da Microsoft Store. Esses programas podem contribuir para o erro 0x803FB107 do código de loja da Microsoft. Siga nosso guia Como finalizar a tarefa no Windows 10 para sair de todos os processos em segundo plano.
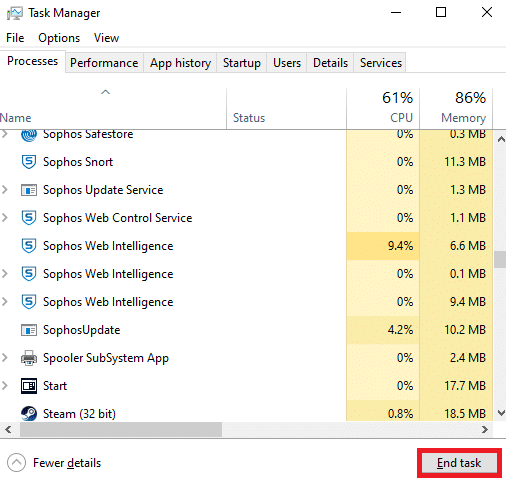
Método 3: Sincronizar configurações de data e hora
Configurações incorretas de data e hora em seu computador podem contribuir para o código de erro 0x803FB107. Para sincronizar as configurações de data, região e hora em seu computador Windows 10, siga as instruções listadas abaixo.
1. Pressione e segure as teclas Windows + I juntas para abrir as Configurações do Windows.
2. Selecione a opção Hora e idioma.
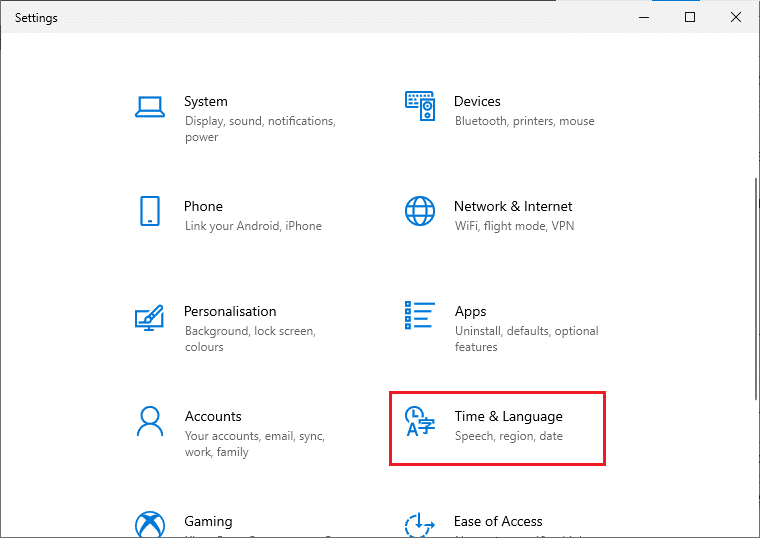
3. Em seguida, na guia Data e hora, certifique-se de que os dois valores Definir a hora automaticamente e Definir o fuso horário automaticamente estejam ativados. Clique em Sincronizar agora.
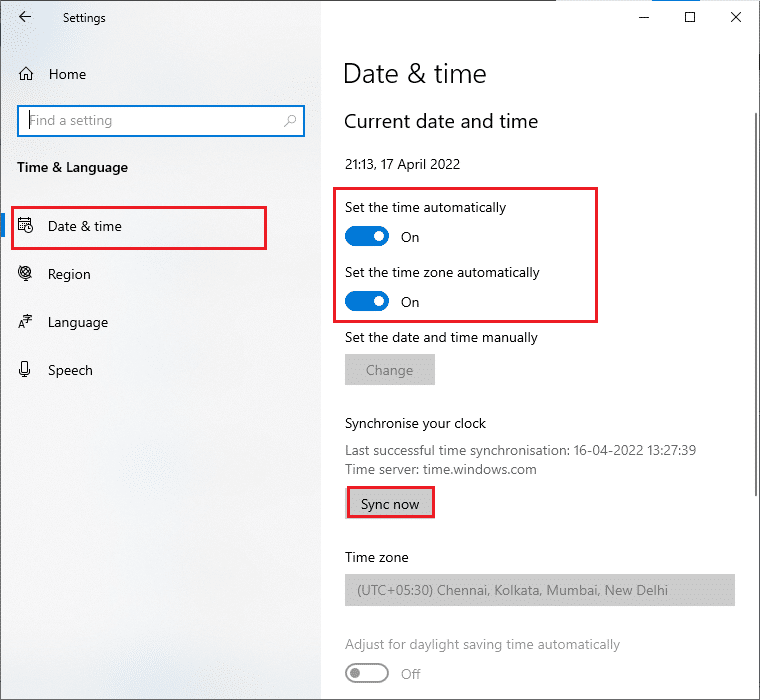
Método 4: Execute a solução de problemas de aplicativos da Windows Store
Um conjunto de arquivos de sistema corrompidos em seu PC pode contribuir para o código 0x803FB10. Em várias situações, todos esses arquivos de sistema corrompidos podem ser corrigidos executando a solução de problemas integrada do Windows 10. A solução de problemas dos Aplicativos da Windows Store consiste em estratégias de reparo automático para corrigir alguns erros comuns que corrigem a funcionalidade dos problemas da Windows Store. Siga as etapas abaixo mencionadas para executar a solução de problemas dos Aplicativos da Windows Store.
1. Pressione a tecla Windows, digite Troubleshoot settings e clique em Open.
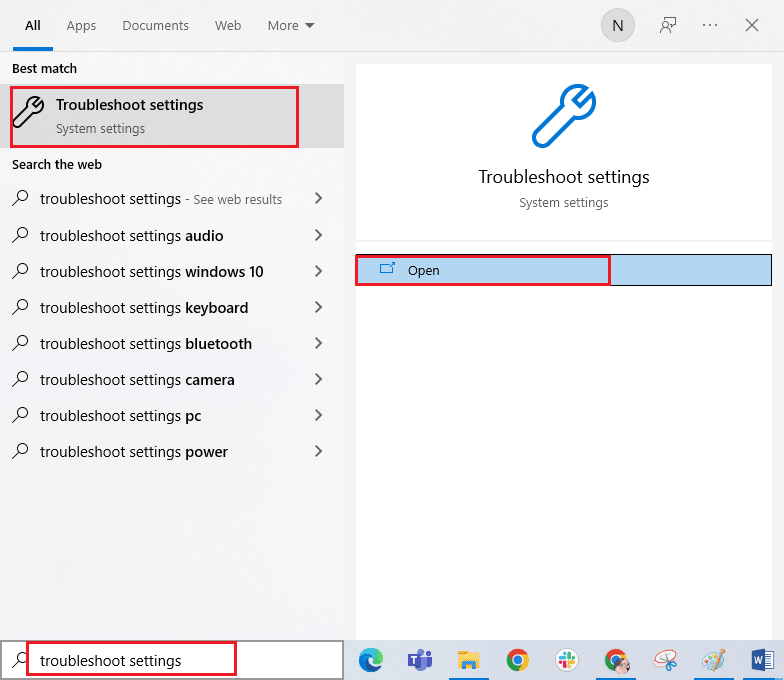
2. Clique em Aplicativos da Windows Store seguido de Executar a solução de problemas.
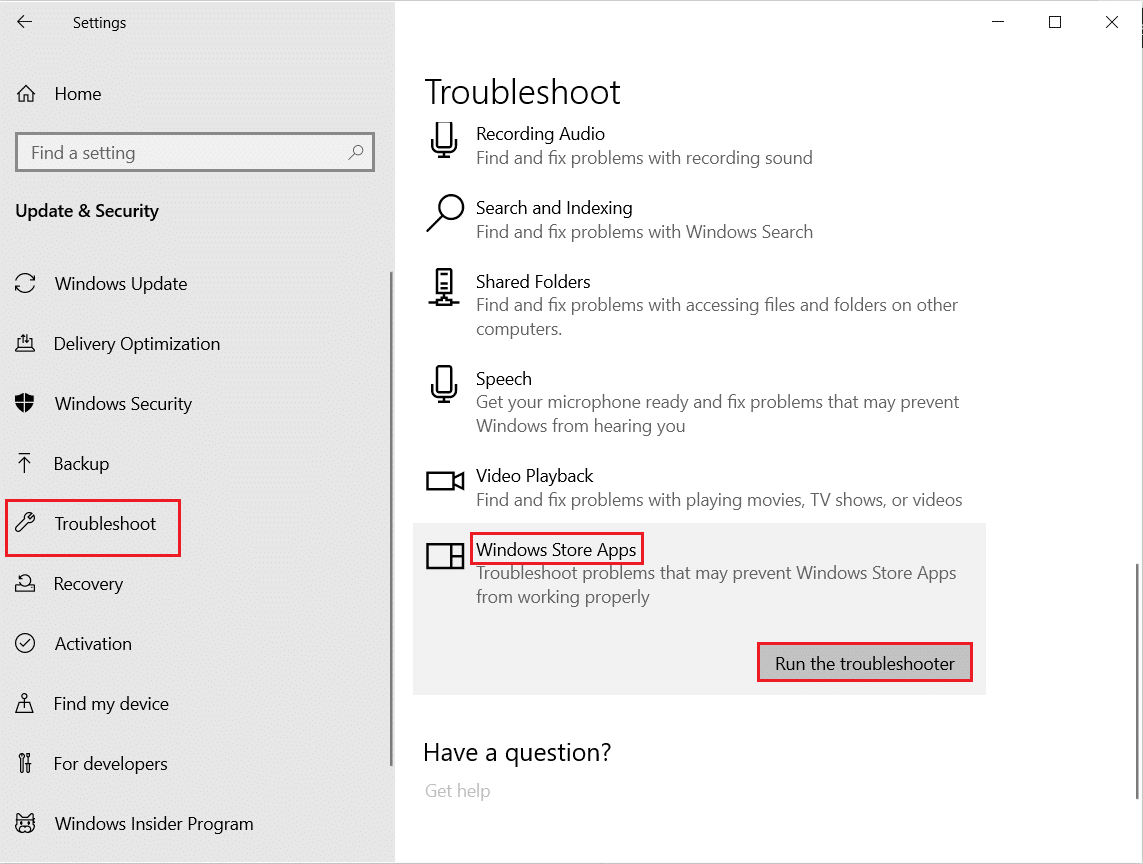
3. Se houver algum problema identificado após o processo de solução de problemas, clique em Aplicar esta correção.
Método 5: Excluir o cache da Windows Store
Com o tempo, os arquivos temporários na Microsoft Store contribuirão para o código de erro 0x803FB107. Você é aconselhado a excluir o cache da Windows Store conforme as instruções abaixo.
1. Inicie a caixa de diálogo Executar pressionando as teclas Windows + R juntas.
2. Agora, digite wsreset.exe e pressione a tecla Enter para redefinir a Microsoft Store.
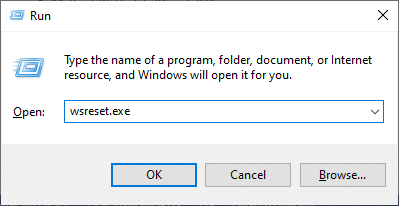
Verifique se você corrigiu o código de erro 0x803FB107 do Forza Horizon (FH5).
Método 6: Remover arquivos temporários
Se o seu PC não tiver espaço em disco para instalar novos aplicativos da Microsoft Store, você enfrentará o código de loja da Microsoft 0x803FB107. Portanto, primeiro verifique o espaço em disco e limpe os arquivos temporários, se necessário.
Etapa I: verificar o espaço na unidade
Para verificar o espaço em disco no seu PC com Windows 10, siga as etapas abaixo mencionadas.
1. Pressione e segure as teclas Windows + E juntas para abrir o Explorador de Arquivos.
2. Agora, clique em Este PC na tela esquerda.
3. Verifique o espaço em disco em Dispositivos e drivers conforme mostrado. Se estiverem em vermelho, considere limpar os arquivos temporários.
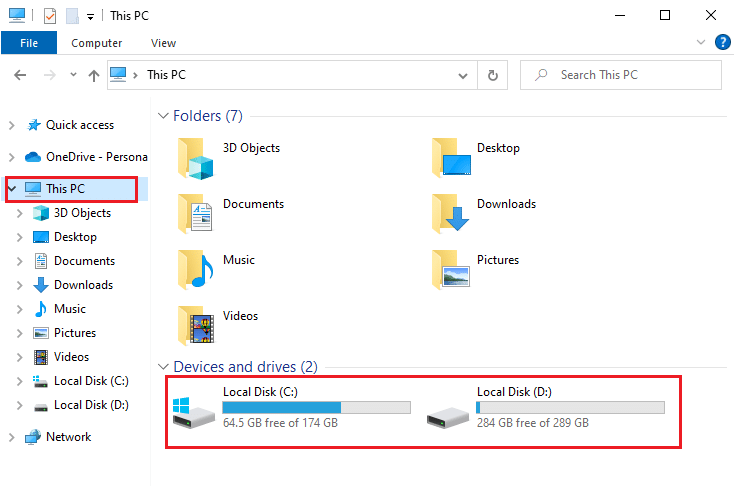
Etapa II: Limpar arquivos temporários
Se houver espaço mínimo disponível em seu computador contribuindo para o código de loja da Microsoft 0x803FB107, siga nosso guia 10 maneiras de liberar espaço em disco rígido no Windows que ajuda a limpar todos os arquivos desnecessários em seu computador.
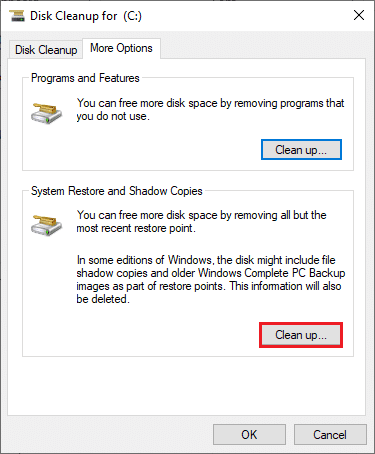
Método 7: instalar atualizações de aplicativos
Se houver várias atualizações pendentes em ação, você não poderá instalar novas atualizações. Você enfrentará muitos erros durante o processo de instalação da Microsoft Store. Aqui estão algumas instruções para instalar atualizações de aplicativos e programas na Microsoft Store.
1. Navegue até o menu de pesquisa e digite Microsoft Store. Clique em Abrir.

2. Clique no ícone Biblioteca no canto inferior esquerdo da janela da Microsoft Store.
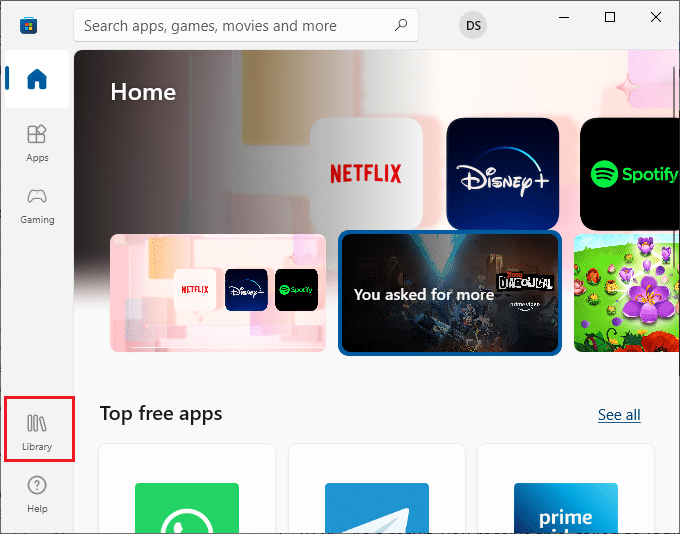
3. Clique no botão Obter atualizações conforme mostrado.
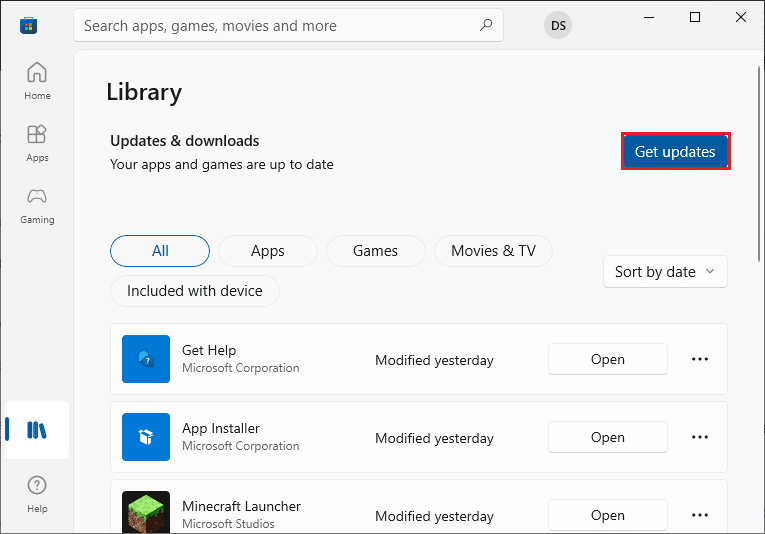
4. Clique no botão Atualizar tudo.
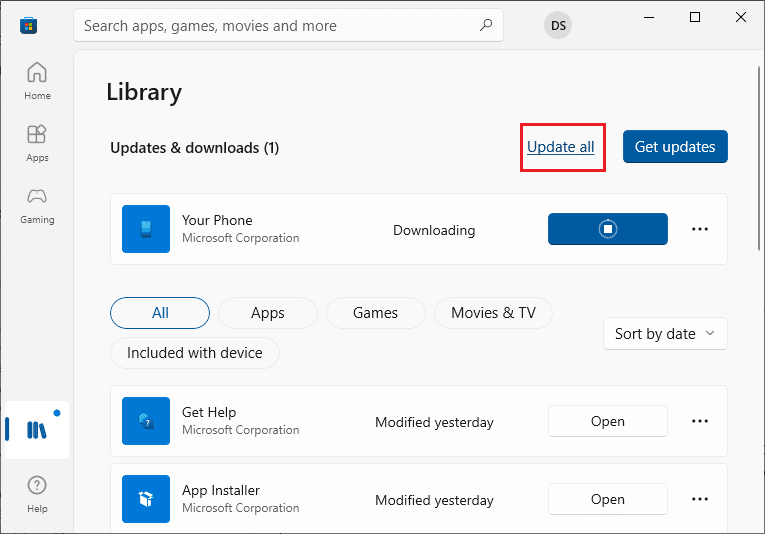
5. Aguarde o download das atualizações para o seu PC com Windows 10 e certifique-se de obter o prompt Seus aplicativos e jogos estão atualizados.
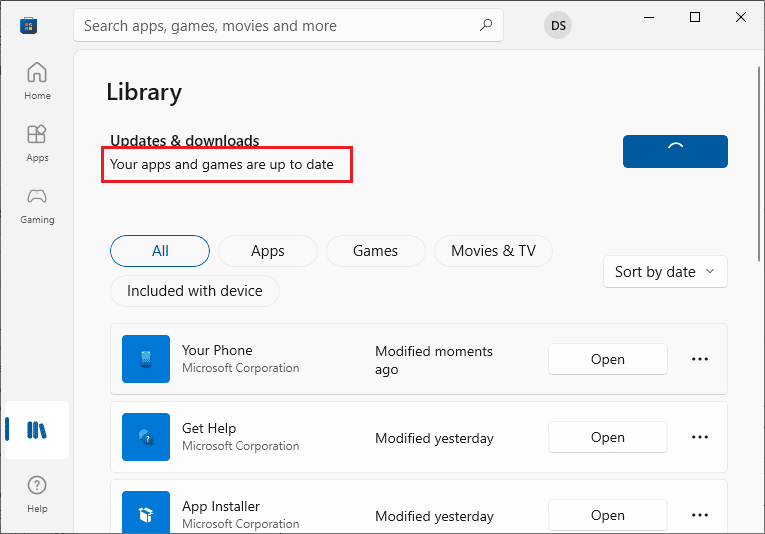
6. Verifique se você corrigiu o código de erro do Forza Horizon (FH5) 0x803FB107.
Método 8: Atualizar o Windows
A Microsoft lança atualizações com frequência para corrigir bugs e problemas. Vários usuários relataram que a atualização do sistema operacional Windows os ajudou a corrigir o código de loja da Microsoft 0x803FB107. Recomendamos que você instale a atualização mais recente do Windows, conforme instruído em nosso guia Como baixar e instalar a atualização mais recente do Windows 10

Depois de atualizar seu sistema operacional Windows 10, verifique se você corrigiu o código de loja da Microsoft 0x803FB107.
Método 9: Desabilitar Servidores Proxy e VPN
Às vezes, o uso de proxy e redes privadas virtuais causará incompatibilidade entre os aplicativos que contribuem para o erro discutido. Você é aconselhado a desabilitar os serviços de proxy e VPN seguindo nosso guia Como desabilitar VPN e proxy no Windows 10.
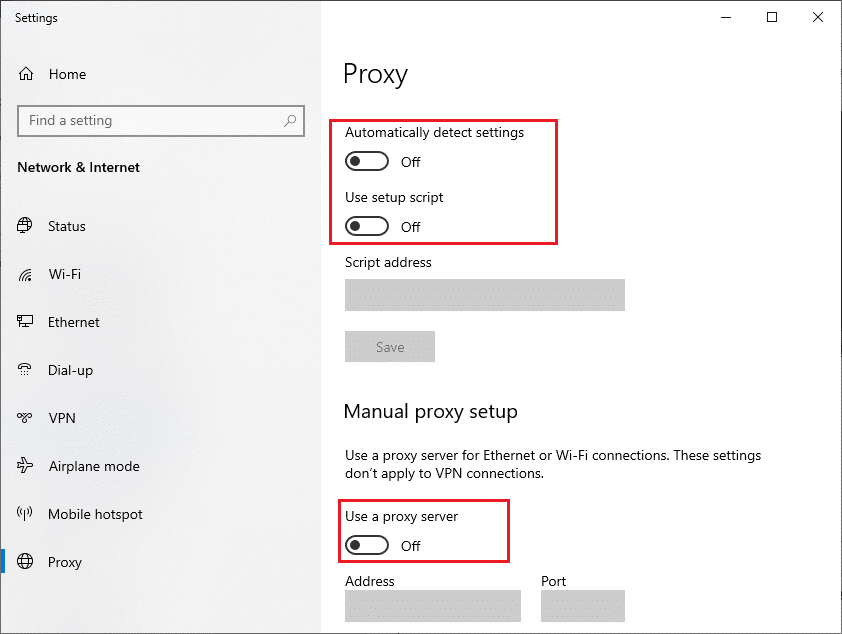
Ainda assim, se você enfrentar o mesmo erro novamente, tente se conectar a uma rede de hotspot móvel e verifique se pode instalar aplicativos na Microsoft Store.
Método 10: use o endereço DNS do Google
Os endereços do Domain Name System (DNS) são responsáveis por estabelecer uma conexão de rede entre o cliente e o servidor. Muitos especialistas técnicos sugeriram que o uso de endereços DNS do Google os ajudou a corrigir o código de erro 0x803FB107. Para fazer isso, siga nosso guia sobre Como alterar as configurações de DNS no Windows 10.
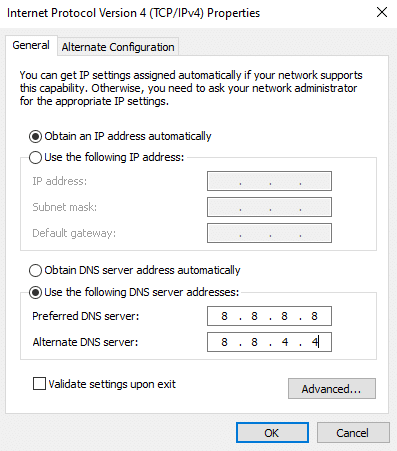
Método 11: Desativar o aplicativo antivírus temporariamente (se aplicável)
É fato que o pacote de segurança antivírus em seu computador impedirá que aplicativos e programas sejam instalados em seu dispositivo considerando-o uma ameaça. Para resolver o problema, considere desabilitar o programa antivírus em seu dispositivo conforme instruído em nosso guia Como desabilitar o antivírus temporariamente no Windows 10. Após instalar seu aplicativo, certifique-se de habilitar o programa antivírus novamente.
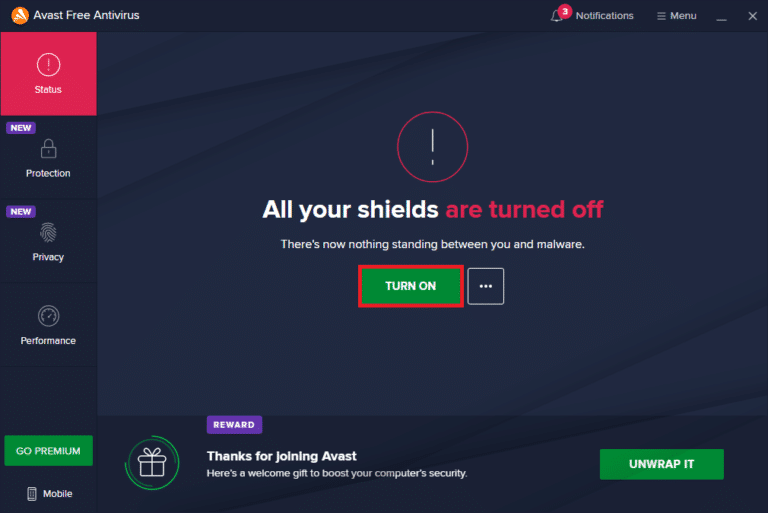
Método 12: Desabilitar o Firewall do Windows (não recomendado)
Depois de desabilitar o programa antivírus, é recomendável desabilitar o firewall do Windows Defender que impede que qualquer aplicativo seja baixado pela Microsoft Store. Implemente as etapas instruídas em nosso guia Como desabilitar o Firewall do Windows 10 para fazer o mesmo.
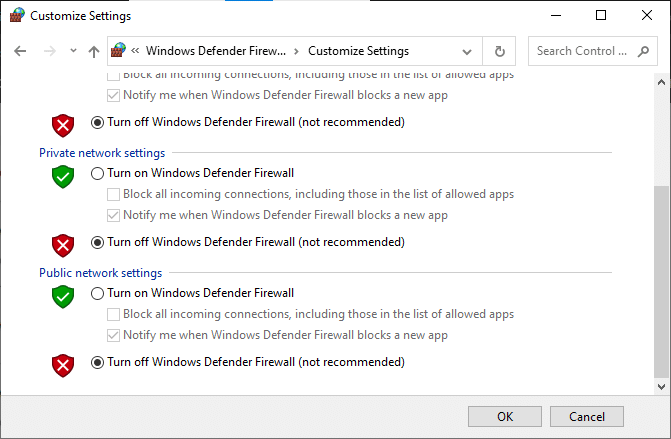
Método 13: Ajustar os arquivos de registro do Windows
Em seguida, é recomendável limpar o caminho do Registro do Windows correspondente ao caminho de download da atualização do Windows para corrigir o código de armazenamento da Microsoft 0x803FB107. Você deve sempre ter cuidado ao lidar com o registro do Windows, caso contrário você pode acabar perdendo seus arquivos. Siga as etapas abaixo mencionadas para ajustar as chaves do registro, corrigindo assim o erro discutido.
1. Pressione a tecla Windows e digite Editor do Registro e clique em Executar como administrador.
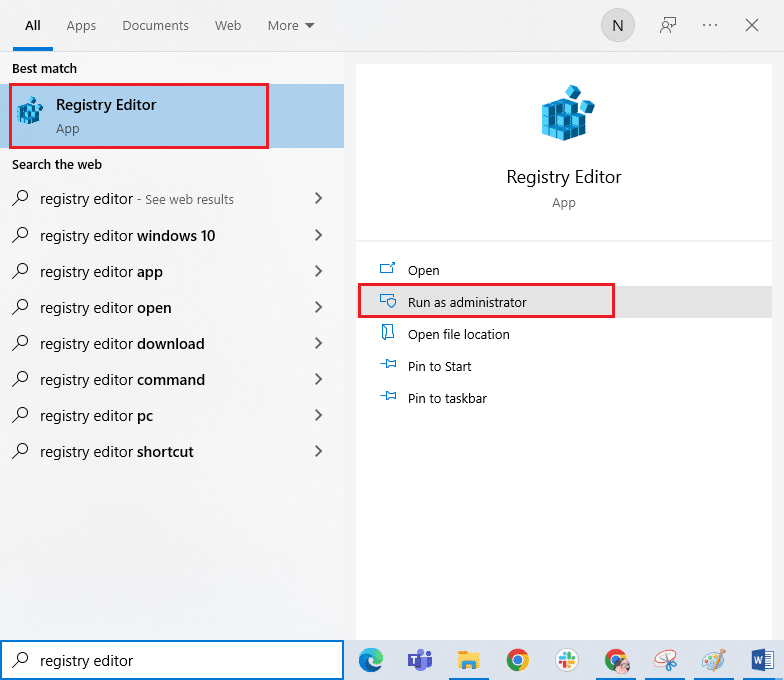
2. Agora, navegue até o seguinte caminho de pasta no Editor do Registro.
HKEY_LOCAL_MACHINESOFTWAREPoliciesMicrosoftWindowsWindowsUpdate
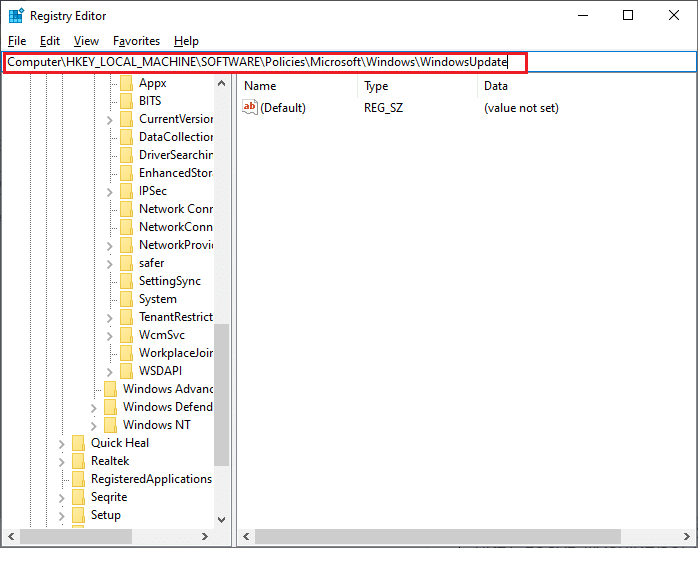
3. No painel direito, procure WUServer e WIStatusServer.
3A. Se você não conseguir encontrá-los, não poderá remover o caminho de download da atualização do Windows. Avance para o próximo método de solução de problemas.
3B. Se você puder encontrar as entradas, clique com o botão direito nelas e clique em Excluir.
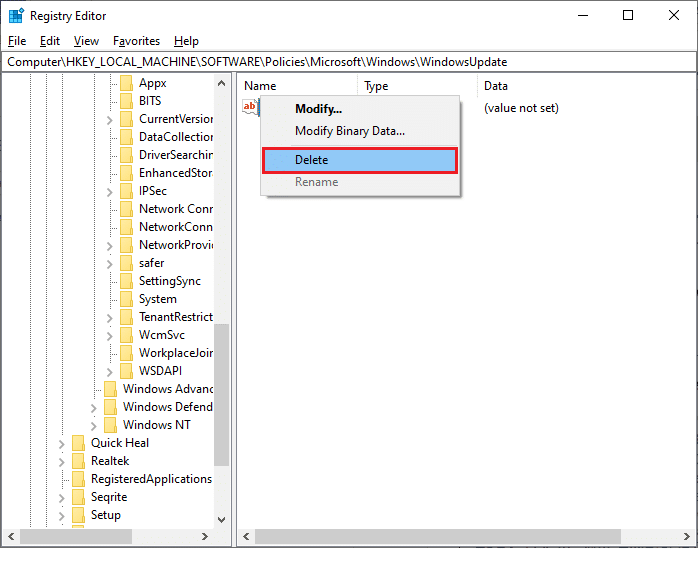
4. Por fim, reinicie o computador e verifique se você corrigiu o código de erro 0x803FB107 do Forza Horizon (FH5).
Método 14: Redefinir a Microsoft Store
Limpar o aplicativo e o cache associados à Microsoft Store ajudará a corrigir o código de erro discutido. Esse processo remove o cache da Windows Store, as credenciais de login, as configurações e as preferências do seu PC. No entanto, os aplicativos instalados da Microsoft Store permanecerão no seu computador Windows 10.
1. Pressione a tecla Windows e digite Microsoft Store, depois clique na opção Configurações do aplicativo.
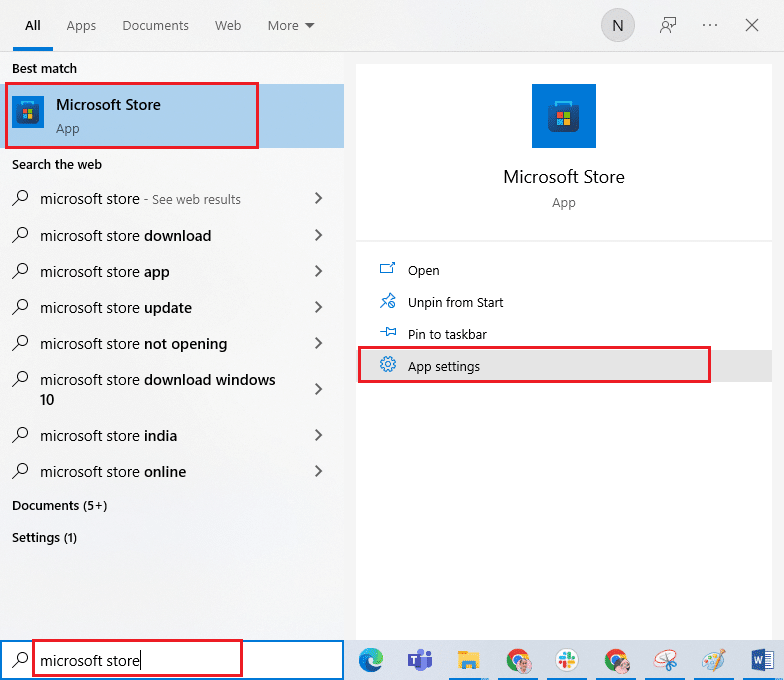
2. Role para baixo na tela Configurações e clique na opção Redefinir.
Observação: os dados do seu aplicativo serão excluídos ao redefinir a Microsoft Store.

3. Confirme a solicitação clicando em Redefinir e reinicie o PC.
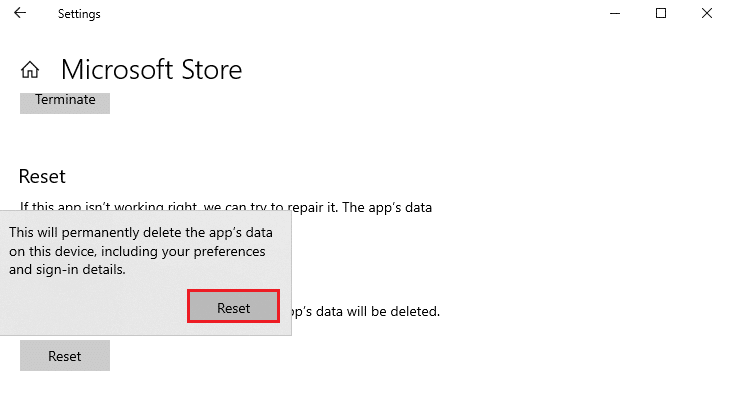
Método 15: registre novamente a Microsoft Store
Muito provavelmente, a redefinição da Microsoft Store corrigirá o código da loja da Microsoft 0x803FB107, mas, se você enfrentar o mesmo, considere registrar novamente a loja da Microsoft conforme as instruções abaixo.
1. Pressione a tecla Windows e digite Windows PowerShell. Clique em Executar como administrador.
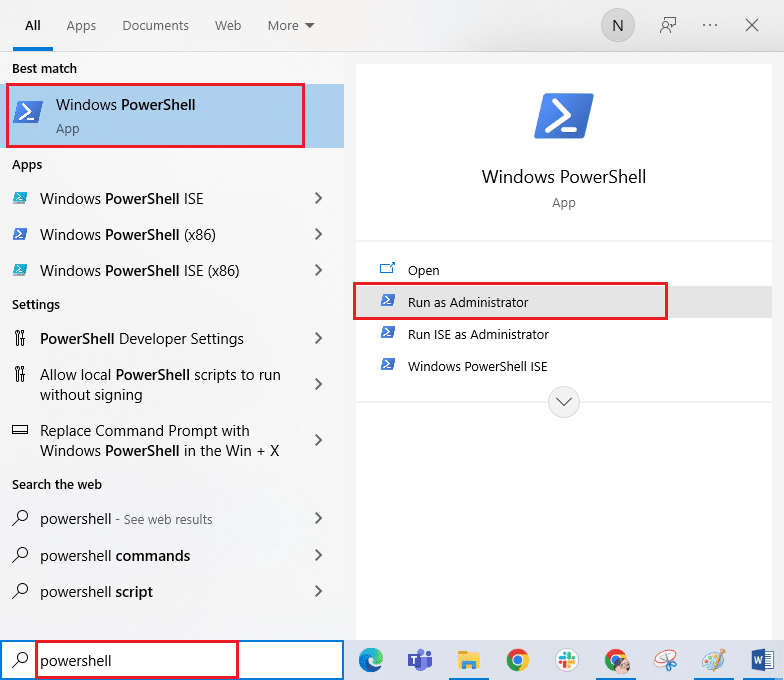
2. Agora, digite o comando fornecido e pressione a tecla Enter.
PowerShell -ExecutionPolicy Unrestricted -Command "& {$manifest = (Get-AppxPackage Microsoft.WindowsStore).InstallLocation + 'AppxManifest.xml' ; Add-AppxPackage -DisableDevelopmentMode -Register $manifest}
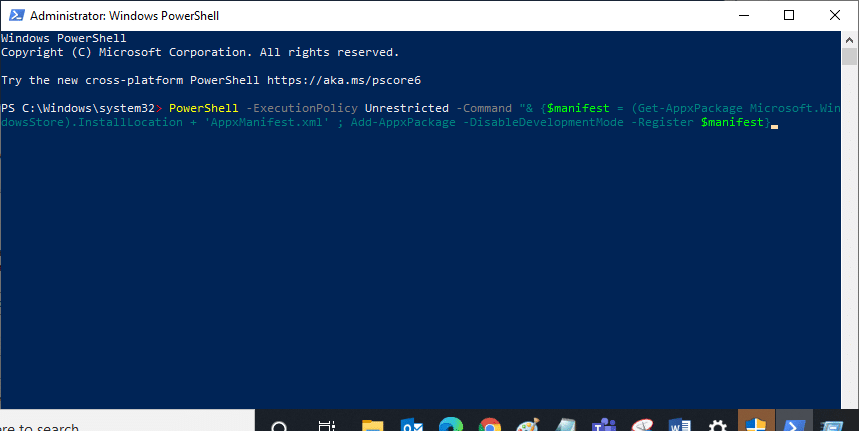
4. Aguarde até que os comandos sejam executados e agora o problema será corrigido.
Método 16: Reinstale a Microsoft Store
Ainda assim, se você enfrentar o mesmo erro, sua Microsoft Store estará corrompida e você precisará reinstalar a Microsoft Store. A reinstalação da Microsoft Store não é possível pelas configurações ou pelo painel de controle, mas pode ser implementada pelos comandos do PowerShell conforme as instruções abaixo.
1. Inicie o Windows PowerShell como administrador.
2. Digite get-appxpackage –allusers e pressione a tecla Enter.
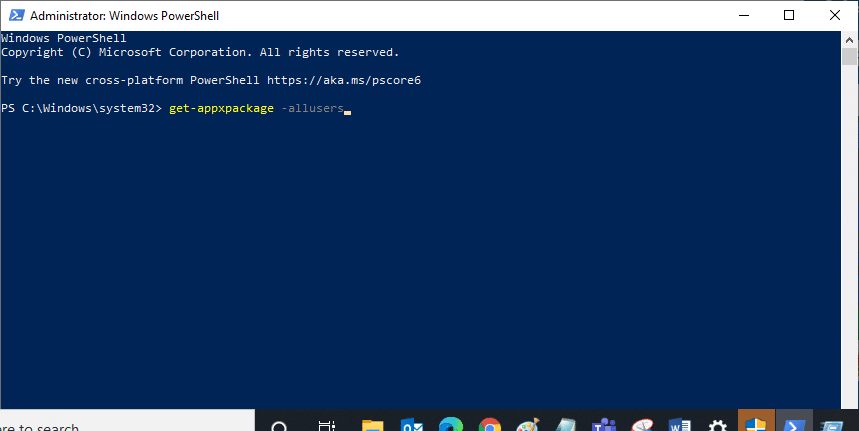
3. Procure por Microsoft.WindowsStore Name e copie a entrada de PackageFullName.
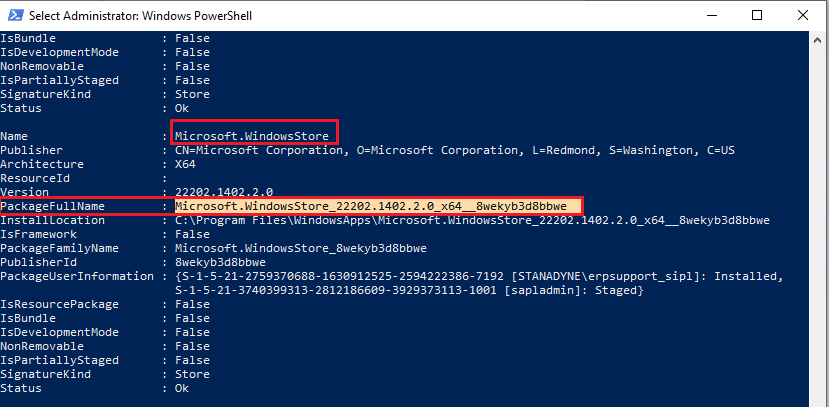
4. Agora, vá para uma nova linha na janela do PowerShell e digite remove-appxpackage seguido por um espaço e a linha que você copiou na etapa anterior. Parece,
remove-appxpackage Microsoft.WindowsStore_22202.1402.2.0_x64__8wekyb3d8bbwe
Nota: O comando pode mudar um pouco de acordo com a versão do Windows que você usa.
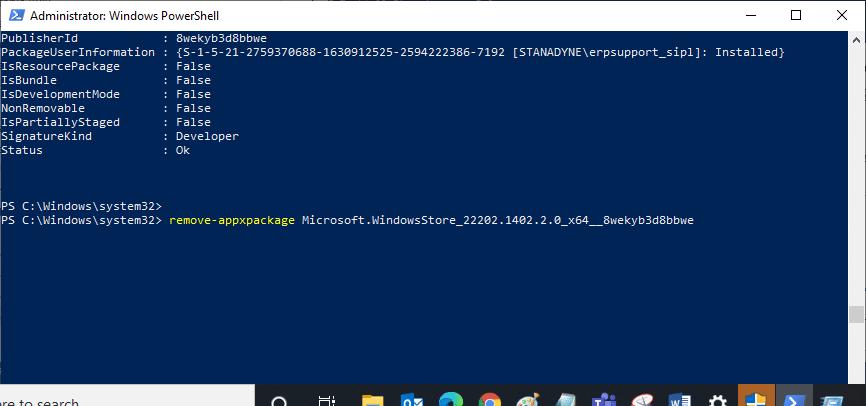
5. Agora, a Microsoft Store será excluída do seu PC. Agora, reinicie o seu PC com Windows 10.
6. Para reinstalá-lo, abra novamente o Windows PowerShell como administrador e digite o seguinte comando.
Add-AppxPackage -register "C:Program FilesWindowsAppsMicrosoft.WindowsStore_11804.1001.8.0_x64__8wekyb3d8bbweAppxManifest.xml" –DisableDevelopmentMode
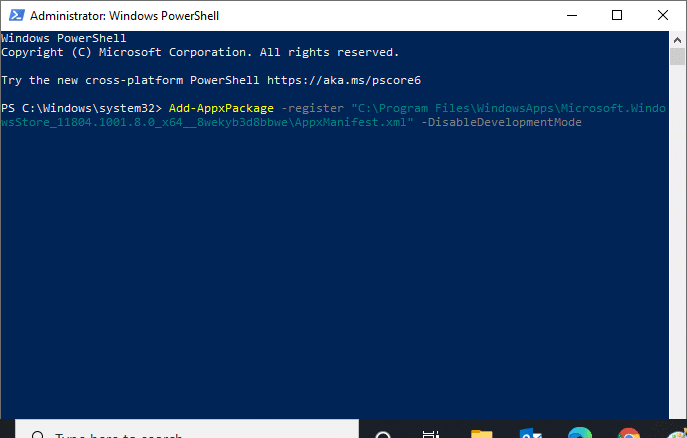
7. Finalmente, a Microsoft Store será reinstalada em seu PC e você não enfrentará o código de erro 0x803FB107.
Método 17: Crie outra conta de usuário
Às vezes, o perfil de usuário corrompido pode contribuir para o erro discutido e a melhor opção é criar um novo perfil de usuário. Em sua nova conta de usuário, tente instalar os programas que estão causando o problema. Você não enfrentará o código de erro agora. Use nosso guia, Como criar uma conta de usuário local no Windows 10 para criar uma nova conta de usuário.
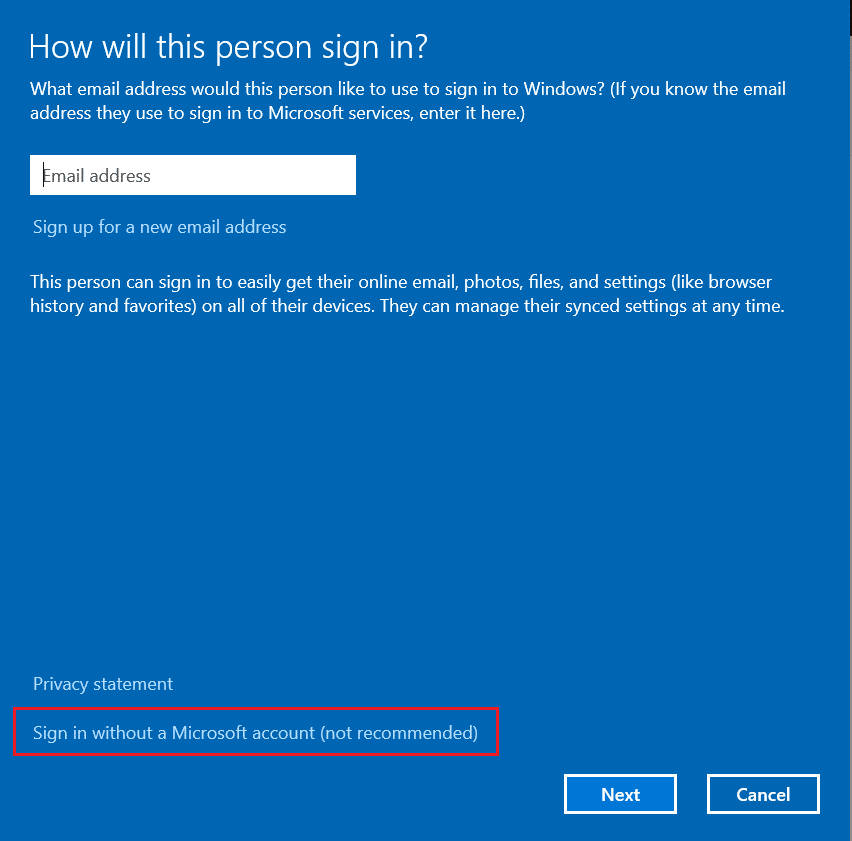
Depois de criar um novo perfil de usuário, verifique se você corrigiu o erro discutido.
Método 18: Execute a restauração do sistema
Ainda assim, se você estiver incomodado com o código de erro 0x803FB107 do Forza Horizon (FH5), tente restaurar seu computador Windows 10 para a versão anterior em que estava funcionando bem. Você pode facilmente trazer seu computador de volta à versão anterior seguindo nosso guia sobre Como usar a Restauração do Sistema no Windows 10.
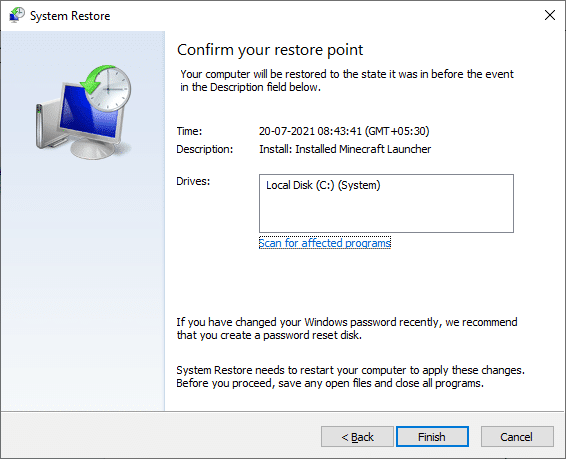
Método 19: Redefinir o PC
Existem algumas circunstâncias em que você está lidando com componentes graves do Windows corrompidos. Uma maneira eficiente de limpar todos esses componentes corrompidos e inicializar seus dados é reparar e instalar o PC conforme instruído em nosso guia Como redefinir o Windows 10 sem perder dados. Siga as instruções deste artigo e, no final, você terá corrigido o erro discutido.
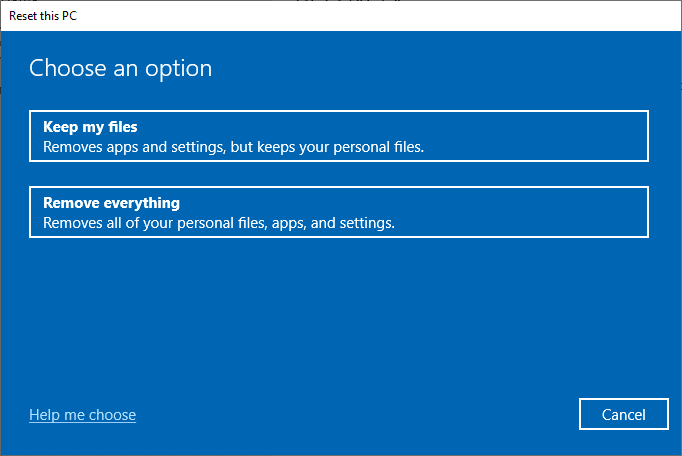
***
Esperamos que o guia tenha sido útil e você tenha conseguido corrigir o código de erro 0x803FB107 do Forza Horizon FH5. Deixe-nos saber o que você quer aprender a seguir. Sinta-se à vontade para entrar em contato conosco com suas dúvidas e sugestões através da seção de comentários abaixo.