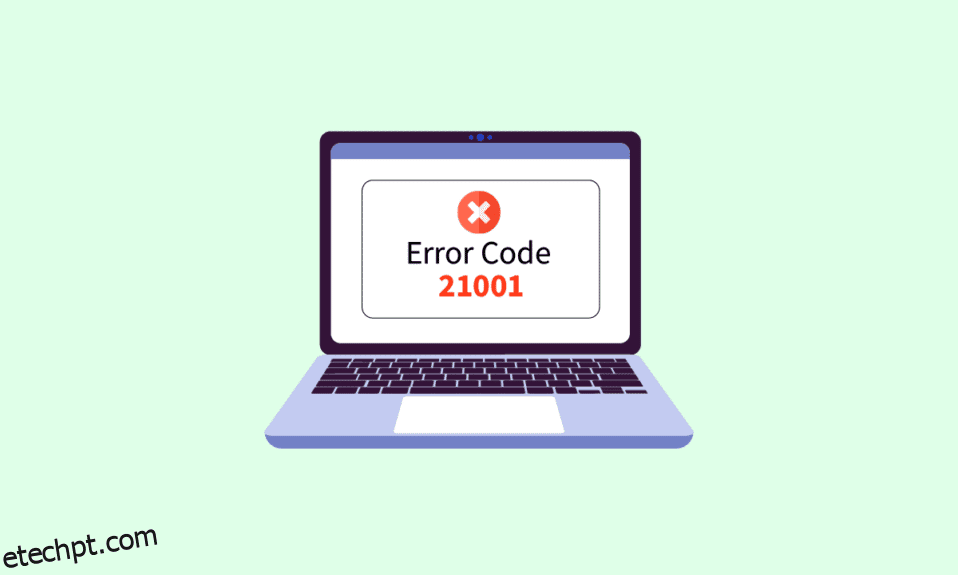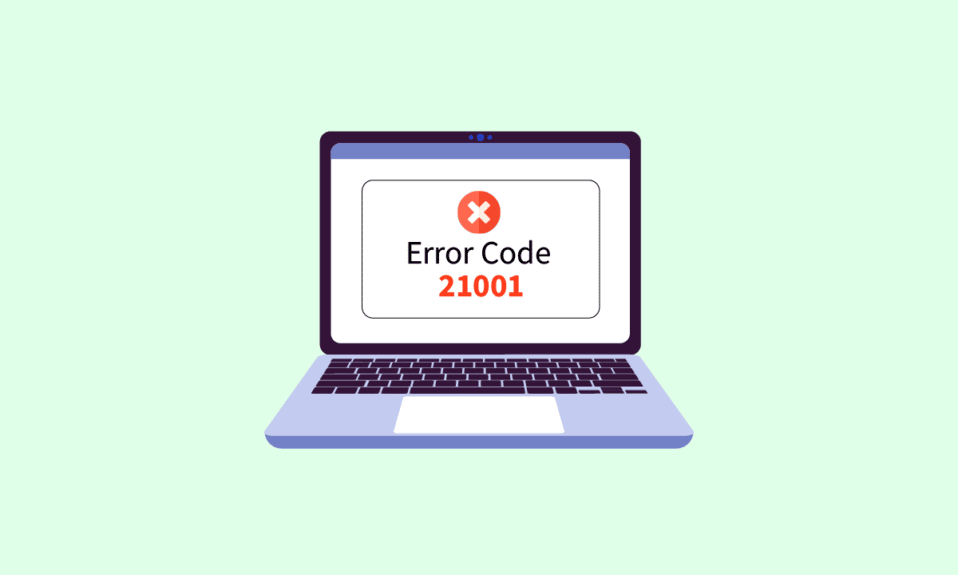
VMware é um software virtual que ajuda as empresas a operar vários aplicativos e sistemas em um único servidor. As ferramentas VMware são essenciais para habilitar recursos em produtos VMware para o gerenciamento de sistemas operacionais. Essas ferramentas precisam de atualizações regulares para funcionar corretamente e aprimorar a experiência dos sistemas operacionais. No entanto, essas atualizações às vezes levam os usuários a encontrar erros. Um desses erros que geralmente são encontrados é o código de erro 21001. Se você também é um desses usuários e está enfrentando o mesmo problema, temos um guia perfeito para você. Com várias correções, o guia também o guiará pelos motivos que fazem com que essa atualização de ferramentas VMware falhe com o erro 21001. Então, vamos começar com este guia útil imediatamente.
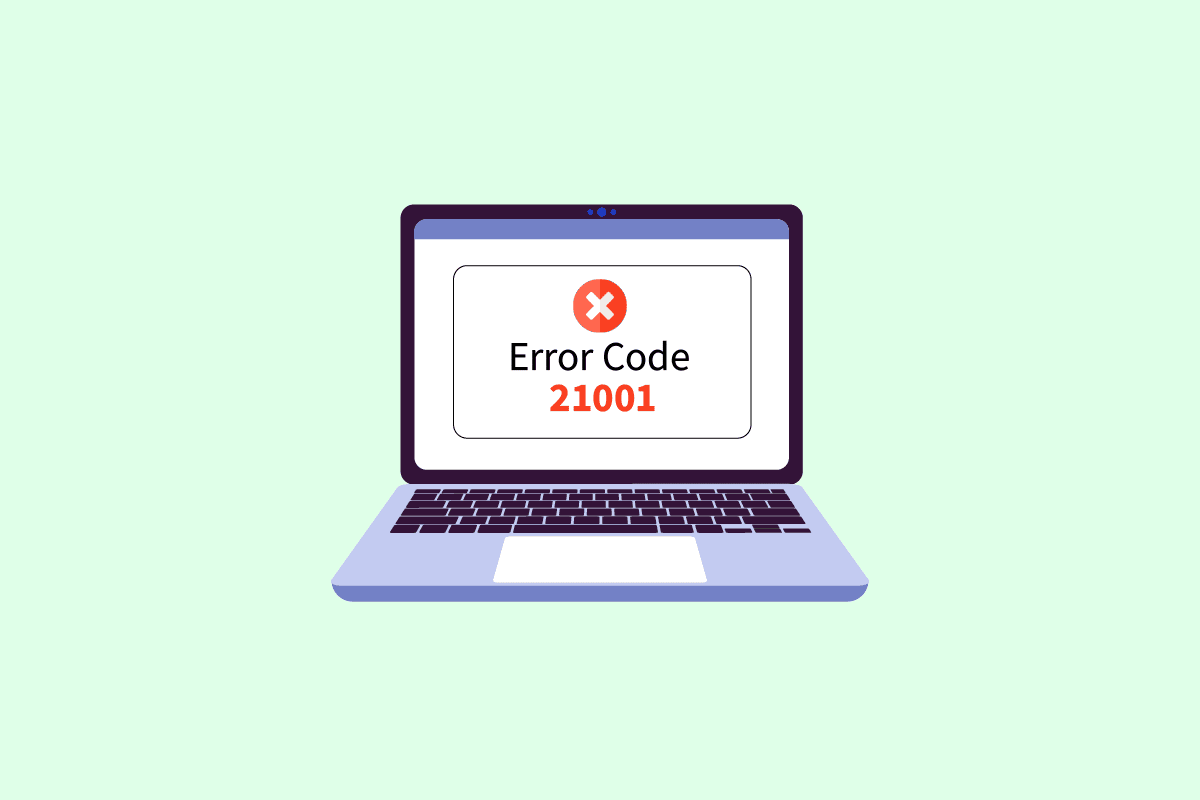
últimas postagens
Como corrigir o código de erro de atualização do VMware Tools 21001 no Windows 10
As ferramentas VMware habilitam recursos em produtos VMware que melhoram a experiência do usuário. Esse conjunto de serviços ajuda no melhor gerenciamento, sistemas operacionais convidados aprimorados e interações perfeitas do usuário com o sistema operacional. As ferramentas VMware ajudam a passar as informações do sistema operacional host para o sistema operacional convidado.
O que causa o erro 21001 da incapacidade de instalar o VMware Tools?
Vários motivos, como os mencionados abaixo, foram vistos como causadores de problemas que levam ao erro 21001:
- Conectividade de internet fraca
- Sistema operacional não suportado
- Configurações avançadas de isolamento
- Problemas com o registro do Windows
Existem alguns métodos que podem ajudá-lo com a atualização sem erros das ferramentas VMware. Você pode tentar esses métodos em seu sistema na ordem em que são mencionados abaixo para corrigir o problema do código de erro 21001.
Método 1: Solucionar problemas de conectividade com a Internet
A primeira coisa a levar em consideração é a conectividade com a internet. Ao atualizar as ferramentas VMware, é importante garantir que você tenha uma boa conexão com a Internet. Você pode verificar o mesmo usando as etapas fornecidas abaixo.
1. Pressione a tecla Windows, digite Prompt de Comando e clique em Executar como administrador.
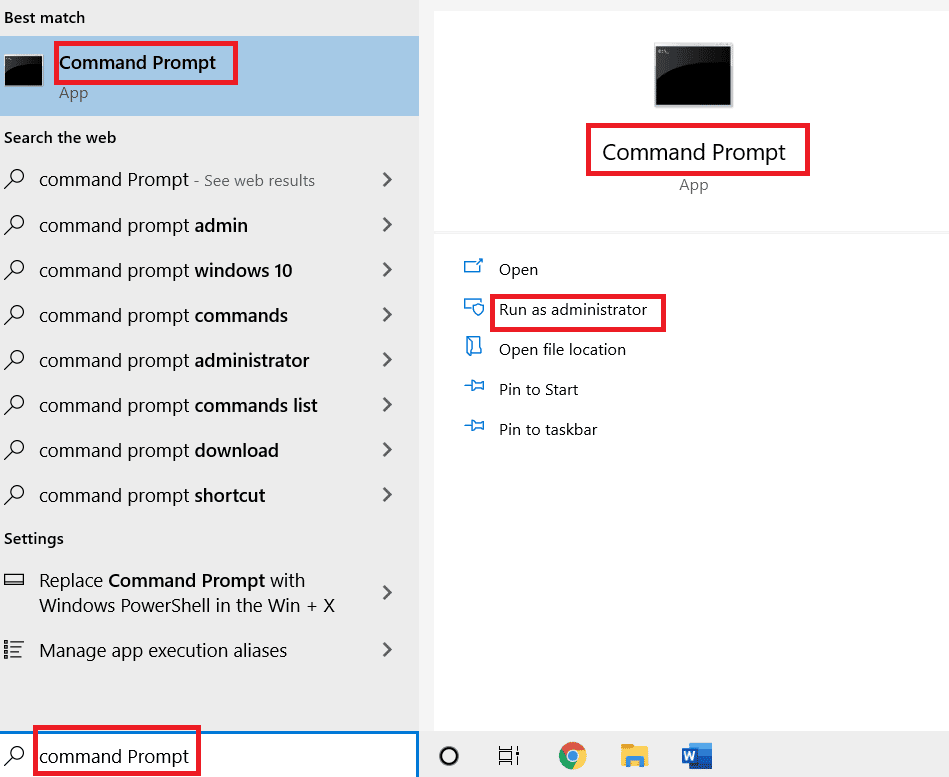
2. Clique em Sim no prompt Controle de Conta de Usuário.
3. Agora, digite o comando fornecido e pressione a tecla Enter para executar o teste de ping.
ping www.google.com
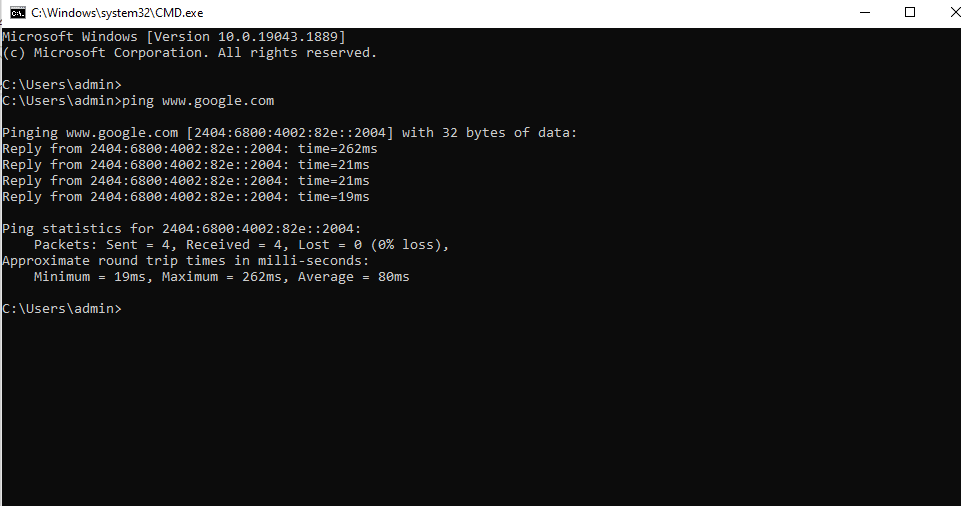
4. Se o ping estiver oscilando, tente executar o solucionador de problemas de rede. Siga nosso guia para solucionar problemas de conectividade de rede no Windows 10.
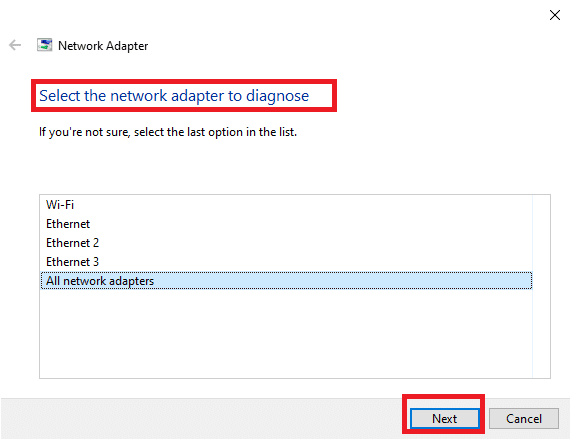
Se a resposta do ping estiver acima de 150ms na tela, sua conexão com a Internet está extremamente lenta e você precisa se conectar a uma rede forte ou alterar a rede para prosseguir com a instalação das ferramentas VMware e resolver o código de erro 21001.
Método 2: Verifique a compatibilidade do sistema operacional
Após verificar a conectividade com a Internet, você deve verificar se o sistema operacional que está usando é compatível com as ferramentas VMware e não é o motivo da falha na atualização das ferramentas VMware com o erro 21001. O SO precisa ser totalmente certificado para evitar erros durante a atualização das ferramentas . Verifica a Guia de compatibilidade VMware para saber mais sobre o sistema apropriado necessário para a instalação das ferramentas.
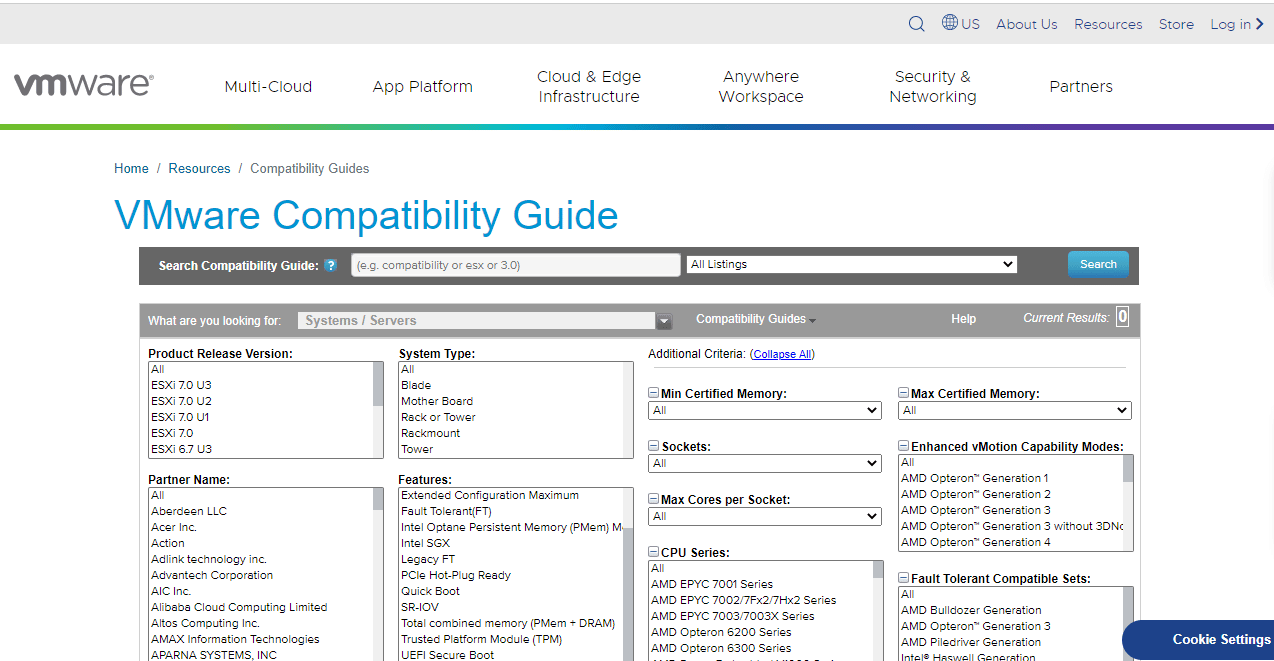
Método 3: Reinicializar o sistema operacional convidado
Outra correção simples para o problema enfrentado ao instalar as ferramentas de software VMware é reiniciar o sistema operacional convidado. É possível que uma simples reinicialização do sistema operacional possa ajudá-lo com o erro 21002. Leia nosso guia sobre 6 maneiras de reinicializar ou reiniciar um computador Windows 10 caso você esteja usando um sistema operacional convidado Windows.
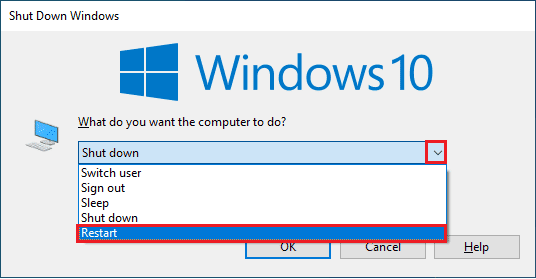
Método 3: selecione o sistema operacional correto
O próximo método que é extremamente útil para resolver o código de erro 21001 é verificar se o sistema operacional correto foi escolhido para instalar as ferramentas VMware. Isso pode ser verificado conectando-se ao host ESX/ESXi no qual sua máquina virtual reside. Siga as etapas abaixo para verificar o sistema operacional selecionado:
1. Em primeiro lugar, selecione a máquina virtual na qual você está tentando instalar as ferramentas.
2. Em seguida, clique no menu suspenso Ações e selecione a opção Editar configurações.
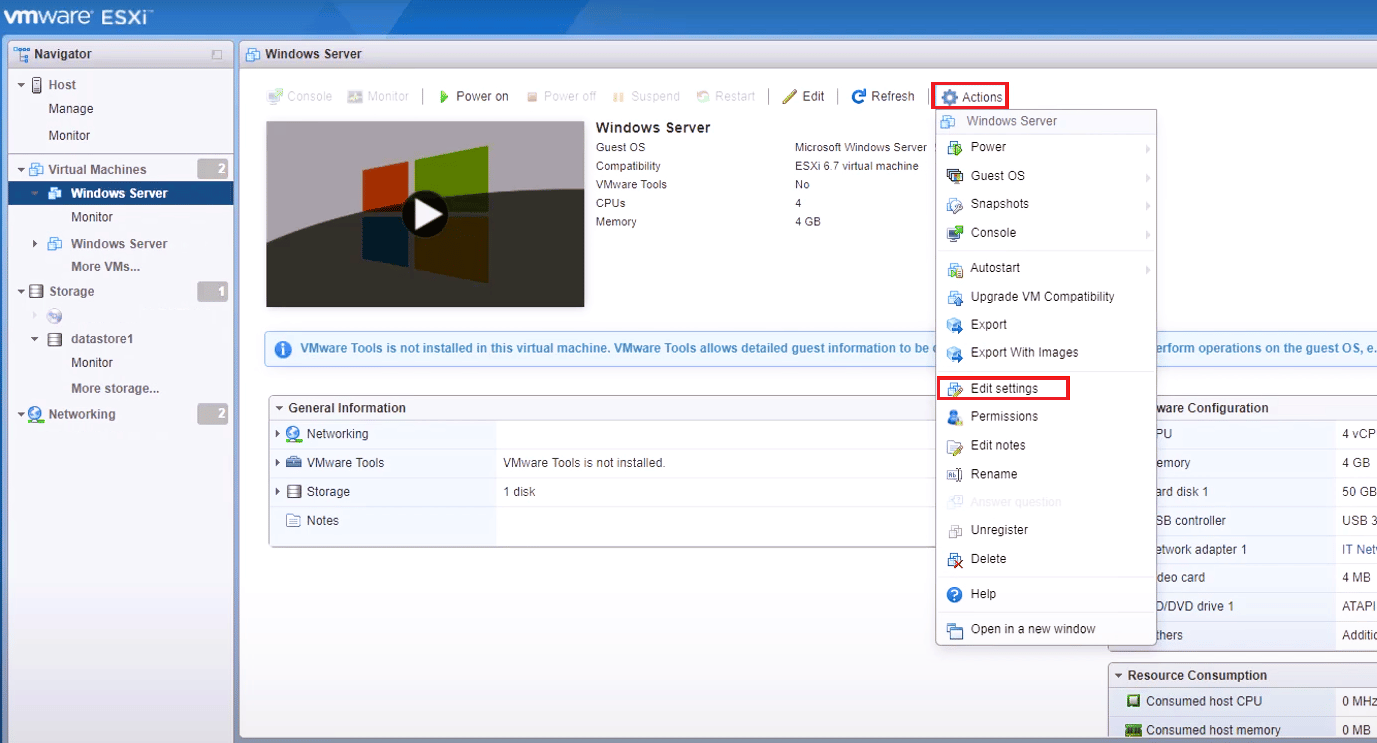
3. Em seguida, selecione a guia Opções.
4. Agora, certifique-se de que o sistema operacional convidado correto esteja selecionado na janela Propriedades da Máquina Virtual.
5. Em seguida, clique em OK.
Método 4: verificar imagem ISO corrompida
Uma imagem ISO corrompida também pode causar o código de erro 21001 durante a instalação das ferramentas VMware. Portanto, certifique-se de que seu ISO seja válido para evitar falhas de instalação usando as etapas abaixo:
1. Conecte-se ao host ESX/ESXi.
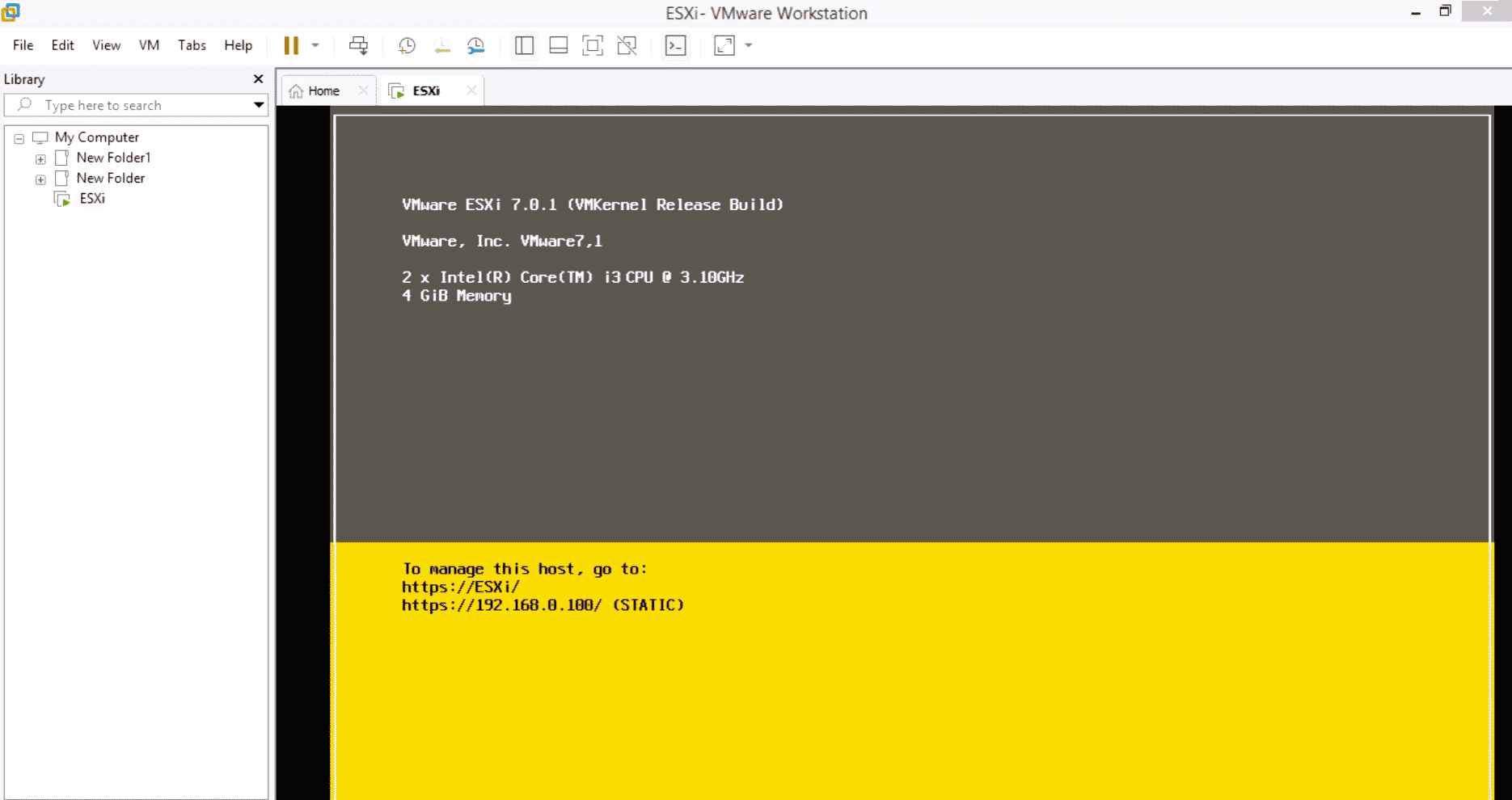
2. Faça login como um usuário com privilégios.
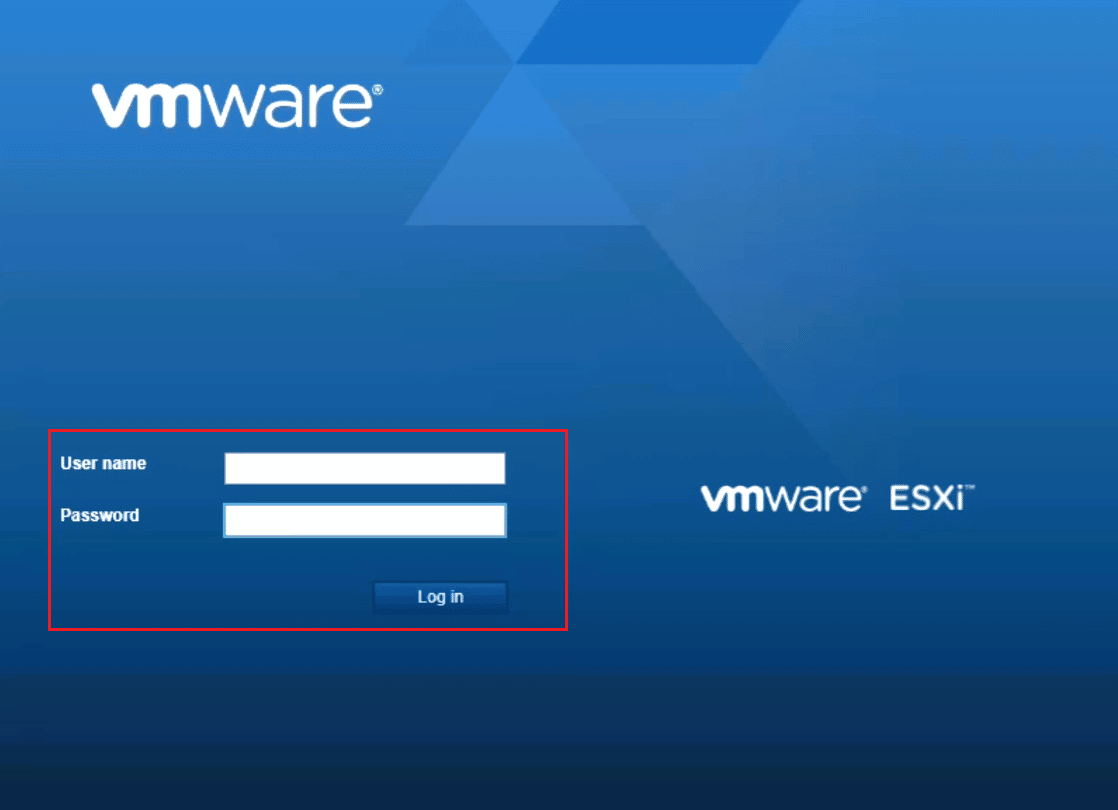
3. Agora, altere o diretório para /vmimages/tools-isoimages para hosts VMware ESX/ESXi 3.5.x ou superior.
4. Para versões mais antigas do ESX, use /usr/lib/vmware/isoimages.
5. Agora, digite md5sum xxx.iso e pressione a tecla Enter, onde xxx representa o nome da imagem ISO.
6. Agora, grave a saída para md5sum para verificar se a imagem ISO está corrompida.
Método 5: Instalar manualmente o VMware Tools
Às vezes, devido à desativação da opção de inicialização automática, não é possível instalar o erro 21001 das ferramentas VMware. Nesse caso, você pode tentar instalar manualmente as ferramentas VMware para evitar esse erro. Siga as etapas abaixo para iniciar manualmente o VMware Tools Installer:
1. Conecte-se ao servidor ESX ou ao servidor VirtualCenter com o cliente VI.
2. Agora, clique com o botão direito do mouse na máquina virtual na qual deseja instalar as ferramentas VMware.
3. Em seguida, clique em OK ou Instalar quando solicitado.
4. Caso o instalador não inicie, inicie a caixa de diálogo Executar a partir do sistema operacional convidado interno.
5. Digite D:setup.exe nele.
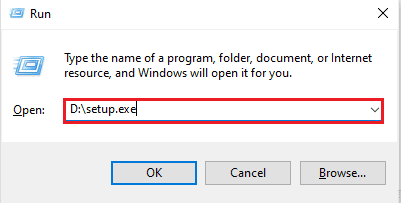
6. Clique em OK para iniciar o processo de instalação das ferramentas VMware.
Portanto, esses são os métodos para corrigir falhas de atualização de ferramentas VMware com o código de erro 21001.
Perguntas frequentes (FAQs)
Q1. Preciso reinicializar o sistema após atualizar as ferramentas VMware?
Resp. A atualização do sistema é necessária caso você esteja usando ferramentas VMware com uma versão 5.1 em uma versão do Windows anterior ao Vista. Além disso, se você instalou um ou mais componentes das ferramentas VMware, será necessário reinicializar.
Q2. É necessário atualizar as ferramentas VMware?
Resp. Embora a atualização das ferramentas VMware seja opcional, ainda é recomendável instalar a atualização para uma melhor experiência VMware.
Q3. Qual é a importância das ferramentas VMware?
Resp. As ferramentas VMware são necessárias para melhorar a resolução de vídeo, profundidade de cor, experiência do mouse, som, desempenho do adaptador de rede e muito mais.
Q4. Por que a instalação de ferramentas VMware está desativada?
Resp. Se a instalação das ferramentas VMware estiver desativada, pode ser porque a máquina convidada não possui uma unidade óptica virtual. Além disso, se o sistema convidado no qual você está tentando instalar as ferramentas VMware já estiver montado, o problema poderá ser enfrentado.
Q5. As ferramentas desatualizadas do VMware causam um problema?
Resp. Sim, ferramentas VMware desatualizadas podem causar problemas como utilização elevada da CPU ou problemas com o desempenho do sistema.
***
Em suma, é seguro dizer que as ferramentas VMware realmente fazem o sistema operacional funcionar melhor, além de melhorar muitos outros recursos. Essas ferramentas também exigem atualizações oportunas para manter o bom trabalho. Esperamos que nosso guia tenha sido útil para resolver problemas como o código de erro 21001, que geralmente pode ser encontrado durante a atualização das ferramentas VMware. Deixe seu comentário abaixo nos dizendo qual dos métodos o ajudou a fazer isso. Além disso, deixe suas sugestões e dúvidas que você tem para nós abaixo.