
O Chrome não é apenas um lugar onde você pode encontrar uma solução para seus problemas, mas também oferece recursos adicionais. Esta plataforma de navegação é um ótimo lugar para acessar diferentes aplicativos e geralmente usar o Google. O Chrome oferece um recurso integrado de salvamento de senha que facilita o login com um único clique. Muitos usuários relataram suas dificuldades com o Google Chrome não salvando senhas. Se você também está lidando com o mesmo problema, você está no lugar certo. Trazemos a você um guia perfeito para ajudá-lo a corrigir o problema de desaparecimento de senhas salvas no Chrome.

últimas postagens
Como corrigir o Chrome não salvando senhas no Windows 10
Se você enfrentar o problema de senhas salvas do Chrome que não está funcionando, pode haver alguns motivos por trás disso. Os motivos estão listados abaixo:
- Arquivo corrompido no aplicativo Chrome.
- Cache do navegador corrompido.
- Opção de salvar senha desativada.
- Opção de armazenamento de dados desativada no Chrome.
- Navegador Chrome desatualizado.
- Extensões corrompidas do Chrome.
- Perfil de usuário corrompido.
Se você estiver enfrentando problemas com seu Chrome e sua capacidade de salvar senha, é hora de resolver esses problemas usando alguns métodos descomplicados.
Método 1: atualizar o Google Chrome
A maneira mais simples de resolver esse problema é atualizar o aplicativo com a versão de software mais recente disponível. Para isso, siga os passos mencionados abaixo:
1. Clique duas vezes no Google Chrome em sua área de trabalho para iniciar o aplicativo.

2. Clique no ícone de três pontos no canto superior direito da tela.

3. Clique em Ajuda no menu suspenso.

4. Selecione Sobre o Google Chrome nele.

5A. Se o Google Chrome for atualizado para sua versão mais recente, ele mostrará que o Chrome está atualizado.

5B. Se uma nova atualização estiver disponível, o navegador atualizará automaticamente o navegador para a versão mais recente. Clique em Reiniciar para concluir o processo de atualização.

Método 2: Faça login na Conta do Google novamente
Há momentos em que simplesmente sair da sua conta do Google pode ajudá-lo a resolver o problema de senhas salvas do Chrome que não funcionam. Para isso, você pode seguir os passos abaixo:
1. Abra o navegador da Web Chrome.
2. Clique no ícone de três pontos na página do navegador.

3. Clique em Configurações.

4. Clique em Gerenciar sua Conta do Google.

5. Clique na foto do perfil no canto superior direito da página.

6. Clique em Sair.

7. Agora, digite seu e-mail ou telefone para fazer login na sua conta do Google novamente no navegador.

Método 3: Modificar as configurações de senha
As senhas salvas do Chrome desaparecidas podem ser um problema devido às configurações de senha. Se você desativou o login automático, isso pode fazer com que o Chrome não salve a senha no futuro. Portanto, siga as etapas abaixo para habilitá-lo novamente:
1. Inicie o navegador Chrome como feito anteriormente.
2. Clique no ícone de três pontos no canto superior direito.

3. Clique em Configurações.

4. Clique em Autopreenchimento.

5. Clique em Senhas.

6. Ative a opção Oferta para salvar senhas e opções de login automático.

7. Role para baixo até a seção Nunca salvo e clique no ícone de cruz ao lado dos sites para os quais você deseja salvar as senhas.

Método 4: limpar o cache e os cookies do navegador
Se o navegador Chrome estiver sobrecarregado devido ao cache e aos cookies, isso pode afetar o funcionamento do navegador, incluindo a capacidade de salvar senhas. Portanto, é sugerido limpar o cache e os cookies no Chrome para se livrar do problema de senhas salvas do Chrome que não funcionam. Leia nosso guia, Como limpar cache e cookies no Google Chrome, para fazer o mesmo.

Método 5: Atualizar extensões (se aplicável)
Se o problema do Chrome não conseguir salvar senhas ainda existir, outro motivo por trás disso pode ser conflitos com a extensão. Para se livrar dele, siga os passos abaixo:
1. Inicie o navegador Chrome como feito anteriormente.
2. Digite chrome://extensions na barra de endereços da Web do Chrome e pressione a tecla Enter.

3. Ative a alternância para a opção Modo de desenvolvedor no canto superior direito.

4. Agora, clique no botão Atualizar.

Método 6: Desative as extensões do navegador (se aplicável)
As extensões da web que você instalou no navegador Google Chrome podem ter impedido o navegador de salvar senhas. Para desabilitar as extensões da web, execute as etapas mencionadas abaixo em seu PC:
1. Abra o Google Chrome e clique nos três pontos verticais como feito no método anterior.

2. Clique em Mais ferramentas e selecione Extensões.

3. Desative a alternância para extensões não utilizadas. Aqui, o Google Meet Grid View é tomado como exemplo.
Nota: Se a extensão da web não for essencial, você pode excluí-la clicando no botão Remover.

Método 7: Salvar dados locais
Em quase todos os dispositivos, o Chrome salva os dados locais, permitindo salvar senhas. Infelizmente, devido a alterações nas configurações, essa opção no Chrome pode estar desativada. Portanto, seguindo as etapas mencionadas abaixo, ative o Chrome para salvar os dados locais.
1. Inicie o navegador Chrome como feito anteriormente.
2. Clique no ícone de três pontos no canto superior direito.

3. Selecione Configurações.

4. Clique em Privacidade e segurança.

5. Clique em Cookies e outros dados do site.

6. Ative a alternância para a opção Limpar cookies e dados do site ao fechar todas as janelas.

7. Por fim, reinicie o navegador Chrome.
Método 8: crie um novo perfil do Chrome
Às vezes, problemas com o próprio Chrome podem ser o motivo pelo qual ele não consegue salvar senhas. Portanto, sugere-se usar um novo perfil de usuário no navegador. Você pode seguir os passos mencionados abaixo:
Opção I: renomear a pasta padrão
1. Pressione as teclas Windows + R juntas para iniciar a caixa de diálogo Executar.
2. Digite %localappdata%GoogleChromeUser Data address e clique no botão OK para abrir a pasta AppData.

3. Clique com o botão direito do mouse no arquivo Default e selecione a opção Renomear no menu.

4. Renomeie o arquivo como Default-Bak e pressione a tecla Enter para criar um novo perfil de usuário para o Google Chrome.

5. Inicie o Google Chrome.
Opção II: criar um novo perfil do Chrome
Para criar um novo perfil do Chrome, siga as etapas mencionadas abaixo.
1. Abra o navegador Google Chrome como feito anteriormente.
2. Clique na imagem do perfil conforme mostrado.

3. Em seguida, selecione a opção Adicionar.

4. Clique em Continuar sem conta.
Nota: Clique em Entrar para fazer login usando sua conta do Gmail.

5. Aqui, personalize seu perfil adicionando o nome desejado, a foto do perfil e a cor do tema.
6. Agora, clique em Concluído, conforme mostrado abaixo.
Observação: se você não quiser um atalho na área de trabalho para este usuário, desmarque a opção Criar um atalho na área de trabalho para este usuário.

7. Agora, inicie o Google Chrome com o novo perfil do Chrome.
Método 9: redefinir o Chrome
Se o seu Chrome está enfrentando o problema de não salvar senhas, pode ser devido a adulteração das configurações do Chrome. Se as configurações padrão do navegador forem alteradas, pode ser facilmente o motivo pelo qual o Chrome não salva mais as senhas. Portanto, para superar o problema, é importante definir o navegador para as configurações padrão:
1. Inicie o navegador Chrome como feito anteriormente.
2. Clique no ícone de três pontos e depois em Configurações.

3. Clique em Avançado.

4. Selecione Redefinir e limpar nas opções do menu.

5. Clique em Restaurar configurações para seus formatos originais.

6. Clique no botão Redefinir configurações para confirmar.

Método 10: reinstale o Chrome
Se nada der certo para você e seu Chrome ainda não estiver salvando senhas, é recomendável reinstalar o programa novamente. Isso limpará o aplicativo de todos os erros e o ajudará a restaurar suas configurações originais.
1. Pressione as teclas Windows + I simultaneamente para abrir Configurações.
2. Clique em Aplicativos.

3. Role para baixo e selecione Google Chrome.

4. Agora, clique em Desinstalar.

5. Em seguida, clique em Desinstalar no pop-up.

6. Agora, confirme o prompt clicando em Sim.
7. Clique em Desinstalar no pop-up para confirmar.
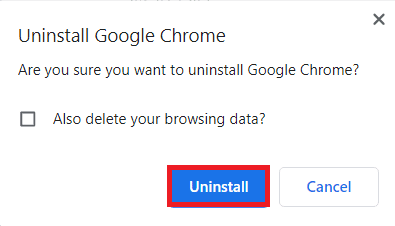
8. Novamente, pressione a tecla Windows. Digite %localappdata% e clique em Abrir para abrir a pasta AppData Local.
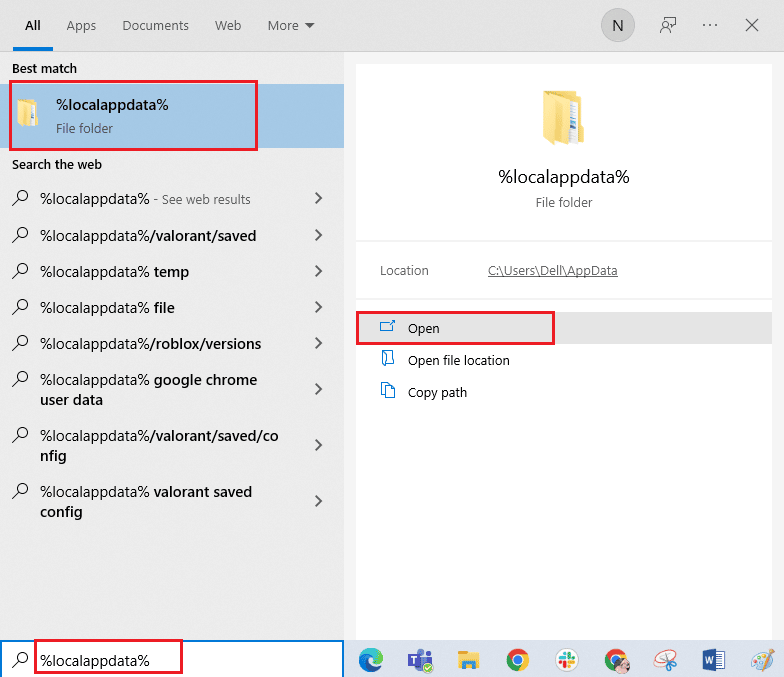
9. Agora, clique duas vezes na pasta Google.
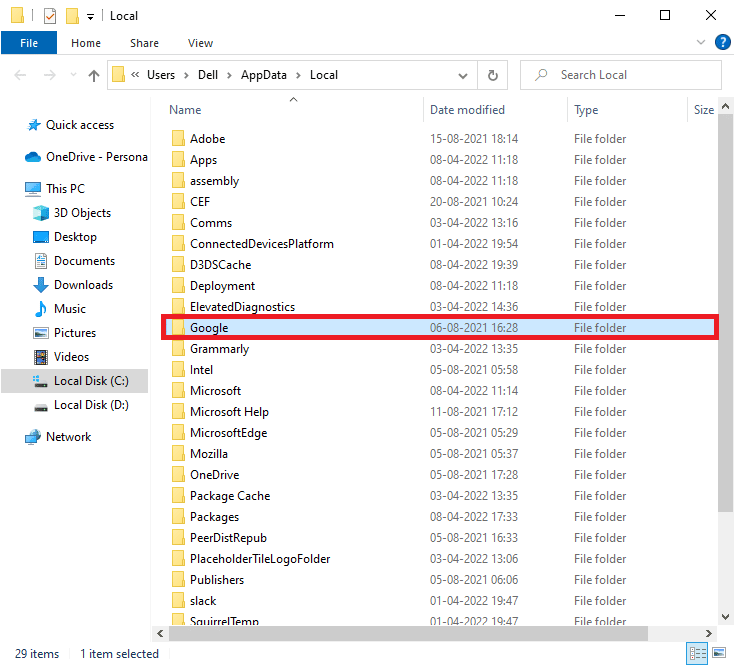
10. Clique com o botão direito do mouse na pasta do Chrome e selecione a opção Excluir.
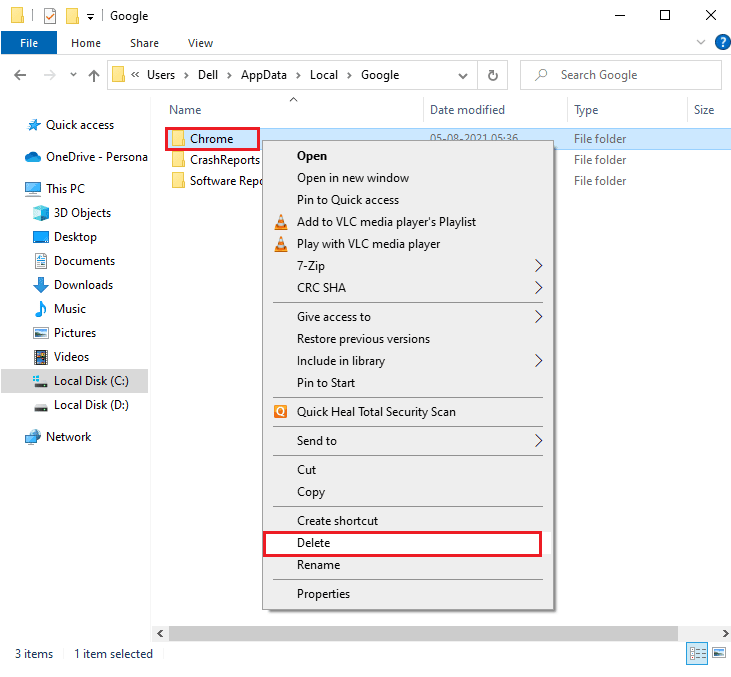
11. Em seguida, pressione a tecla Windows e digite %appdata%. Em seguida, clique em Abrir para navegar até a pasta AppData Roaming.
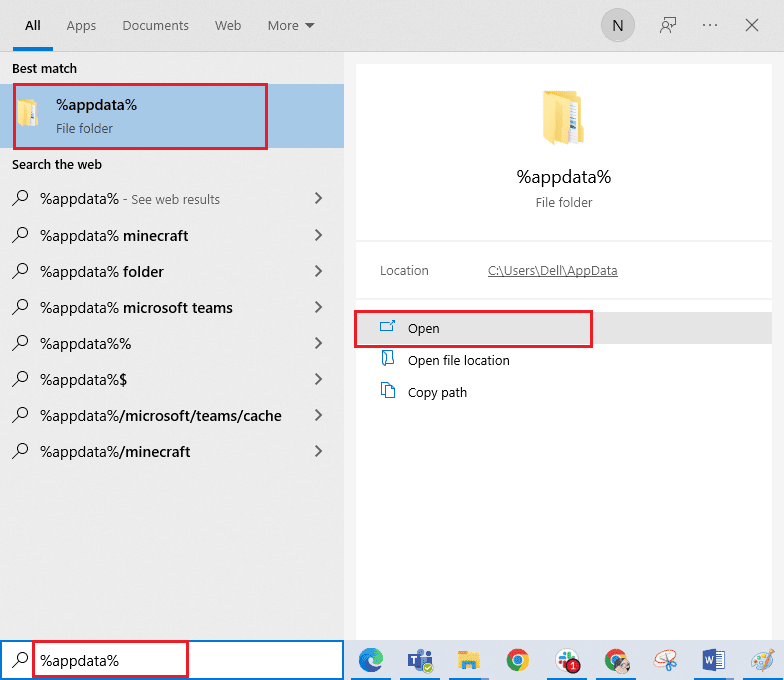
12. Agora, repita as etapas 10 e 11 e exclua a pasta do Chrome, se houver alguma.
13. Por fim, reinicie o PC.
14. Visite o site oficial do Chrome para baixar a versão mais recente do Chrome.
15. Clique no botão Baixar Chrome.
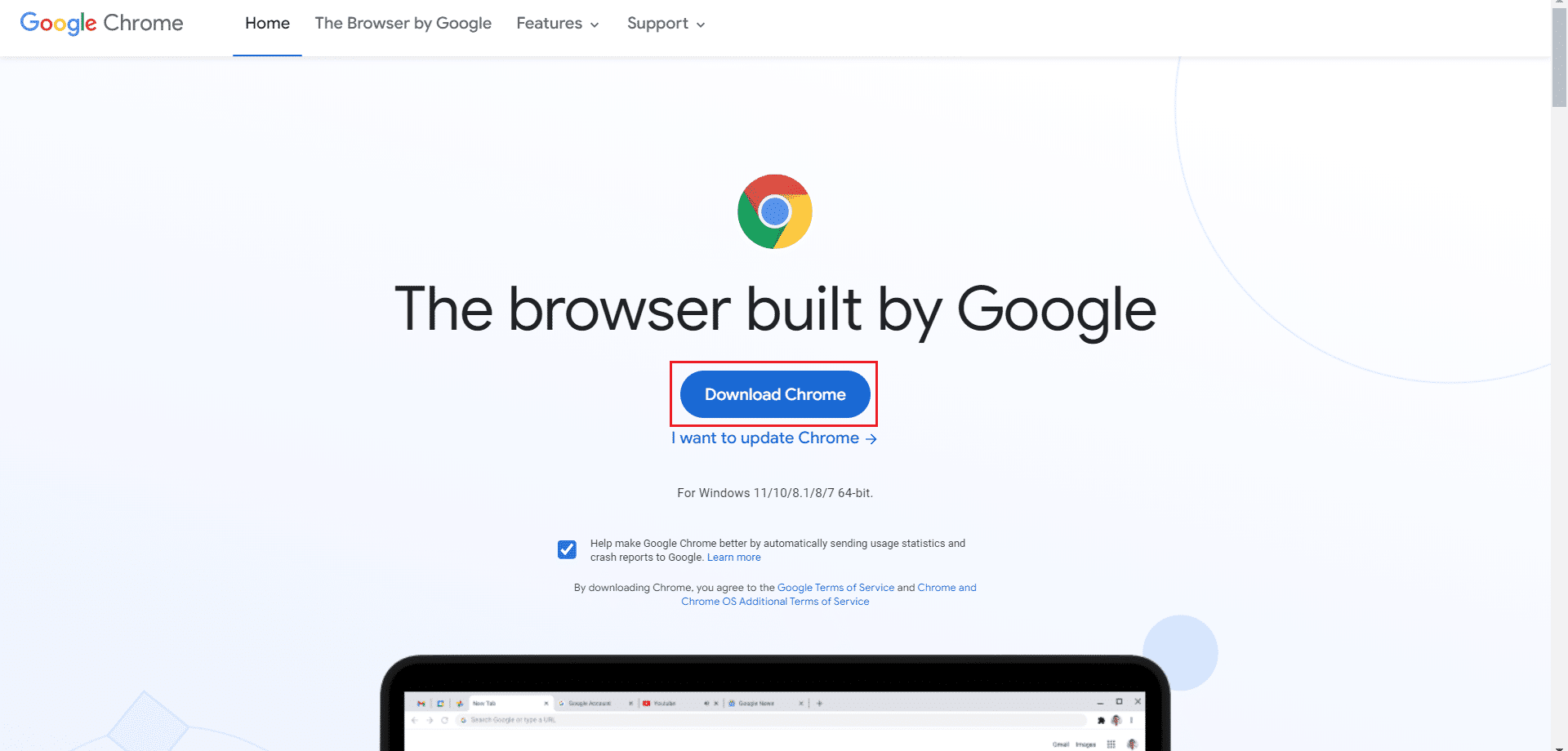
16. Vá para Meus downloads e execute o arquivo de configuração. Em seguida, siga as instruções na tela para instalar o Chrome.
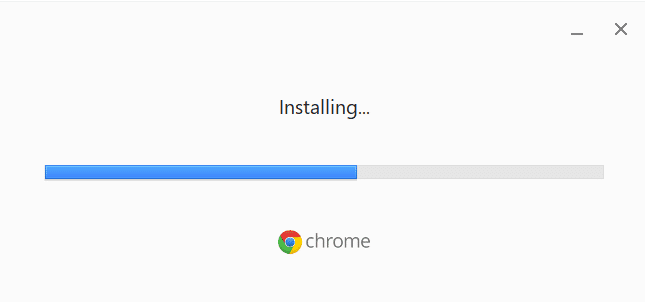
Dica profissional: use a ferramenta Gerenciador de senhas
Se você não está com vontade de alterar as configurações do navegador Chrome e deseja uma solução fácil para salvar a senha em seu sistema, o uso de um gerenciador de senhas é útil. Ele não apenas resgata você do problema de preencher os detalhes de login, mas também é um método seguro e protegido. Um dos gerenciadores de senhas mais seguros e eficientes é o Dashlane. Ele faz o trabalho de proteger as senhas e os dados pessoais do usuário. Siga estas etapas para usar a ferramenta de gerenciamento de senhas para corrigir o problema de senhas salvas do Chrome que não funcionam.
1. Abra o Dashlane no seu navegador.
2. Clique em Obter Dashlane.
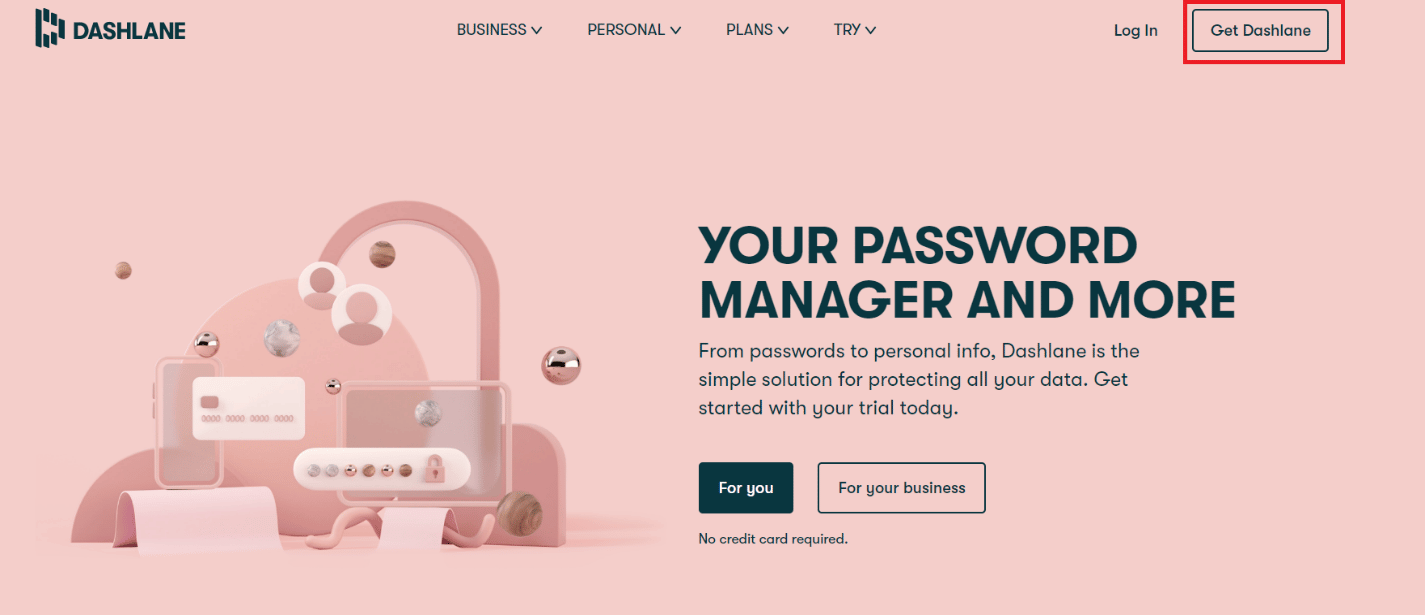
3. Agora, clique no botão Adicionar ao Chrome.
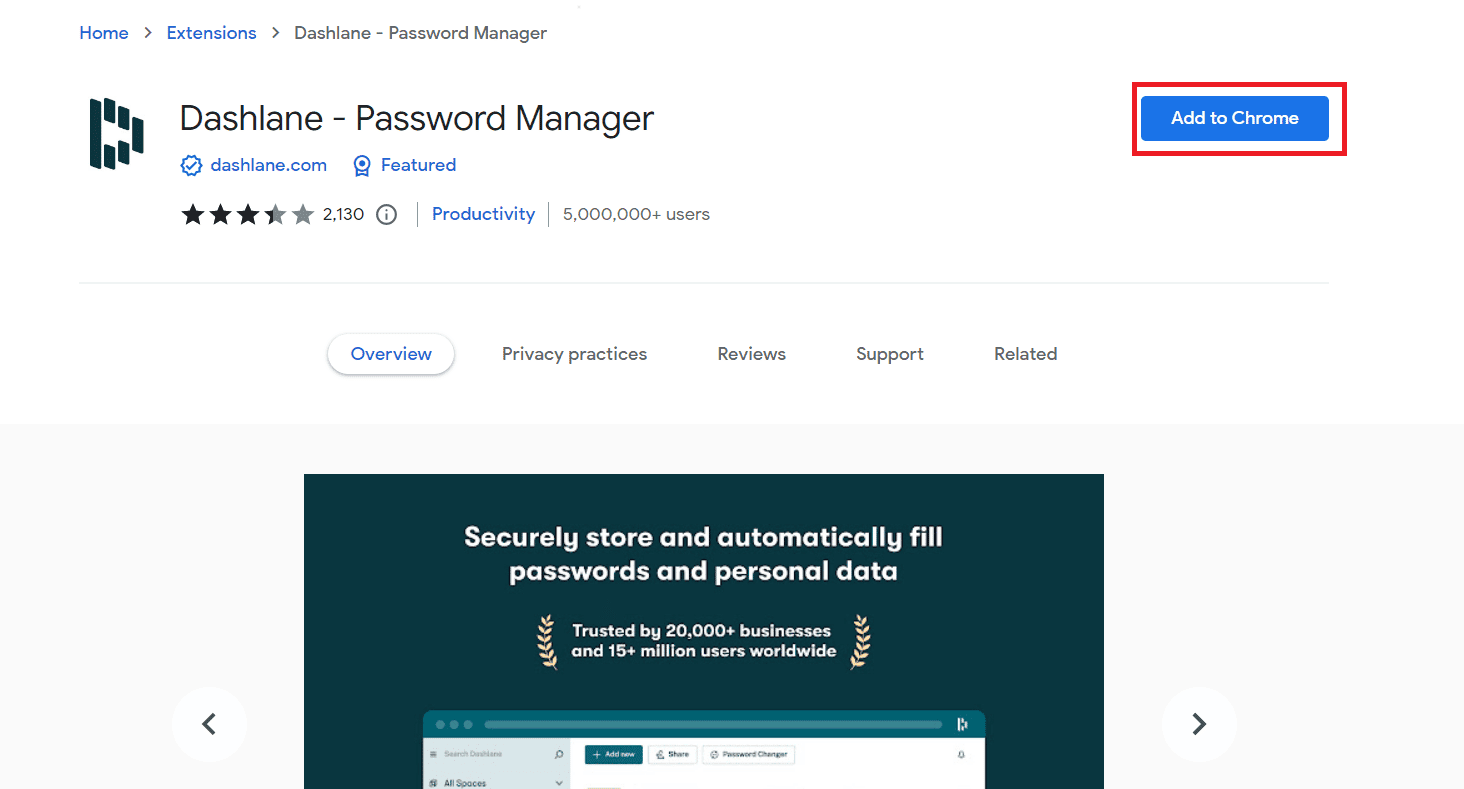
4. Clique em Adicionar extensão no pop-up.
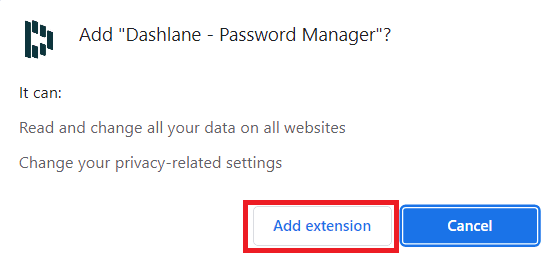
5. Clique em Entrar.
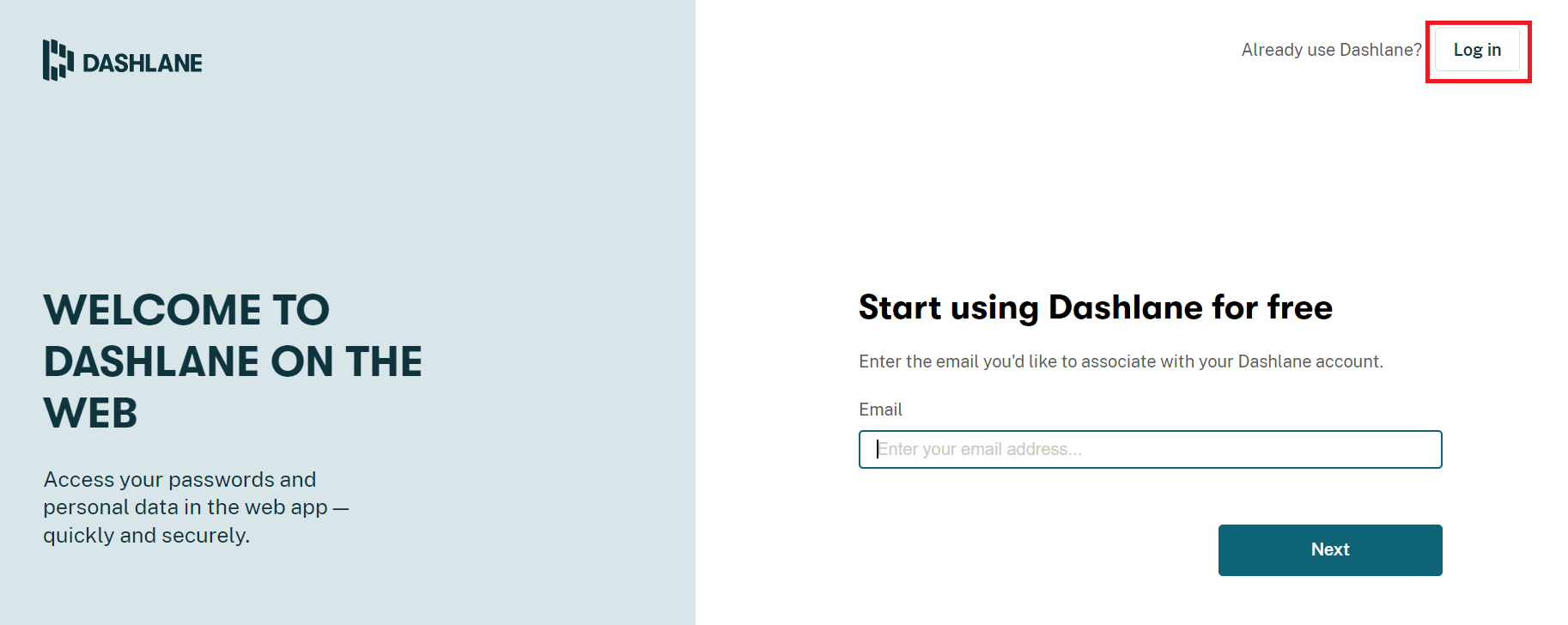
6. Agora, clique em Criar uma conta.
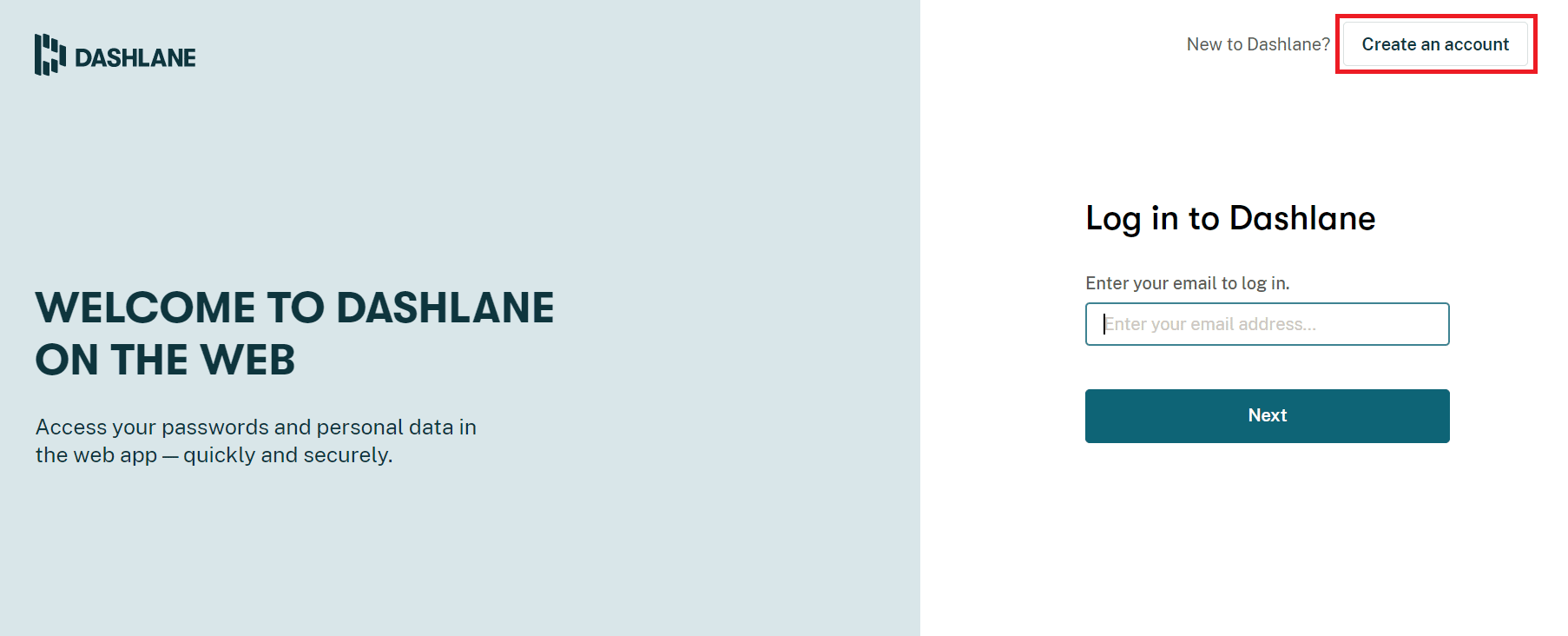
7. Digite seu endereço de e-mail e clique em Avançar.
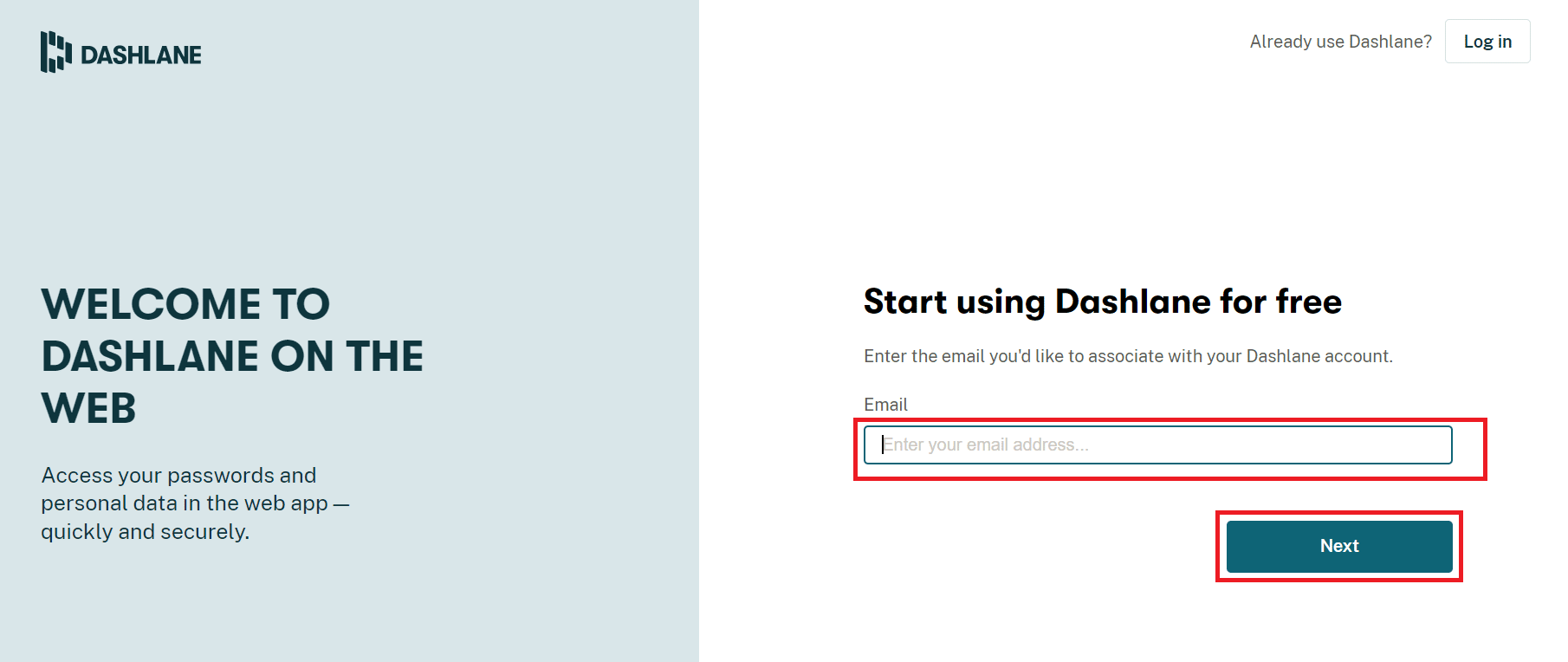
8. Digite a Senha nos respectivos campos e clique em Criar Minha Conta.
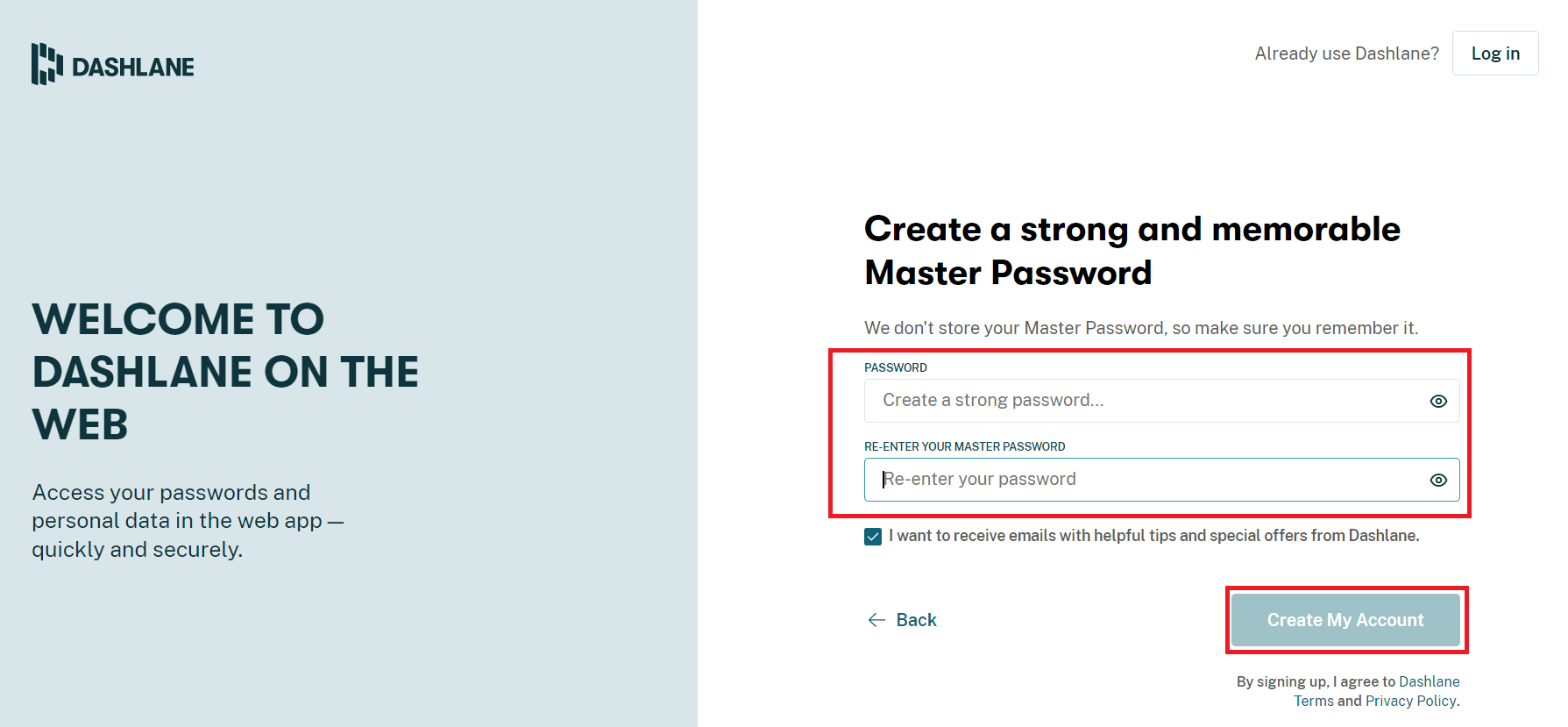
9. Assim que sua conta estiver pronta, você poderá salvar senhas e informações pessoais.
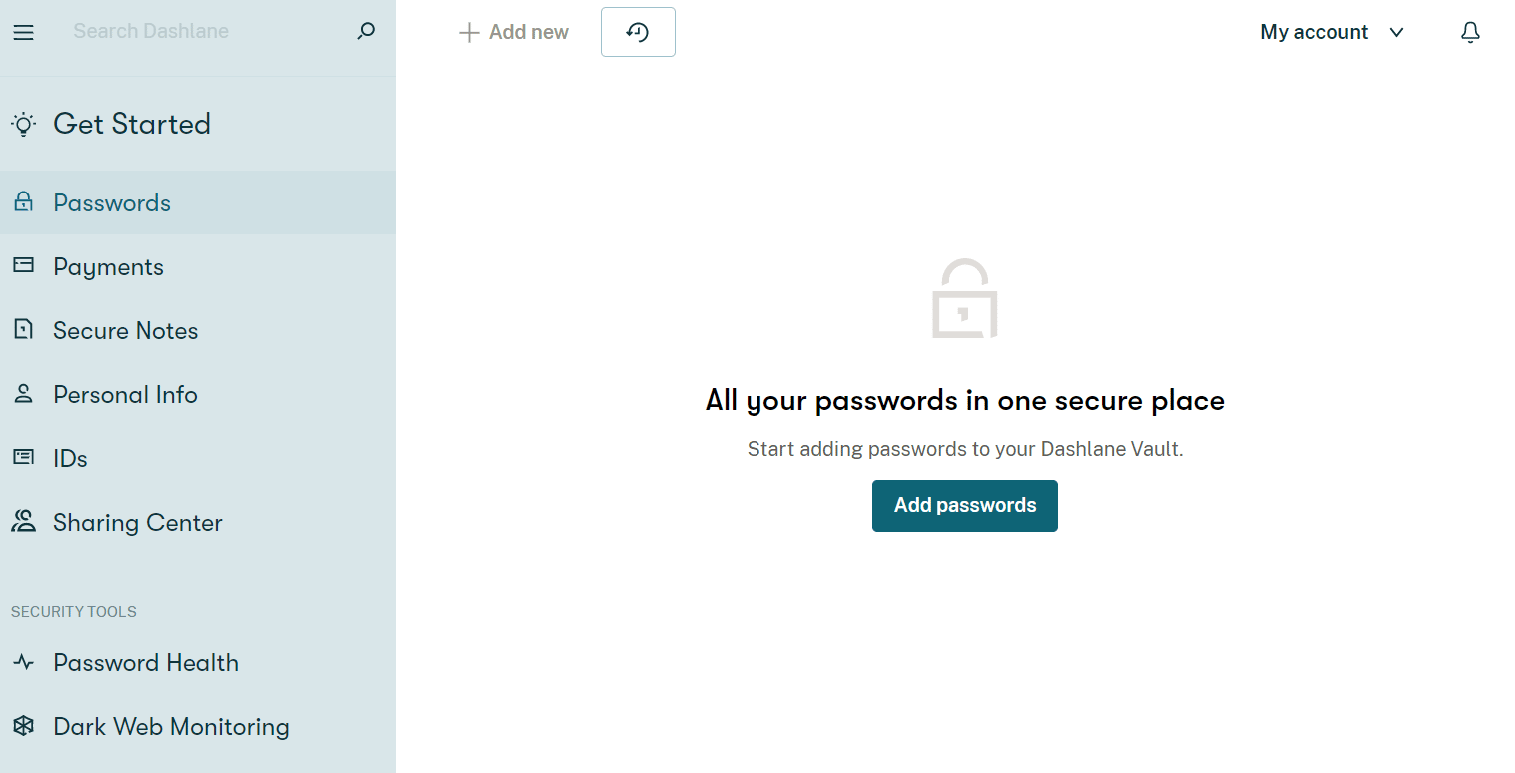
Quais são os benefícios de salvar senhas no Chrome?
Salvar senhas no Chrome não é apenas uma maneira fácil de acessar contas, mas também traz alguns benefícios. Vamos percorrê-los abaixo:
- O salvamento de senha no Chrome é conveniente para usuários que precisam fazer login em suas contas com bastante frequência.
- Além disso, é um método adequado para quem tem várias contas. Lembrar as senhas de cada conta pode ser uma tarefa difícil. Portanto, o Chrome ajuda a aliviar esse incômodo salvando senhas.
- O login automático também é possível salvando senhas no Chrome.
- É uma das maneiras mais rápidas de acessar contas no Chrome, sem a necessidade de fazer login no tempo e, novamente, evita muitos problemas.
- Além disso, salvar senhas no Google Chrome é uma plataforma gratuita sem pagar taxa.
***
Esperamos que este guia tenha sido útil e que você tenha conseguido corrigir o Chrome não salvando senhas no Windows 10. Informe-nos qual método funcionou melhor para você. Se você tiver dúvidas ou sugestões, por favor, deixe-as na seção de comentários abaixo. Além disso, deixe-nos saber o que você quer aprender a seguir.
