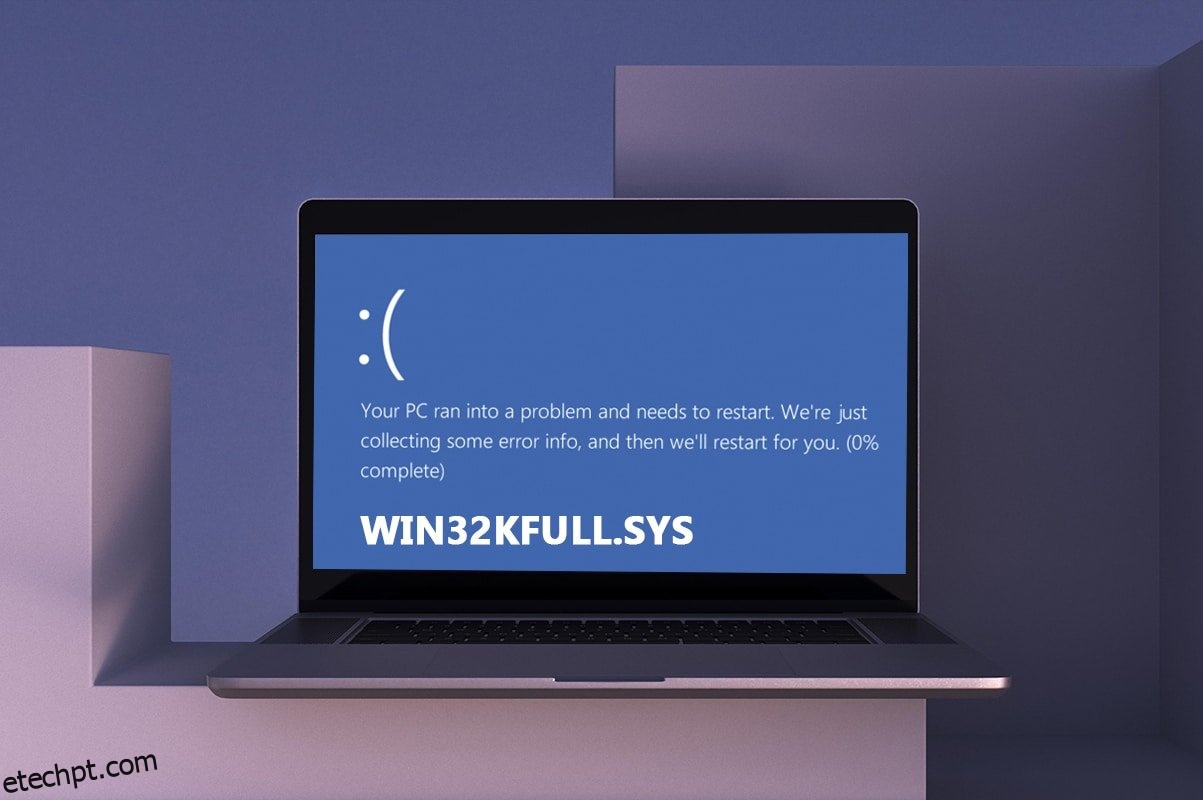Seu PC tem um conjunto de dois drivers, drivers normais são responsáveis pela comunicação entre seu sistema operacional e hardware, enquanto outros drivers de modo kernel são necessários para inicializar o sistema operacional. O arquivo win32kfull.sys é um dos drivers do modo kernel em seu PC. Qualquer problema no arquivo win32kfull.sys acontece quando você tem problemas de hardware em seu computador. Em alguns casos, você pode enfrentar o problema win32kfull.sys BSOD Windows 10 ao inicializar seu PC. Isso é muito frustrante, pois você não pode usar seu PC quando necessário. Esperançosamente, para trazer seu PC de volta ao normal ao enfrentar o erro Blue Screen of Death, segure o botão liga / desliga por 5 a 10 segundos. O Windows pode corrigir o problema automaticamente e reiniciar o computador. Caso contrário, estamos aqui para ajudá-lo com os melhores métodos de solução de problemas para corrigir o erro de tela azul win32kfull.sys no Windows 10 PC.
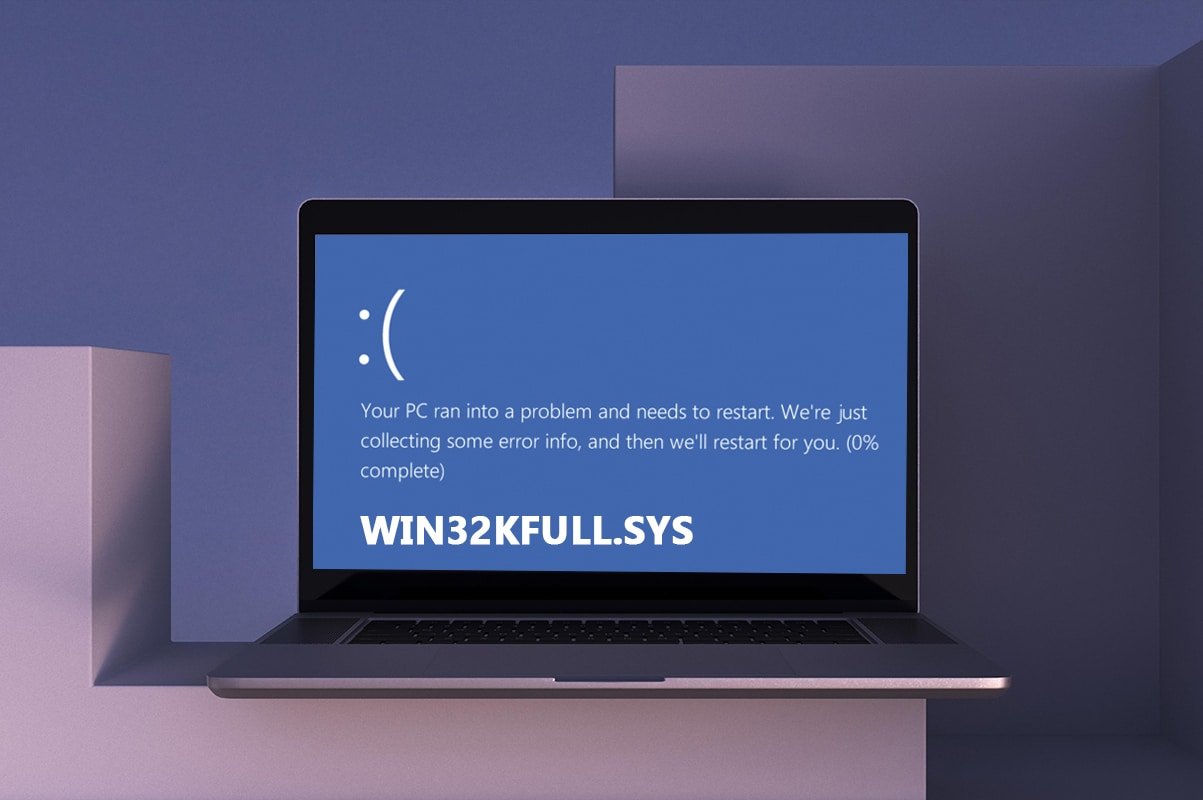
últimas postagens
Como corrigir o BSOD win32kfull.sys no Windows 10
Este é o contexto completo de outro erro comum:
“SYSTEM_SERVICE_EXCEPTION (win32kbase.sys)
APC_INDEX_MIXMATCH
PAGE_FAULT_IN_NONPAGED_AREA”
Como discutido anteriormente, arquivos win32kfull.sys são drivers de modo kernel responsáveis por inicializar seu Windows. Esses drivers são responsáveis por estabelecer uma conexão entre dispositivos de hardware internos e externos, como uma impressora. Você também pode enfrentar esse código de erro em aplicativos como erro de tela azul no Edge.
Você receberá uma das seguintes mensagens quando enfrentar um erro BSOD devido a arquivos win32kfull.sys:
- STOP 0×00000050: PAGE_FAULT_IN_NONPAGED_AREA – win32kfull.sys
Sempre que você enfrentar esse erro, isso indica que seu PC detectou algum erro e foi desligado para evitar danos. Isso ocorre devido à carga pesada e quando a memória do sistema corrompida é referenciada.
- STOP 0x0000001E: KMODE_EXCEPTION_NOT_HANDLED – win32kfull.sys
Este erro ocorre devido a drivers mal configurados. Isso geralmente resulta em erro de tela azul que pode ser corrigido seguindo os métodos de solução de problemas discutidos abaixo.
- STOP 0x0000000A: IRQL_NOT_LESS_EQUAL – win32kfull.sys
Este erro ocorre quando o PC tenta interromper o loop interminável de interrupções. Todas as interrupções são priorizadas para evitar o impasse de requisições recorrentes. A execução do solucionador de problemas de hardware e a reinstalação de drivers incompatíveis o ajudarão a resolver o erro.
Independentemente de todos esses erros e suas variedades, você pode usar este guia de solução de problemas para corrigir todos os tipos de problemas do arquivo win32kfull.sys.
O que causa o erro de tela azul win32kfull.sys?
Aqui estão alguns motivos comuns que causam o problema win32kfull.sys BSOD Windows 10. Tente analisar as causas para que você possa corrigir o problema de acordo com elas:
- Presença de drivers desatualizados ou incompatíveis em seu PC, levará a win32kfull.sys BSOD.
- Se o PC tiver alguma chave de registro defeituosa durante a instalação/desinstalação de qualquer programa incompatível, é mais provável que o erro aconteça.
-
Presença de malware no PC e quaisquer conflitos entre hardware e dispositivos.
- Se houver algum arquivo de programa corrompido ou ausente, você enfrentará o erro win32kfull.sys BSOD Windows 10.
-
Problemas de RAM e memória corrompidos no PC.
Método 1: Execute a solução de problemas da impressora
Poucos de vocês podem enfrentar erro BSOD win32kfull.sys ao imprimir documentos. Nesse caso, os conflitos entre o hardware e o sistema operacional contribuem para o problema. Você pode resolver isso executando o solucionador de problemas correspondente, conforme discutido abaixo:
1. Pressione as teclas Windows + I simultaneamente para abrir as Configurações.
2. Clique em pn Atualização e segurança.
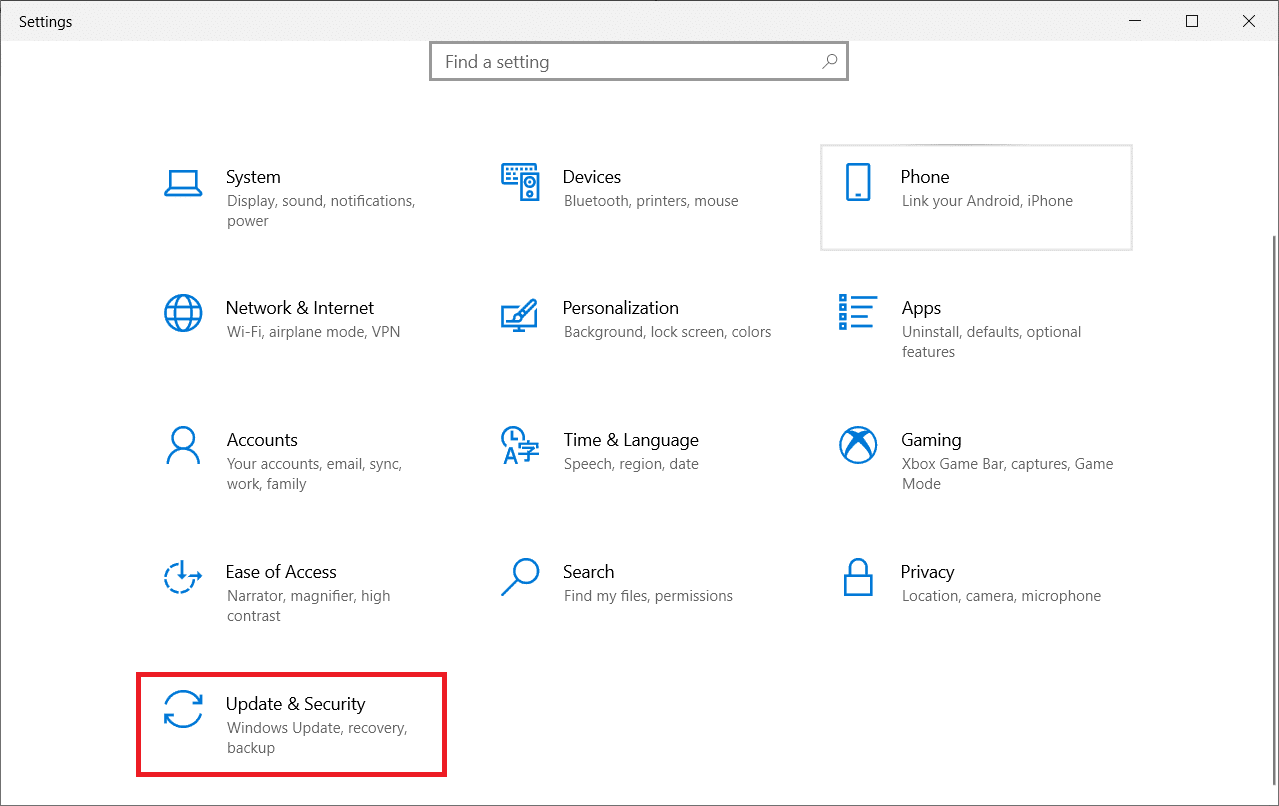
3. Clique em Solução de problemas. Em seguida, selecione Impressora e clique em Executar a solução de problemas.

4. Seu sistema passará por um processo de triagem. Aguarde a conclusão do processo e, se algum problema for encontrado em seu sistema, clique em Aplicar esta correção e siga as instruções fornecidas nos prompts sucessivos.

5. Por fim, reinicie o seu PC
Método 2: Reparar arquivos do sistema
A ferramenta System File Checker é uma ferramenta útil para reparar quaisquer arquivos corrompidos em seu computador. Todos os arquivos de sistema danificados são automaticamente classificados e reparados quando você executa uma linha de comando simples. Além disso, você pode restaurar os arquivos essenciais ausentes usando a ferramenta de comando SFC. Para executar as ferramentas SFC e DISM, siga as etapas abaixo mencionadas.
1. Pressione a tecla Windows, digite Prompt de Comando e clique em Executar como administrador.

2. Clique em Sim no prompt Controle de Conta de Usuário.
3. Digite o comando chkdsk C: /f /r /x e pressione a tecla Enter.

4. Se você receber uma mensagem, Chkdsk não pode ser executado…o volume está… em processo de uso, digite Y e pressione a tecla Enter.
5. Novamente, digite o comando: sfc /scannow e pressione a tecla Enter para executar a verificação do Verificador de arquivos do sistema.

Observação: uma verificação do sistema será iniciada e levará alguns minutos para ser concluída. Enquanto isso, você pode continuar realizando outras atividades, mas fique atento para não fechar a janela acidentalmente.
Depois de concluir a verificação, ele mostrará uma destas mensagens:
- A Proteção de Recursos do Windows não encontrou nenhuma violação de integridade.
- A Proteção de Recursos do Windows não pôde executar a operação solicitada.
- A Proteção de Recursos do Windows encontrou arquivos corrompidos e os reparou com êxito.
- A Proteção de Recursos do Windows encontrou arquivos corrompidos, mas não conseguiu corrigir alguns deles.
6. Quando a verificação estiver concluída, reinicie o PC.
7. Novamente, inicie o Prompt de Comando como administrador e execute os comandos fornecidos um após o outro:
dism.exe /Online /cleanup-image /scanhealth dism.exe /Online /cleanup-image /restorehealth dism.exe /Online /cleanup-image /startcomponentcleanup
Observação: você deve ter uma conexão com a Internet em funcionamento para executar os comandos do DISM corretamente.

Método 3: usar a ferramenta de diagnóstico de memória do Windows
A Ferramenta de Diagnóstico de Memória do Windows é um programa de teste de memória livre para garantir quaisquer problemas com a memória do sistema acionando o BSOD win32kfull.sys. Esta ferramenta é fácil de usar e o sistema será reinicializado após a classificação dos erros. Siga as etapas abaixo mencionadas para usar a ferramenta de diagnóstico de memória do Windows.
1. Pressione a tecla Windows e digite Windows Memory Diagnostic na barra de pesquisa e Open.
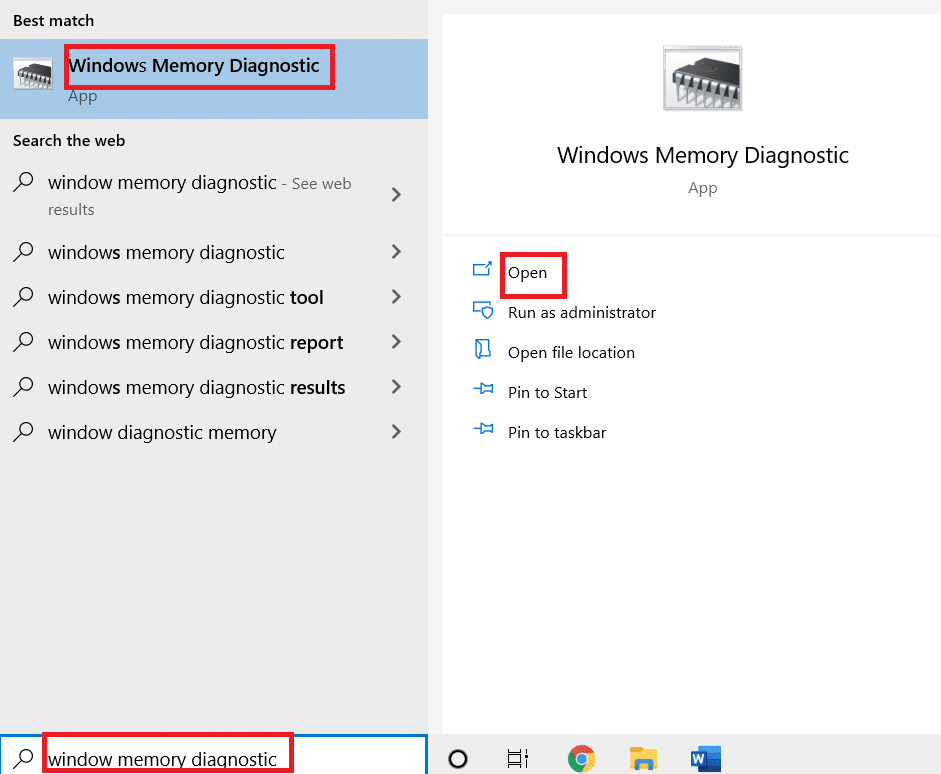
2. Clique na opção Reiniciar agora e verifique se há problemas (recomendado) para verificar se há problemas de memória no computador.
Nota: Salve seu trabalho e feche todos os programas abertos antes de reiniciar.
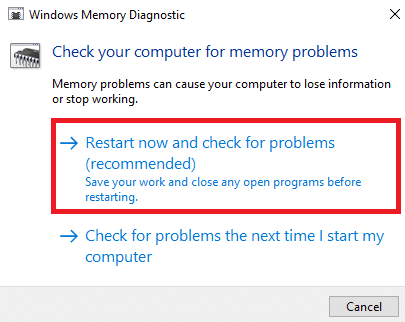
3. Agora, após uma reinicialização, a Ferramenta de Diagnóstico de Memória do Windows será aberta. Em seguida, pressione a tecla F1 para abrir Opções.
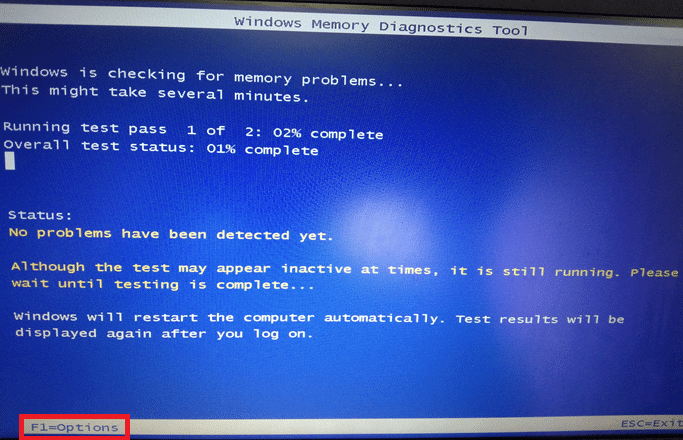
4. Aqui, use as teclas de seta para navegar até a opção Extended e pressione F10 para Apply.
Nota: Os testes estendidos incluem todos os testes padrão mais MATS+ (cache desabilitado). Stride38, WSCHCKR, WStride-6. CHCKR4, WCHCKR3, ERAND, Stride6 (cache desabilitado) e CHCKRS.
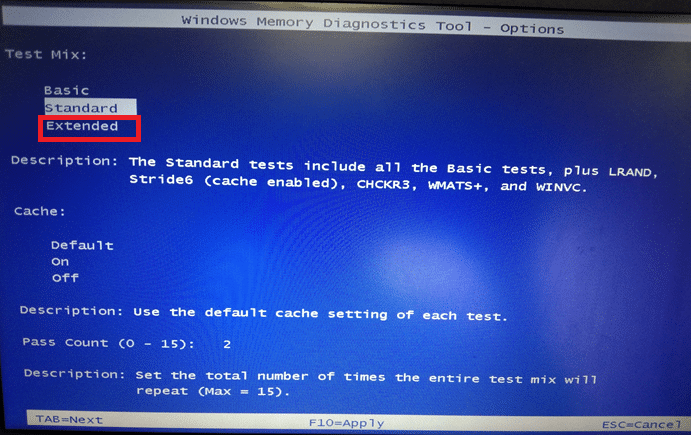
5. Aguarde até que o teste de memória seja concluído (isso pode levar vários minutos) e verifique se algum erro foi relatado. Se houver, anote os erros (resolva os problemas de acordo) e pressione ESC para sair da ferramenta.

Método 5: Execute a verificação de malware
O BSOD win32kfull.sys pode ocorrer devido a ataques de malware em seu PC. Os bugs que invadiram o PC podem infectar e corromper os arquivos .sys essenciais que levam ao erro discutido. Quer saber como faço para executar uma verificação de vírus no meu computador? Veja como remover malware do seu PC no Windows 10.
Método 6: Atualizar Drivers
O erro BSOD win32kfull.sys pode ocorrer quando você tem drivers desatualizados. Muitas vezes, drivers incompatíveis também levam ao mesmo problema. Para evitar erros, atualize todos os drivers do seu PC conforme as instruções abaixo:
1. Pressione a tecla Windows e digite Gerenciador de Dispositivos, clique em Abrir.

2. Você verá os adaptadores de rede no painel principal; clique duas vezes nele para expandi-lo.

3. Clique com o botão direito do mouse no driver de rede (por exemplo, Intel(R) Dual Band Wireless-AC 3168) e clique em Atualizar driver.

4. Agora, clique em Pesquisar automaticamente por opções de drivers para localizar e instalar um driver automaticamente.

5A. Agora, os drivers serão atualizados para a versão mais recente se não forem atualizados.
5B. Se eles já estiverem em um estágio atualizado, a tela exibirá a seguinte mensagem, Os melhores drivers para seu dispositivo já estão instalados. Clique em Fechar para sair da janela.

Método 7: Atualizar o Windows
A Microsoft está tentando melhorar todas as suas versões do Windows para trazer um PC sem erros. Você pode corrigir os bugs e problemas relacionados a patches em seu computador Windows 10 atualizando-o da seguinte maneira:
1. Pressione as teclas Windows + I simultaneamente para iniciar as Configurações.
2. Clique no bloco Atualização e segurança, conforme mostrado.

3. Na guia Windows Update, clique no botão Verificar atualizações.

4A. Se uma nova atualização estiver disponível, clique em Instalar agora e siga as instruções na tela. Reinicie o seu PC quando terminar.

4B. Caso contrário, ele mostrará a mensagem Você está atualizado, conforme mostrado.

Método 8: Desinstalar Programas Instalados Recentemente
Se você instalou um novo programa recentemente no seu PC e, em seguida, experimentando o erro de tela azul win32kfull.sys, isso indica que o programa é incompatível com o seu PC. Veja como fazer isso:
1. Siga nosso guia sobre Como inicializar no modo de segurança no Windows 10 aqui.
2. Agora pressione a tecla Windows, digite apps and features e clique em Open.

3. Clique no aplicativo conflitante/suspeito (por exemplo, Battle.net) e selecione a opção Desinstalar, conforme ilustrado abaixo.
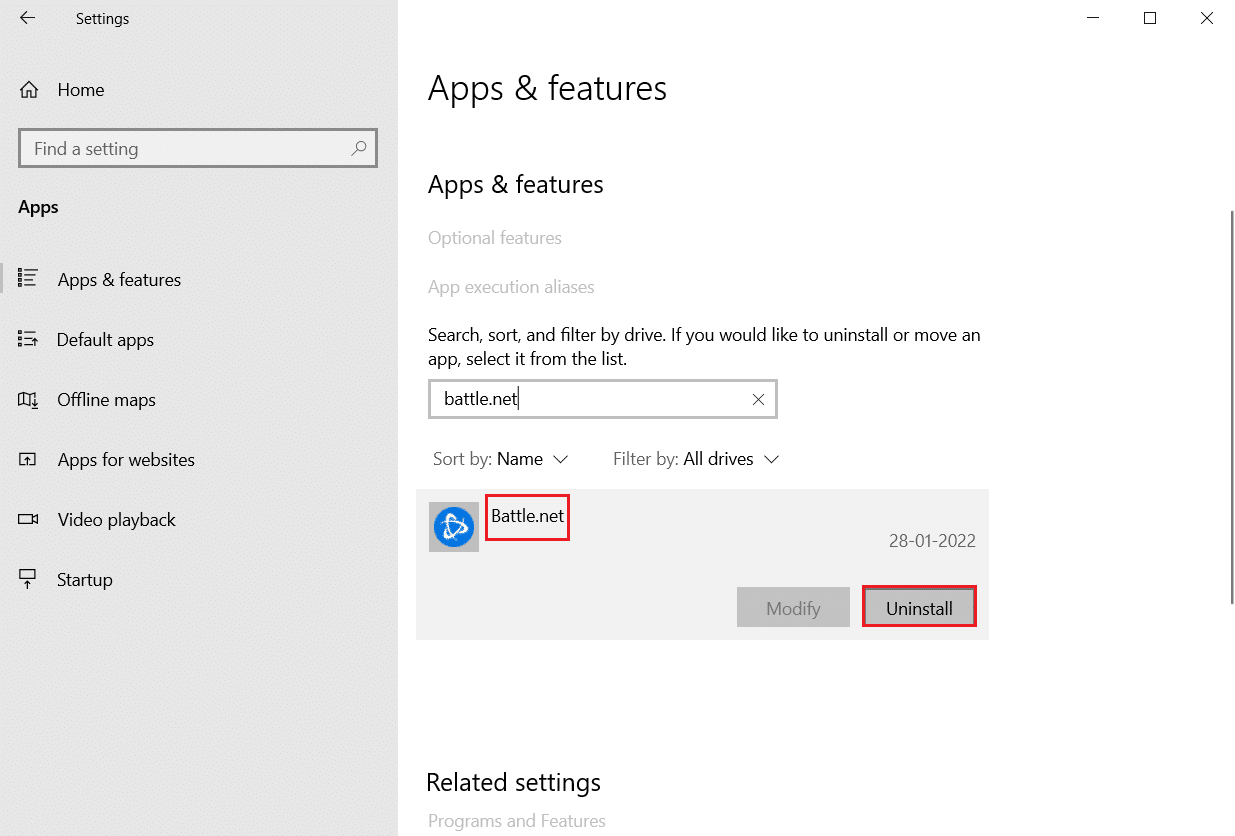
4. Clique novamente em Desinstalar para confirmar o mesmo.
5. Finalmente, reinicie o seu PC.
Método 9: desinstalar atualizações recentes
Se você enfrentar o referido problema após atualizar o sistema operacional Windows, sua experiência de navegação na Internet pode ser incompatível com a nova atualização e, nesse caso, desinstale as atualizações recentes no PC. Você também obterá a estabilidade do seu PC após desinstalar uma atualização defeituosa. Aqui está como fazê-lo.
1. Pressione e segure as teclas Windows + R juntas para abrir a caixa de diálogo Executar.
2. Digite appwiz.cpl conforme mostrado e pressione Enter.
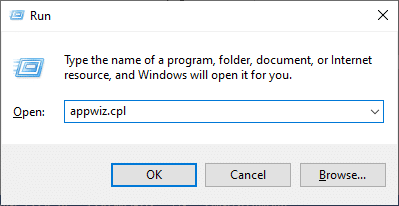
3. Clique em Exibir atualizações instaladas.
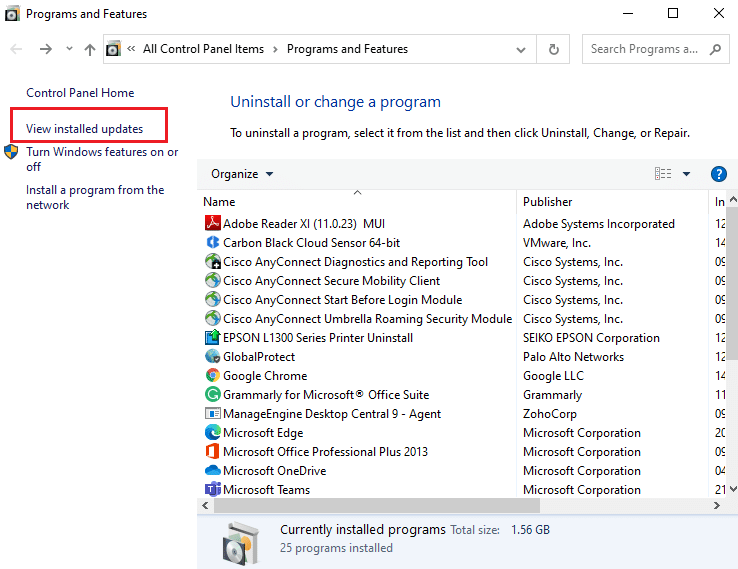
4. Selecione a atualização mais recente e clique em Desinstalar.
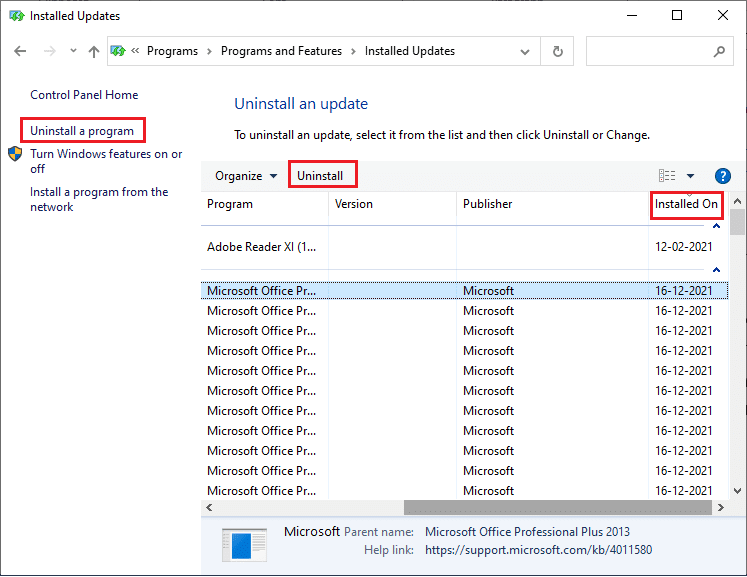
5. Confirme o prompt, se houver, e reinicie o PC.
Método 10: PC de inicialização limpa
Os problemas relacionados ao BSOD win32kfull.sys Windows 10 podem ser corrigidos por uma inicialização limpa de todos os serviços e arquivos essenciais em seu sistema Windows 10, conforme explicado neste método.
Observação: certifique-se de fazer login como administrador para executar a inicialização limpa do Windows.
1. Abra a caixa de diálogo Executar, digite msconfig e clique no botão OK.
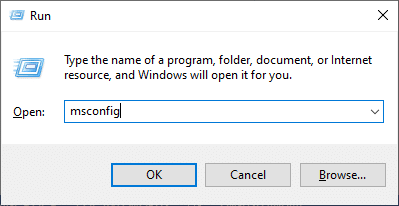
2. A janela Configuração do sistema é exibida. Em seguida, mude para a guia Serviços.
3. Marque a caixa ao lado de Ocultar todos os serviços da Microsoft e clique no botão Desativar tudo conforme mostrado em destaque.
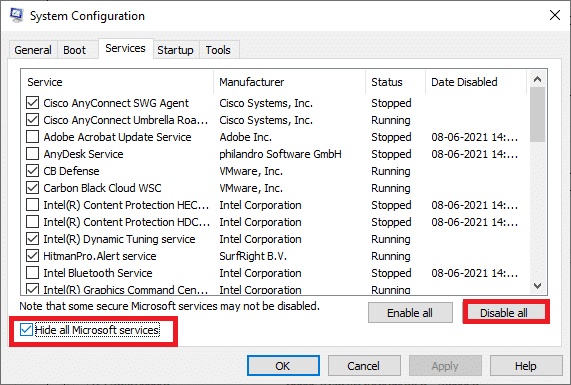
4. Alterne para a guia Inicialização e clique no link para Abrir o Gerenciador de Tarefas.
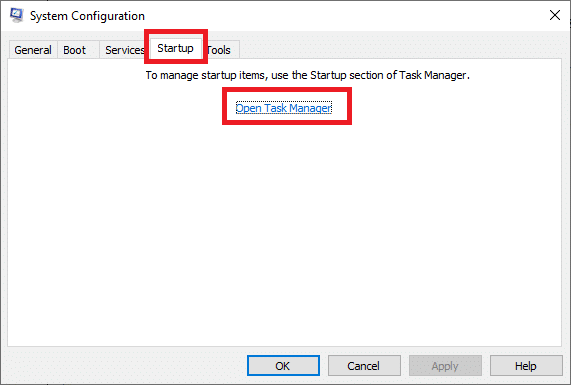
5. Agora, a janela do Gerenciador de Tarefas aparecerá. Alterne para a guia Inicialização.
6. Selecione as tarefas de inicialização que não são necessárias e clique em Desativar exibido no canto inferior direito.
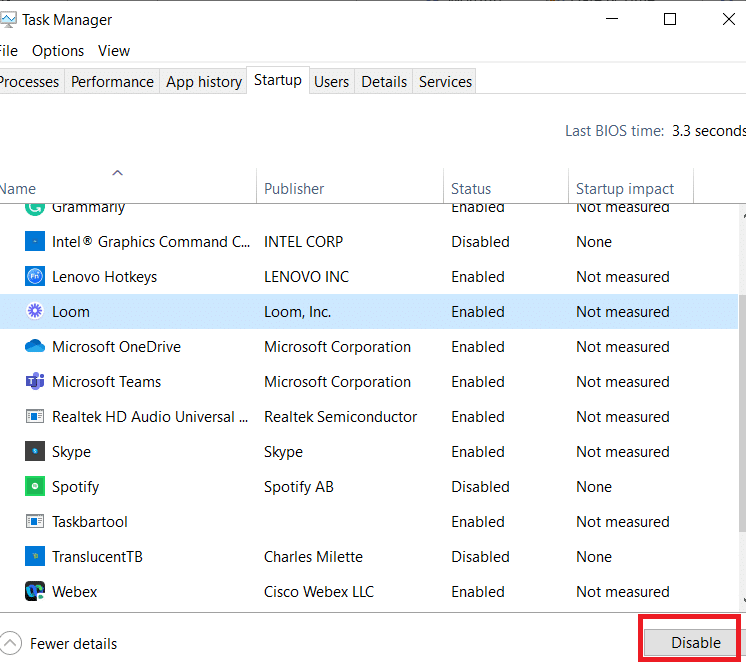
7. Saia da janela Gerenciador de Tarefas e Configuração do Sistema. Por fim, reinicie o seu PC.
Método 11: Execute a restauração do sistema
Você pode enfrentar o problema discutido após atualizar seu sistema operacional. Nesse caso, você pode restaurar o sistema Windows 10 para a versão anterior.
Método 12: Redefinir o PC
Se você não obteve nenhuma correção seguindo todos os métodos discutidos acima, há a última chance de redefinir seu PC da seguinte maneira:
1. Pressione as teclas Windows + I juntas para abrir as Configurações em seu sistema.
2. Selecione Atualização e segurança.
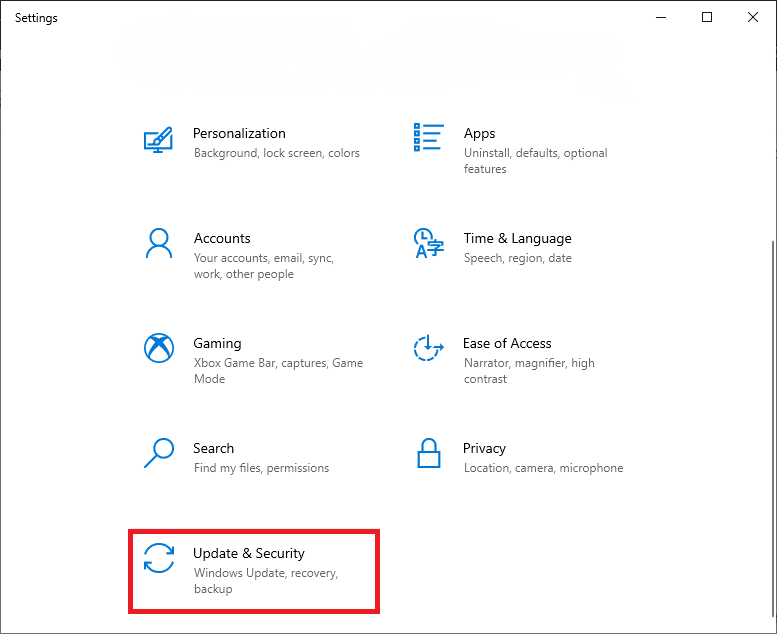
3. Selecione a opção Recuperação e clique em Começar.
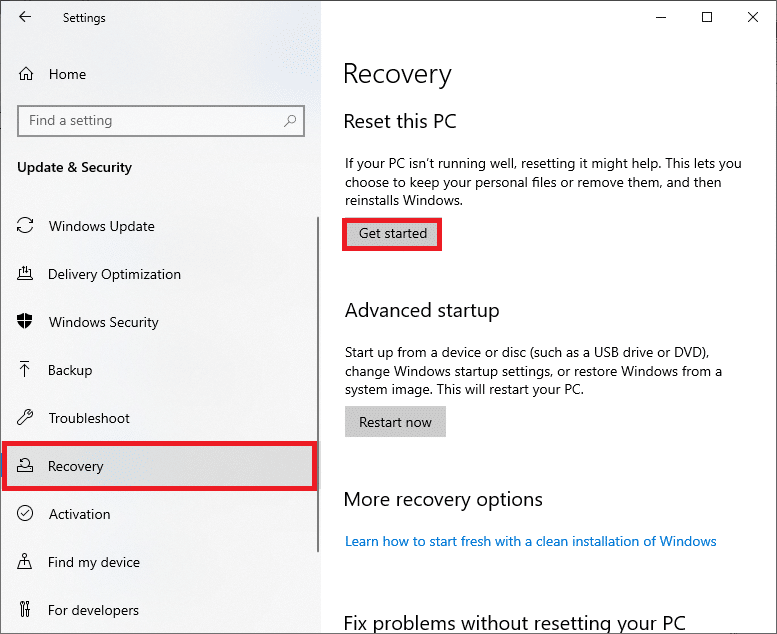
4. Agora, escolha uma opção na janela Redefinir este PC.
-
A opção Manter meus arquivos removerá aplicativos e configurações, mas manterá seus arquivos pessoais.
-
A opção Remover tudo removerá todos os seus arquivos pessoais, aplicativos e configurações.
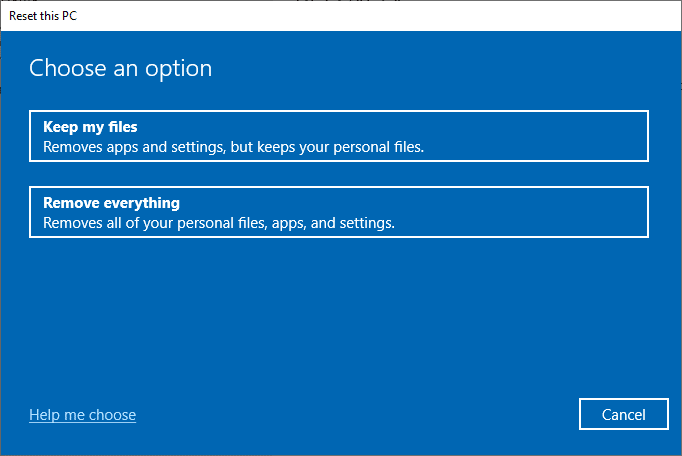
5. Por fim, siga as instruções na tela para concluir o processo de redefinição.
***
Esperamos que este guia tenha sido útil e que você possa corrigir o BSOD win32kfull.sys no Windows 10. Deixe-nos saber qual método funcionou melhor para você. Além disso, se você tiver dúvidas/sugestões sobre este artigo, sinta-se à vontade para soltá-las na seção de comentários.