O Google Chrome usa a ferramenta Software Reporter para verificar a instalação dos vários programas e complementos em seu PC e remove aqueles que causam problemas com o navegador Google Chrome. Como é uma ferramenta útil, também pode causar problemas em alguns PCs. Alguns usuários relataram alto uso da CPU do Software Reporter Tool e desejam aprender os métodos para corrigir esse problema. Leia este artigo até o final para saber mais sobre o uso da CPU da ferramenta Software Reporter Tool em detalhes. Você também encontrará as etapas para desabilitar o Software Reporter Tool Windows 10 e outros métodos para se livrar desse problema o mais rápido possível.
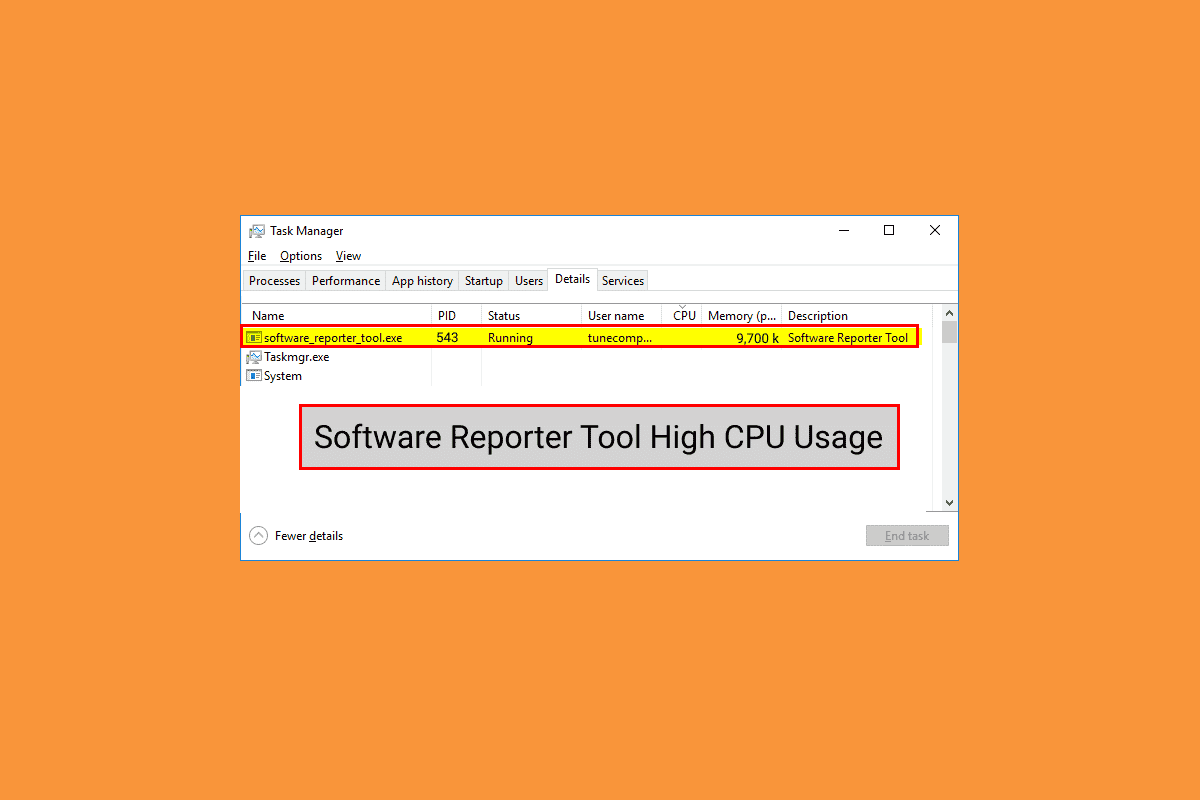
últimas postagens
Como corrigir o alto uso da CPU da ferramenta Reporter de software no Windows 10
Alguns dos motivos que causam esse problema no Windows 10 são:
- Cache do Google Chrome corrompido
- Versão desatualizada do Chrome
- Permissões de acesso e segurança
- Arquivo EXE da ferramenta Reporter de software com defeito
Vamos agora começar com os métodos que o ajudarão a corrigir o problema de alto uso da CPU da Software Reporter Tool.
Observação: certifique-se de encerrar todas as tarefas relacionadas ao Google Chrome, incluindo a ferramenta Software Reporter, antes de executar os métodos a seguir.
Método 1: limpar dados de cache do Chrome
Como você sabe, o cache corrompido pode causar o referido problema no seu PC. Portanto, é melhor limpar completamente o cache armazenado do Google Chrome para corrigir o problema de alto uso da CPU da Software Reporter Tool. Você pode ler nosso guia sobre Como limpar o cache e os cookies no Google Chrome para aprender as etapas detalhadas e executá-las com cuidado para eliminar os problemas de alto uso de disco que você enfrenta permanentemente.
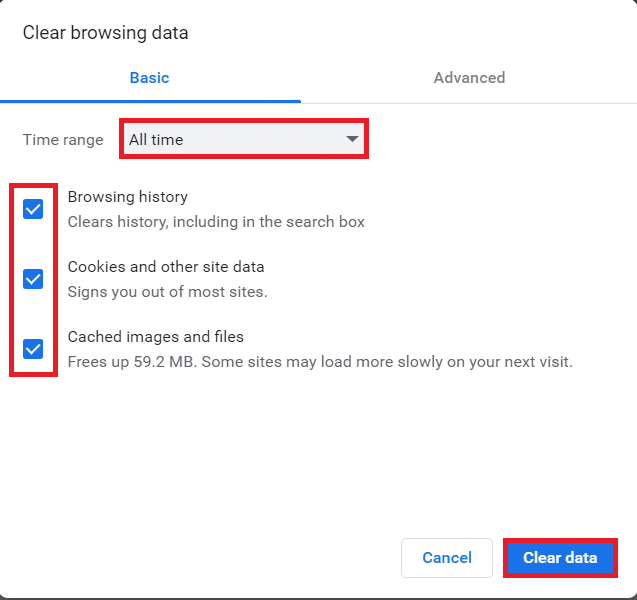
Método 2: atualizar o Google Chrome
Se você ainda estiver enfrentando o problema de alto uso de disco da Ferramenta de relatório de software mesmo depois de limpar o cache do Chrome, siga as etapas abaixo para atualizar o Chrome e corrigi-lo.
1. Abra o aplicativo Google Chrome em seu PC.
2. Clique no ícone de três pontos > opção Ajuda.
Observação: Além disso, você pode inserir chrome://settings/help no campo de endereço do Chrome para iniciar a página Sobre o Chrome diretamente.
3. Clique na opção Sobre o Google Chrome, conforme mostrado.
![]()
4A. Se o Google Chrome for atualizado para sua versão mais recente, você verá a mensagem Chrome está atualizado, conforme mostrado abaixo.
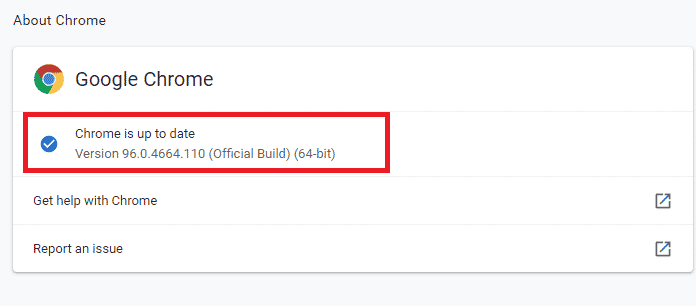
4B. Se uma nova atualização do Chrome estiver disponível, o navegador será atualizado automaticamente para a versão mais recente. em seguida, clique em Reiniciar para concluir o processo de atualização.
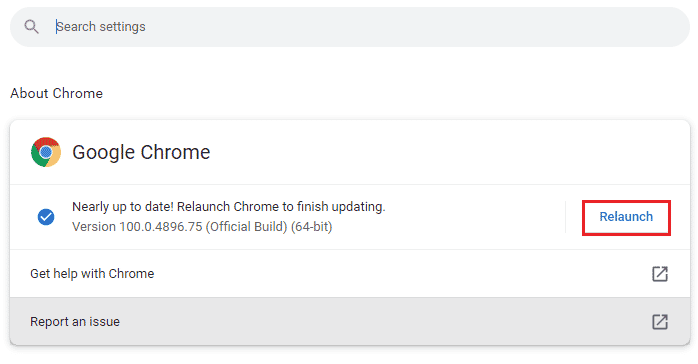
Método 3: Renomear o arquivo EXE da ferramenta Reporter de software
Alguns usuários relataram que renomear o arquivo .exe do Software Reporter Tool os ajudou a eliminar o problema de alto uso da CPU do Software Reporter Tool. Leia e siga os passos mencionados abaixo para fazer o mesmo de forma eficaz.
1. Pressione as teclas Windows + R juntas para iniciar a caixa de diálogo Executar.
2. Digite o seguinte endereço de diretório no campo fornecido e pressione a tecla Enter no teclado.
%localappdata%GoogleChromeUser DataSwReporter
3. Clique duas vezes na pasta Versão do Google Chrome para abri-la, conforme mostrado abaixo.

4. Clique com o botão direito do mouse no arquivo software_reporter_tool e clique na opção Renomear no menu de contexto, conforme destacado abaixo.
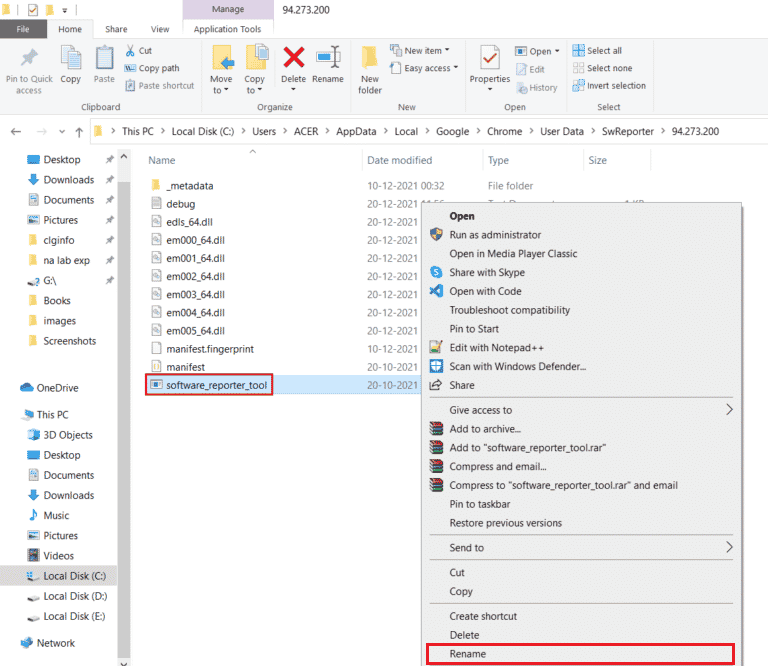
5. Prossiga para renomear o arquivo (por exemplo, OldSoftwareReporterTool) e pressione Enter para salvar as alterações.
Método 4: Desabilitar Permissões de Pasta
Bloquear o acesso ao arquivo executável do Software Reporter Tool também pode resultar na correção do problema discutido de alto uso da CPU. Você pode fazer isso desabilitando as Permissões de Herança do Explorador de Arquivos com a ajuda das próximas etapas.
1. Pressione as teclas Windows + R simultaneamente para abrir a caixa de diálogo Executar.
2. Digite o seguinte endereço de diretório no campo fornecido e pressione a tecla Enter.
%localappdata%GoogleChromeUser Data
3. Clique com o botão direito do mouse na pasta SwReporter e clique na opção Propriedades no menu de contexto.
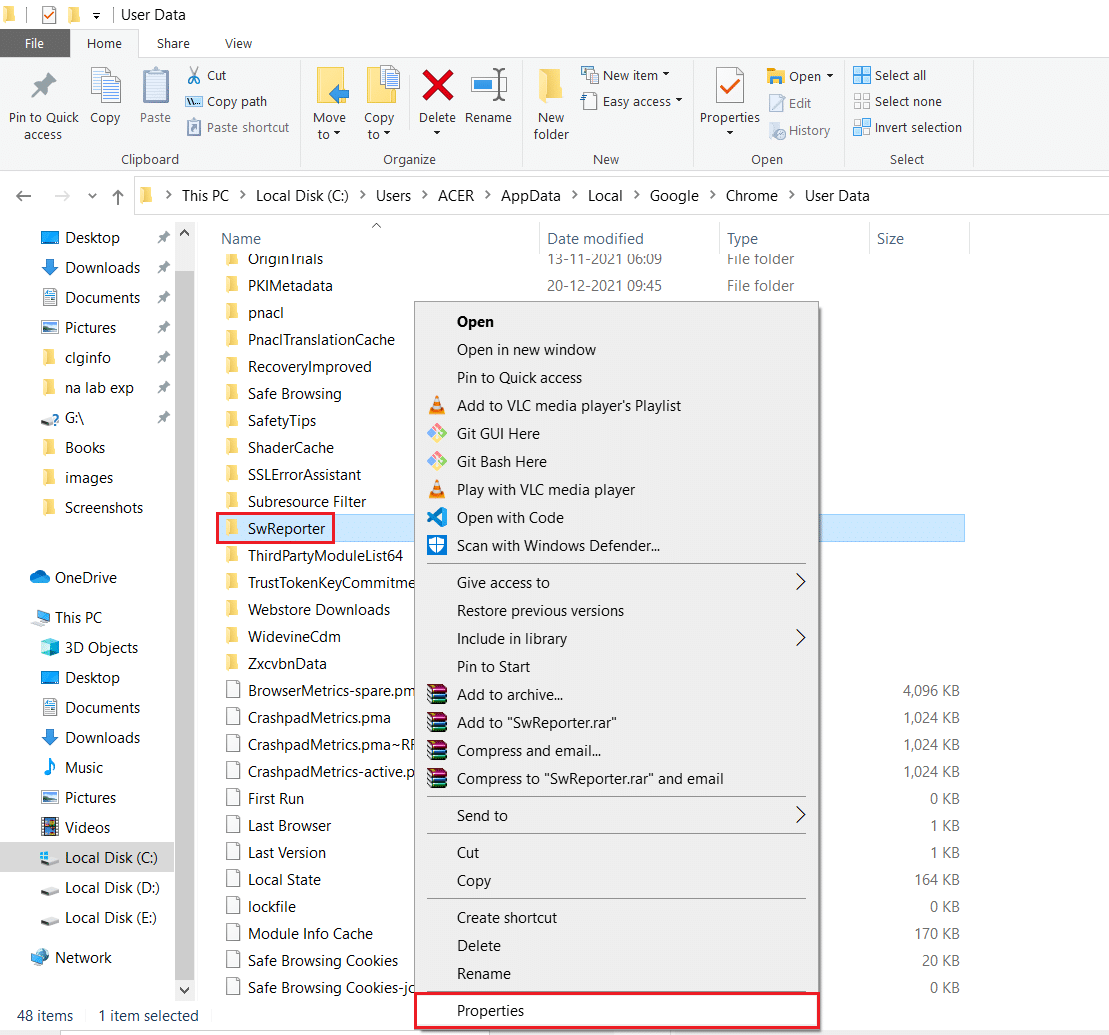
4. Alterne para a guia Segurança e clique na opção Avançado.
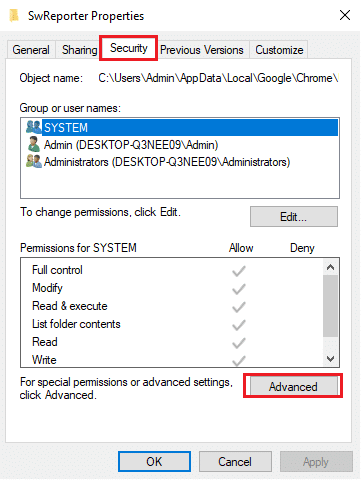
5. Clique na opção Desativar herança, conforme destacado.
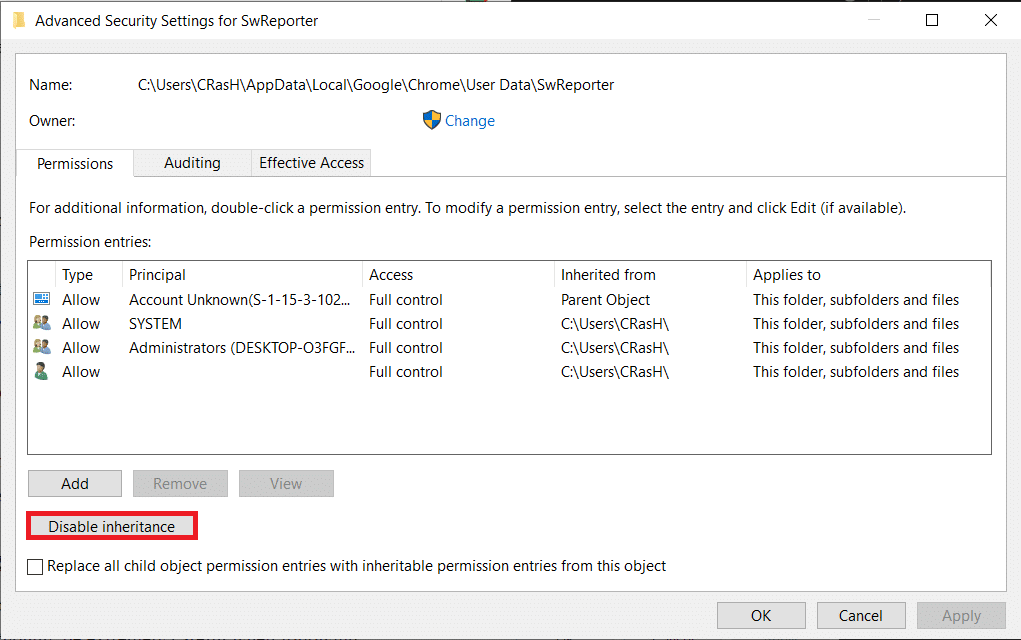
6. Clique em Remover todas as permissões herdadas deste objeto no pop-up Bloquear Herança.
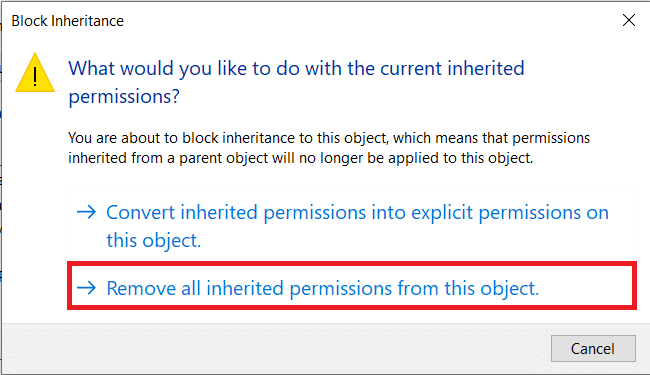
7. Clique nas opções Aplicar > OK para salvar as alterações.
8. Por fim, reinicie o computador e veja se o problema de uso de disco alto da Ferramenta de Relatório de Software foi corrigido ou não.
Método 5: desative a ferramenta Software Reporter nas configurações do Chrome
Você pode desativar as configurações relevantes do Chrome para corrigir o problema, pois a ferramenta é um dos processos do Chrome. Siga as etapas abaixo para desativar a ferramenta Software Reporter Windows 10.
1. Inicie o aplicativo Google Chrome e clique no ícone de três pontos no canto superior direito.
2. Clique em Configurações, conforme mostrado abaixo.

3. No painel esquerdo, clique em Avançado > Redefinir e limpar.

4. Clique na opção Limpar computador.
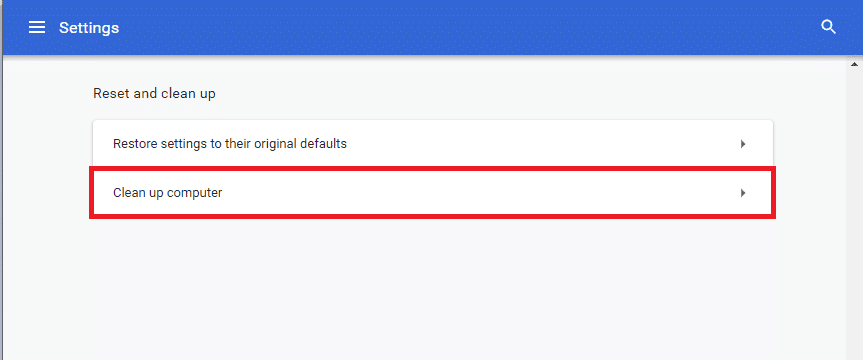
5. Desmarque a caixa Reportar detalhes ao Google sobre softwares, configurações do sistema e processos nocivos encontrados em seu computador durante esta limpeza.
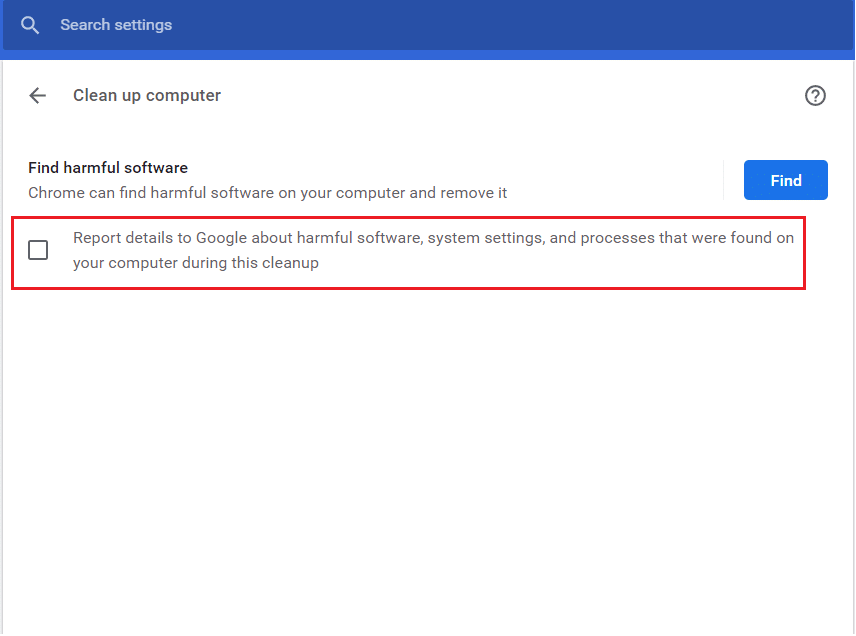
6. Agora, clique em Sistema na seção Avançado, conforme ilustrado abaixo.

7. Desative a opção Continuar executando aplicativos em segundo plano quando o Google Chrome estiver fechado.
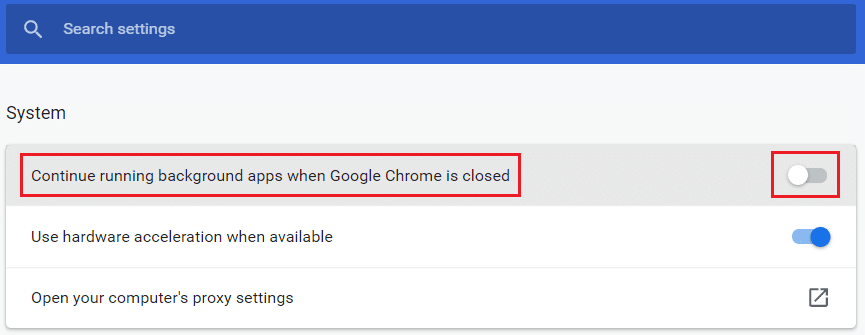
Método 6: Modificar as chaves do registro para bloquear a execução da ferramenta
Você pode modificar determinadas chaves do Registro para interromper a execução do Software Reporter Tool. Abaixo estão listadas duas das maneiras pelas quais você pode alcançá-lo com sucesso e corrigir o problema discutido.
Nota: Tenha muito cuidado ao executar os métodos a seguir no Editor do Registro do seu PC, pois as entradas erradas podem causar sérios danos aos seus dados/PC.
Opção I: usando a chave de políticas de software
Ao usar a chave de Políticas de software, você pode bloquear a execução do Software Reporter Tool e corrigir o problema de alto uso de disco do Software Reporter Tool em seu PC.
1. Pressione as teclas Windows + R simultaneamente para abrir a caixa de diálogo Executar.
2. Digite regedit e pressione a tecla Enter para abrir o Editor do Registro.
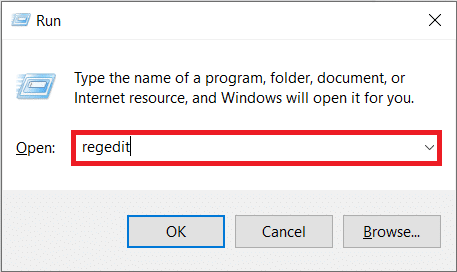
3. Clique em Sim no pop-up Controle de conta de usuário.
4. Navegue até o caminho fornecido conforme mostrado.
ComputerHKEY_LOCAL_MACHINESOFTWAREPoliciesGoogleChrome
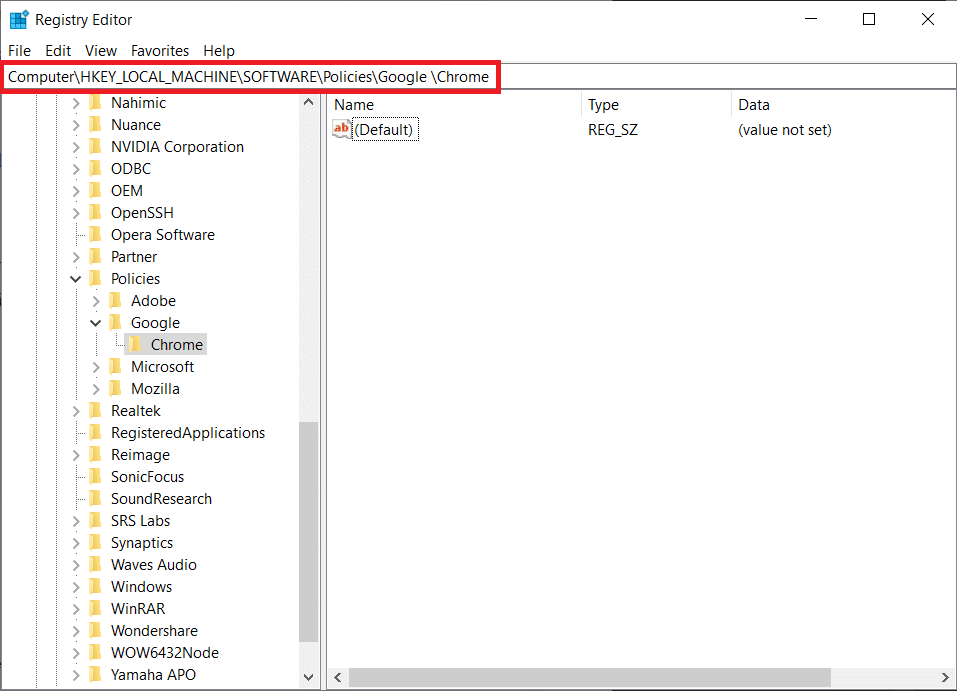
Observação: se essas subpastas não existirem, você precisará criá-las executando as etapas 5 e 6. Se você já tiver essas pastas, pule para a etapa 7.
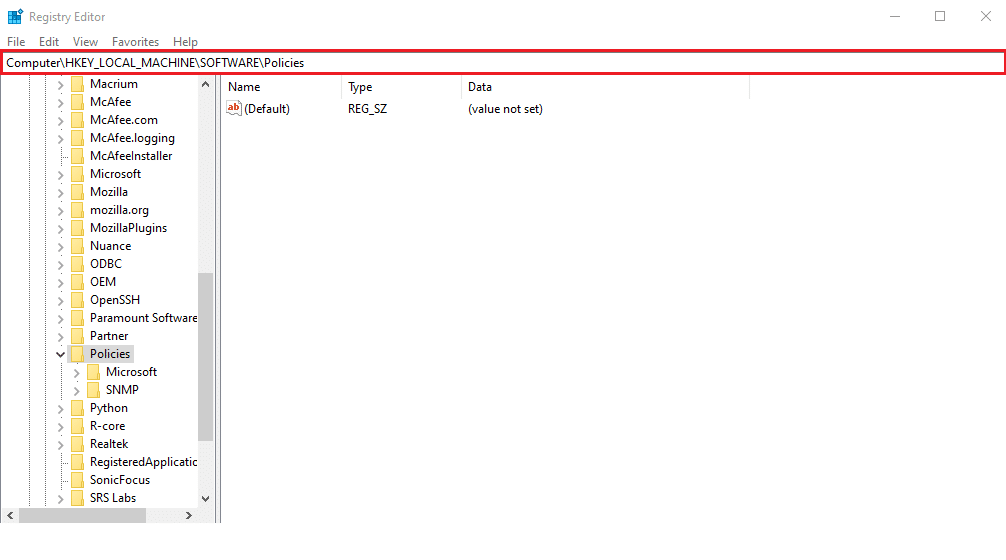
5. Clique com o botão direito do mouse na pasta Políticas e clique nas opções Novo > Chave, conforme ilustrado. Renomeie a chave como Google.

6. Clique com o botão direito do mouse na pasta Google recém-criada e clique na opção Novo > Chave. Renomeie-o para Chrome.
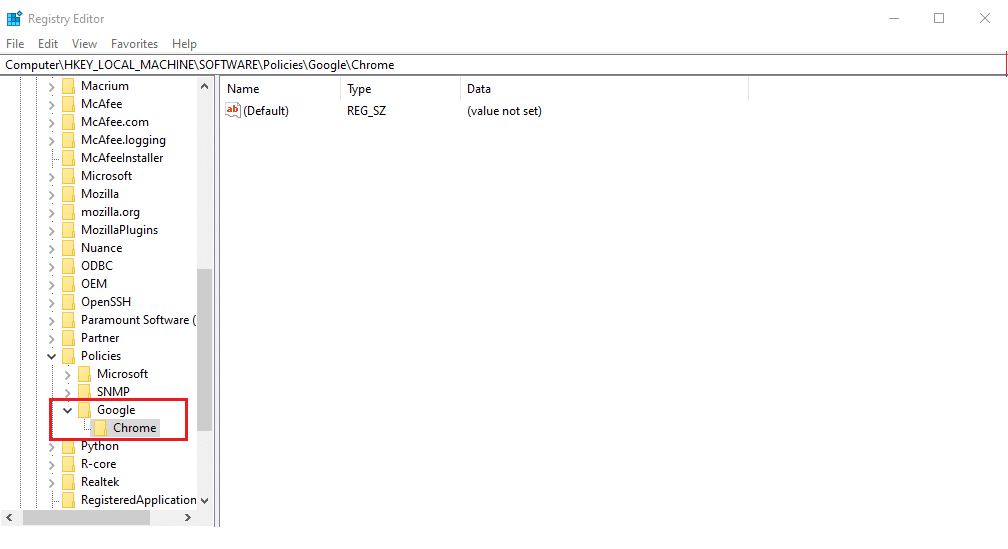
7. Na pasta Chrome, clique com o botão direito do mouse em um espaço vazio no painel direito. Aqui, clique em Novo> Valor DWORD (32 bits), conforme mostrado abaixo.
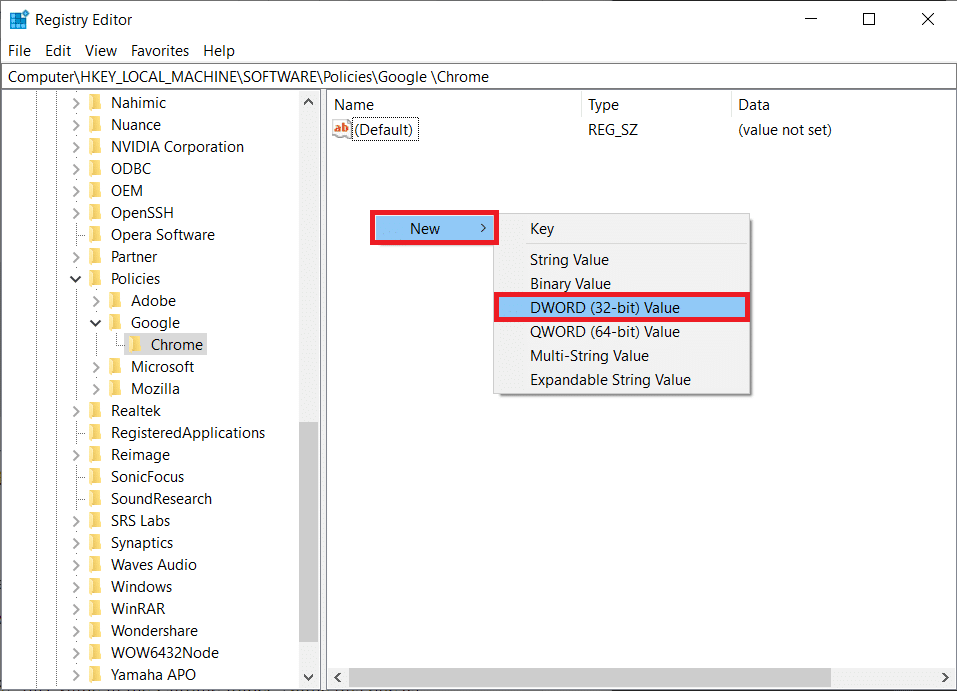
8. Insira ChromeCleanupEnabled no campo Nome do valor. Em seguida, digite 0 no campo Dados do valor e clique em OK.
Observação: definir ChromeCleanupEnable como 0 desativará a execução da ferramenta de limpeza do Chrome.
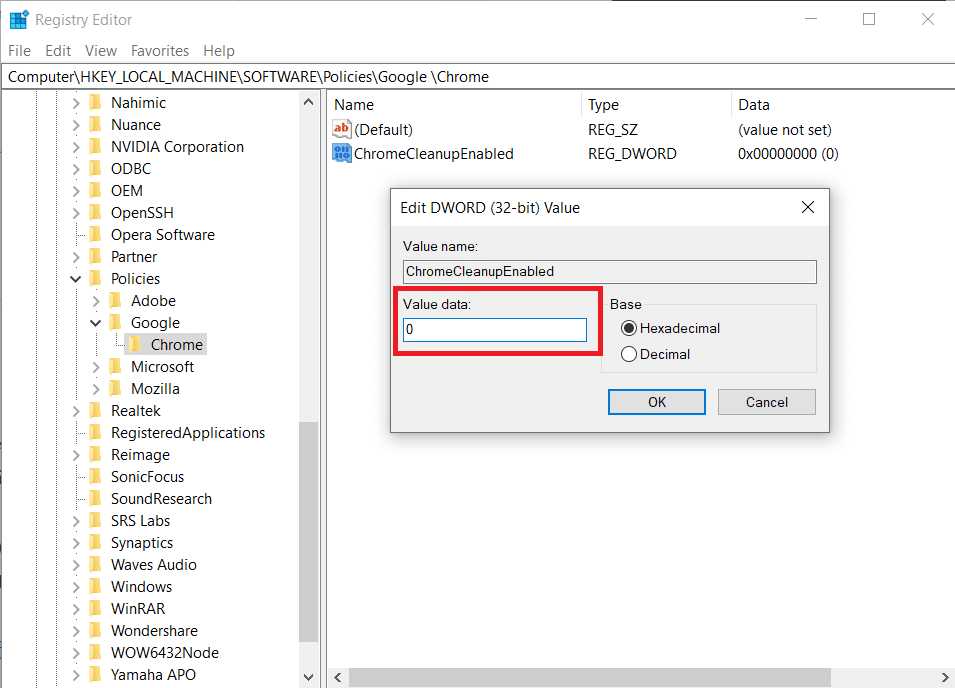
9. Novamente, crie o valor DWORD (32 bits) na pasta Chrome seguindo a Etapa 7.
10. Insira ChromeCleanupReportingEnabled no campo Nome do valor e defina o campo Dados do valor como 0, conforme destacado abaixo. Clique em OK.
Observação: definir ChromeCleanupReportingEnabled como 0 desativará a ferramenta de relatar as informações.
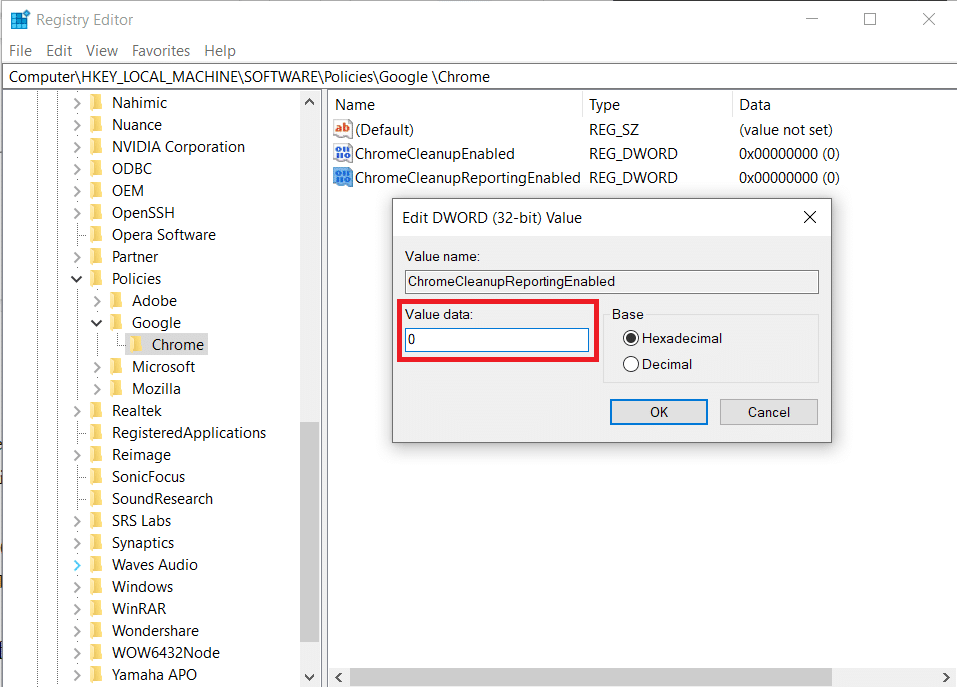
11. Reinicie seu PC para ativar essas entradas de registro recém-salvos.
Opção II: usando a chave DisallowRun
Você também pode usar a tecla DisallowRun para desabilitar o Software Reporter Tool Windows 10. Siga as próximas etapas para isso:
1. No aplicativo Editor do Registro, navegue até o caminho a seguir.
HKEY_CURRENT_USERSoftwareMicrosoftWindowsCurrentVersionPolicies
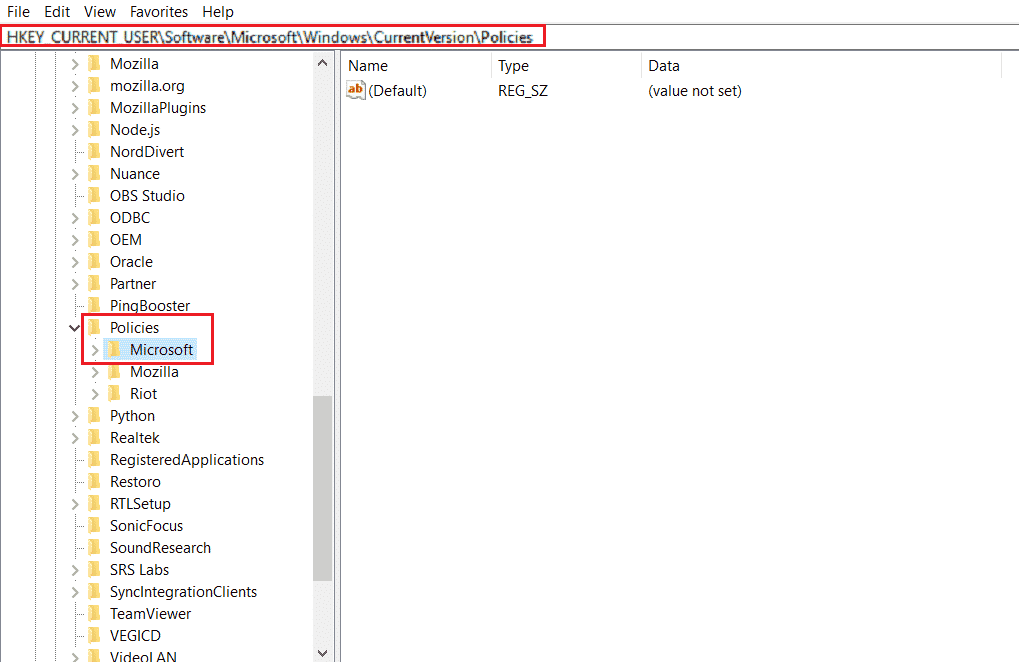
2. No painel esquerdo, clique com o botão direito do mouse na pasta Políticas e clique em Novo > Chave no menu de contexto.

3. Renomeie a chave recém-criada como Explorer.
4. Clique com o botão direito do mouse na pasta Explorer e clique em Novo > Chave no menu de contexto.
5. Agora, renomeie essa nova chave como DisallowRun.
6. Em seguida, clique com o botão direito em DisallowRun e clique em New > String Value no menu de contexto.
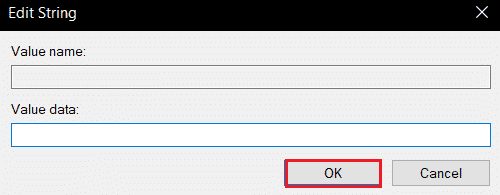
7. Digite 1 no campo Nome do valor.
8. Em seguida, insira Software_Reporter_Tool.exe no campo Dados do valor.
9. Clique em OK e feche o aplicativo Editor do Registro.
10. Finalmente, reinicie o seu PC e veja se o problema de uso de CPU da ferramenta Reporter Tool foi resolvido ou não.
Método 7: Excluir arquivo EXE da ferramenta Reporter de software
Se você estiver enfrentando o problema em questão mesmo depois de executar os métodos mencionados acima, é recomendável excluir o arquivo .exe do Software Reporter Tool.
Nota: É apenas uma solução temporária. Mesmo depois de excluir o arquivo .exe, ele será restaurado e reativado após a atualização subsequente do Chrome.
1. Pressione as teclas Windows + R juntas para iniciar a caixa de diálogo Executar.
2. Digite o seguinte endereço de diretório no campo fornecido e pressione a tecla Enter no teclado.
%localappdata%GoogleChromeUser DataSwReporter
3. Clique duas vezes na pasta Versão do Google Chrome para abri-la, conforme mostrado abaixo.

4. Clique com o botão direito do mouse no arquivo executável software_reporter_tool e clique na opção Excluir, conforme mostrado abaixo.
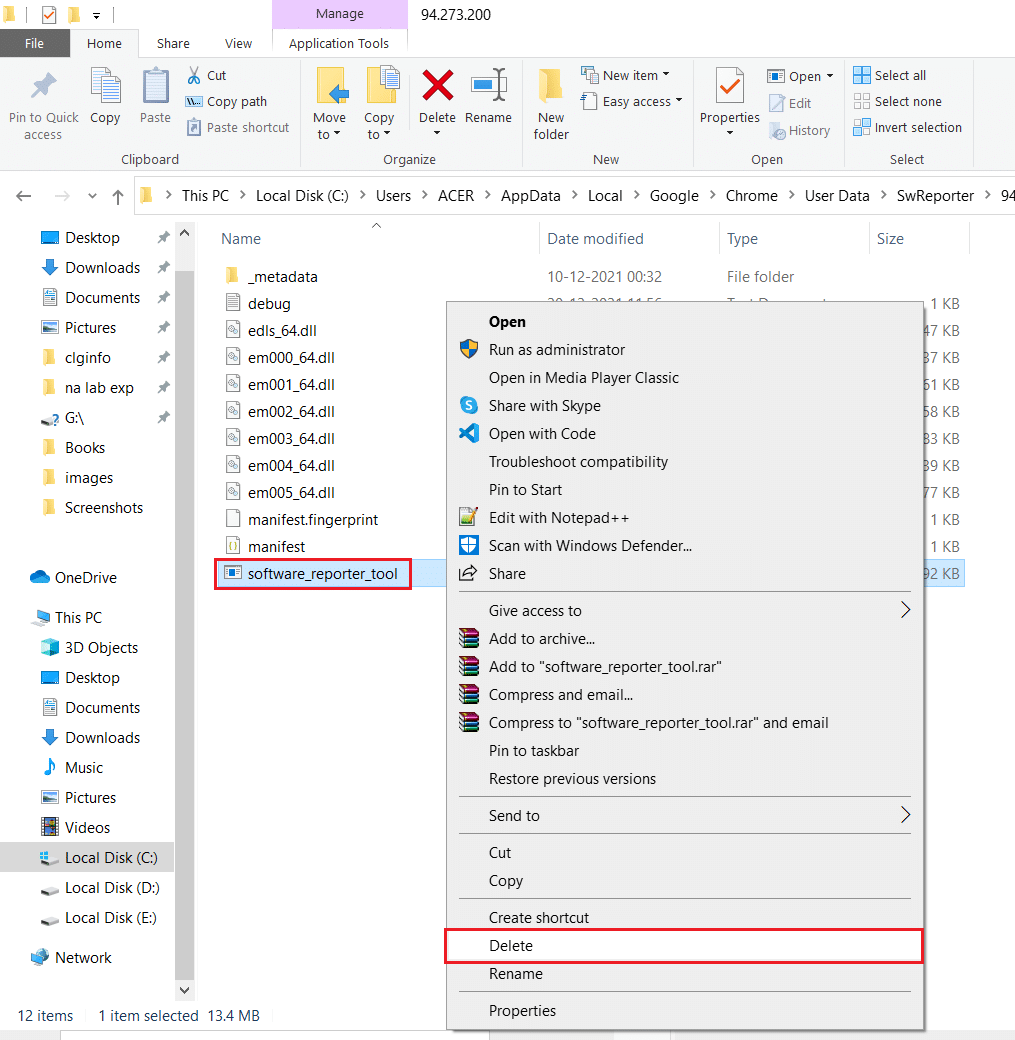
5. Por fim, reinicie o PC para ver se o problema de uso de CPU da ferramenta Software Reporter Tool foi resolvido ou não.
***
Portanto, esperamos que você tenha entendido como corrigir o problema de alto uso da CPU do Software Reporter Tool com as etapas detalhadas para ajudá-lo. Você pode nos informar qualquer dúvida sobre este artigo ou sugestões sobre qualquer outro tópico sobre o qual deseja que façamos um artigo. Deixe-os na seção de comentários abaixo para sabermos.
