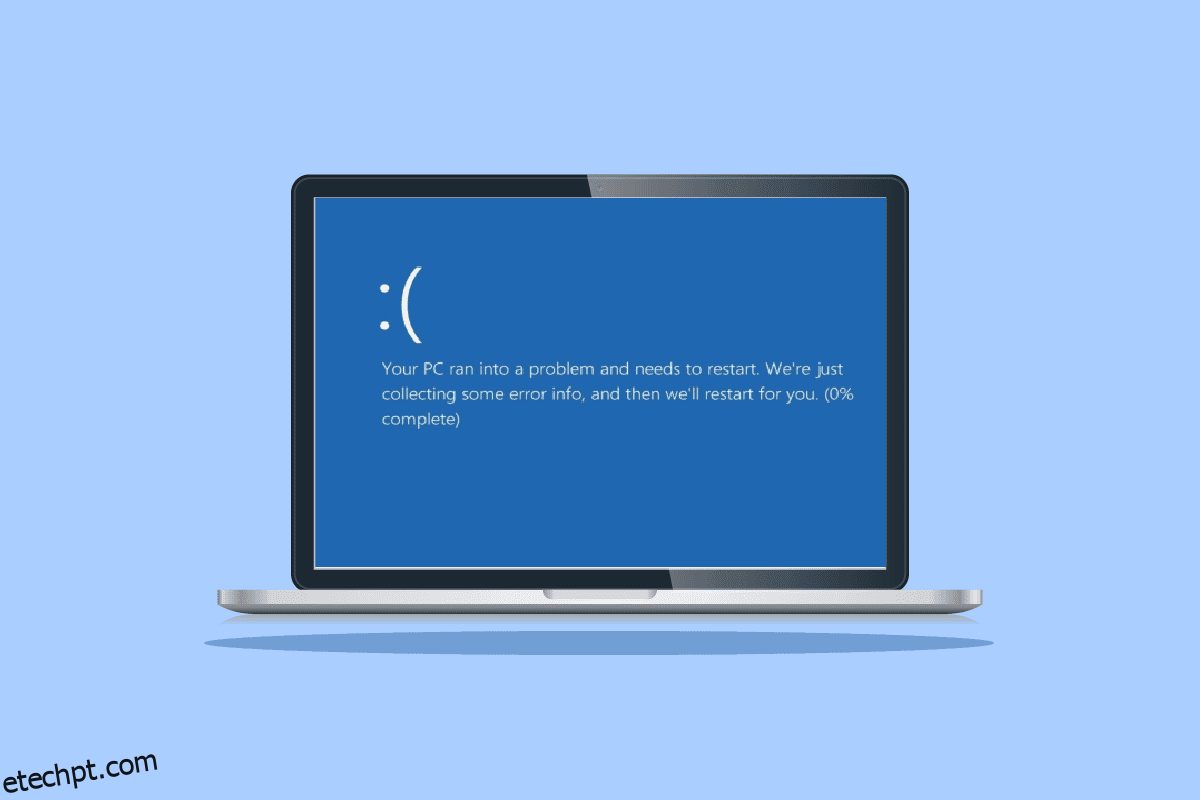O sistema operacional Windows da Microsoft é um dos mais conhecidos e amplamente utilizados em computadores. Com suas inúmeras versões, incluindo Windows XP, Windows Vista, Windows 7, Windows 8 e Windows 10, ganhou popularidade entre os usuários de PC. Sem dúvida, oferecerá a melhor experiência ao usar PCs, graças ao seu vasto conjunto de recursos. Os usuários do Windows têm relatado telas azuis com as palavras WHEA INTERNAL ERROR, apesar de todos os recursos e atualizações fantásticos. Os usuários são alertados sobre possíveis problemas com seus PCs por essa tela azul. Se você está enfrentando o mesmo problema, veio ao local correto, pois temos o tutorial ideal que o ajudará a corrigir o erro WHEA com etapas lógicas. Vamos começar conhecendo o erro interno do WHEA no Windows 10 e os motivos que levam à tela azul informando o erro em detalhes nos próximos parágrafos, seguidos de métodos para corrigi-lo.

últimas postagens
Como corrigir ERRO INTERNO WHEA no Windows 10
O erro de tela azul da morte conhecido como WHEA é bastante frequente no Windows. Denota um mecanismo com defeito que o torna temporariamente inoperante. Falhas de hardware ou software podem ser responsáveis por erros de BSOD. No entanto, neste caso, o erro indica que uma verificação de bug com o valor de 0x00000122 indica que ocorreu um erro interno do Windows Hardware Problem Architecture (WHEA).
O que causa o erro 0x00000122?
Conforme mencionado acima, os motivos pelos quais ocorre o erro 0x00000122 podem variar entre problemas de software e hardware. Então, vamos investigar alguns dos motivos mais comuns que levam a esse problema de BSOD.
- Se você baixou recentemente a versão mais recente do BIOS, isso pode causar problemas com o firmware do sistema e resultar em um dos motivos comuns que estão por trás do erro WHEA.
- O próximo nesta lista são os problemas com o registro do Windows. Se as chaves forem danificadas ou excluídas acidentalmente pelas operações de limpeza, elas também podem ser o motivo do erro.
- A próxima causa do erro é espaço insuficiente no disco rígido do seu sistema. Você precisa de pelo menos 2 a 10 GB de espaço livre para que seu sistema funcione corretamente se estiver usando o Windows 10.
- Outro motivo é a incompatibilidade dos drivers do dispositivo com o sistema operacional do seu computador/laptop.
- A próxima causa comum é uma atualização recente feita no Windows em seu sistema.
- O software antivírus em seu sistema também pode resultar em erro, excluindo chaves de registro importantes ou bloqueando arquivos importantes do sistema.
- Se um erro for encontrado no software de backup do seu sistema, isso pode resultar em erro WHEA.
Agora que você conhece os possíveis motivos por trás do erro, é hora de analisar alguns dos métodos de solução de problemas aos quais oferecemos suporte, juntamente com capturas de tela, para fornecer uma referência melhor. Mas antes de começar com os métodos de reparo, tente reiniciar o dispositivo para verificar se o problema foi resolvido. No caso de não empregar os métodos como eles são informados.
Método 1: Métodos básicos de solução de problemas
Siga estes métodos básicos de solução de problemas para corrigir o erro.
1A. Inicialize na inicialização segura
A execução de uma inicialização segura no Windows é um dos métodos básicos de solução de problemas que optou por se livrar de erros BSOD, como o erro de prompt WHEA. O modo de segurança geralmente é usado quando seu sistema está bloqueado, que é no caso do referido erro. Ele ajuda no diagnóstico de problemas com o sistema operacional e desativa o software de terceiros, permitindo que apenas o software essencial do Windows seja executado. Se você quiser saber detalhes sobre como isso é realizado, consulte nosso guia Como inicializar no modo de segurança no Windows 10.

1B. Diagnosticar a memória do Windows
O próximo método na lista para resolver WHEA INTERNAL ERROR no Windows 10 é testar a RAM em seu sistema. Conforme discutido anteriormente nas causas, se você não tiver espaço suficiente na RAM do sistema, isso pode se tornar o motivo do erro. Você pode testar sua RAM com o diagnóstico de memória do Windows, conforme descrito nas etapas abaixo:
1. Abra a caixa de diálogo Executar pressionando as teclas Windows + R juntas.

2. Digite mdsched e pressione a tecla Enter.

3. Selecione Reiniciar agora e verifique a opção de problemas.

Depois que a ferramenta de diagnóstico do Windows testar seu computador quanto aos problemas, você poderá verificar o erro após a reinicialização.
1C. Atualizar Windows
Se a atualização dos drivers do dispositivo não o ajudou com o problema interno do WHEA, tente atualizar o software do seu sistema. Versões desatualizadas são o motivo de tais erros de BSOD, enquanto a atualização do software com a versão mais recente ajuda a estender seu banco de dados de drivers e protege contra tais erros ou outras vulnerabilidades do sistema. Portanto, certifique-se de que seu software esteja atualizado e você pode fazê-lo com a ajuda de nosso guia Como baixar e instalar a atualização mais recente do Windows 10.

1D. Reparar disco rígido corrompido
Outro método bastante útil para resolver o problema do WHEA na tela é verificar se o disco rígido pode ter arquivos corrompidos. Esta unidade de armazenamento, que possui discos rígidos internos e externos e, mais importante, todos os dados importantes do sistema, pode resultar em mensagens de erro se estiver corrompido. Para corrigir esse problema, é importante executar uma verificação do chkdsk, sobre a qual você pode saber mais com a ajuda de nosso guia Como reparar ou corrigir disco rígido corrompido usando o CMD?

1E. Executar limpeza de disco
No espaço do disco rígido do PC, os arquivos inúteis são armazenados temporariamente que podem eventualmente se agrupar e ocupar muito espaço. Isso pode resultar em pouco espaço de armazenamento que deixa seu sistema mais lento e é o culpado por trás do erro WHEA. Nesse caso, torna-se essencial excluir esses arquivos usando a ferramenta Limpeza de disco. Siga nosso guia para usar a Limpeza de disco no Windows 10.

1F. Executar verificação de malware
O malware é outro motivo para você encontrar o erro WHEA em seu sistema. O malware foi visto como causando muitos danos em geral ao sistema e aos arquivos. Ele pode entrar no sistema por qualquer meio e destruir arquivos, programas e aplicativos valiosos. Assim, é importante desativá-lo usando a ferramenta interna do Windows Security que ajuda a executar um diagnóstico e corrigir problemas com o sistema. Leia nosso guia sobre como executar uma verificação de vírus no meu computador?

Depois que o processo estiver concluído, seu sistema deve estar livre de qualquer malware presente que resolverá o WHEA INTERNAL ERROR.
Método 2: execute o solucionador de problemas de hardware e dispositivos
A primeira coisa a fazer caso você receba um erro BSOD WHEA é executar um solucionador de problemas de tela azul da morte. É uma ferramenta interna do Windows que ajuda a corrigir problemas relacionados ao seu computador. Siga nosso guia para executar o Solucionador de problemas de hardware e dispositivos para corrigir problemas. O solucionador de problemas encontrará e corrigirá os problemas relacionados ao BSOD. Aguarde a conclusão do processo para verificar se o problema foi resolvido.

Método 3: Reparar arquivos do sistema
Se houver arquivos danificados ou reescritos em seu sistema, eles podem causar um erro BSOD WHEA. Portanto, é melhor sugerir a ajuda dos utilitários integrados System File Checker (SFC) e Deployment Image Service and Management (DISM) para corrigir os problemas com os arquivos do sistema. Para obter mais informações, leia nosso guia sobre como reparar arquivos do sistema no Windows 10 PC para executar as verificações em sua área de trabalho.

Método 4: Desabilitar Programas de Inicialização
Você também pode tentar desabilitar programas desnecessários em execução no menu de inicialização do Windows, esse pode ser o motivo pelo qual o erro aparece na tela após o sistema ser iniciado, mesmo sem nenhuma atividade do usuário. Para lidar com isso, siga os passos abaixo:
1. Abra o Gerenciador de Tarefas pressionando as teclas Ctrl + Shift + Esc simultaneamente.
2. Clique na guia Inicialização.

3. Clique com o botão direito do mouse nos programas para desativá-los.

Método 5: Atualizar drivers de dispositivo
O próximo método que pode ajudá-lo a corrigir o erro 0x00000122 é atualizar os drivers de dispositivo. Os drivers de dispositivo criam comunicação entre o hardware e o sistema operacional do computador. Se esses drivers de dispositivo estiverem desatualizados, eles podem se tornar um dos principais motivos pelos quais você está vendo o erro BSOD WHEA na tela. Portanto, para garantir que você não veja mais esse erro, atualize os drivers com a ajuda de nosso guia Como atualizar drivers de dispositivo no Windows 10.

Método 6: reinstale os drivers de dispositivo
A próxima coisa que é importante considerar para resolver o erro 0x00000122 é o hardware externo. Seu PC pode estar conectado a periféricos de computador que realizam vários programas importantes, como impressão, digitalização e outras atividades. Esses periféricos quando conectados a um PC podem resultar em um erro de BSOD e, portanto, o hardware externo deve ser desconectado caso ocorra um desses erros.
Além disso, você pode tentar desinstalar os drivers em seu sistema e reinstalá-los. Para continuar, você pode conferir nosso guia Como desinstalar e reinstalar drivers no Windows 10 e ser devidamente informado sobre as etapas a seguir.

Método 7: Desative a reinicialização automática do Windows
Se o seu sistema continuar reiniciando todas as vezes após a inicialização, isso pode fazer com que WHEA INTERNAL ERROR apareça na tela. Isso impede que você use seu sistema e pode ser muito irritante se encontrado ocasionalmente. Nesse caso, você pode evitar que o erro se repita desativando a reinicialização automática do Windows, o que pode ser feito com a ajuda das seguintes etapas:
1. Pressione as teclas Windows + D juntas para minimizar todos os programas em seu PC.
2. Abra a barra de pesquisa, digite Configurações avançadas do sistema e pressione Enter.

3. Na janela Propriedades do sistema, na guia Avançado, clique em Configurações na seção Inicialização e recuperação.

4. Desmarque a caixa Reiniciar automaticamente e clique em OK para aplicar as alterações.

Assim que a caixa estiver desmarcada, uma reinicialização automática do Windows será desativada, deixando você sem a possibilidade de um erro WHEA em seu sistema.
Método 8: ative a inicialização rápida
Outro método para tentar enfrentar o erro BSOD WHEA é habilitar a inicialização rápida nas configurações de desligamento do seu sistema. Este é um método básico de solução de problemas que demonstrou funcionar para muitos usuários que enfrentam o problema.
1. Pressione a tecla Windows, digite Configurações de energia e suspensão e clique em Abrir.

2. Agora, clique em Configurações de energia adicionais.

3. Em seguida, clique na opção Escolher o que o botão liga/desliga faz.

4. Altere o status de Ativar inicialização rápida oposto ao que está salvo.

5. Em seguida, clique em Salvar alterações.

Método 9: use a ferramenta de terceiros
Para reparar arquivos danificados que geralmente são a causa do WHEA INTERNAL ERROR no Windows 10, reparar danos causados por vírus, proteção contra malware ou otimizar o registro em seu sistema, você pode usar uma ferramenta avançada de correção de sistema de terceiros. Esta ferramenta ajuda a corrigir problemas com o Windows e corrige programas de travamento. Mais importante ainda, ferramentas como o Restoro criam um ponto de restauração antes de iniciar o reparo e substituem os elementos que podem causar o erro BSOD WHEA.
1. Abra seu navegador e instale Restaurar no seu sistema clicando em Iniciar Download.

2. Inicie o aplicativo no seu PC.
3. Agora, quando o aplicativo for iniciado, clique em Iniciar reparo.
Quando o reparo estiver concluído, reinicie o PC para verificar se o WHEA INTERNAL ERROR no Windows 10 foi resolvido.
Método 10: Desinstalar programas conflitantes
Se você ainda encontrar o erro WHEA em seu sistema, é possível que programas semelhantes instalados em seu PC estejam colidindo uns com os outros e causando o problema. Se for esse o caso, remover esses programas pode ser útil. É assim que você pode excluir um aplicativo do seu sistema:
1. Inicie as Configurações do Windows.
2. Agora, clique em Configuração de aplicativos.

3. Agora, localize e clique nos aplicativos conflitantes e selecione a opção Desinstalar.

Quando o processo de desinstalação estiver concluído, você estará livre do erro BSOD.
Método 11: Atualizar o BIOS do sistema
BIOS é um recurso de software extremamente útil para um sistema. Portanto, antes de fazer qualquer alteração, você deve ser extremamente cauteloso, pois muitos elementos de hardware também dependem dele. Se o seu BIOS estiver corrompido, pode ser o motivo do erro WHEA. Você pode resolver esse problema atualizando o BIOS em seu sistema com a ajuda de nosso guia O que é o BIOS e como atualizar o BIOS?

Método 12: Desinstalar as últimas atualizações do Windows
É possível que a atualização mais recente do Windows que você fez esteja corrompida. Esses arquivos corrompidos podem danificar seu PC e resultar no erro BSOD WHEA na tela após iniciar o sistema. Para garantir que isso não aconteça, você precisa excluir esses arquivos corrompidos desinstalando a atualização mais recente.
1. Abra Configurações usando o ícone Iniciar e selecione Atualização e segurança nele.

2. Agora, selecione Exibir histórico de atualizações.

3. Em seguida, clique em Desinstalar atualizações.

4. Clique com o botão direito do mouse na atualização mais recente do Windows e clique em Desinstalar.

Método 13: desinstalar software antivírus de terceiros
Caso ocorra um ataque de malware em seu sistema, ele pode ser tratado com a ferramenta interna de Segurança do Windows, que ajuda a manter seu PC fora de perigo e malware tão prejudicial. Como já existe uma ferramenta para lidar com esses problemas, você não precisa instalar um software antivírus de terceiros em seu computador, pois também pode levar ao erro WHEA. Caso você tenha o Avast Antivirus instalado, consulte nosso guia sobre 5 maneiras de desinstalar completamente o Avast Antivirus no Windows 10. Também temos um guia para usuários da McAfee que podem obter a ajuda de Como desinstalar o McAfee LiveSafe no Windows 10 para desinstalar o software antivírus .

Método 14: Execute a restauração do sistema
Você também pode reparar seu sistema usando a Restauração do Sistema caso não tenha recebido ajuda para desinstalar um programa ou driver do seu sistema. É possível que o erro WHEA esteja ocorrendo no seu PC devido a um erro desconhecido que pode ser resolvido com a ajuda da Restauração do Sistema. Você pode aprender muito sobre a Restauração do Sistema e como executá-la no Windows com a ajuda de nosso guia Como usar a Restauração do Sistema no Windows 10.

Método 15: Instalação limpa do Windows
Este é o método final na lista de correções para o erro WHEA e o último recurso que você pode optar para resolver o problema. Este método é a reinstalação do Windows que pode eliminar todos os problemas de software. Antes de executar este método, certifique-se de salvar todos os seus dados em um disco rígido externo para evitar perder nenhum deles. Você pode verificar nosso guia sobre Como fazer uma instalação limpa do Windows 10 para executá-lo bem.

***
Esperamos que nosso guia tenha ajudado você com vários métodos para corrigir WHEA INTERNAL ERROR no Windows 10. Deixe-nos saber qual dos métodos é perfeito para você dentre todos os mencionados acima. Para qualquer dúvida ou sugestão, entre em contato conosco deixando um comentário abaixo.