Você está tentando entrar em uma reunião do Zoom, mas está recebendo repetidamente uma mensagem de erro? O erro é exibido em sua reunião do Zoom, erro de ID de reunião inválida do Zoom? Em caso afirmativo, este artigo explica os métodos para corrigir o erro de ID de reunião inválida no Zoom. Leia o artigo até o final para saber como corrigir o erro de identificação de reunião inválida de zoom.
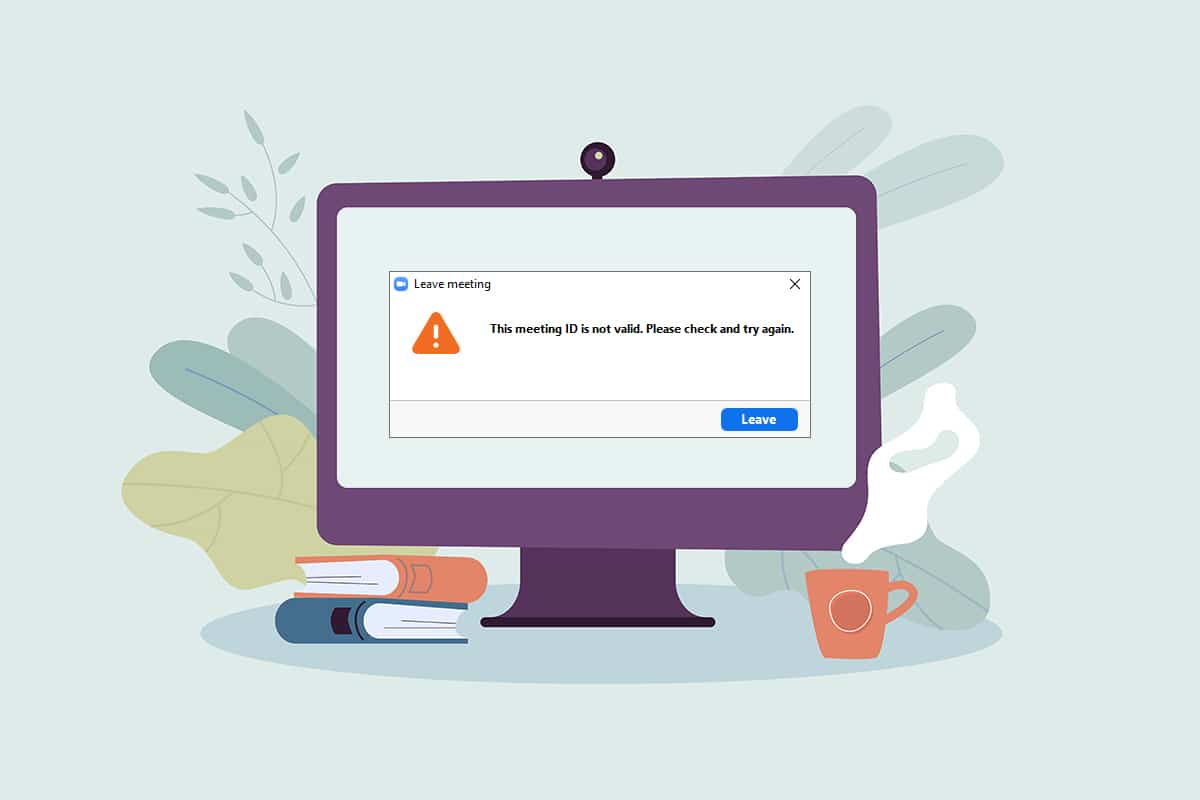
últimas postagens
Como corrigir erro de ID de reunião inválida de zoom no Windows 10
Os possíveis motivos pelos quais você pode receber o erro de ID de reunião inválida estão listados abaixo:
-
ID de reunião incorreto: O ID de reunião que você digitou na barra de entrada pode estar incorreto. Você pode ter inserido uma ID de reunião errada que difere em um caractere ou valor numérico. Caso contrário, você pode ter inserido o ID da reunião de qualquer outra chamada do Zoom e recebido a mensagem de erro.
-
O organizador encerrou a reunião: se o organizador encerrar a reunião à qual você está tentando se conectar, talvez você não consiga se conectar à chamada do Zoom e receba a mensagem de erro.
-
Login de conta em vários dispositivos: Se você tiver feito login em sua conta em vários dispositivos, a reunião pode não estar conectada e, portanto, você receberá uma mensagem de erro.
-
Sem conexão adequada com a Internet: Se sua conexão de rede estiver flutuando, você poderá receber uma mensagem de erro. Você deve ter uma rede estável e de alta velocidade para se conectar à chamada do Zoom. Você pode seguir nosso guia para corrigir a falta de conexão com a Internet no seu PC.
-
Falha temporária no aplicativo Zoom: se você estiver usando continuamente o aplicativo Zoom, poderá notar que o aplicativo fica travado e você pode não conseguir se conectar à sua chamada Zoom.
-
Interferência de VPN/Proxy: VPN/Proxy pode interferir na conexão no aplicativo Zoom e você pode não conseguir se conectar à sua reunião.
-
Google Chrome desatualizado: se o Google Chrome estiver desatualizado, talvez você não consiga participar de uma reunião do Zoom sem qualquer perturbação na Web do Zoom.
Observação: os métodos descritos no artigo são baseados no Windows 10 PC e estão sujeitos a alterações em qualquer outro sistema operacional.
Métodos básicos de solução de problemas
Antes de prosseguir, tente estes métodos básicos de solução de problemas descritos abaixo. Você pode tentar implementar os métodos para ver se pode corrigir o erro de ID de reunião inválida no Zoom.
- Certifique-se de que o ID da reunião que você inseriu na barra esteja correto e válido. Em outras palavras, você precisa ter certeza de que está alfanumérico correto. Copie o ID da reunião do seu convite e cole-o na barra para evitar o erro.
- Entre em contato com o organizador para verificar se a reunião terminou ou está em andamento.
- Entre em contato com o organizador e peça o ID exato da reunião ou peça para ele reenviar um convite para a reunião. Tente conectar sua chamada do Zoom com o novo ID da reunião no convite.
- Pode-se adicionar até 100 participantes a uma reunião Zoom, incluindo o anfitrião. Você precisa verificar se o número de participantes adicionados está dentro do limite e se você pode estar na reunião. Contacte o anfitrião para obter esclarecimentos sobre o mesmo.
- Às vezes, outros participantes ou o organizador podem ter removido você acidentalmente e, se você tentar fazer login novamente imediatamente, poderá ver um erro de ID de reunião inválida em seu aplicativo. Se este for o caso, tente entrar na reunião depois de algum tempo.
-
Feche todos os aplicativos em segundo plano, especialmente aqueles que usam microfones e câmeras, usando o Gerenciador de Tarefas.
- Para evitar o erro Zoom Invalid Meeting ID, é necessário ter uma conexão de Internet estável com boa velocidade. É aconselhável verificar a conexão Wi-Fi e conectar seu PC a uma boa conexão Wi-Fi.
- Se o seu aplicativo Zoom estiver travado por muito tempo e, portanto, fornecer um erro de ID da reunião, uma simples reinicialização poderá resolver o problema.
- Se reiniciar o Zoom Client não o ajudar, reinicie o seu PC.
Método 1: Execute o Zoom como Administrador
Se você enfrentar continuamente problemas de erro de ID de reunião ao usar o aplicativo Zoom, execute o aplicativo como administrador. Para fazer isso, siga as etapas abaixo.
1. Pressione as teclas Windows + D simultaneamente para abrir a área de trabalho do sistema.
2. Clique com o botão direito do mouse no ícone do aplicativo Zoom na área de trabalho e selecione a opção Executar como administrador na lista.

Método 2: Execute o aplicativo Zoom no modo de compatibilidade
Se o problema estiver na incompatibilidade do Windows com o aplicativo Zoom, você poderá executar o aplicativo no modo de compatibilidade. Esse método, no entanto, não garante a qualidade da chamada do Zoom que você obtém na versão avançada. Siga as etapas mencionadas abaixo para corrigir o erro de ID de reunião inválida de zoom.
1. Clique com o botão direito do mouse no ícone do aplicativo Zoom na pasta Desktop e selecione Propriedades no menu suspenso.

2. Navegue até a guia Compatibilidade na próxima janela.

3. Marque a opção Executar este programa em modo de compatibilidade para:

4. Clique em Aplicar e depois em OK para salvar as alterações.

Método 3: Atualizar o aplicativo Zoom
Se o aplicativo Zoom instalado no seu PC estiver desatualizado, você precisará atualizar o aplicativo no seu PC. Para atualizar o aplicativo Zoom no seu PC, siga as etapas abaixo.
1. Pressione a tecla Windows, digite zoom e clique em Abrir.

2. Clique na foto do seu perfil no canto superior direito da página inicial do seu aplicativo.

3. Selecione a opção Verificar atualizações no menu exibido.

4A. Se o aplicativo estiver atualizado, você receberá uma mensagem dizendo Você está atualizado.

4B. Se houver uma atualização disponível, ela atualizará automaticamente o aplicativo. Clique em Atualizar agora.
Método 4: Remova o plano de fundo do aplicativo Zoom
Se houver muitos filtros e se o plano de fundo do aplicativo Zoom estiver consumindo dados, talvez seja necessário removê-los e alternar para a visualização padrão. Dessa forma, a conexão Wi-Fi do seu PC é usada apenas para a reunião e não para os filtros.
1. Inicie o aplicativo Zoom como feito anteriormente.
2. Clique na opção Configurações no canto superior direito da página inicial do seu aplicativo.

3. Navegue até a guia Background & Filters no painel esquerdo.

4. Escolha a opção Nenhum na seção Fundos Virtuais.

Método 5: Desligue o vídeo na reunião
Se você não puder participar de uma chamada do Zoom ou tiver um erro de ID da reunião, tente desligar a câmera e ingressar na reunião. Para desativar seu vídeo no aplicativo Zoom, siga as etapas abaixo.
1. Abra o aplicativo Zoom em seu sistema como feito anteriormente.
2. Clique na opção Configurações no canto superior direito da janela do aplicativo.

3. Navegue até a guia Vídeo no painel esquerdo.

4. Procure a opção Desligar meu vídeo ao ingressar na reunião e marque a caixa ao lado.
Observação: este método pode permitir que você participe da chamada sem seu vídeo ao vivo, mas a perturbação e a necessidade de reinserir o ID da reunião após um erro podem ser eliminadas.

Método 6: alternar para a exibição de retrato no aplicativo Zoom
Se a chamada de Zoom não puder ser estável no modo de exibição de paisagem do aplicativo e você for solicitado a inserir sua ID de reunião repetidamente, tente alternar para o modo de exibição de retrato.
1. Inicie o Zoom Client como feito anteriormente.
2. Clique na foto do seu perfil no canto superior direito da página inicial do aplicativo.

3. Selecione a opção Alternar para visualização em retrato no menu exibido.

4. Agora, você verá o aplicativo Zoom na visualização Retrato. Tente entrar na reunião nesta exibição.
Método 7: Sair de todos os dispositivos e fazer login em apenas um dispositivo
Se você fez login em dispositivos diferentes ou se houver vários logins em um sistema, talvez você não consiga atender à chamada do Zoom e receberá uma mensagem de erro. Nesse caso, você precisa sair de todos os dispositivos e fazer login na sua conta no dispositivo que está usando.
1. Vá para Zoom na web usando o Google Chrome no seu PC e faça login na sua conta.

2. Na página inicial da sua conta, selecione a guia Perfil em PESSOAL.

3. Role para baixo e clique em Desconectar-me de todos os dispositivos.

4. Faça login na sua conta no aplicativo Zoom no seu PC e tente se conectar à chamada do Zoom usando o ID da reunião.
Método 8: limpe o cache no aplicativo Zoom
Você pode limpar os arquivos de cache em seu aplicativo Zoom seguindo as etapas mencionadas neste método. Isso permitirá que você se conecte facilmente às suas chamadas do Zoom e acelere o aplicativo no seu PC.
1. Inicie o aplicativo Zoom em seu sistema como feito anteriormente.
2. Clique na foto do seu perfil no canto superior direito.

3. Selecione Configurações.

4. Navegue até a guia Zoom Apps no painel esquerdo.

5. Clique no botão Limpar ao lado da configuração Zoom Apps Local App Data & Cookies.

6. Clique no botão Limpar na janela de confirmação para limpar os arquivos de cache no aplicativo.

Método 9: Desabilitar Proxy e VPN (se aplicável)
Você pode estar usando VPN para fornecer privacidade enquanto navega online. No entanto, pode entrar em conflito com o funcionamento de determinados aplicativos. Portanto, pode ser necessário desativá-lo. Leia nosso guia sobre como desabilitar VPN e proxy no Windows 10. Se o problema for resolvido, você poderá configurá-lo e habilitar a VPN posteriormente.
Método 10: Reinstale o aplicativo Zoom
Se ainda houver um problema com o aplicativo Zoom, você pode tentar desinstalar o aplicativo e reinstalá-lo no site oficial.
1. Pressione o Tecla do Windowsdigite Painel de Controle e clique em Abrir.

2. Agora, defina Exibir por > Ícones grandes e selecione a opção Programas e recursos.

3. Agora, na lista, clique em Zoom e selecione a opção Desinstalar.

4. Em seguida, confirme Desinstalar no prompt pop-up. Em seguida, reinicie o seu PC após a conclusão da desinstalação.
5. Baixe o Zoom do website oficial.

6. Agora, inicie o arquivo ZoomInstaller.

7. Siga as instruções na tela para concluir a instalação em seu PC.
***
Neste artigo, você aprendeu como corrigir o erro de ID de reunião inválida do Zoom. Portanto, se você vir esse erro na próxima vez que tentar se conectar a uma chamada do Zoom, poderá confiar neste artigo. Tente implementar os métodos explicados para corrigir o erro de ID de reunião inválida no Zoom. Por favor, deixe suas sugestões valiosas ou poste suas dúvidas na seção de comentários sobre o conteúdo deste artigo. Além disso, deixe-nos saber o que você quer aprender a seguir.

