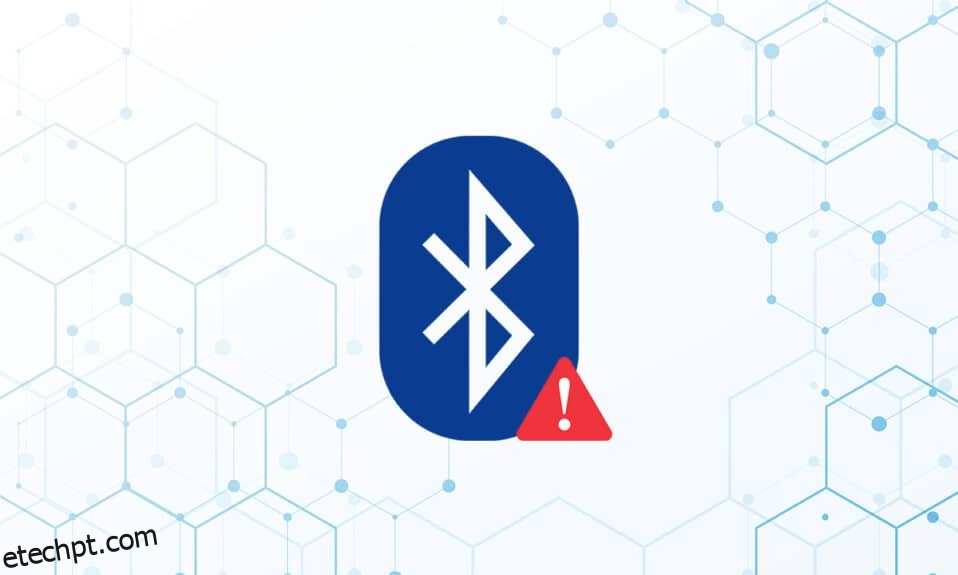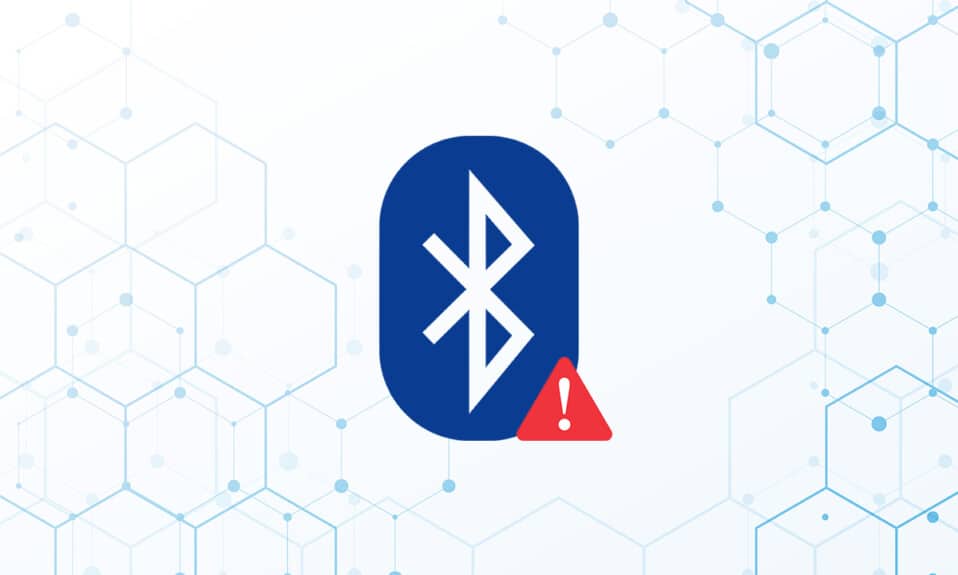
Em um PC com Windows 10, atualmente, os problemas de dispositivos periféricos Bluetooth são bastante comuns. O driver genérico Bluetooth ausente é um desses problemas que acabamos de encontrar. O problema do driver Bluetooth pode surgir quando você conecta um alto-falante, teclado ou mouse Bluetooth ao seu PC com Windows 10. A falta de um driver Bluetooth genérico em seu PC pode ser devido a atualizações pendentes do Windows 10 ou a um driver danificado. Esse problema pode surgir como resultado de drivers de dispositivo desatualizados que foram ocultados ou arquivos de sistema defeituosos. Baixe e instale o CU mais recente. Esse problema recorrente pode ser corrigido executando o solucionador de problemas do Bluetooth, desinstalando e reinstalando o driver do Bluetooth e usando as ferramentas de reparo de arquivos do sistema (SFC/DISM). Hoje, neste post, veremos algumas das possíveis causas desse problema de Bluetooth Driver Error Windows 10, bem como alguns possíveis remédios. Siga os métodos para resolver o problema do driver Bluetooth no Windows 10.

últimas postagens
Como corrigir erro de driver Bluetooth no Windows 10
É concebível que você não esteja seguindo as etapas de emparelhamento completamente se não conseguir conectar um dispositivo Bluetooth ao Windows. Como o emparelhamento desses dispositivos pode ser complicado às vezes, siga as instruções com cuidado. Verifique se você pressionou o botão de pareamento e se o gadget está no modo de pareamento antes de começar. Se você não fizer isso, o Bluetooth não poderá reconhecer dispositivos em seu computador. Pode haver outras explicações para Erro ao estabelecer conexão Bluetooth, mas os métodos ajudarão você a resolver o problema de Erro de driver Bluetooth Windows 10.
Verificações preliminares
Siga as verificações preliminares fornecidas antes de seguir os métodos de solução de problemas.
Etapa 1: verifique se o Bluetooth está ativado
O método abaixo irá demonstrar como verificar se o seu Bluetooth está ligado:
1. Pressione as teclas Windows + I juntas para abrir as Configurações.
2. Selecione a guia Dispositivos.

3. Selecione Bluetooth e outros dispositivos.

4. Certifique-se de que o Bluetooth esteja ligado.

Etapa 2: desligue o avião
Para corrigir o erro do driver Bluetooth no Windows 10, verifique se o modo Avião está ativado. Se este for o caso, desative-o antes de tentar se conectar aos seus dispositivos Bluetooth. Para desligar o modo avião, pressione o botão no teclado do seu laptop ou siga as instruções abaixo:
1. Pressione as teclas Windows + I simultaneamente para abrir Configurações.
2. Selecione Rede e Internet.

3. Clique no modo Avião e certifique-se de que a alternância esteja desligada.

Etapa 3: verifique se o seu dispositivo Bluetooth está funcionando bem
O Bluetooth é ativado por padrão em alguns dispositivos e, quando você liga o Bluetooth em outro dispositivo, ele solicita que você se conecte. Se não funcionar, tente:
- Desligue o dispositivo por alguns segundos antes de retomar o uso.
- Verifique se o gadget está dentro do alcance do Bluetooth.
- Mantenha seu dispositivo Bluetooth longe de dispositivos USB que não estejam protegidos. Como resultado, sua conectividade pode ser impedida.
- Se o seu gadget estiver em boas condições de funcionamento, tente reconectá-lo.
Mostramos as seguintes etapas para verificar o dispositivo Bluetooth
1. Inicie o menu Configurações do Windows pressionando as teclas Windows + I juntas.
2. Clique em Dispositivos.

3. Procure o dispositivo que está causando problemas, clique nele e selecione Remover Dispositivo e confirme a remoção clicando em Sim.

4. Clique em configurações de Bluetooth e outros dispositivos.

5. Clique em Adicionar Bluetooth ou outro dispositivo.

6. Clique em Bluetooth. Permita que seu sistema procure por dispositivos compatíveis.

7. Clique no dispositivo que deseja conectar.

Método 1: execute o solucionador de problemas de Bluetooth
Use a ferramenta de depuração Bluetooth integrada do Windows 10 se nenhuma das opções acima funcionar. O Windows 10 tem vários solucionadores de problemas internos destinados a resolver problemas internos.
1. Pressione as teclas Windows + I simultaneamente para iniciar as Configurações.
2. Selecione Atualização e segurança.

3. Selecione Solução de problemas no painel esquerdo.

4. Role para baixo e clique em Solucionadores de problemas adicionais.

5. Clique em Bluetooth e selecione Executar a solução de problemas.

6. Reinicialize o dispositivo quando a solução de problemas estiver concluída e veja se você pode acessar o driver Bluetooth genérico.
Método 2: Atualizar Drivers
Atualizar um driver é a única abordagem que pode reparar seu erro de driver Bluetooth no Windows 10. Você provavelmente já leu sobre isso um milhão de vezes, mas pode ser útil. Portanto, se o driver não tiver sido atualizado pelo Windows Update, acesse o Gerenciador de dispositivos e baixe manualmente o driver mais recente para o seu dispositivo Bluetooth.
1. Pressione a tecla Windows, digite Gerenciador de Dispositivos e clique em Abrir.

2. Toque duas vezes no Bluetooth para expandi-lo.

3. Clique com o botão direito do mouse no Adaptador Bluetooth Genérico. Selecione Atualizar driver.

4. Clique em Pesquisar automaticamente por drivers.

O driver Bluetooth será encontrado pelo Windows.
Método 3: Executar verificações SFC e DISM
Uma flutuação rápida de energia pode fazer com que os componentes do sistema sejam corrompidos, resultando em erros como um driver Bluetooth genérico ausente. Use a ferramenta de utilitário verificador de arquivos do sistema para ajudá-lo, se for esse o caso. Seguem os passos que devem ser tomados:
1. Pressione a tecla Windows, digite Prompt de Comando e clique em Executar como administrador.

2. Clique em Sim no prompt Controle de Conta de Usuário.
3. Digite sfc /scannow e pressione a tecla Enter para executar a verificação do Verificador de arquivos do sistema.

Observação: uma verificação do sistema será iniciada e levará alguns minutos para ser concluída. Enquanto isso, você pode continuar realizando outras atividades, mas fique atento para não fechar a janela acidentalmente.
Depois de concluir a verificação, ele mostrará uma destas mensagens:
- A Proteção de Recursos do Windows não encontrou nenhuma violação de integridade.
- A Proteção de Recursos do Windows não pôde executar a operação solicitada.
- A Proteção de Recursos do Windows encontrou arquivos corrompidos e os reparou com êxito.
- A Proteção de Recursos do Windows encontrou arquivos corrompidos, mas não conseguiu corrigir alguns deles.
4. Quando a verificação estiver concluída, reinicie o PC.
5. Novamente, inicie o Prompt de Comando como administrador e execute os comandos fornecidos um após o outro:
dism.exe /Online /cleanup-image /scanhealth dism.exe /Online /cleanup-image /restorehealth dism.exe /Online /cleanup-image /startcomponentcleanup
Observação: você deve ter uma conexão com a Internet em funcionamento para executar os comandos do DISM corretamente.

Método 4: Atualizar o Windows
Problemas semelhantes podem ocorrer se houver uma atualização do Windows 10 desinstalada. Mesmo que não seja esse o caso, manter o sistema operacional atualizado elimina uma série de falhas e problemas. Como resultado, recomendamos que você baixe e instale o patch de segurança mais recente em seu dispositivo seguindo as instruções abaixo:
1. Pressione as teclas Windows + R simultaneamente para abrir as Configurações.
2. Clique em Atualização e segurança.

3. Clique em Verificar atualizações.

4A. Clique em Instalar agora para baixar e instalar a atualização mais recente disponível.

4B. Se o seu sistema já estiver atualizado, ele mostrará a mensagem Você está atualizado.
Método 5: Atualizar Drivers Ocultos
O sistema não consegue detectar alguns drivers de hardware nesses casos porque eles estão ocultos, resultando no erro Missing Generic Bluetooth Driver. Veja como encontrar e atualizar os drivers ocultos.
1. Pressione a tecla Windows, digite Gerenciador de Dispositivos e clique em Abrir.

2. Selecione Exibir e clique em Mostrar dispositivos ocultos.

3. Isso exibirá todos os drivers ocultos na janela atual. Clique duas vezes para expandir o Bluetooth.

4. Clique com o botão direito do mouse nos drivers de dispositivo ocultos e selecione Atualizar driver.

Método 6: Reinstale os Drivers
A correção do erro do driver Bluetooth no Windows 10 também pode ocorrer se o driver de dispositivo existente estiver corrompido. Para corrigir esse problema de erro de driver Bluetooth no Windows 10, acesse o site do fabricante e baixe/instale o driver necessário. Veja como começar:
1. Pressione a tecla Windows, digite Gerenciador de Dispositivos e clique em Abrir.

2. Clique duas vezes em Bluetooth para expandir.

3. Clique com o botão direito do mouse em seu Adaptador Bluetooth. Clique em Desinstalar dispositivo.

4. Se uma janela de confirmação aparecer, selecione Desinstalar mais uma vez.
5. Repita este procedimento até que todos os drivers na seção Bluetooth tenham sido removidos.
6. Depois de excluir todos os drivers Bluetooth, acesse o site do fabricante (por exemplo, Lenovo) e baixe o driver mais recente para o seu sistema.
Nota: Anexei o driver Bluetooth para Lenovo. Você pode pesquisar no Google pelo fabricante do seu laptop.

Método 7: reverter atualizações recentes
Se você estiver tendo problemas com o problema do driver genérico de Bluetooth após uma atualização recente do sistema operacional, volte para a versão anterior. Isso pode ser o resultado de uma instalação defeituosa do Build OS. Veja como começar
1. Procure o Painel de Controle na barra de pesquisa do Windows. Clique em Abrir.

2. Clique em Exibir por: ícones grandes. Selecione Programa e Recursos.

3. Vá para Exibir atualizações instaladas.

4. Selecione a atualização de patch mais recente e selecione Desinstalar na faixa superior.

5. Se o prompt do Controle de Conta de Usuário for exibido, clique em Sim para confirmar a remoção.
Método 8: Redefinir o PC
Reinicie o PC se nenhuma das alternativas anteriores ajudar a resolver o Bluetooth genérico ausente.
1. Pressione as teclas Windows + I juntas para abrir as Configurações.
2. Selecione Atualização e segurança.

3. Selecione a opção Recuperação no painel esquerdo e clique em Começar.

4. Agora, escolha uma opção na janela Redefinir este PC. A opção Manter meus arquivos removerá aplicativos e configurações, mas manterá seus arquivos. A opção Remover tudo removerá todos os seus arquivos, aplicativos e configurações.

5. Clique em Download na nuvem seguido de Redefinir.
6. Siga as instruções na tela para concluir o processo de reinicialização. Por fim, verifique se você corrigiu o erro discutido.
Perguntas frequentes (FAQs)
Q1. O que é um erro de driver Bluetooth?
Resp: Quando você não tiver um driver de dispositivo instalado ou se tiver um dispositivo desatualizado, receberá um erro de driver Bluetooth.
Q2. O que aconteceu com meu driver Bluetooth?
Resp: Erros sempre ocorrerão se o driver Bluetooth for antigo ou com defeito. Na maioria dos casos, atualizar o driver Bluetooth resolverá o problema.
Q3. O que causa o mau funcionamento do driver?
Resp: A maioria dos problemas de driver de dispositivo do Windows é causada por drivers ausentes, danificados ou obsoletos. É apenas uma das inúmeras razões pelas quais você deve sempre atualizar os drivers do seu dispositivo.
***
Esperamos que você tenha achado essas informações úteis e que tenha conseguido resolver como corrigir o erro do driver bluetooth no problema do Windows 10. Por favor, deixe-nos saber qual técnica foi a mais benéfica para você. Se você tiver alguma dúvida ou comentário, use o formulário abaixo.