Milhões de escritórios corporativos e indústrias domésticas usam scanners Epson para seus processos de documentação. Esses scanners Epson estão disponíveis como modelos autônomos ou integrados com uma impressora. Em meio a muitos scanners no mundo, as impressoras Epson são conhecidas por sua robustez e funcionalidade na digitalização de documentos. Embora esses scanners tenham muitas vantagens, poucos usuários reclamam que a digitalização da Epson não pode se comunicar com o problema do Windows 10 do scanner. Se você também estiver enfrentando o mesmo problema, nós o ajudaremos a corrigir o erro de comunicação do scanner Epson com a ajuda de hacks de solução de problemas eficazes. Portanto, continue lendo para resolver o problema do scanner Epson não pode comunicar.
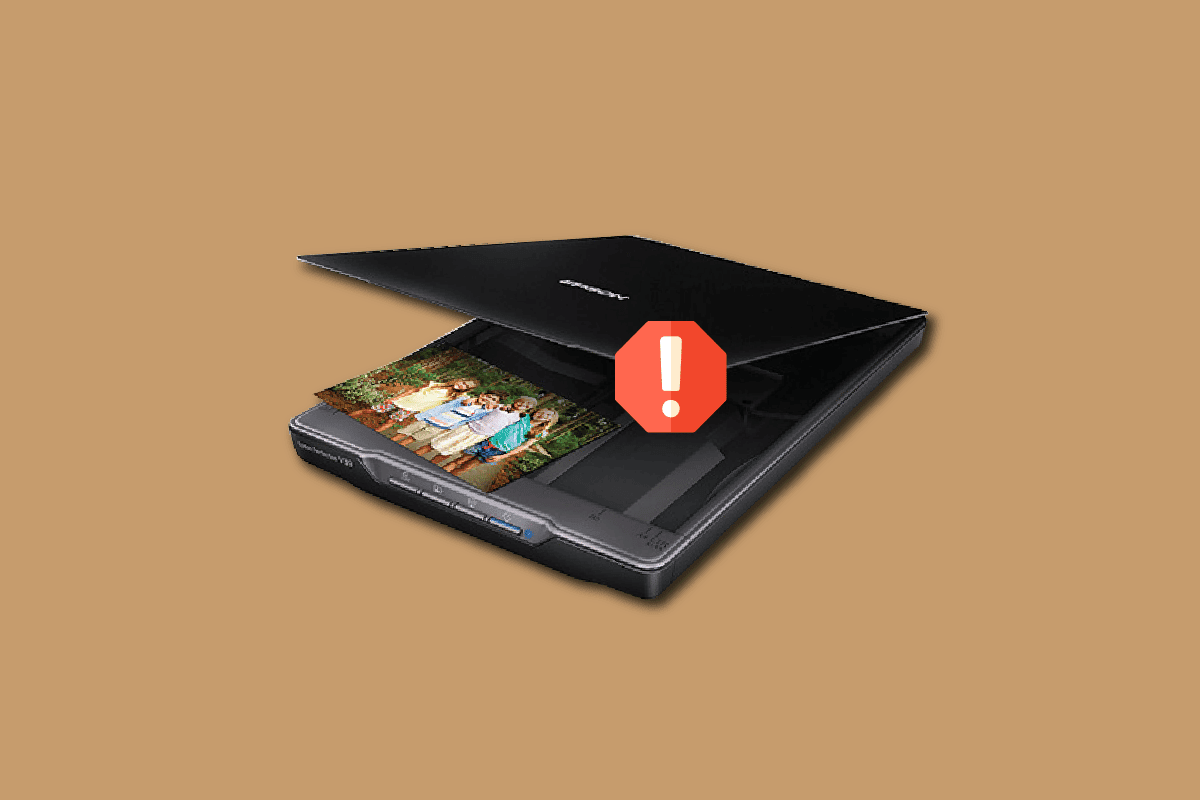
últimas postagens
Como corrigir o Epson Scanner não pode se comunicar no Windows 10
Nesta seção, reunimos uma lista de motivos pelos quais o Epson scan não consegue se comunicar com o problema do scanner em seu PC com Windows 10. Analise-os profundamente para escolher o método de solução de problemas correto de acordo.
- O software de digitalização não está sendo executado com privilégios administrativos. Portanto, uma conexão adequada não é estabelecida.
- O adaptador de rede não está se comunicando efetivamente com o scanner.
- Poucas outras tarefas em segundo plano estão interferindo no scanner.
- Poucos serviços essenciais em segundo plano não estão sendo executados no PC.
- Existem arquivos corrompidos ou quebrados em seu computador.
- Presença de malware ou vírus.
- Você está usando uma versão desatualizada do sistema operacional Windows.
- A conexão proxy está impedindo as operações de digitalização.
- Os drivers do scanner não são compatíveis.
- O antivírus ou programa de firewall superprotetor está interferindo nas funções.
Aqui estão alguns métodos eficazes de solução de problemas para ajudá-lo a corrigir o erro de comunicação do scanner Epson em seu PC com Windows 10.
Método 1: Métodos básicos de solução de problemas
A seguir estão alguns métodos básicos que você pode seguir;
1A. Fechar tarefas em segundo plano
Vários usuários confirmaram que o erro de comunicação do scanner Epson pode ser resolvido fechando todas as tarefas em segundo plano em execução no seu PC. Para implementar a tarefa, siga nosso guia sobre Como finalizar a tarefa no Windows 10 e prossiga conforme as instruções.
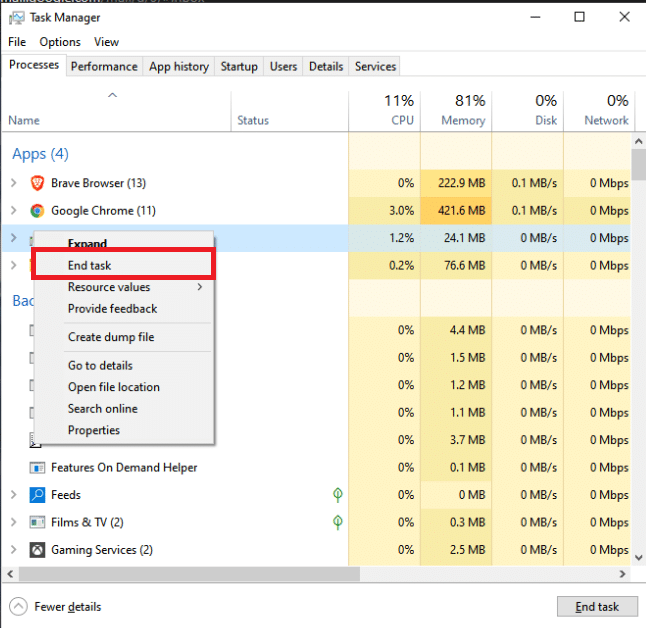
Depois de fechar todos os processos em segundo plano, verifique se você pode usar o scanner Epson sem problemas.
1B. Mudar para cabos USB curtos
Embora muitos profissionais de tecnologia sugiram que os dispositivos possam ser conectados por meio de cabos USB muito longos, isso pode levar à perda de sinal entre o scanner e a rede. Se você localizou o scanner em outro canto da sala, tente reposicioná-lo e conectá-lo usando um cabo USB curto. Tente isso temporariamente e verifique se isso funciona ou não. Se resolver o problema da digitalização Epson não pode se comunicar com o scanner do Windows 10, o culpado são os cabos USB longos.
1C. Desativar servidor proxy
Às vezes, com configurações de rede inadequadas em seu computador Windows 10, você enfrentará erros de comunicação dos scanners Epson. Se você instalou algum serviço VPN ou usa servidores proxy em seu PC, leia nosso guia sobre Como desabilitar VPN e Proxy no guia Windows 10 e implemente as etapas conforme as instruções do artigo.
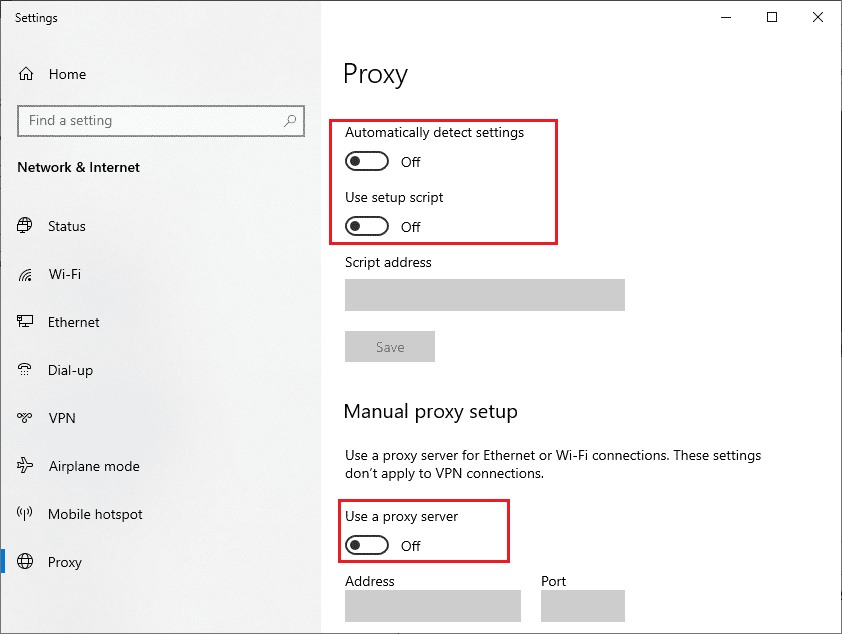
Após desabilitar o cliente VPN e os servidores proxy, verifique se você corrigiu o erro de comunicação dos scanners Epson. Ainda assim, se você enfrentar o mesmo problema, tente se conectar a um ponto de acesso móvel.
1D. Desative o antivírus temporariamente (se aplicável)
Seu programa antivírus pode impedir por engano quaisquer recursos atualizados de aplicativos do Windows, como o Epson. Vários usuários do Windows identificaram muitos problemas de compatibilidade. Eles são difíceis de tolerar e corrigir. Recomendamos que você desative temporariamente qualquer software antivírus integrado ou de terceiros para resolver o erro de comunicação dos scanners Epson. Leia nosso guia sobre Como desativar o antivírus temporariamente no Windows 10 e siga as instruções para desativar seu programa antivírus temporariamente no seu PC.
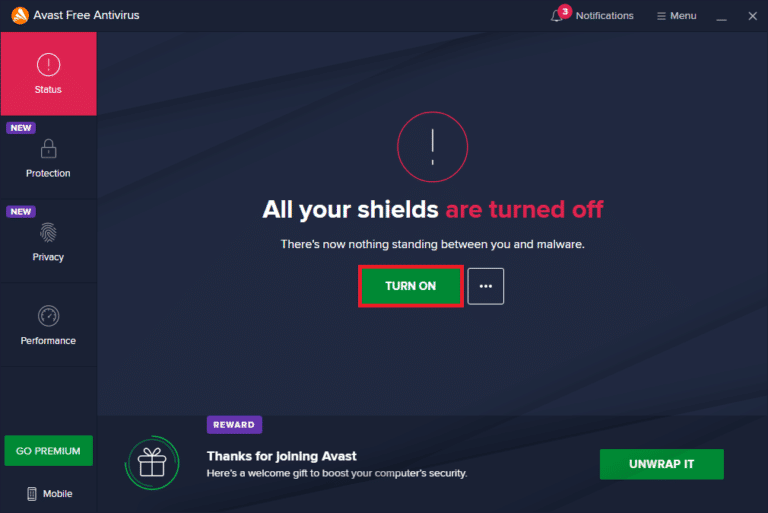
1E. Atualizar Windows
Você também pode erradicar erros de comunicação de scanners Epson em seu computador atualizando seu sistema operacional. Sempre verifique se você atualizou seu sistema operacional Windows e se alguma atualização está pendente em ação, use nosso guia sobre como baixar e instalar a atualização mais recente do Windows 10.
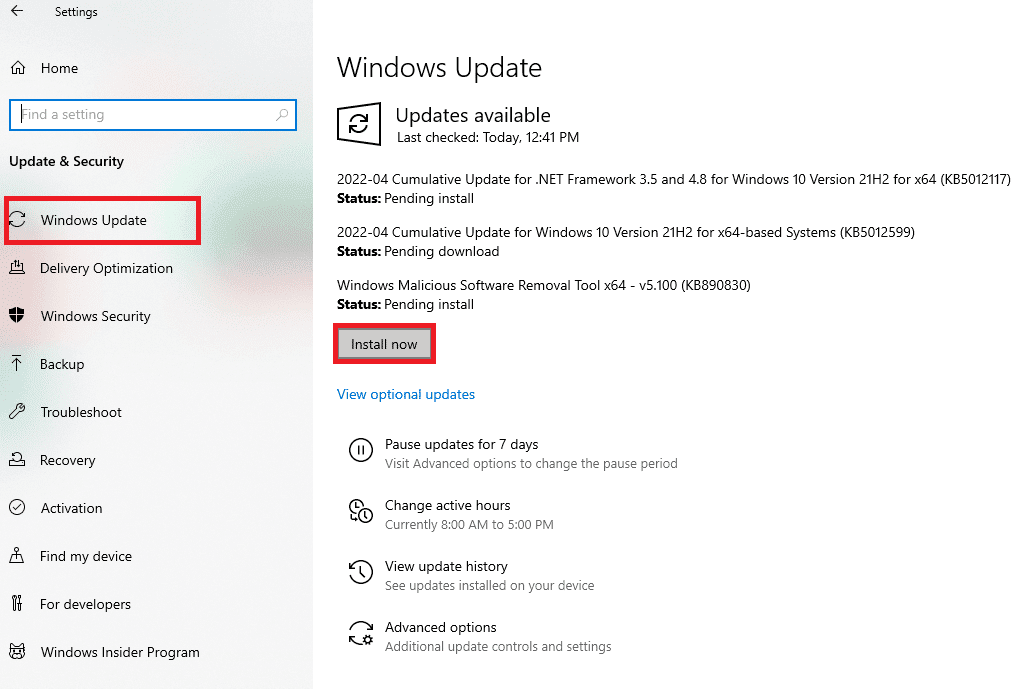
Após atualizar seu sistema operacional Windows, verifique se você consegue se conectar ao seu scanner.
1F. Reparar arquivos do sistema
Se houver arquivos de sistema corrompidos em seu sistema operacional Windows, seu PC poderá enfrentar muitos problemas de conectividade com a Internet. Se você estiver enfrentando erros de comunicação com os scanners Epson muito recentemente, há algumas chances de que os arquivos do seu computador tenham sido corrompidos ou danificados. O PC com Windows 10 possui ferramentas de reparo incorporadas, como SFC (System File Checker) e DISM (Deployment Image Service and Management) que o ajudarão a corrigir todos os arquivos corrompidos. Leia nosso guia sobre como reparar arquivos do sistema no Windows 10 e siga as etapas conforme as instruções para reparar todos os seus arquivos corrompidos.
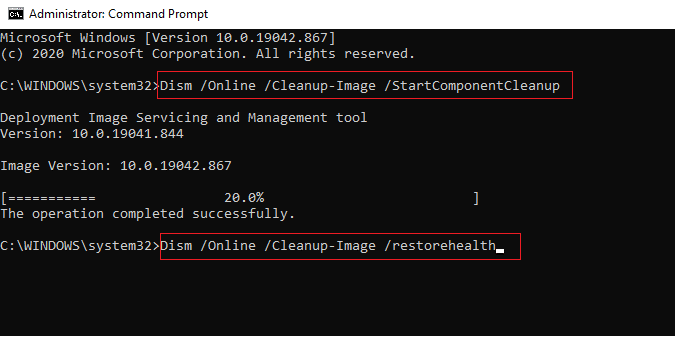
1G. Executar verificação de malware
A presença de vírus causa conflitos e erros como erros de comunicação dos scanners Epson. Portanto, instale um software antivírus confiável em seu computador e execute uma verificação completa. Se você está confuso sobre como executar uma verificação de malware, nosso guia sobre Como executar uma verificação de vírus no meu computador? irá ajudá-lo a fazê-lo.
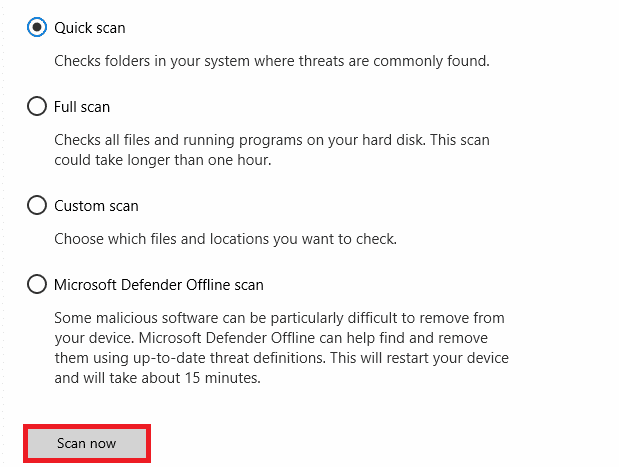
Além disso, se você deseja remover malware do seu computador, consulte nosso guia sobre Como remover malware do seu PC no Windows 10.
Método 2: Execute o software do scanner com privilégios de administrador
Você deve primeiro tentar executar o aplicativo de digitalização com direitos de administrador. Vários aplicativos e programas que exigem entrada de qualquer fonte externa exigirão direitos de administrador. Portanto, siga as etapas abaixo mencionadas para fazer o mesmo.
1. Clique com o botão direito do mouse no atalho do Epson Scan na área de trabalho e selecione Propriedades.

2. Em seguida, alterne para a guia Compatibilidade e marque a caixa Executar este programa como administrador.
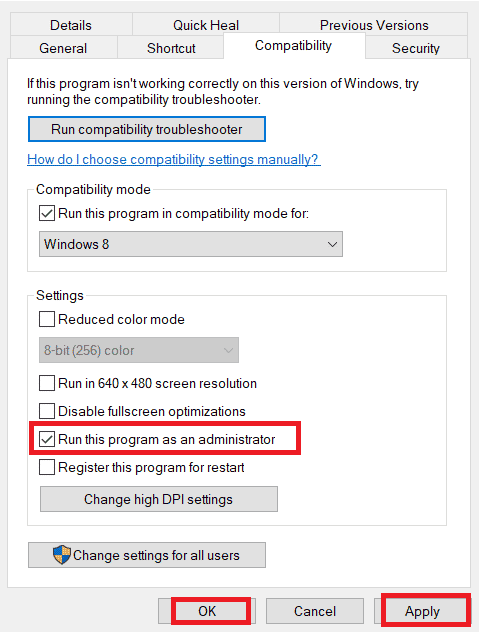
3. Por fim, clique em Aplicar > OK para salvar as alterações.
Método 3: execute o solucionador de problemas de rede
Para corrigir vários problemas de conectividade com a Internet, você pode usar a ferramenta integrada fornecida no PC com Windows 10 sempre que necessário. Você pode analisar e diagnosticar problemas comuns relacionados à rede usando a ferramenta de solução de problemas de rede do Windows. É um processo sistemático que, quando implementado passo a passo, o ajudará a corrigir o problema do scanner Epson que não pode comunicar. Siga nosso guia sobre como solucionar problemas de conectividade de rede no Windows 10 para corrigir todos os problemas relacionados à rede usando um solucionador de problemas de adaptador de rede.

Você pode usar as etapas mencionadas no guia para diagnosticar conexões Wi-Fi, Ethernet e todos os adaptadores de rede em seu PC com Windows 10. Por fim, verifique se você corrigiu o erro de comunicação dos scanners Epson.
Método 4: Atualizar Drivers do Scanner
Os drivers de dispositivo estabelecem um link de conexão entre o hardware do computador e o sistema operacional. Além disso, drivers defeituosos ou corrompidos levam a um erro de comunicação nos scanners Epson. Muitos usuários relataram que a atualização dos drivers WLAN os ajudou a corrigir o problema. Recomendamos que você atualize os drivers do scanner para melhorar a confiabilidade de seus adaptadores de rede, corrigir problemas de compatibilidade e resolver erros de comunicação. Siga nosso guia sobre Como atualizar drivers de dispositivo no Windows 10 para fazer isso. Certifique-se de expandir os dispositivos de imagem conforme mostrado abaixo.
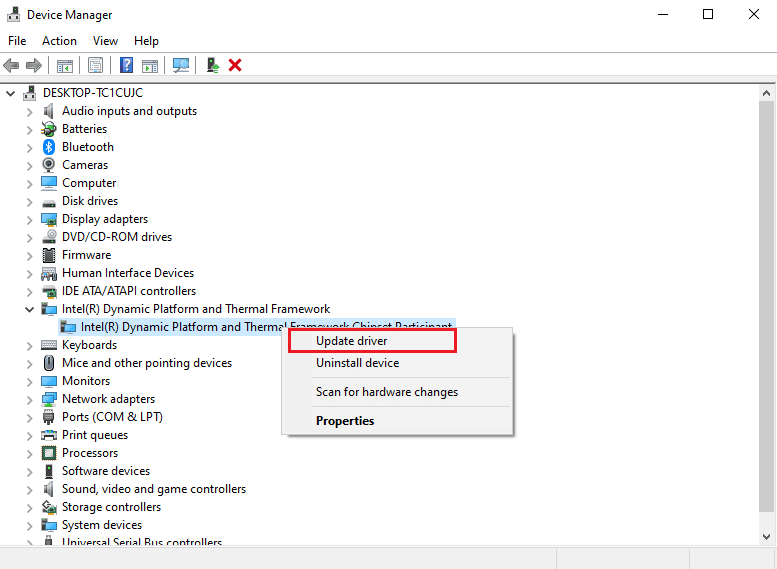
Método 5: Reverter drivers de scanner
Ao reverter seus drivers, todas as versões atuais do dispositivo de hardware serão desinstaladas e os drivers instalados anteriormente serão instalados em seu PC. Esse recurso será muito útil quando qualquer nova atualização de driver não funcionar bem com seu computador. Siga as etapas conforme instruções em nosso guia sobre Como reverter drivers no Windows 10 para corrigir o erro de comunicação do scanner Epson.
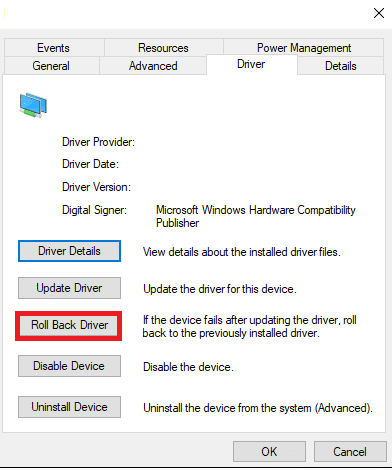
Depois que o computador com Windows 10 tiver instalado a versão anterior dos drivers, verifique se você corrigiu o erro de comunicação dos scanners Epson.
Método 6: Reinstale os drivers do scanner
Drivers incompatíveis devem ser reinstalados para corrigir o problema do scanner Epson não pode comunicar. Recomendamos que você reinstale os drivers de dispositivo somente se não conseguir obter nenhuma correção atualizando-os. As etapas para reinstalar os drivers são muito fáceis e você pode fazer isso usando um aplicativo de terceiros ou manualmente. Siga nosso guia sobre Como desinstalar e reinstalar drivers no Windows 10 para reinstalar os drivers em seu computador com Windows 10. Certifique-se de expandir os dispositivos de imagem conforme mostrado abaixo.
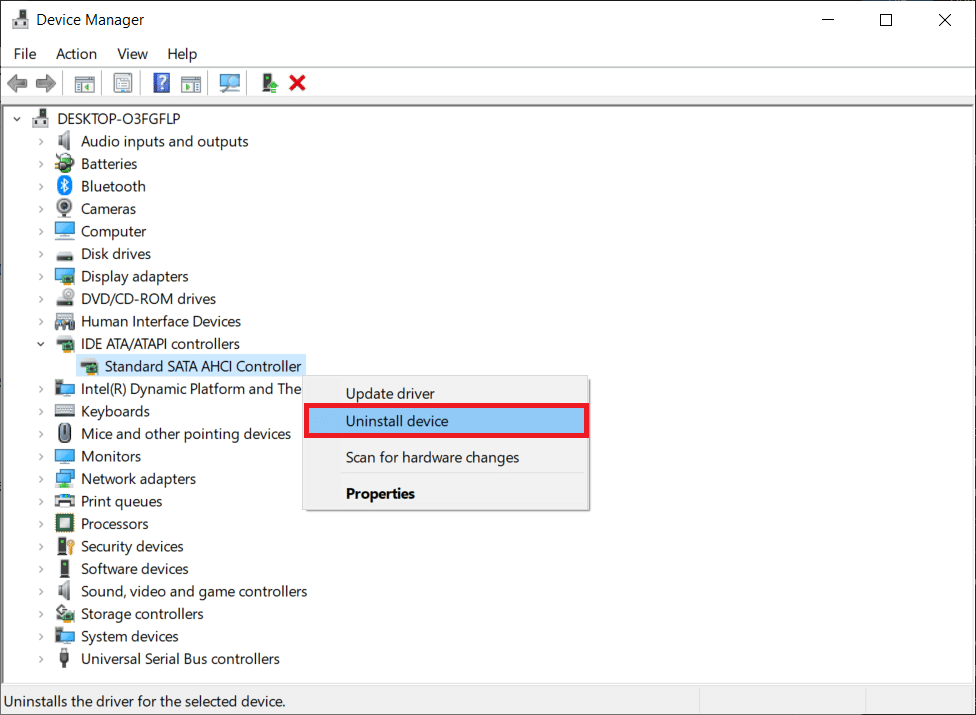
Após reinstalar os drivers do scanner, verifique se você corrigiu o erro de comunicação dos scanners Epson.
Método 7: Reinicie o Serviço de Detecção de Hardware do Shell
O serviço Shell Hardware Detection detecta se algum outro hardware está conectado ao seu sistema ou não e detecta todos os scanners, dispositivos de armazenamento e impressoras conectados ao seu dispositivo. Ele fornece notificações para eventos de hardware AutoPlay. Se este serviço for interrompido por qualquer motivo, você enfrentará um erro do scanner Epson não pode comunicar. Siga as etapas abaixo mencionadas para reiniciar este serviço:
1. Digite Serviços no menu de pesquisa e clique em Executar como administrador.
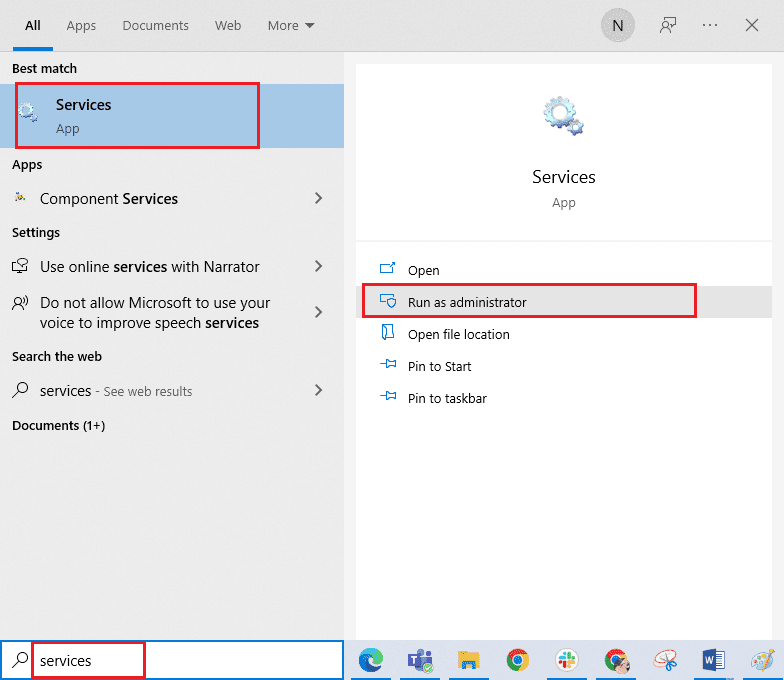
2. Agora, role para baixo e clique duas vezes no serviço Shell Hardware Detection.
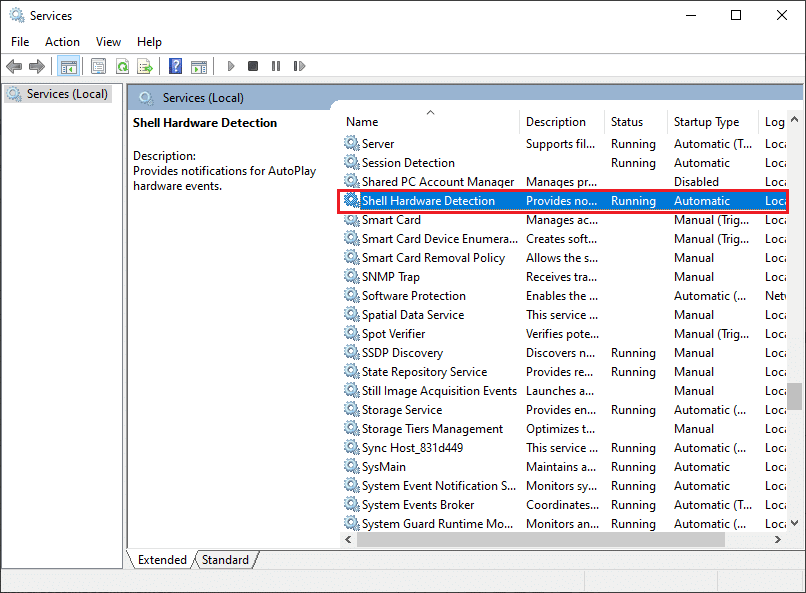
3. Na nova janela pop-up, selecione o Tipo de inicialização como Automático.
Nota: Se o status do serviço for Parado, clique no botão Iniciar. Se o status do serviço for Running, clique em Stop e iniciá-lo novamente.
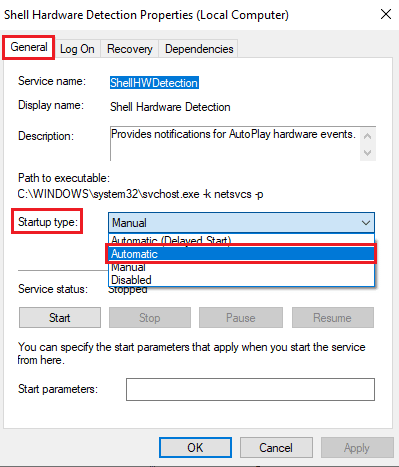
4. Clique em Aplicar > OK para salvar as alterações.
5. Desconecte o scanner e aguarde um pouco. Volte a ligá-lo.
6. Repita as mesmas etapas para o Windows Image Acquisition Service e verifique se funciona ou não.
Método 8: Corrigir a conexão sem fio
Em vários casos, o programa de digitalização da Epson em seu PC não consegue estabelecer automaticamente a conexão entre os endereços LAN. Isso acontece com mais frequência quando você usa uma rede sem fio. Mesmo que você possa encontrar os endereços dentro do aplicativo, isso nem sempre funciona. Portanto, adicione manualmente o endereço conforme as instruções abaixo.
1. Digite Configurações do Epson Scan no menu de pesquisa. Agora, clique em Abrir.
2. Em Configurações de digitalização, selecione a opção Adicionar em Endereço do scanner de rede.
Nota: Certifique-se de selecionar o scanner correto com a ajuda do menu suspenso Selecionar scanner na parte superior.
3. Agora, uma tela para inserir o endereço irá aparecer. Siga as etapas abaixo mencionadas para encontrar o endereço correto.
4. Digite cmd na barra de pesquisa e clique em Abrir.
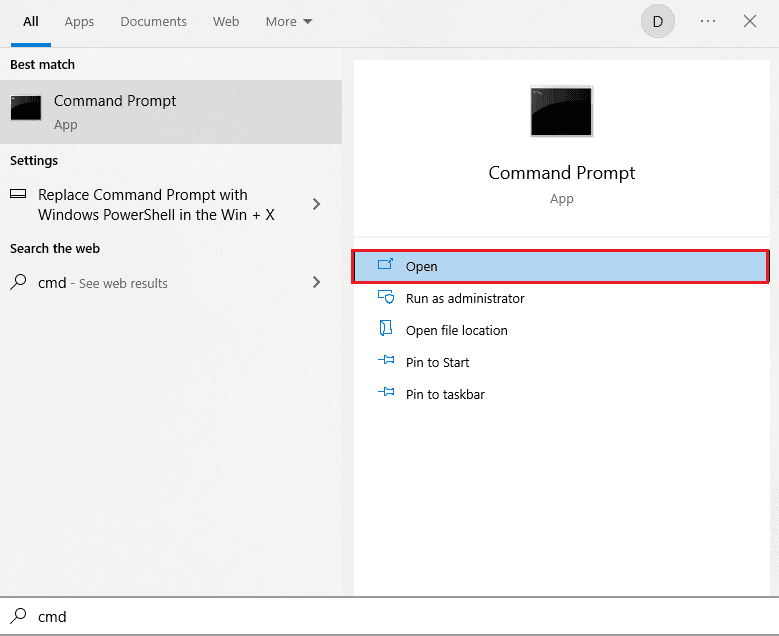
5. Em seguida, digite o comando ipconfig/all e pressione a tecla Enter.
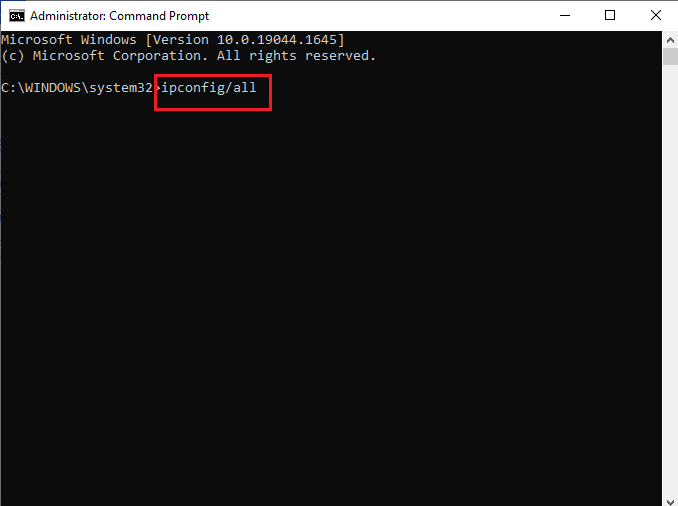
6. Agora, anote os detalhes do Gateway padrão na janela.
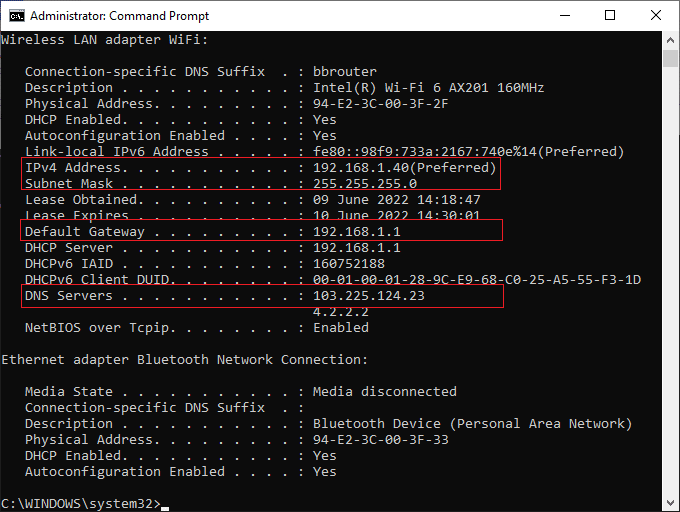
7. Copie este endereço (aqui, 192.168.1.1) e digite-o em seu navegador para acessar seu roteador.
8. Anote a lista de dispositivos conectados à rede. Na mesma tela, você pode encontrar o endereço IP do seu scanner. Anote seu valor.
9. Em seguida, vá para a janela Adicionar da janela Configurações de digitalização e digite o endereço IP do seu scanner no menu Inserir endereço.
10. Clique em OK para salvar as alterações.
Nota: Você também pode clicar em Testar para garantir que a conexão seja bem-sucedida.
Método 9: Desative o Compartilhamento Protegido por Senha
A configuração de compartilhamento protegido por senha destina-se a manter o compartilhamento de arquivos e pastas seguro e protegido. Se essa configuração estiver ativada, os usuários conectados à sua rede não poderão acessar os arquivos em seu PC, a menos que a senha de privacidade seja digitada manualmente. Vários relatórios sugerem que esse recurso aciona um erro de digitalização da Epson não pode se comunicar com o scanner. Portanto, você deve desabilitar essa configuração, reconectar o scanner e verificar se isso funciona ou não.
Nota: Você deve sempre ativar a configuração se as coisas não correrem bem.
1. Digite Painel de Controle na barra de pesquisa e clique em Abrir.

2. Em seguida, defina Exibir por como Categoria e clique em Rede e Internet.
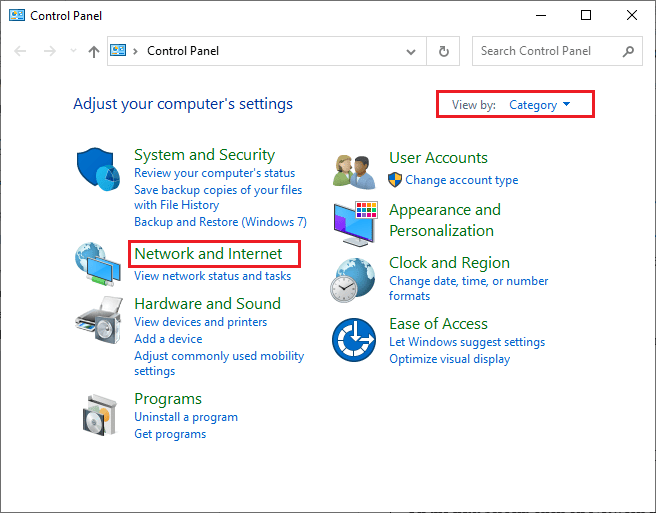
3. Agora, clique em Centro de Rede e Compartilhamento conforme mostrado.
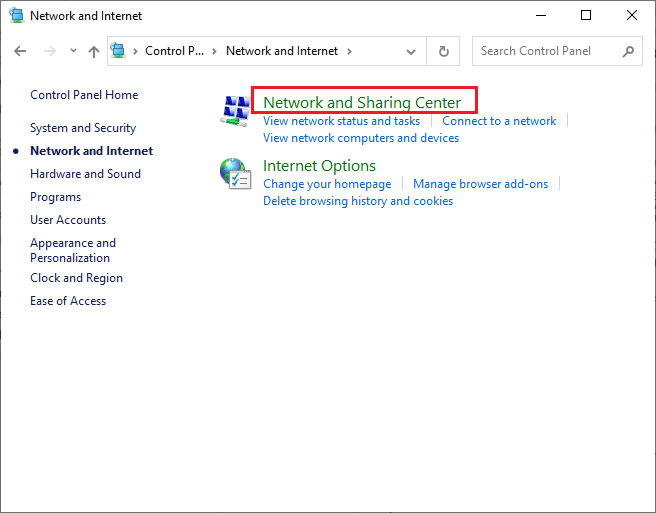
4. Agora, clique no link Alterar configurações de compartilhamento avançadas, conforme mostrado.
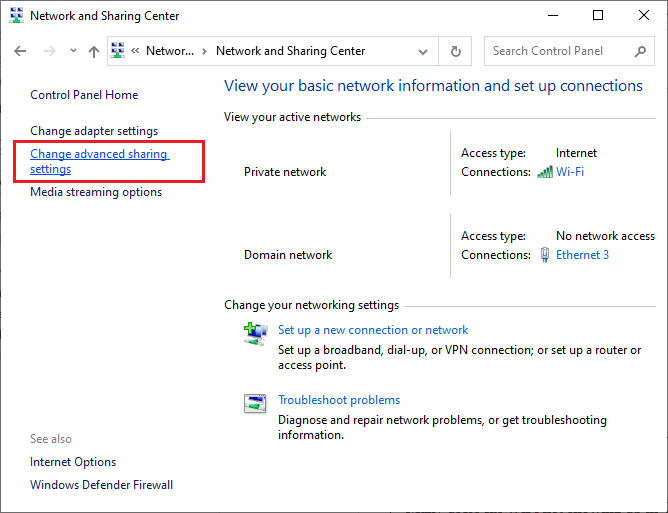
5. Expanda a seção Todas as redes e clique na opção Desativar compartilhamento protegido por senha.
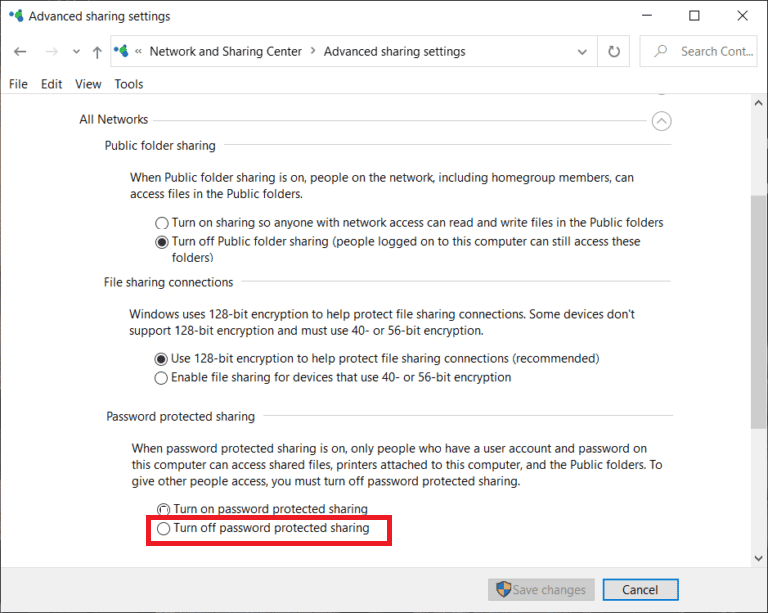
6. Agora, clique em Salvar alterações e desconecte o scanner por um minuto. Reconecte seu scanner e verifique se o erro de conexão desapareceu ou não.
Método 10: Altere as portas de LPT1 para USB 001
Uma antiga tecnologia de terminais de impressão de linha foi usada anteriormente para conectar suas impressoras e scanners. Agora, a maioria das impressoras e scanners mudaram para USB. Portanto, verifique se o USB é usado no seu dispositivo e se isso funciona. Esse método corrige efetivamente o scanner Epson não pode se comunicar se você enfrentar o problema após a atualização para o Windows 10.
1. Pressione a tecla Windows e digite Painel de controle. Em seguida, clique em Abrir.
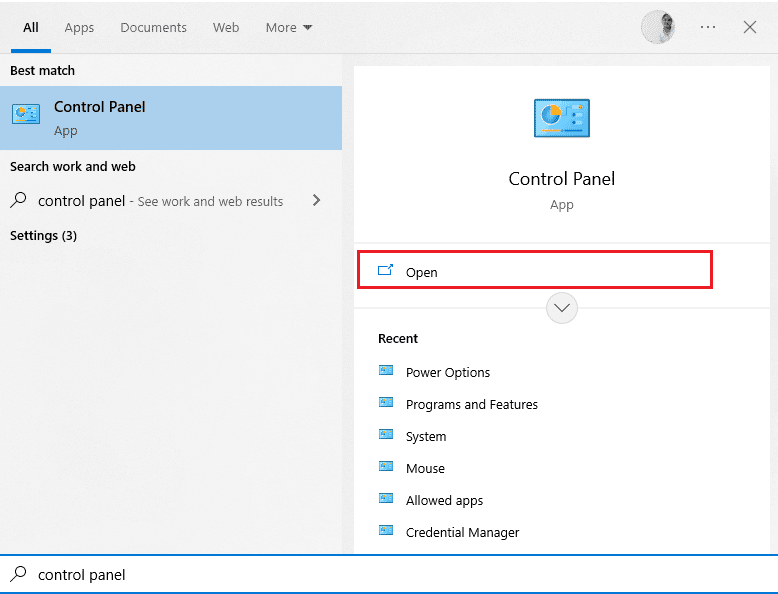
2. Agora, defina View by as Category e clique em View devices and printers como mostrado.
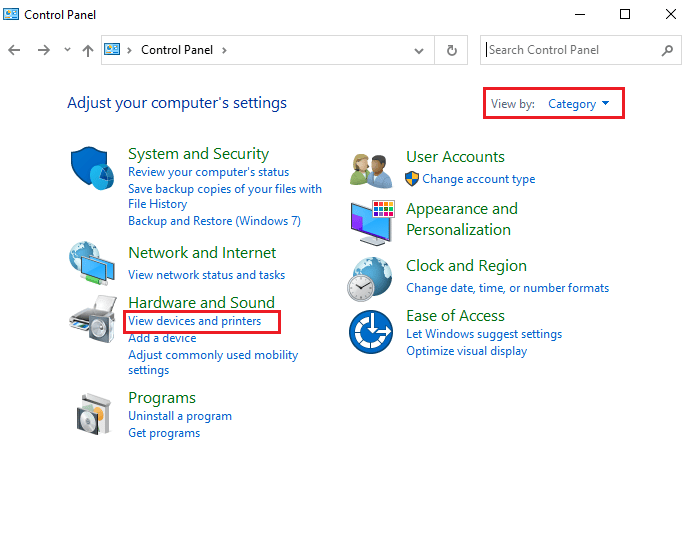
3. Agora, clique com o botão direito do mouse em sua impressora e selecione Propriedades.
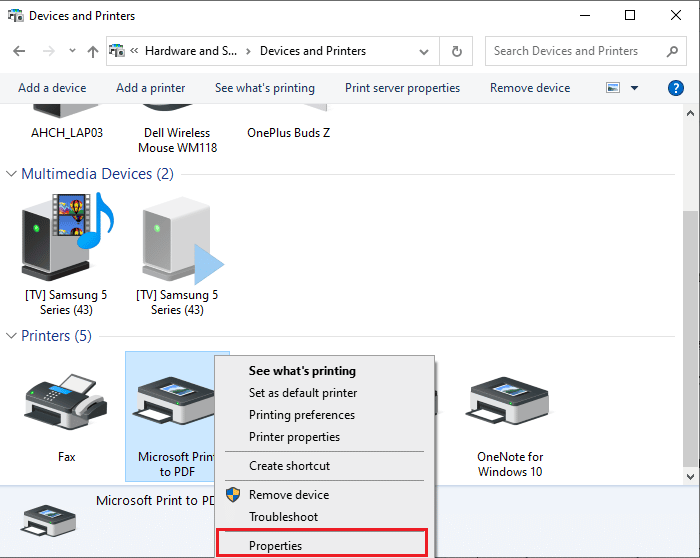
4. Alterne para a guia Portas e altere as portas de LPT1 para USB 001.
5. Salve as alterações clicando em Aplicar > OK. Em seguida, desconecte seu dispositivo e conecte-o novamente depois de um tempo.
Método 11: Modificar as configurações do firewall do Windows Defender
Você também enfrentará uma verificação da Epson que não pode se comunicar com o scanner devido a um conjunto de antivírus super reativo ou superprotetor em seu computador com Windows 10. Isso impede o link de conexão entre o iniciador e a rede. Portanto, para corrigir esse problema, você pode colocar a Epson na lista de permissões nas configurações do firewall ou desativar a proteção do firewall temporariamente.
Opção I: lista de permissões escndv.exe
Para permitir C:WINDOWStwain_32escndvescndv.exe no Firewall do Windows Defender, siga nosso guia sobre Permitir ou bloquear aplicativos pelo Firewall do Windows e implemente as etapas conforme as instruções.

Opção II: Desabilitar Firewall (Não Recomendado)
Se você não sabe como desabilitar o Firewall do Windows Defender, nosso guia sobre Como desabilitar o Firewall do Windows 10 o ajudará a fazer isso.
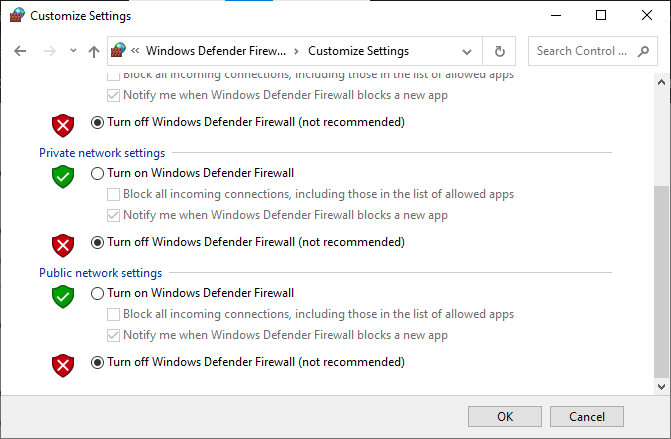
Opção III: Criar Nova Regra no Firewall
1. Pressione a tecla Windows e digite Windows Defender Firewall com Segurança Avançada. Em seguida, clique em Executar como administrador.
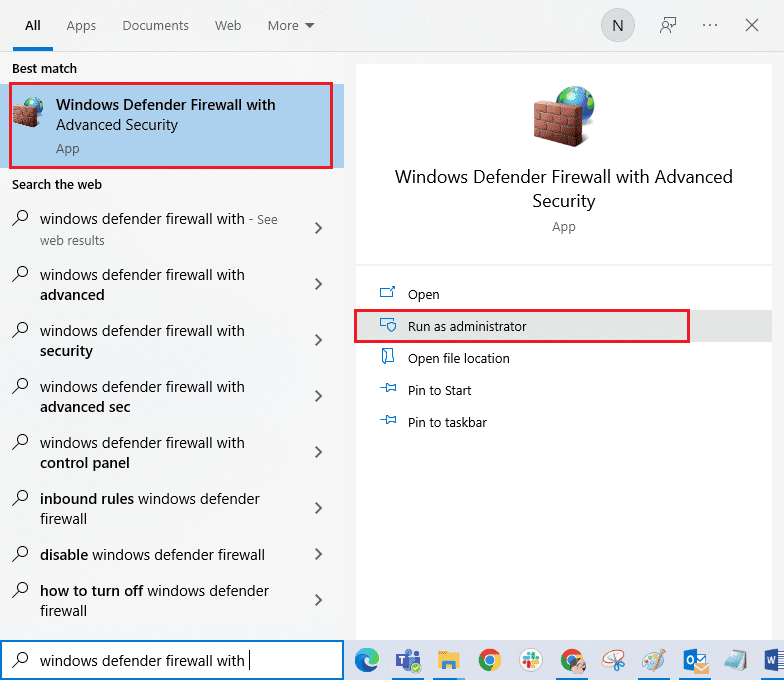
2. Clique em Regras de entrada conforme mostrado no painel esquerdo.
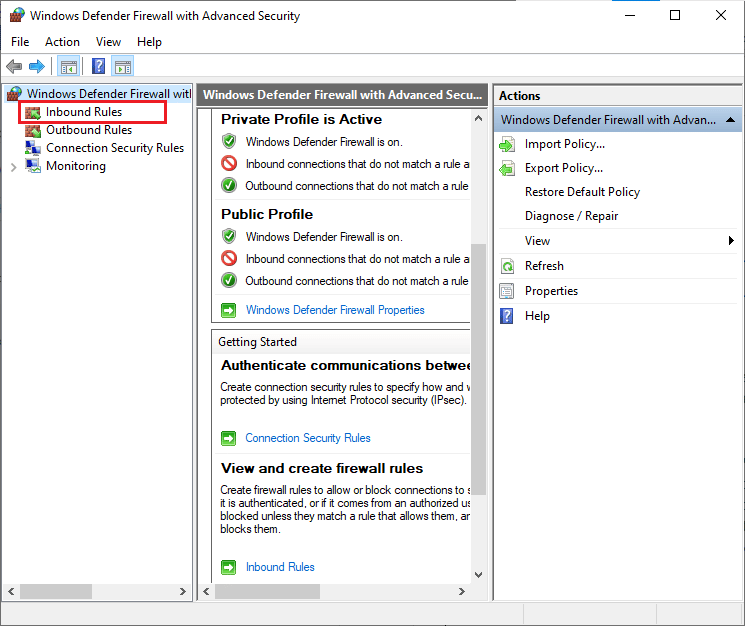
3. Clique em Nova Regra… conforme mostrado no painel direito.
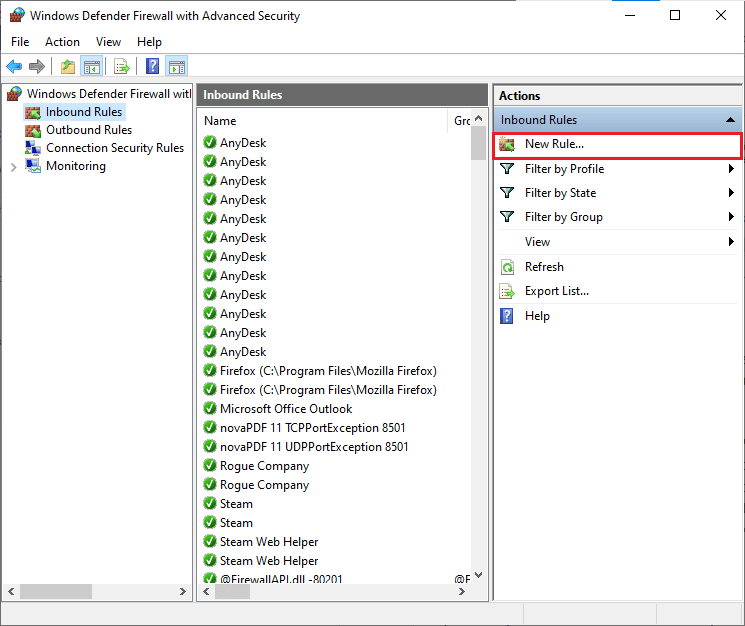
4. Certifique-se de selecionar a opção Programa em Que tipo de regra você gostaria de criar? menu e clique em Avançar > como mostrado.
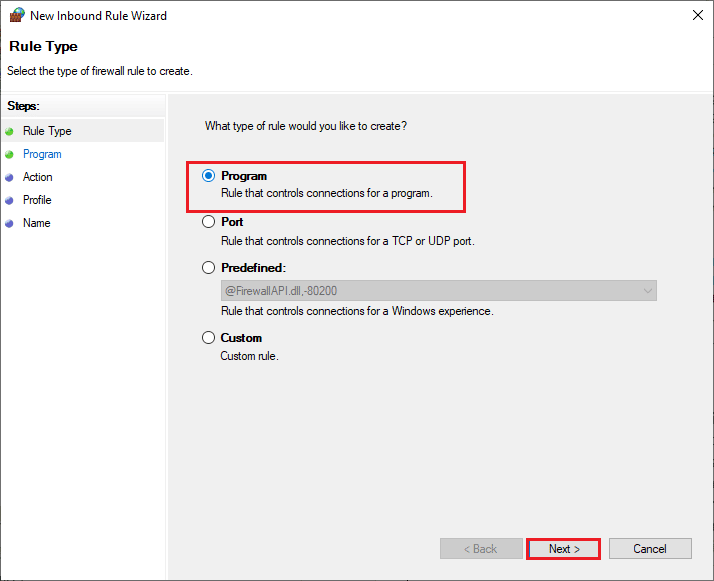
5. Em seguida, clique no botão Browse… correspondente a This program path: como mostrado.
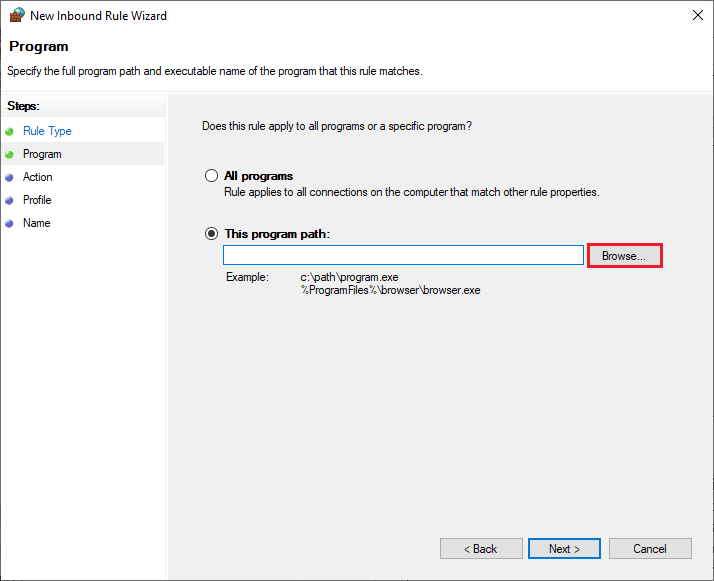
6. Navegue até o caminho C:WINDOWStwain_32escndvescndv.exe e clique duas vezes no arquivo de instalação. Em seguida, clique no botão Abrir.
7. Clique em Next > na janela New Inbound Rule Wizard.
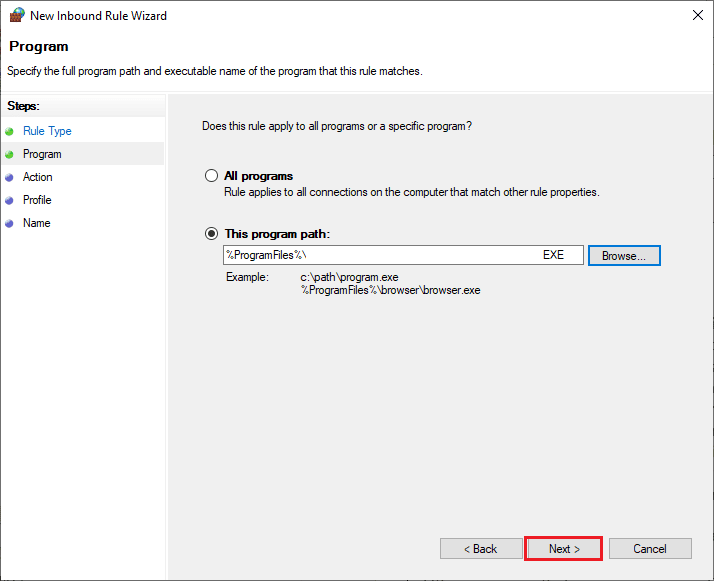
8. Agora, selecione o botão de rádio ao lado de Permitir a conexão e clique em Avançar > conforme ilustrado.
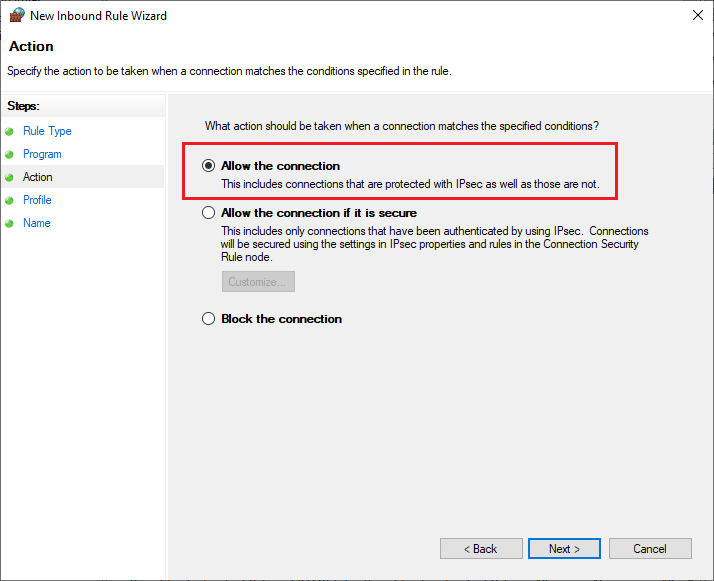
9. Certifique-se de que as caixas Domínio, Privado e Público estejam selecionadas e clique em Avançar >.
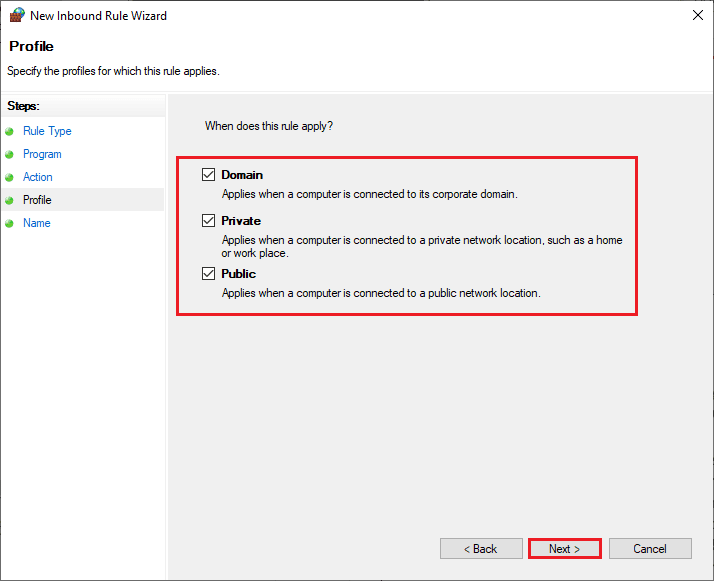
10. Por fim, adicione um nome à sua nova regra e clique em Concluir.
***
Esperamos que este guia tenha sido útil e que você tenha aprendido como corrigir o scanner Epson que não pode se comunicar no Windows 10. Conte-nos como este artigo o ajudou melhor. Além disso, se você tiver dúvidas/sugestões sobre este artigo, sinta-se à vontade para deixá-las na seção de comentários.

