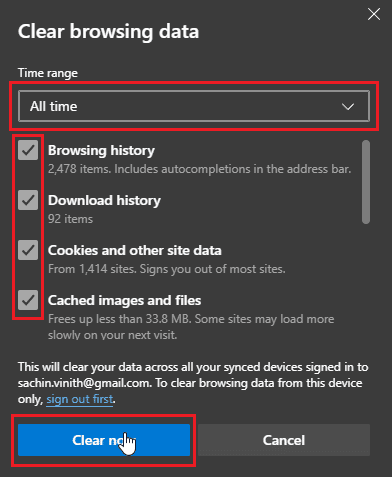Disney Plus é um serviço de streaming americano baseado em assinatura que transmite programas e filmes da Disney, Marvel, Pixar, Star Wars, etc. Os usuários que gostam de programas e filmes da Disney e Marvel certamente consideram o Disney + como um paraíso. Embora a qualidade desses programas nunca seja menos do que maravilhosa, há momentos em que essas experiências maravilhosas são perturbadas, como a página de login do Disney Plus não carregando. Sendo novo na cena de streaming desde 2019, o site não está isento de bugs e falhas. Os usuários reclamaram de erros de login, como falha no login do Disney Plus. Isso pode ser frustrante, pois o Disney plus não é um serviço gratuito e até mesmo seus serviços de avaliação gratuita terminaram há muito tempo. Se você não sabe como corrigir esse problema, está no artigo certo. Aqui, mostro os métodos que você precisa exatamente para solucionar e corrigir esse erro. Vamos começar.
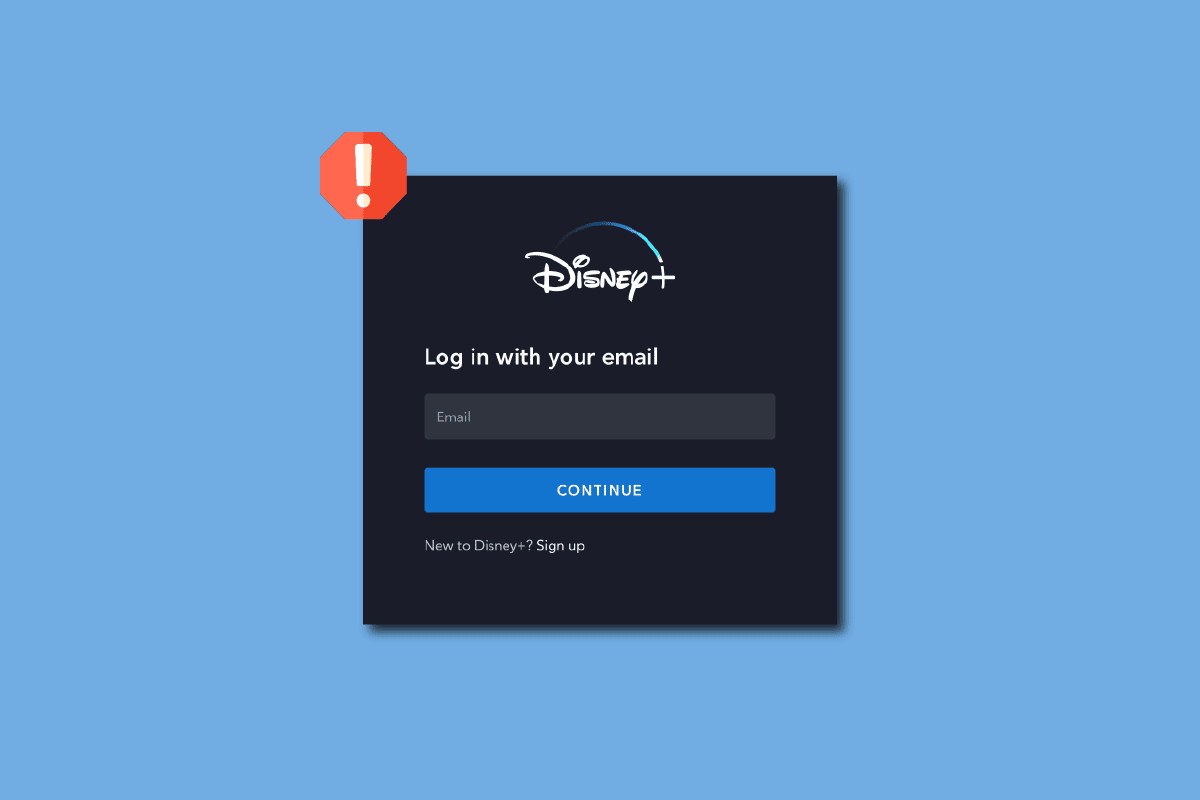
últimas postagens
Como corrigir a página de login do Disney Plus não carregando
Antes de começar, vamos a alguns pontos de por que esse problema pode estar acontecendo
- Falha no site Disney Plus
- Extensões do navegador
- Problemas de conexão com a Internet
- Restrições de conexão do roteador
- Problemas com VPN
- Problemas com o perfil
- Erro de digitação
- Cache do navegador corrompido
- Verifique o status do servidor Disney plus
Método 1: métodos básicos de solução de problemas
Aqui estão alguns métodos básicos de solução de problemas para corrigir o problema de não carregamento da página de login do Disney Plus.
1A. Reinicie o PC
Alguns navegadores da web, especialmente o Google chrome, tendem a ocupar mais memória RAM, o que deixa o computador mais lento e causa alguns problemas com algumas funcionalidades de um site, se você tiver um PC básico, ajuda reiniciar o PC uma vez.
1. Pressione as teclas Alt + F4 juntas na área de trabalho e clique no menu suspenso.
2. Selecione a opção Reiniciar e clique em OK.
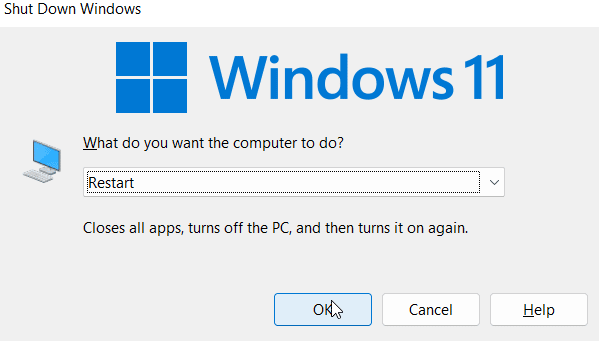
1B. Verifique o roteador da Internet
Atualmente, os roteadores mais recentes vêm equipados com um botão liga / desliga e um botão de reinicialização. Se você estiver conectado à sua conexão com a Internet por meio de um roteador, tente desligá-lo removendo o roteador do interruptor principal e aguardando de 5 a 10 minutos e conectando novamente.
1C. Verifique a conexão com a Internet
Conexões de rede defeituosas podem levar ao acesso ao site com falhas e não funcionais, o que pode levar a problemas como problemas de falha de login do Disney Plus. Se você estiver usando uma conexão de ponto de acesso e conectado a essa conexão via Wi-Fi, tente se conectar a outra rede.
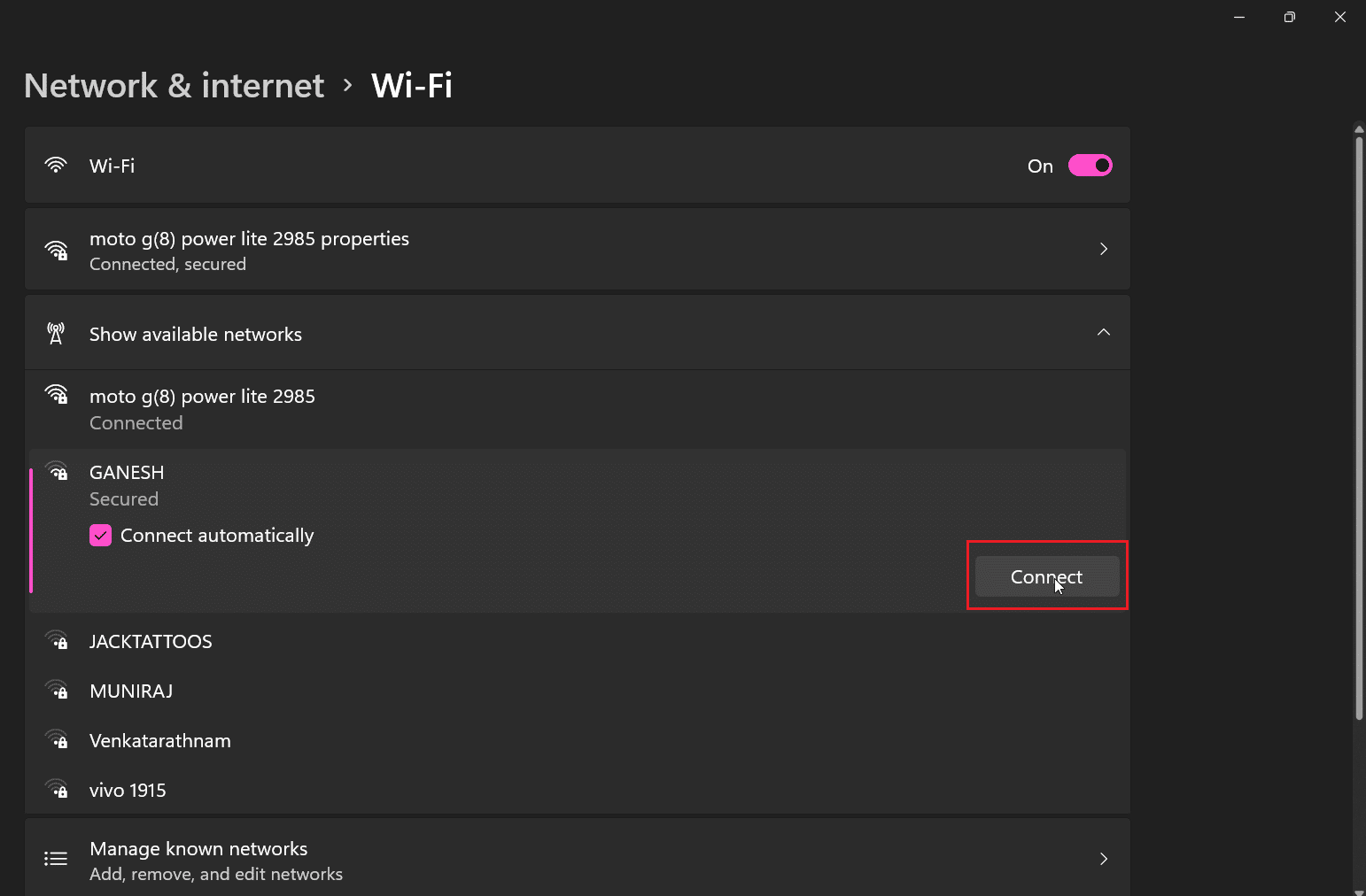
1D. Verifique o status do servidor Disney Plus
Se você não conseguir acessar o site Disney Plus corretamente, o servidor pode estar inativo devido à manutenção do site. Verifique as alças oficiais do Twitter da Disney para quaisquer atualizações no site. Se houver algum problema no servidor, talvez seja necessário esperar até que ele seja corrigido. Você pode visitar a página do Downdetecter para verificar o status do servidor Disney Plus.
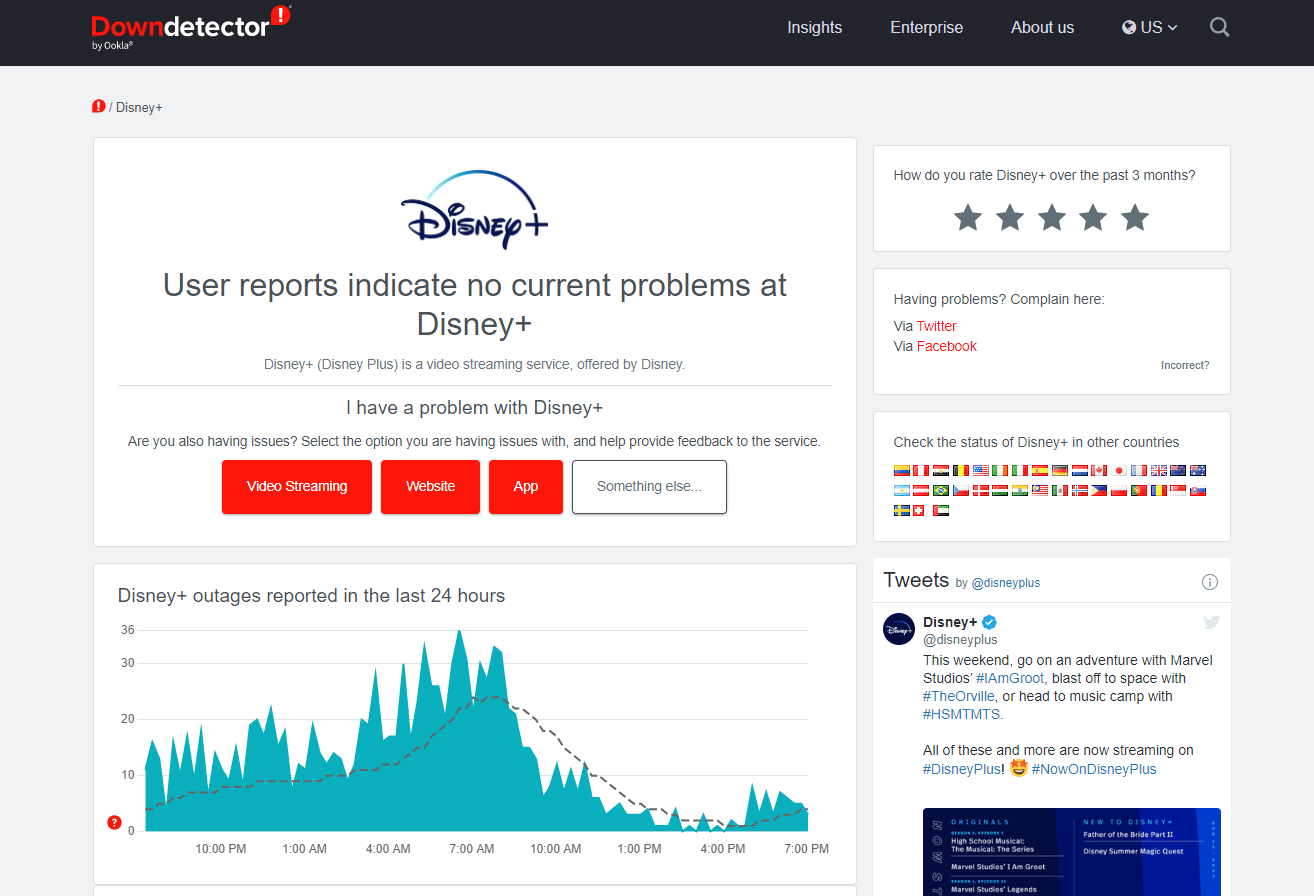
Método 2: Navegue pela página de inscrição
Os usuários que não conseguem clicar no botão de login relataram sucesso ao clicar na inscrição e depois no login
1. Visite o site Disney Plus.
2. Clique no SE INSCREVER opção.
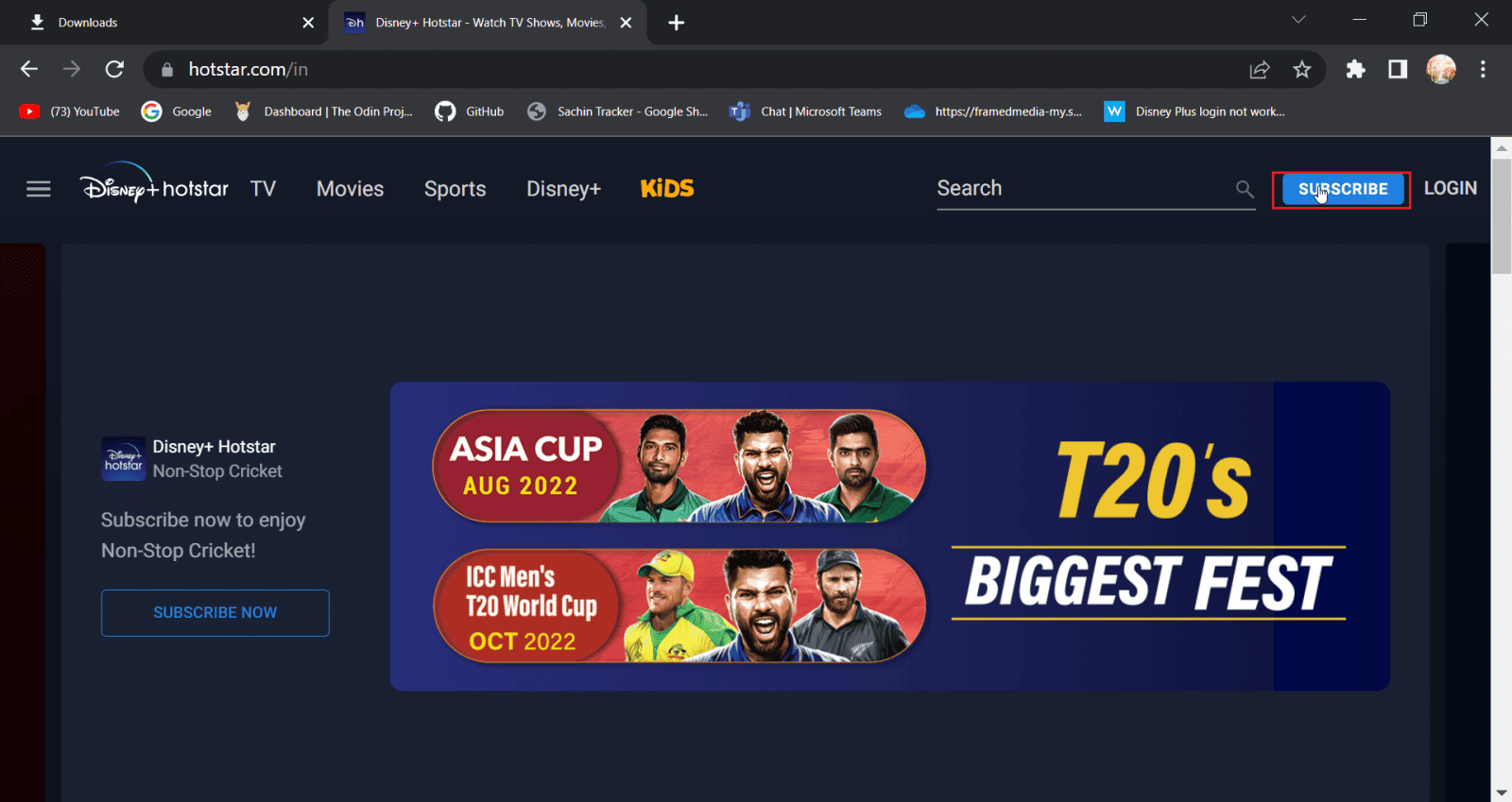
3. Em seguida, clique no Conecte-se opção.
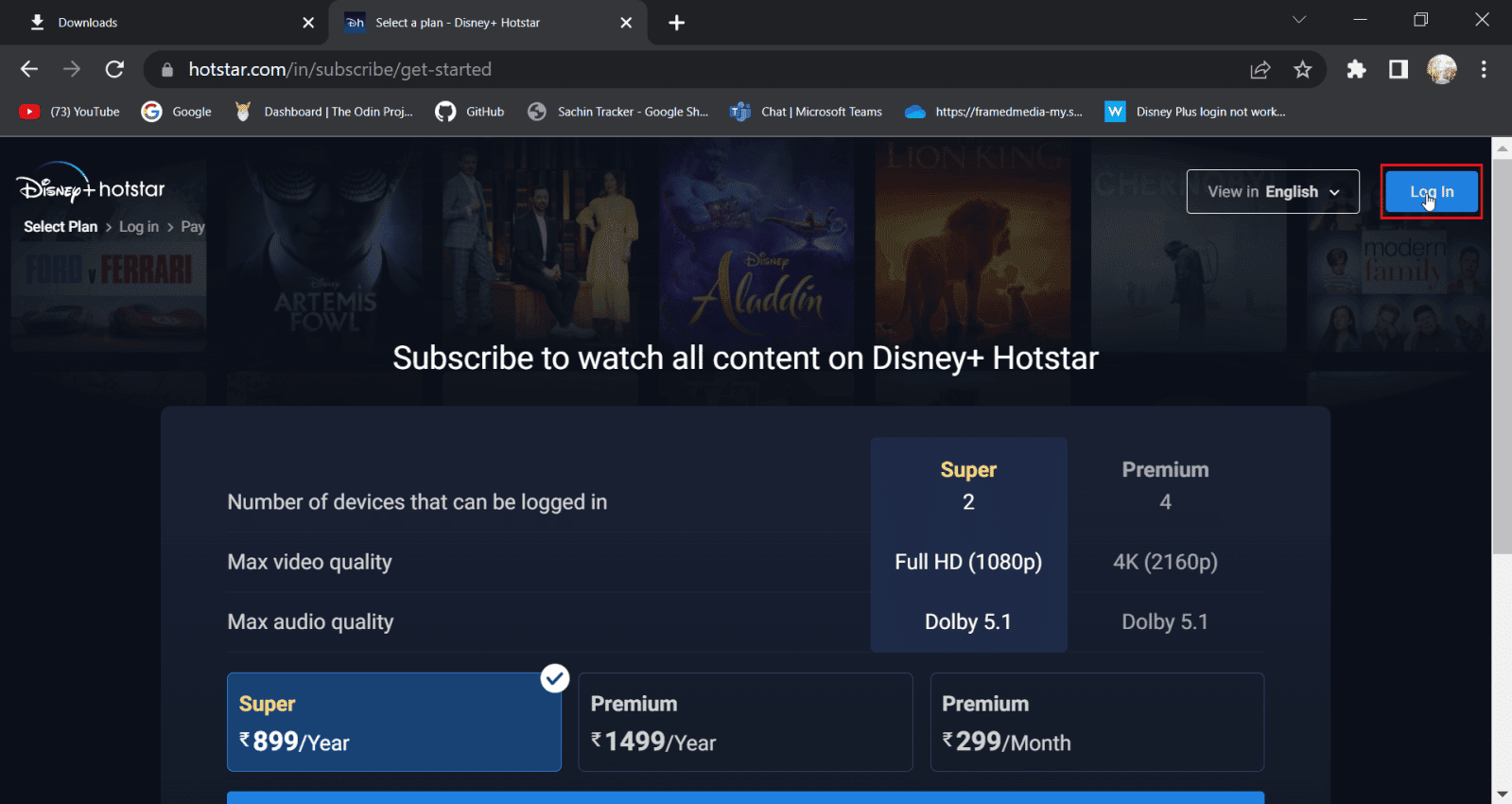
4. Agora, insira suas credenciais de login para fazer login normalmente.
Método 3: limpar o cache e os cookies do navegador
Os navegadores da Web podem ter o efeito de entupir o cache e os arquivos de dados ao longo do tempo, o que pode afetar o desempenho do PC, do navegador, bem como do site visitado, limpar os dados e o cache pode ser útil. Pode ajudar em mais funcionalidades do navegador
Opção I: no Mozilla Firefox
1. Inicie o navegador Firefox e clique no ícone do menu do aplicativo.
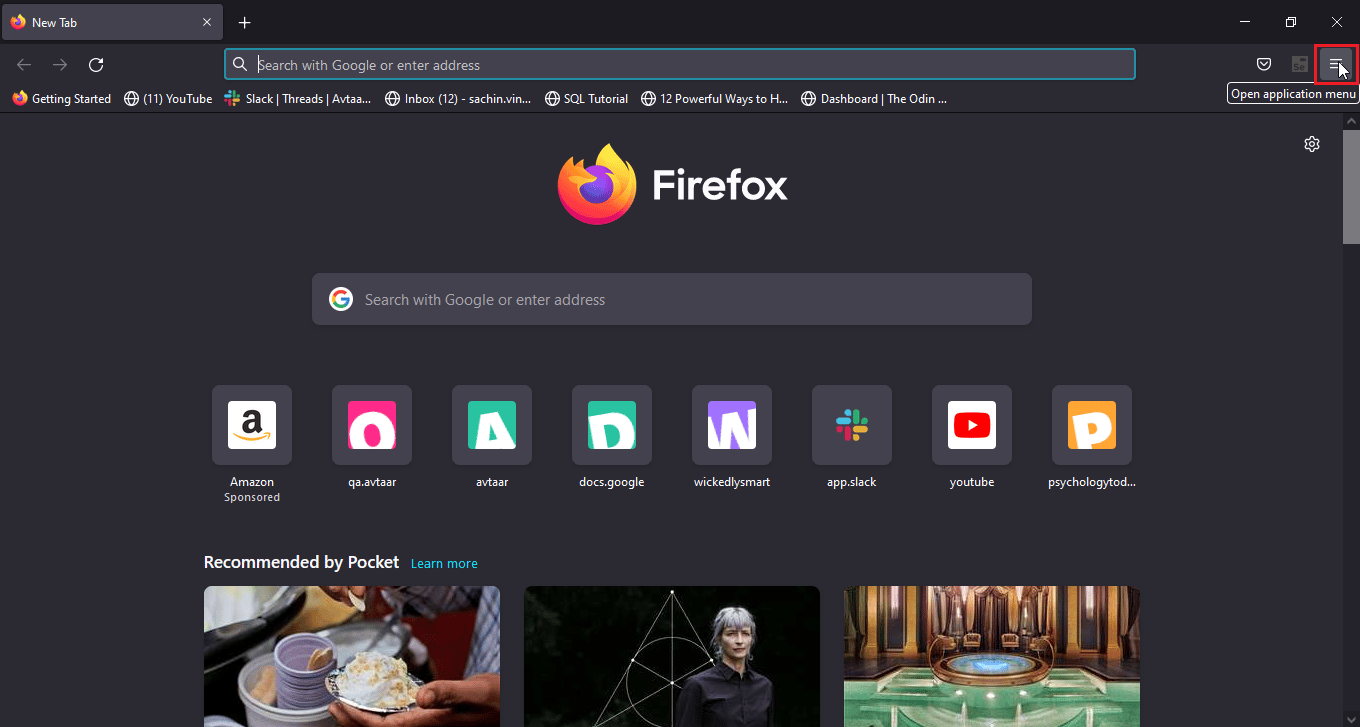
2. Agora, selecione a opção Configurações.
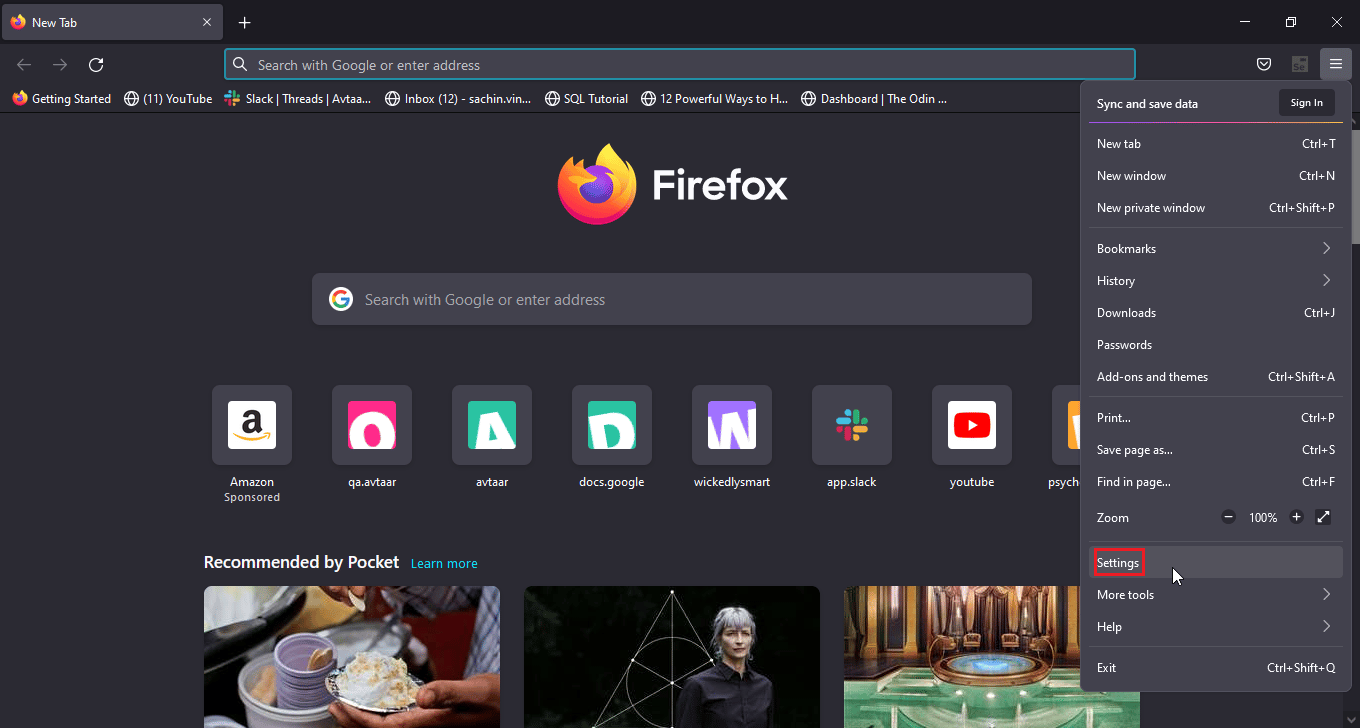
3. Clique em Privacidade e segurança no painel esquerdo.
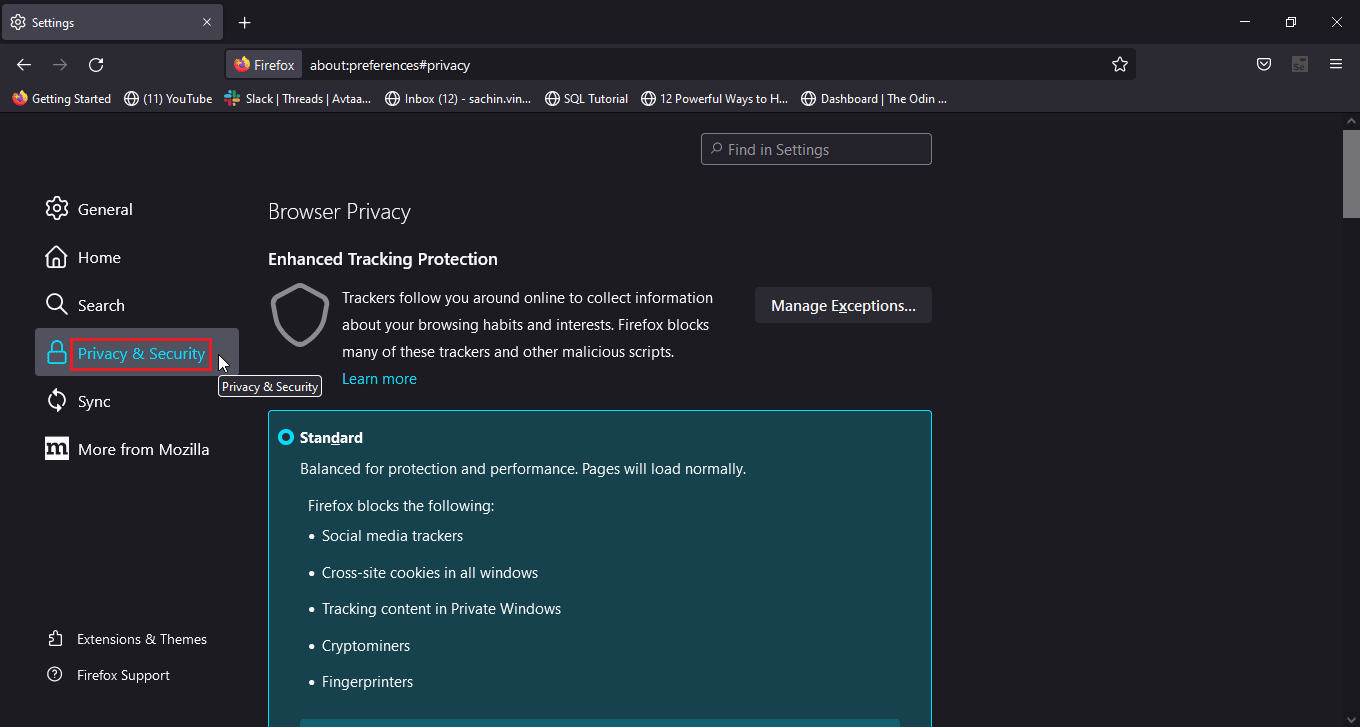
4. Na seção Histórico, clique na opção Limpar histórico….
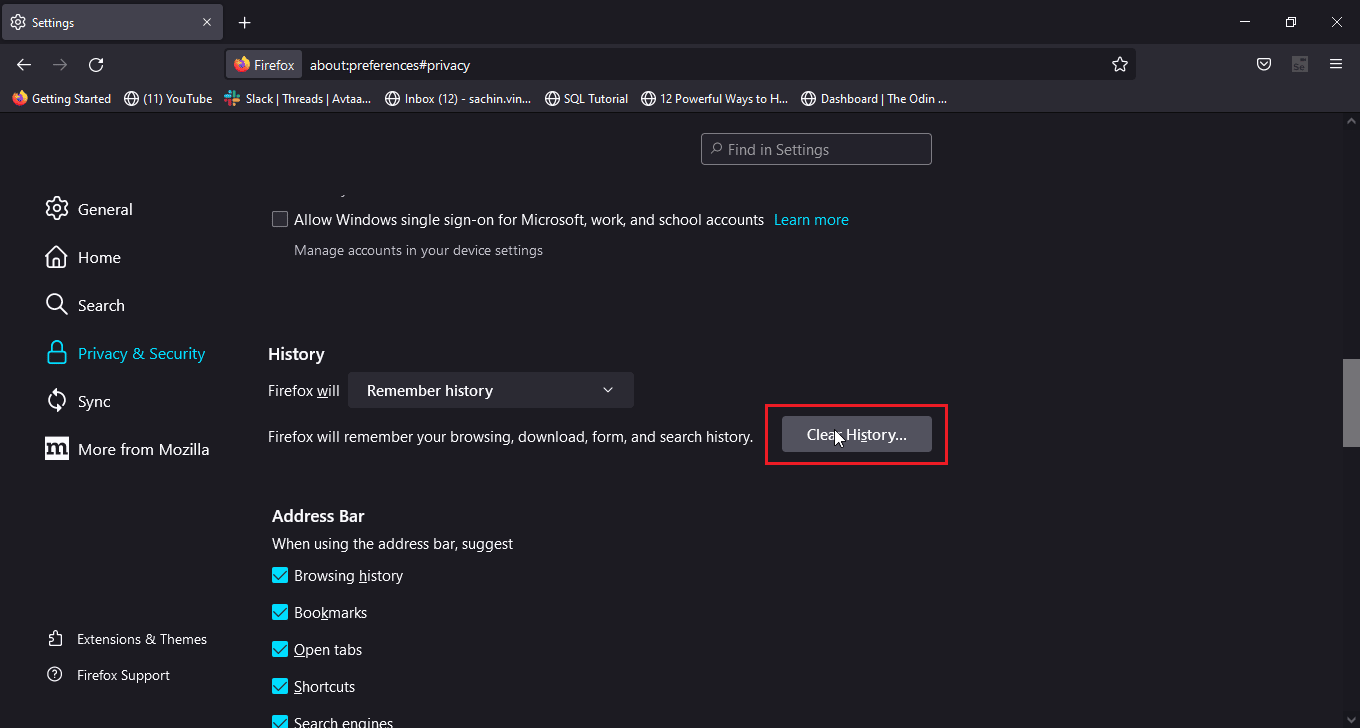
5. Selecione a opção Tudo no intervalo de tempo para limpar.
6. Clique em OK.
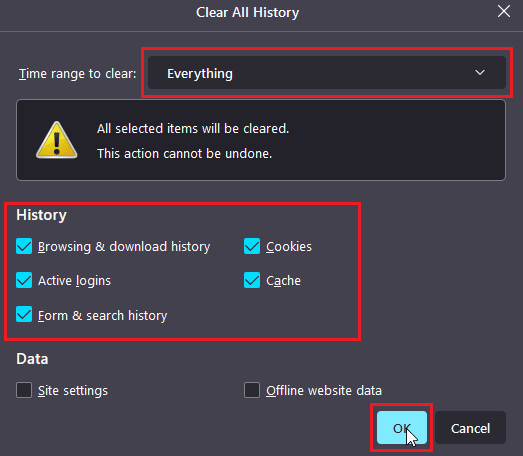
7. Agora, reinicie o navegador para que as alterações tenham efeito.
Opção II: no Google Chrome
1. Abra o navegador Google Chrome e clique no ícone de três pontos verticais.
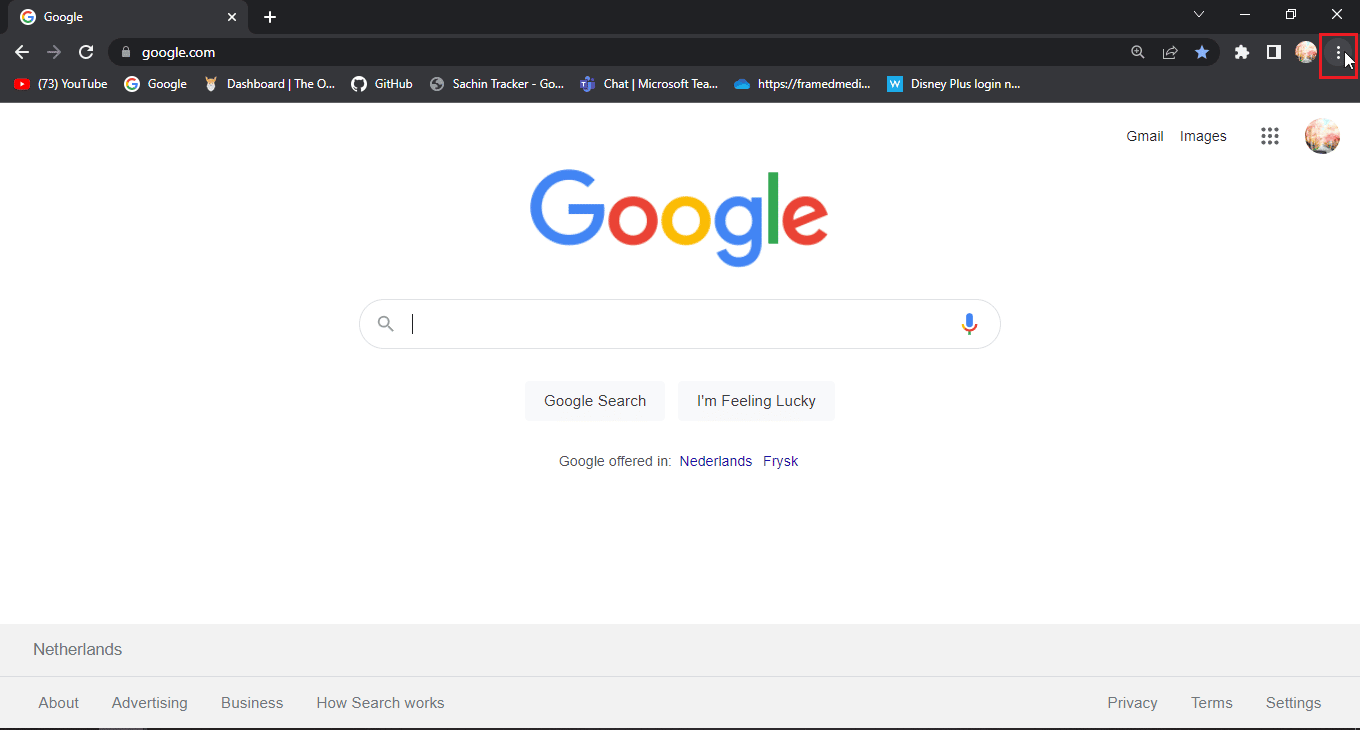
2. Agora, clique em Mais ferramentas.
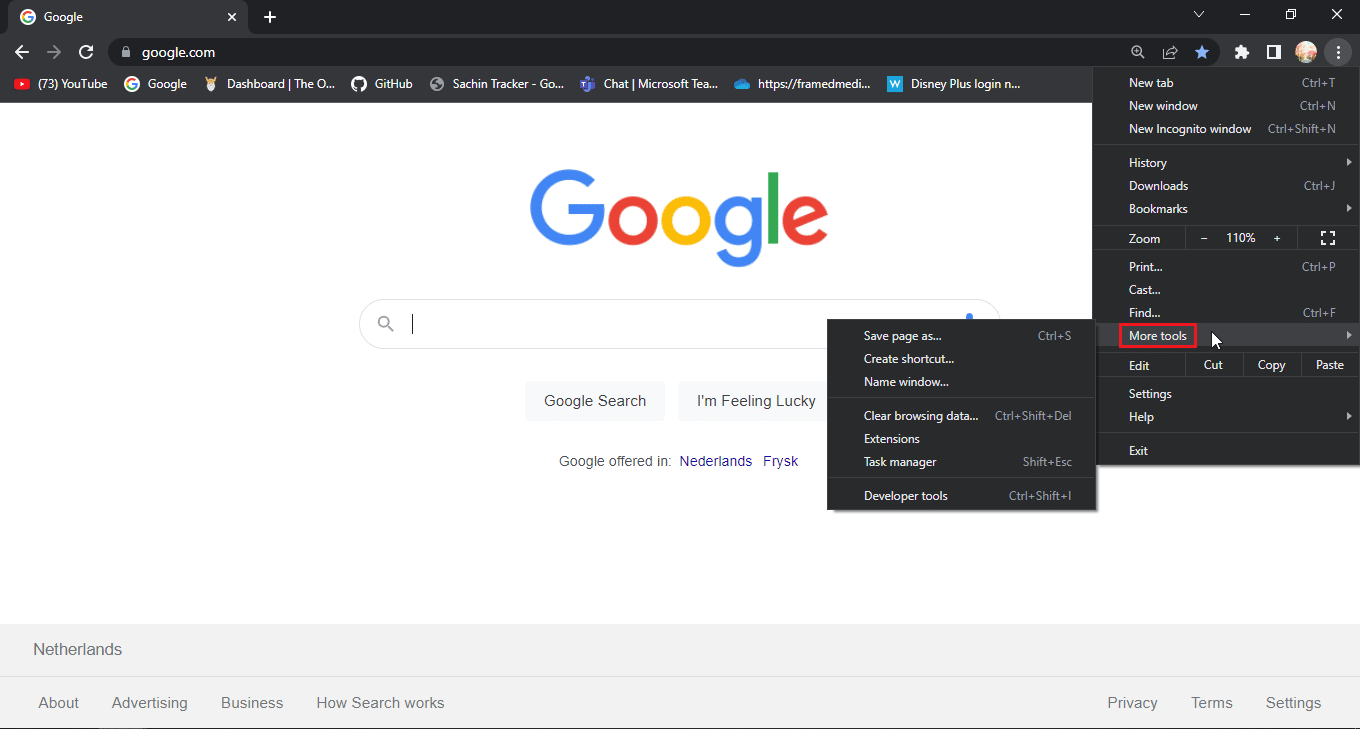
3. Em seguida, selecione a opção Limpar dados de navegação….
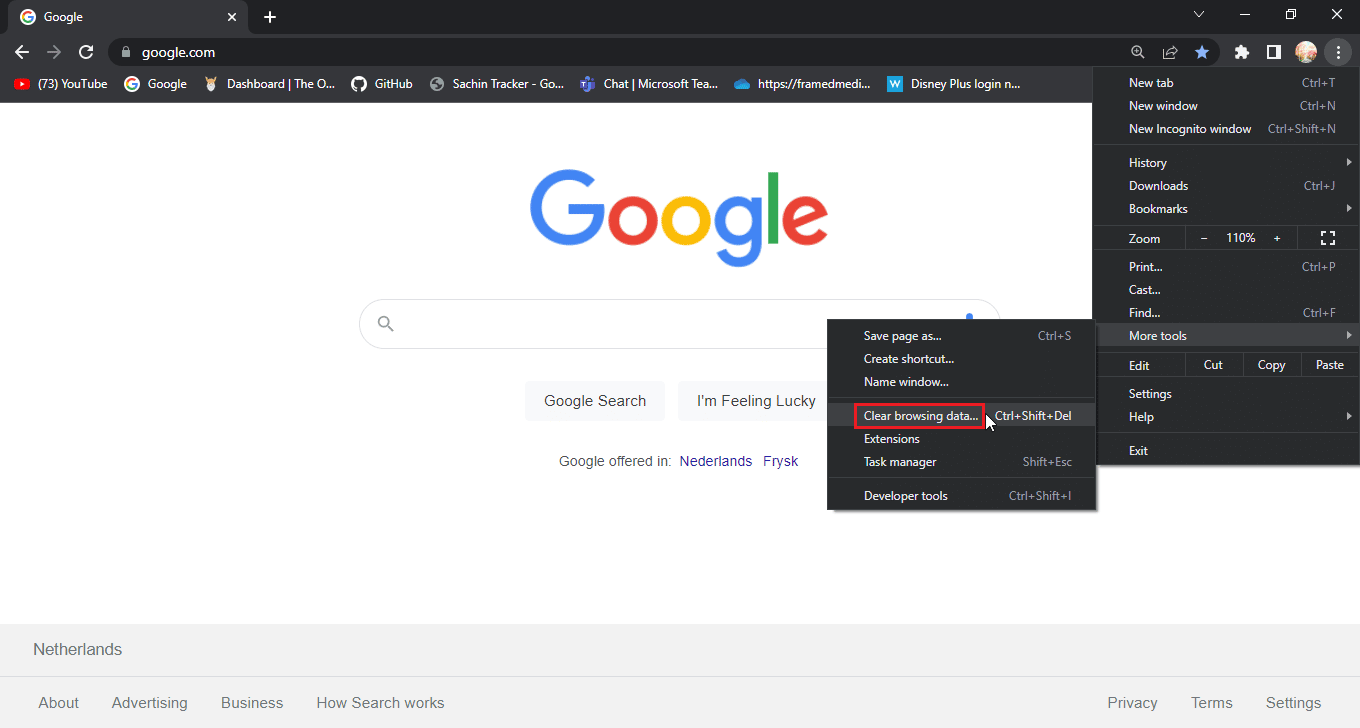
4. Clique nas caixas de seleção onde há cookies e outros dados do site e imagens de cache na guia Avançado.
5. Selecione a opção Última hora para o intervalo de tempo.
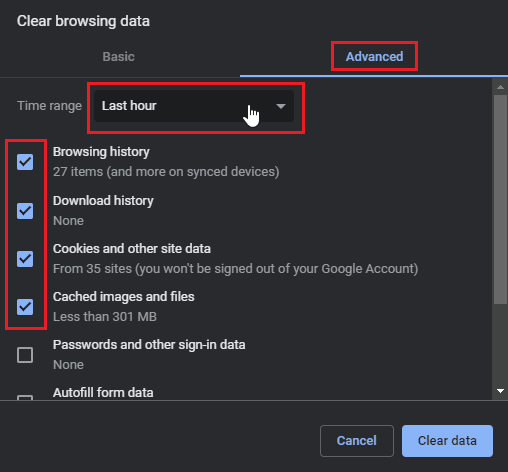
5. Clique em Limpar dados.
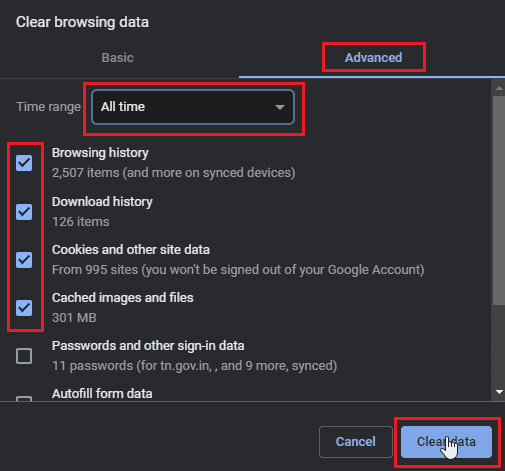
Opção III: no Microsoft Edge
1. Abra o navegador Microsft Edge e clique no ícone de três pontos horizontais no canto superior direito do navegador.
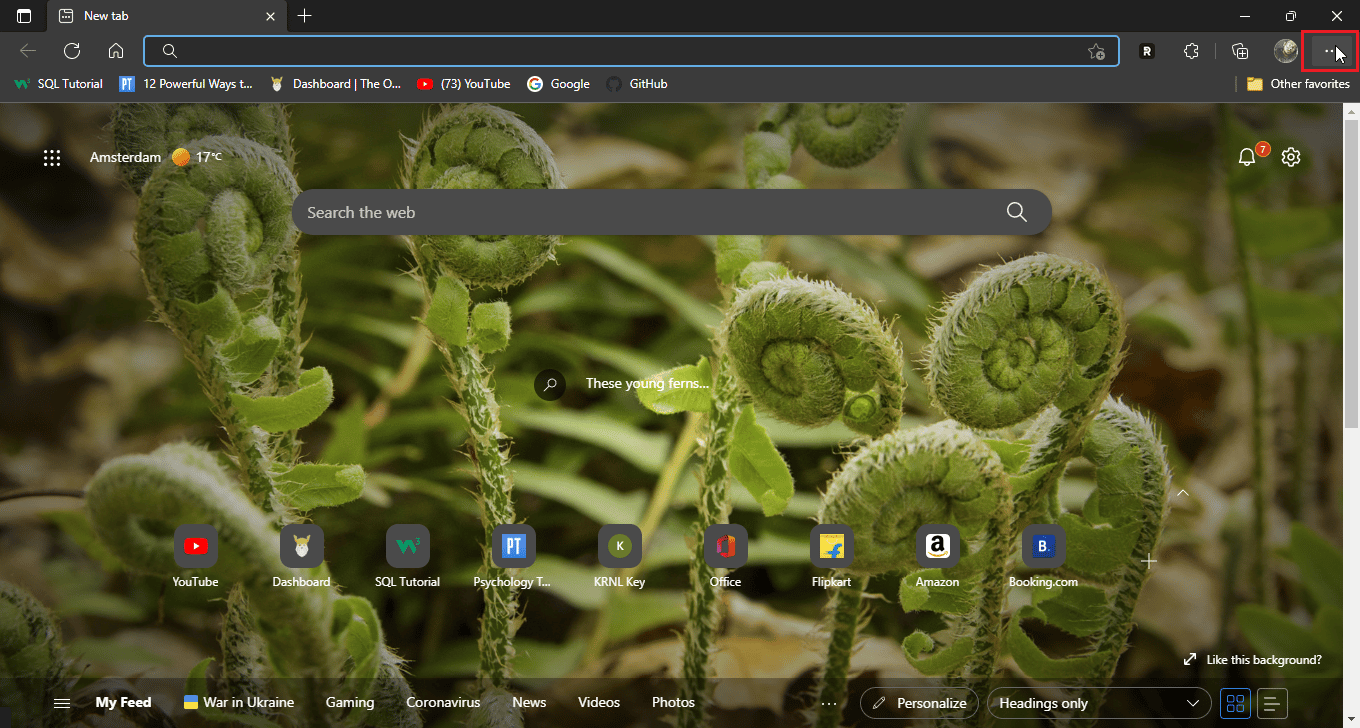
2. Agora, clique em Configurações.
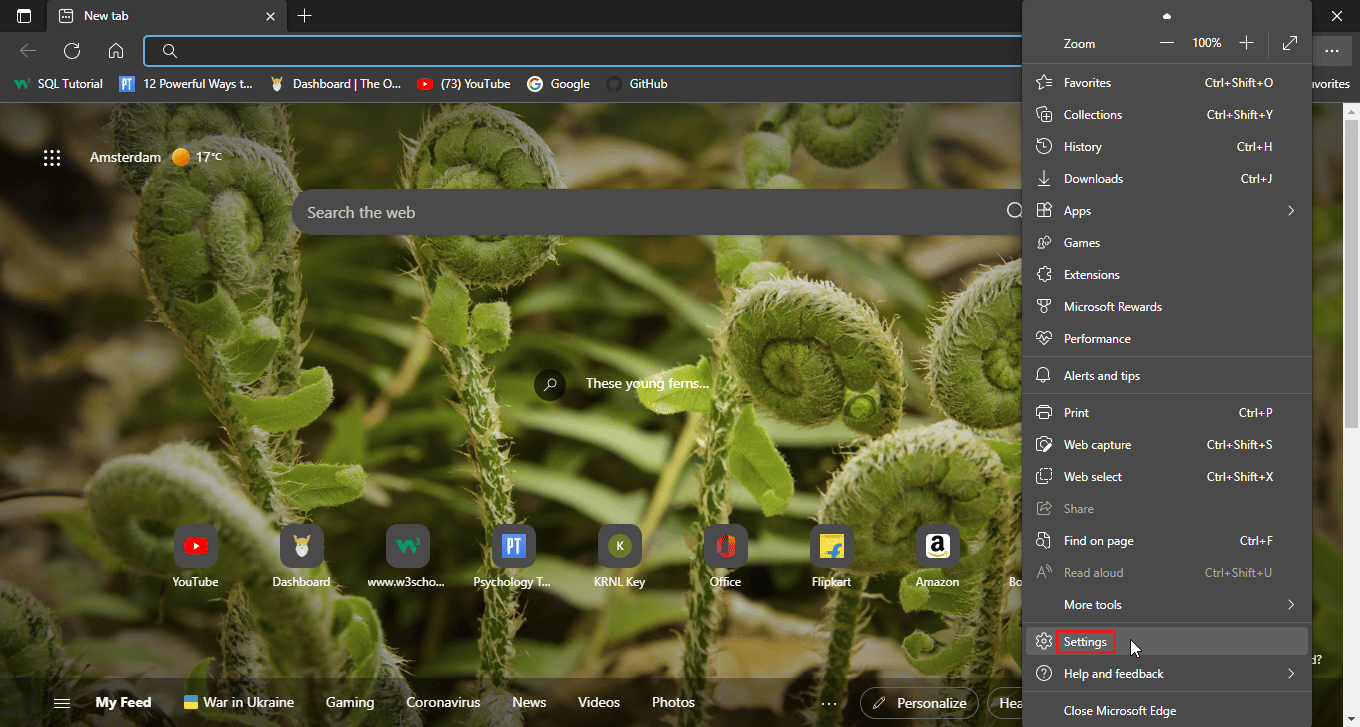
3. Vá para o menu Preço, pesquisa e serviços e clique em escolher o que limpar na seção Limpar dados de navegação.
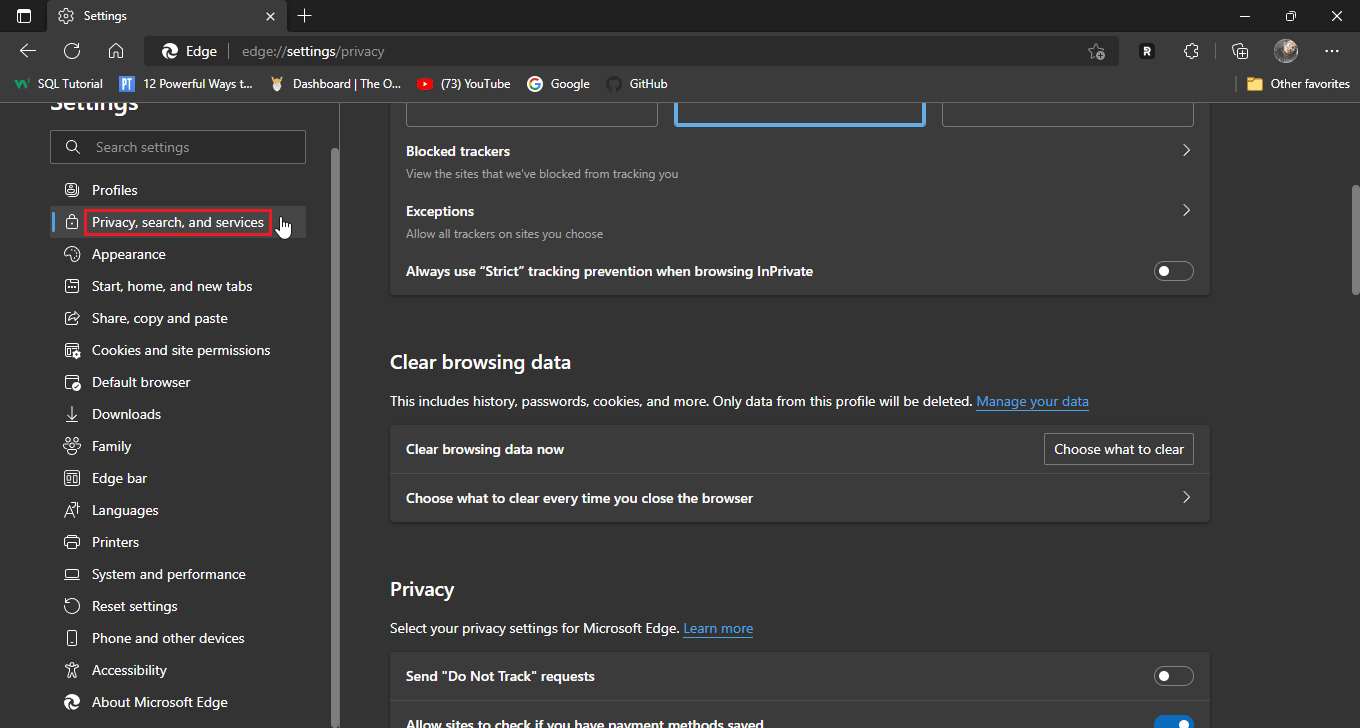
4. Verifique as seguintes opções.
- Histórico de navegação
- Baixar histórico
- Cookies e dados do site salvos
- Dados e arquivos em cache
5. Agora, clique em Limpar agora.
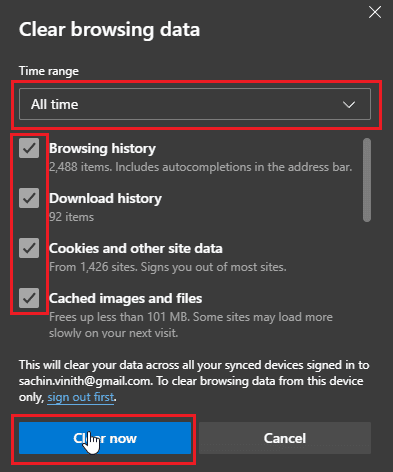
6. Por fim, reinicie o navegador para que as alterações ocorram.
Método 4: remover extensões do navegador
As extensões do navegador podem causar conflitos que podem causar problemas na funcionalidade do navegador. Se qualquer uma das extensões do navegador entrar em conflito com o site, como um bloqueador de anúncios, a página de login do Disney Plus não poderá ser carregada.
Opção I: no Google Chrome
1. Abra o Chrome e clique no ícone do quebra-cabeça no canto superior direito da janela.
Nota: Se o ícone do quebra-cabeça não estiver visível, clique nos três pontos no lado direito do navegador e vá para Mais ferramentas > Extensões.Nota: Se o ícone do quebra-cabeça não estiver visível, clique nos três pontos no lado direito lado do navegador e vá para Mais ferramentas > Extensões.
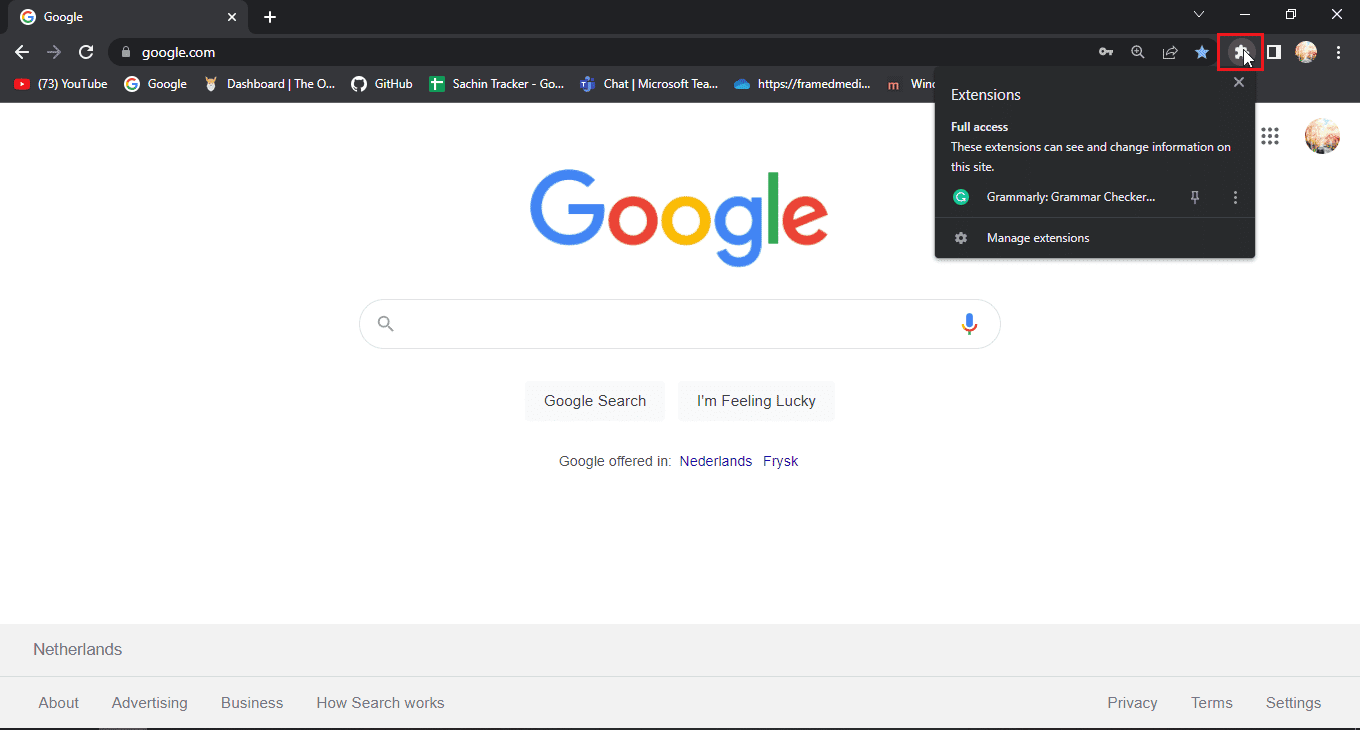
2. Clique em Gerenciar extensões.
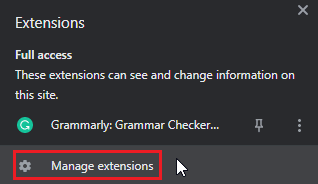
3. No menu Extensões, você verá todas as extensões instaladas.
4. Clique em Remover para remover a extensão.
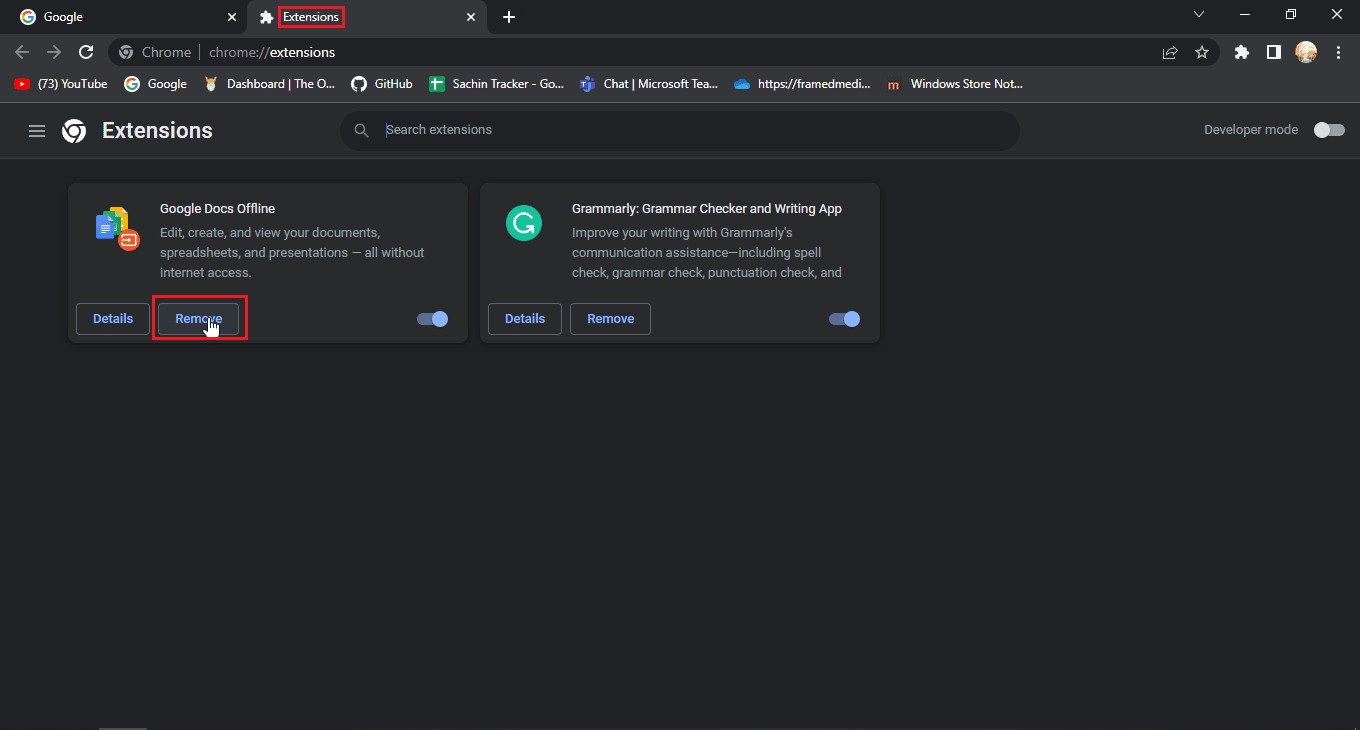
Opção II: no Mozilla Firefox
1. Inicie o Mozilla Firefox e clique no ícone do hambúrguer.
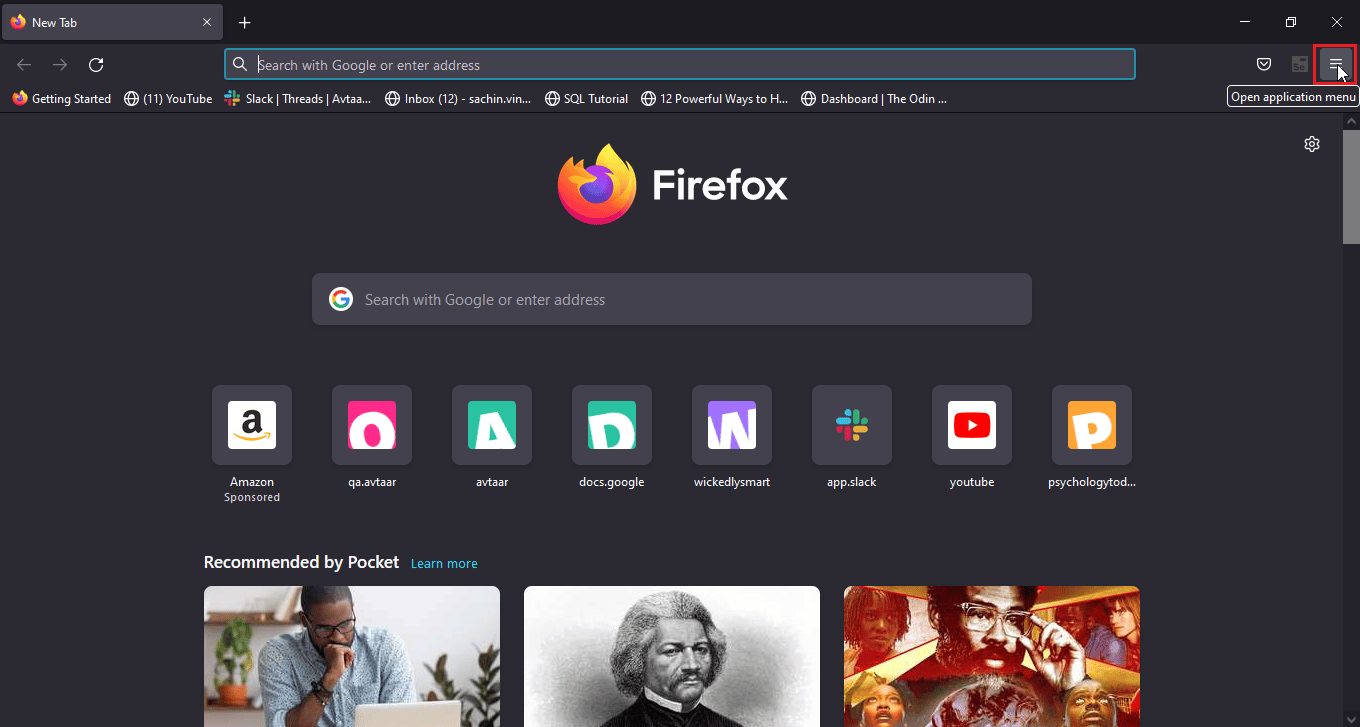
2. Em seguida, clique em Configurações.
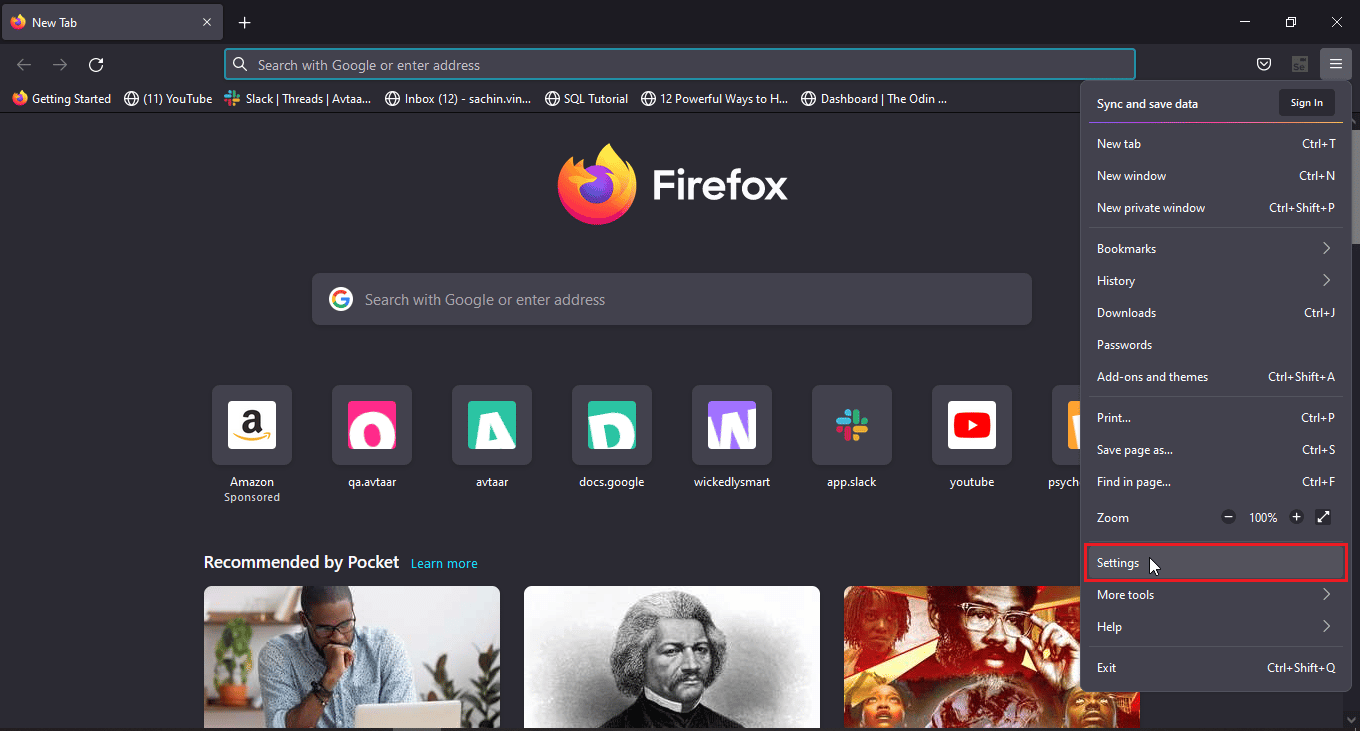
3. Vá para o menu Extensões e clique no ícone de três pontos.
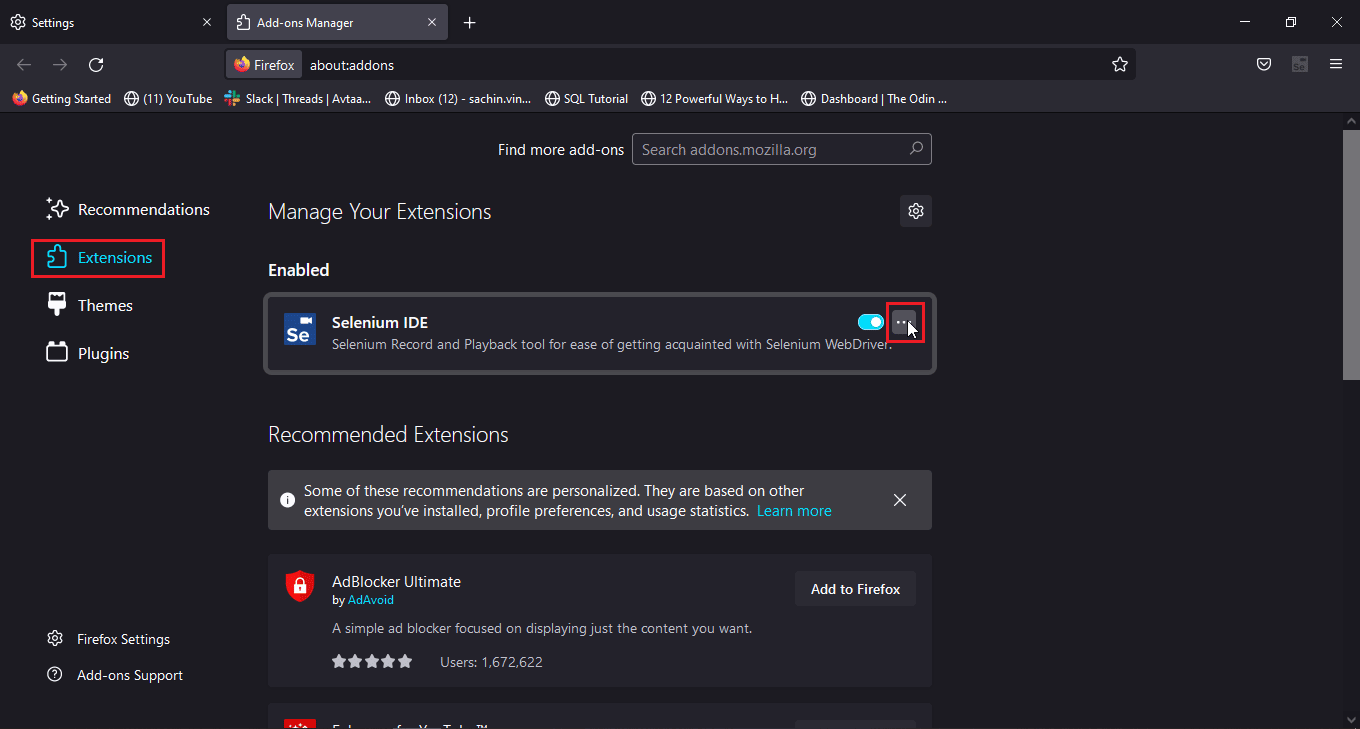
4. Clique na opção Remover.
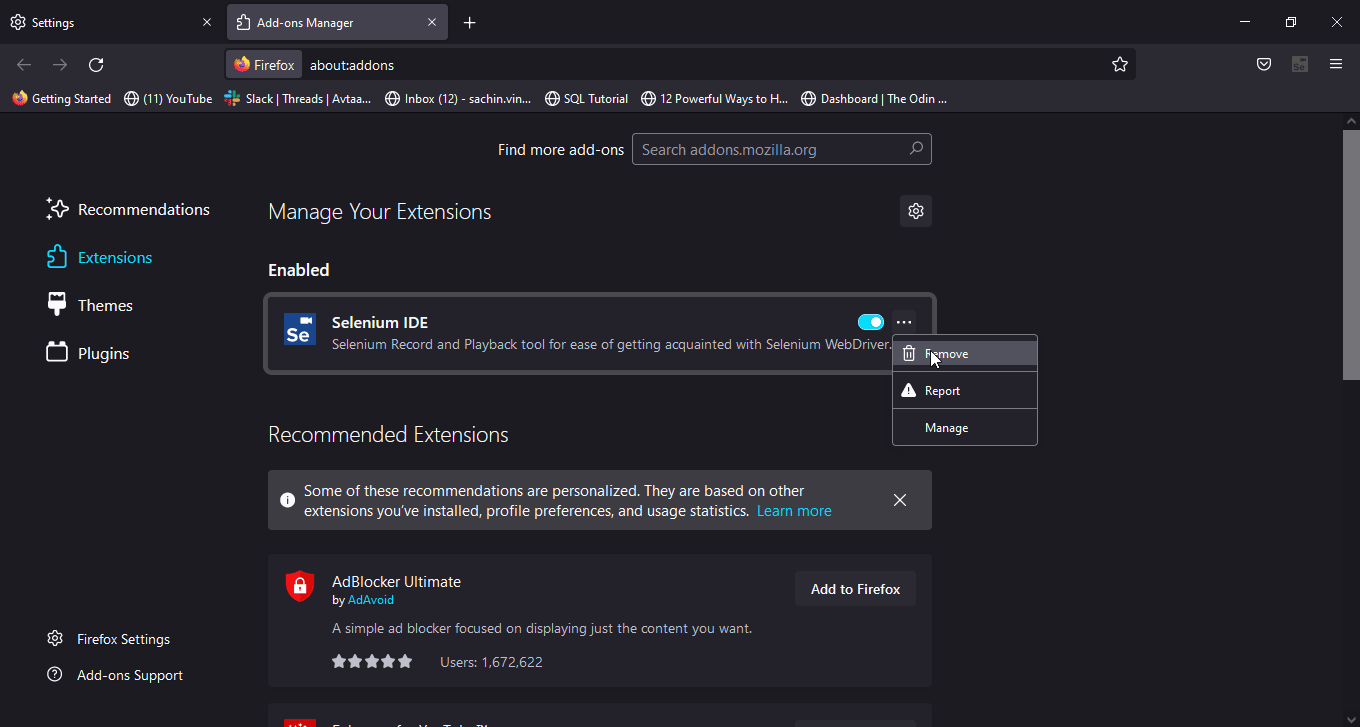
5. Você também pode clicar no botão de alternância se deseja manter a extensão, mas deseja desativá-la. Recomenda-se remover a extensão para uma melhor solução de problemas.
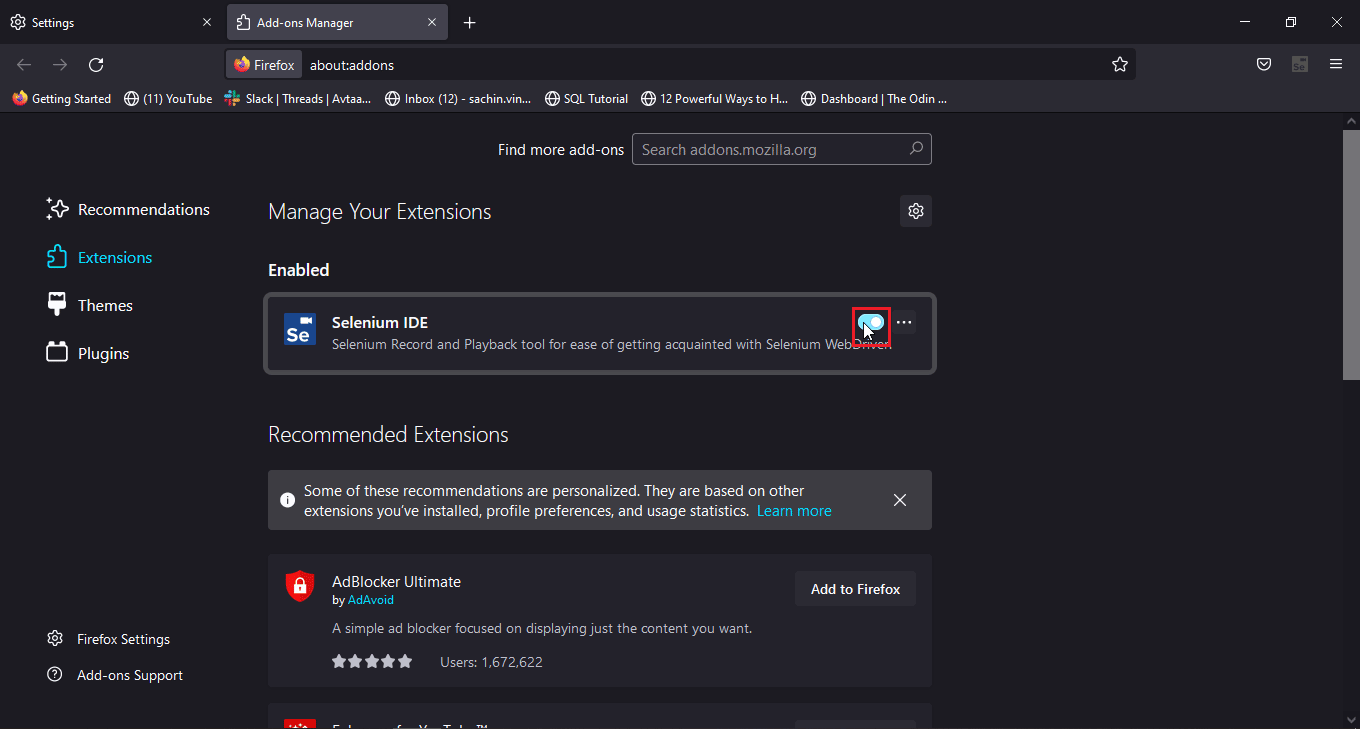
Opção III: no Microsoft Edge
Observação: como o Microsoft Edge é executado na versão modificada da versão Chromium do Google Chrome, as etapas mencionadas são semelhantes ao Google chrome.
1. Inicie o navegador Edge e clique no ícone do quebra-cabeça.
Nota: Se o ícone do quebra-cabeça não estiver visível, clique nos três pontinhos do lado direito do navegador e clique em Configurações.
2. Selecione a opção Gerenciar extensões.
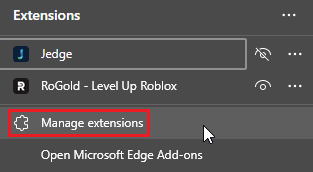
3. Agora, clique em privacidade, pesquisa e serviços no painel esquerdo
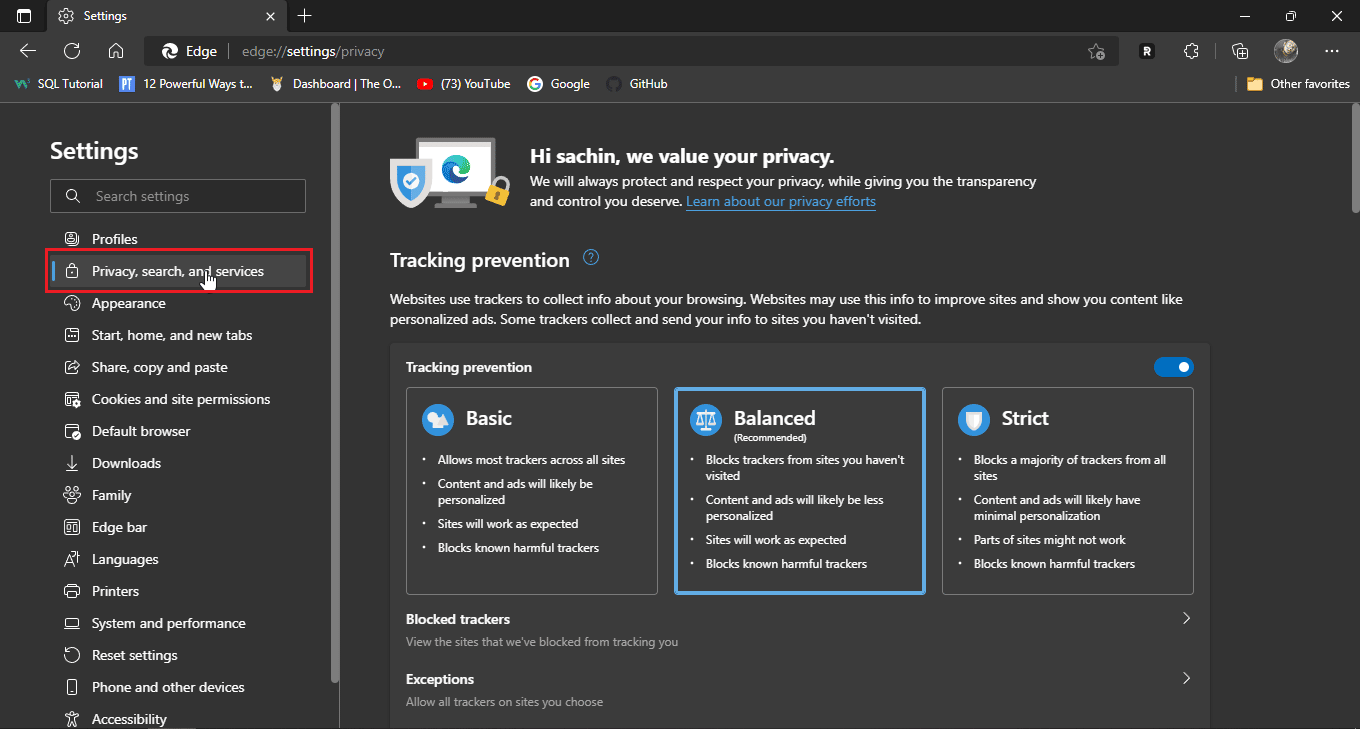
4. Clique em Escolher o que limpar em Limpar dados de navegação
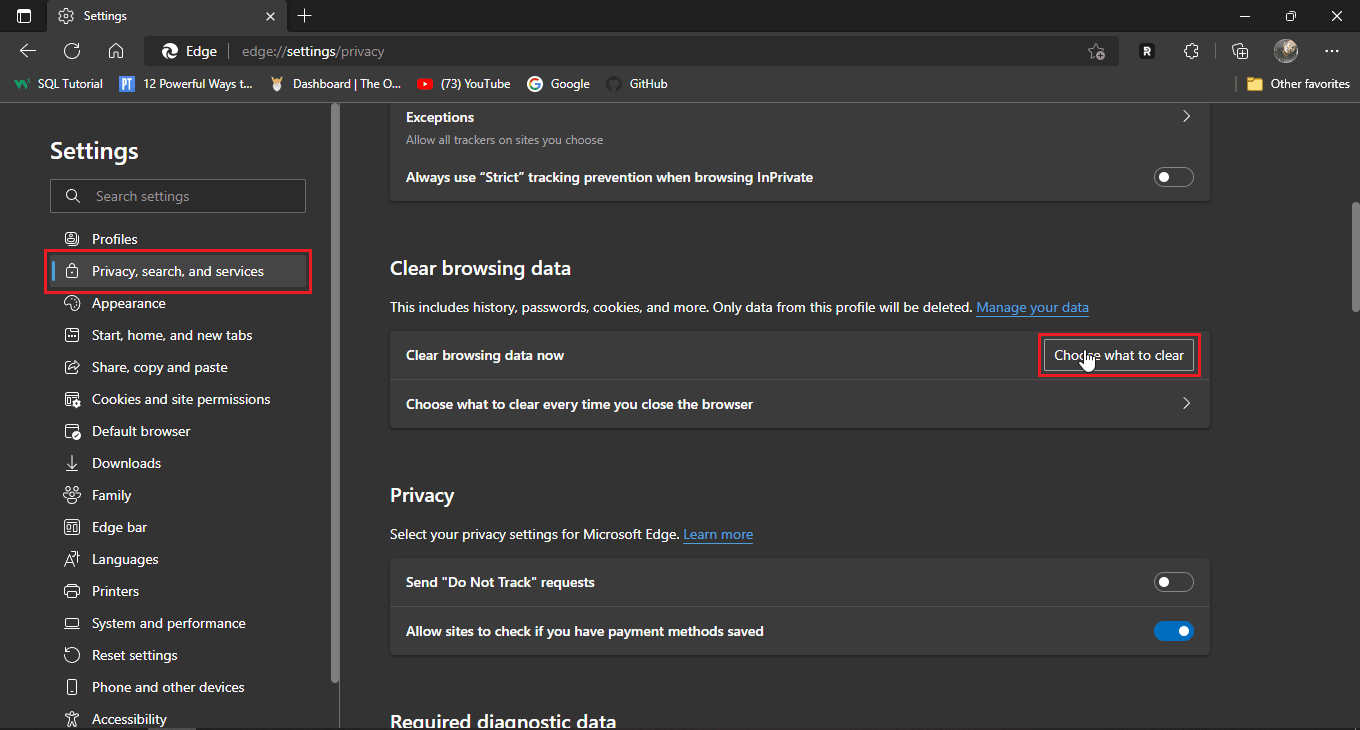
5. Agora, clique na caixa suspensa Intervalo de tempo e escolha Todo o tempo e clique em todas as caixas de seleção.
6. Por fim, clique em Limpar agora.
Método 5: experimente o modo de navegação anônima
Os navegadores mais recentes de hoje têm o modo de navegação anônima integrado, o modo de navegação anônima é um modo privado em que o navegador cria uma nova guia ou janela além da janela principal para que os dados do usuário não sejam conectados ao histórico. O usuário entrará no modo de navegação anônima como um usuário anônimo para que as credenciais de login também sejam mascaradas. Se o site do Disney Plus estiver com problemas em uma sessão normal principal do navegador, acessar o site pelo modo de navegação anônima pode ajudar a corrigir o problema de falha de login do Disney Plus.
Aqui estão as etapas para ativar o modo de navegação anônima para cada navegador
Opção I: no Google Chrome
1. Inicie o navegador Google Chrome e clique no ícone vertical de três pontos no canto superior direito da janela.
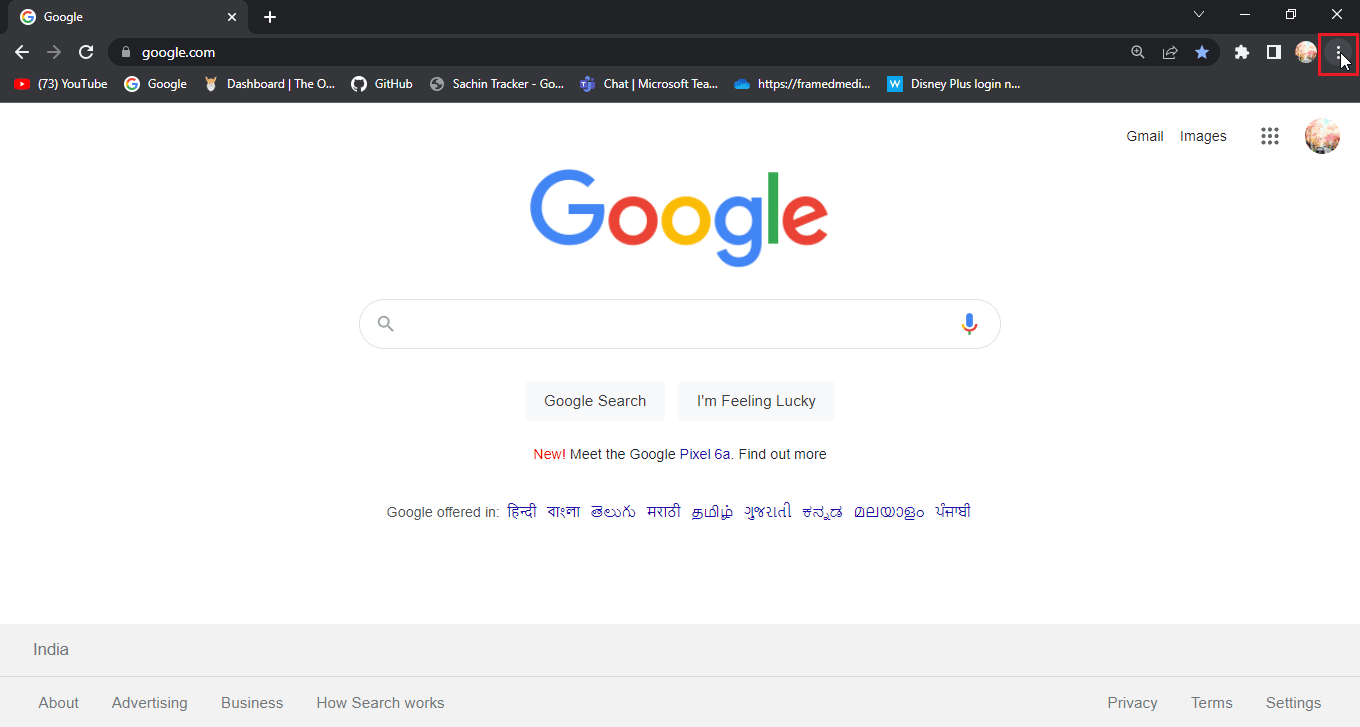
2. Agora, clique em Nova janela anônima.
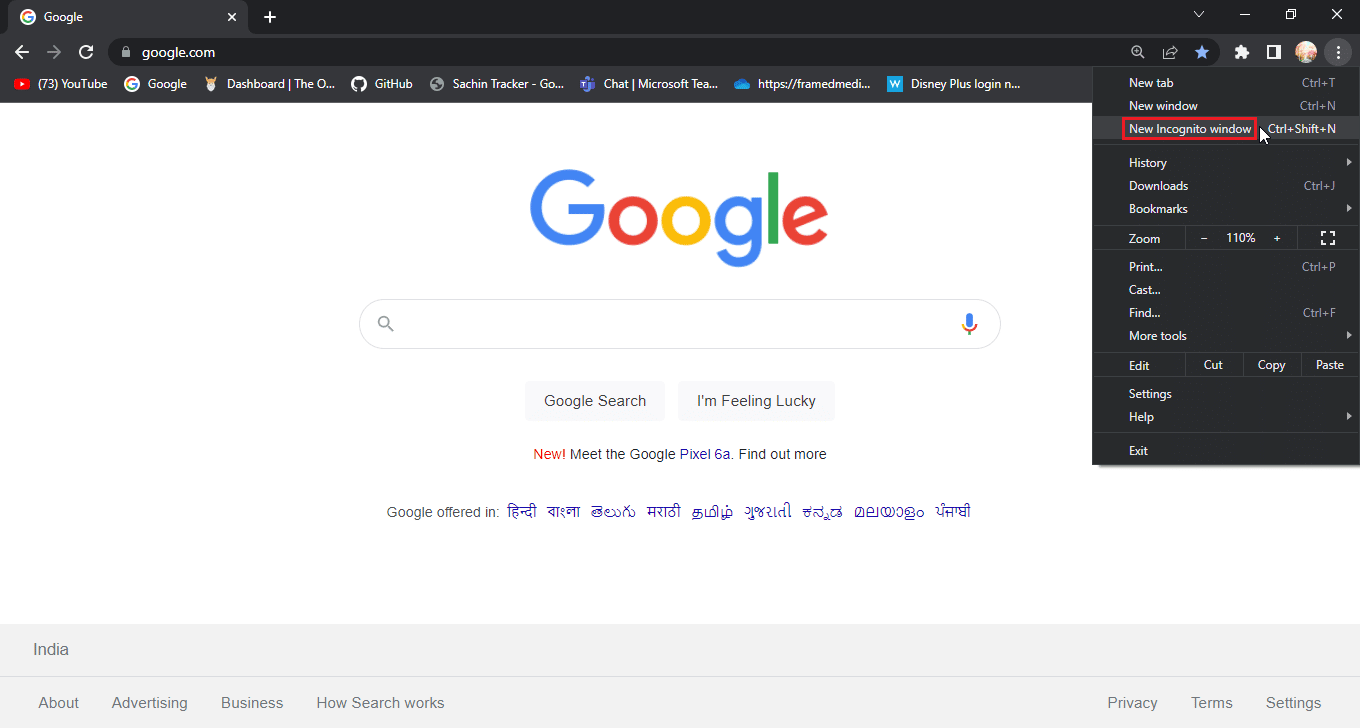
Opção II: no Mozilla Firefox
1. Inicie o Mozilla Firefox e clique no ícone de três linhas horizontais.
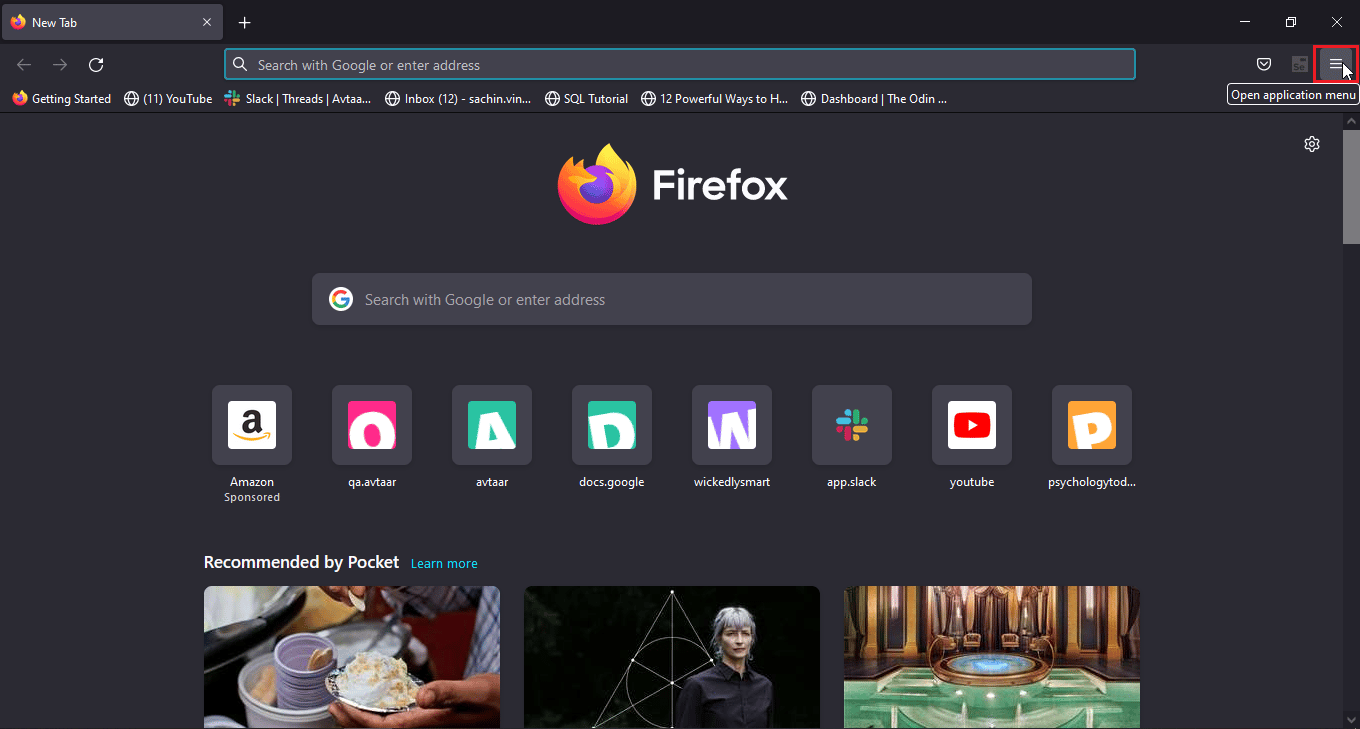
2. Agora, clique em Nova janela privada.
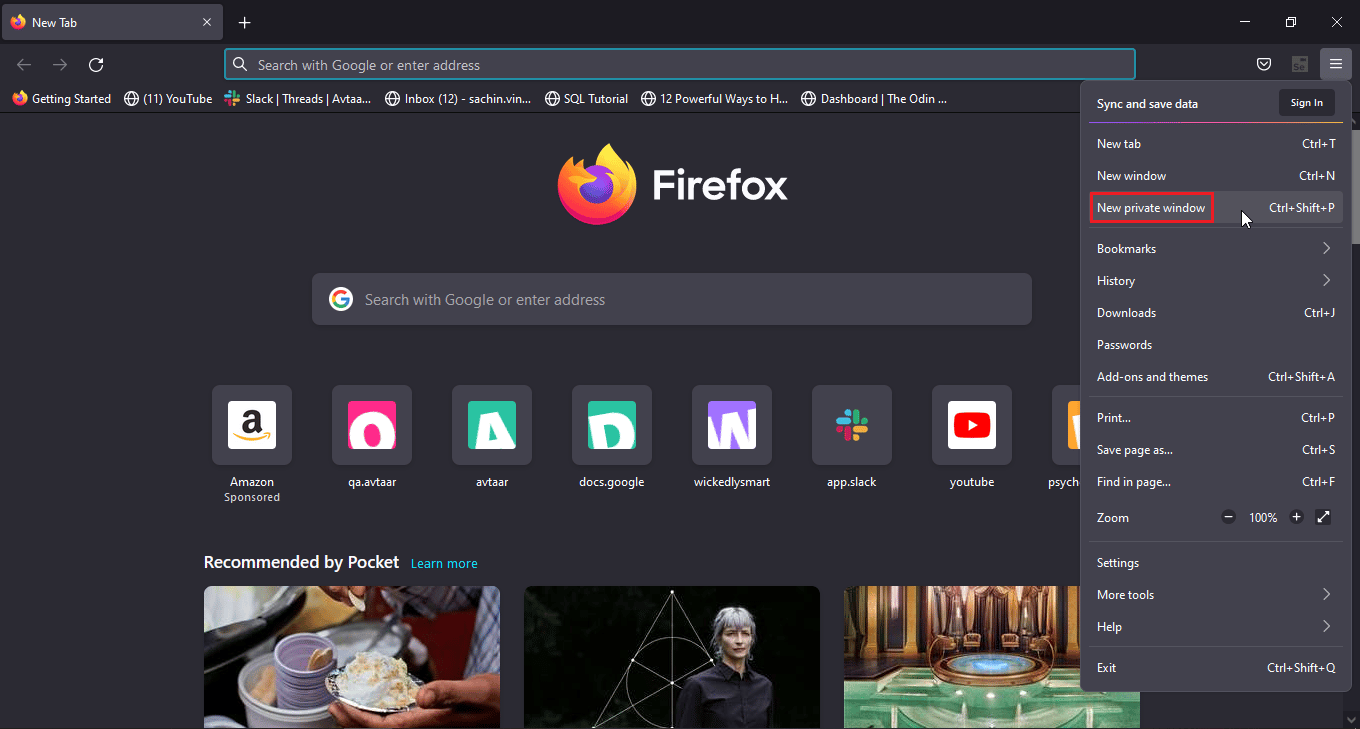
Opção III: no Microsoft Edge
1. Abra o Microsoft Edge e clique no ícone de três pontos no canto direito.
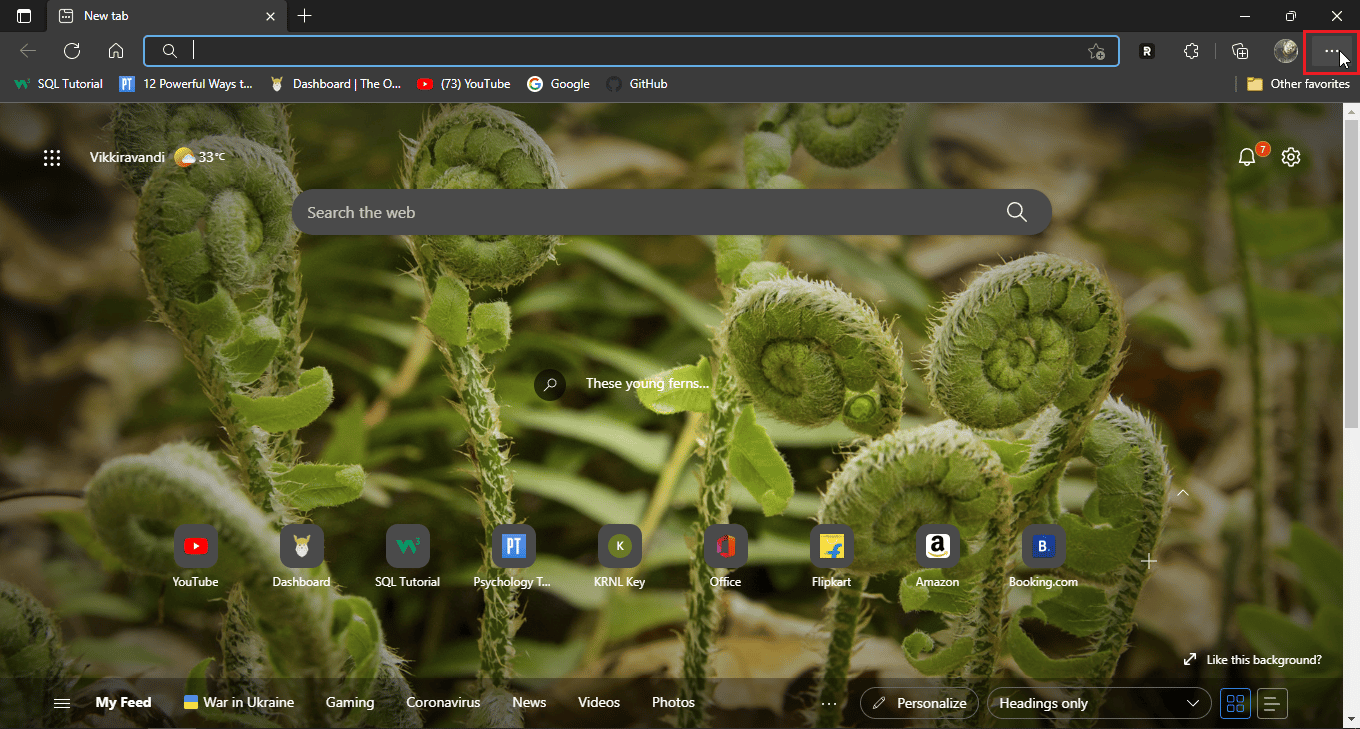
2. Agora, clique na janela New In-Private.
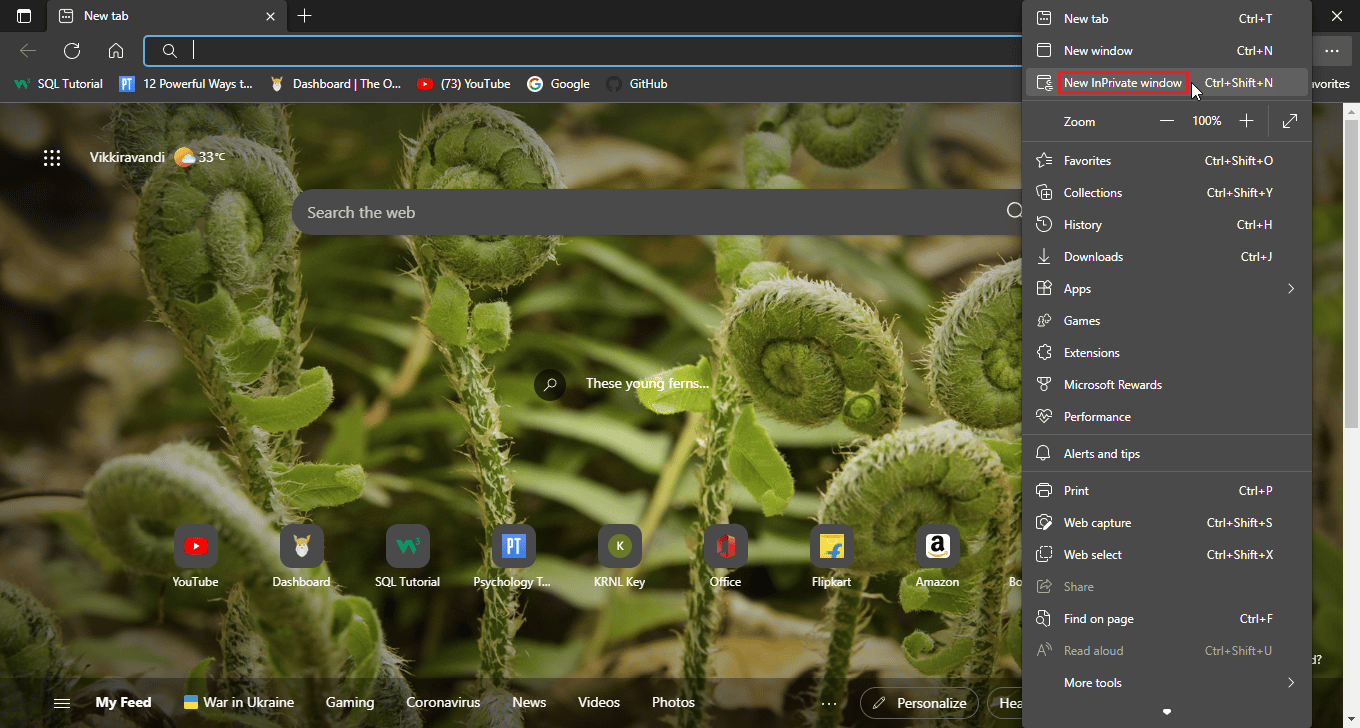
Método 6: Restaurar as configurações padrão do navegador
Se o modo de navegação anônima resolveu seu problema, considere as configurações padrão do seu navegador
Opção I: no Google Chrome
1. Navegue até Configurações do Google Chrome.
2. Agora, clique em Redefinir e limpar no painel esquerdo do navegador.
3. Finalmente, uma opção chamada restaurar as configurações para seus padrões originais.
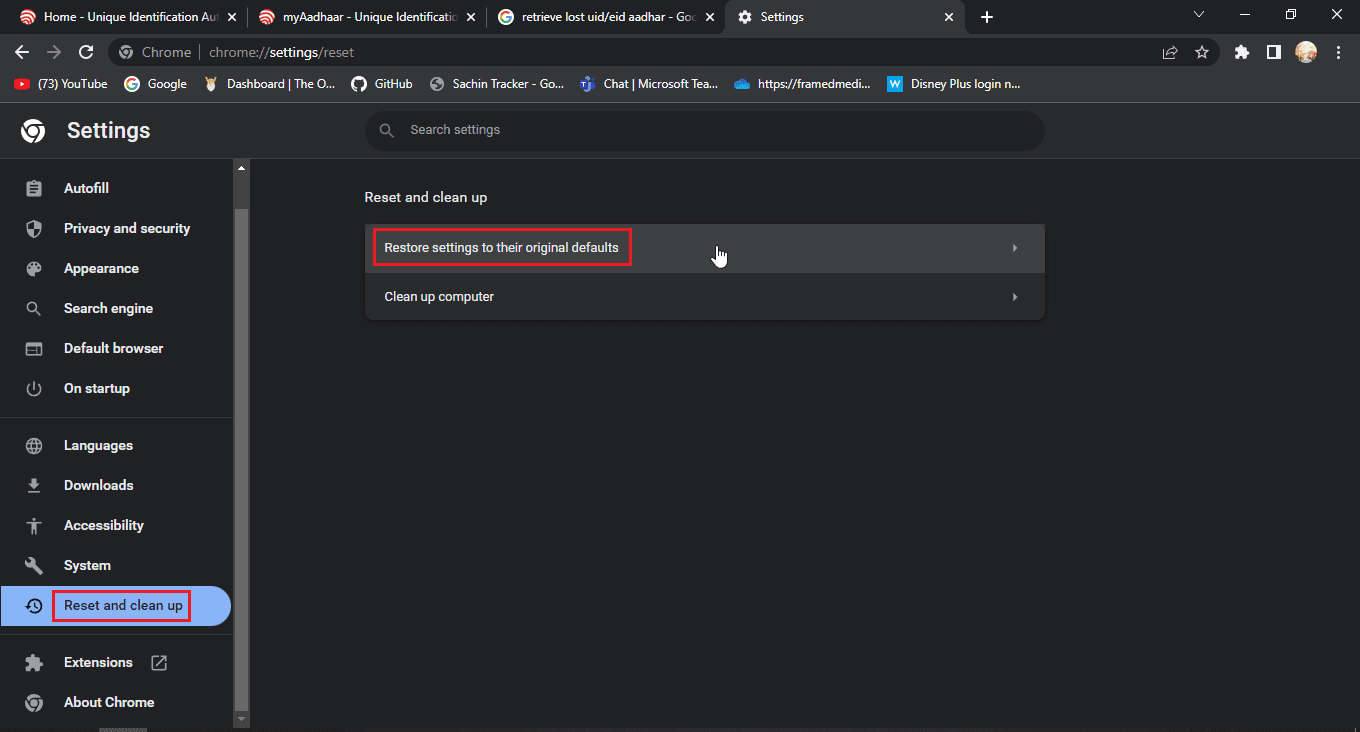
4. Por fim, clique em Redefinir configurações.
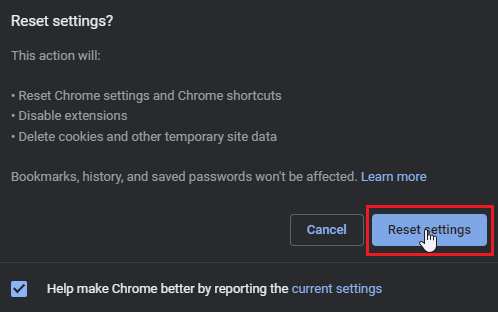
Opção II: no Mozilla Firefox
1. Abra o Mozilla Firefox e clique no ícone do hambúrguer no canto superior direito do navegador.
2. Em seguida, clique em Ajuda.
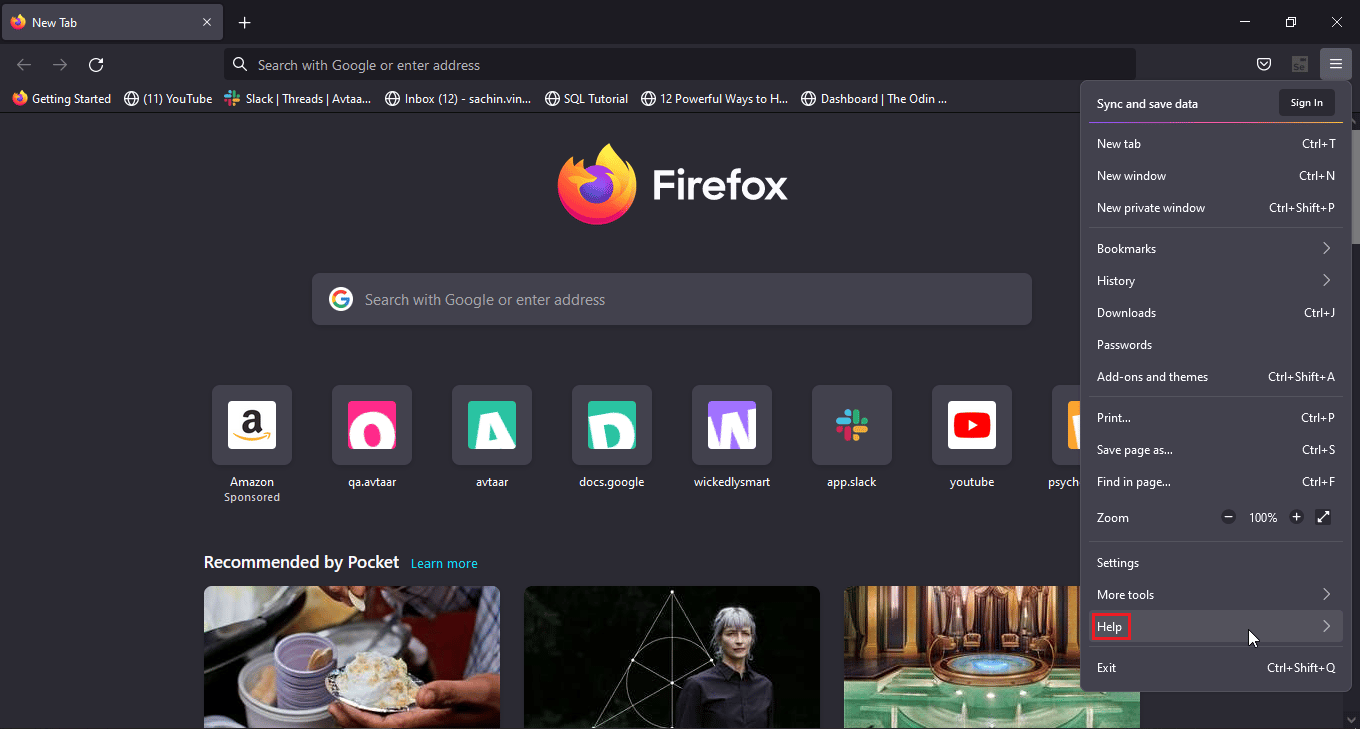
3. Em seguida, selecione Mais informações de solução de problemas.
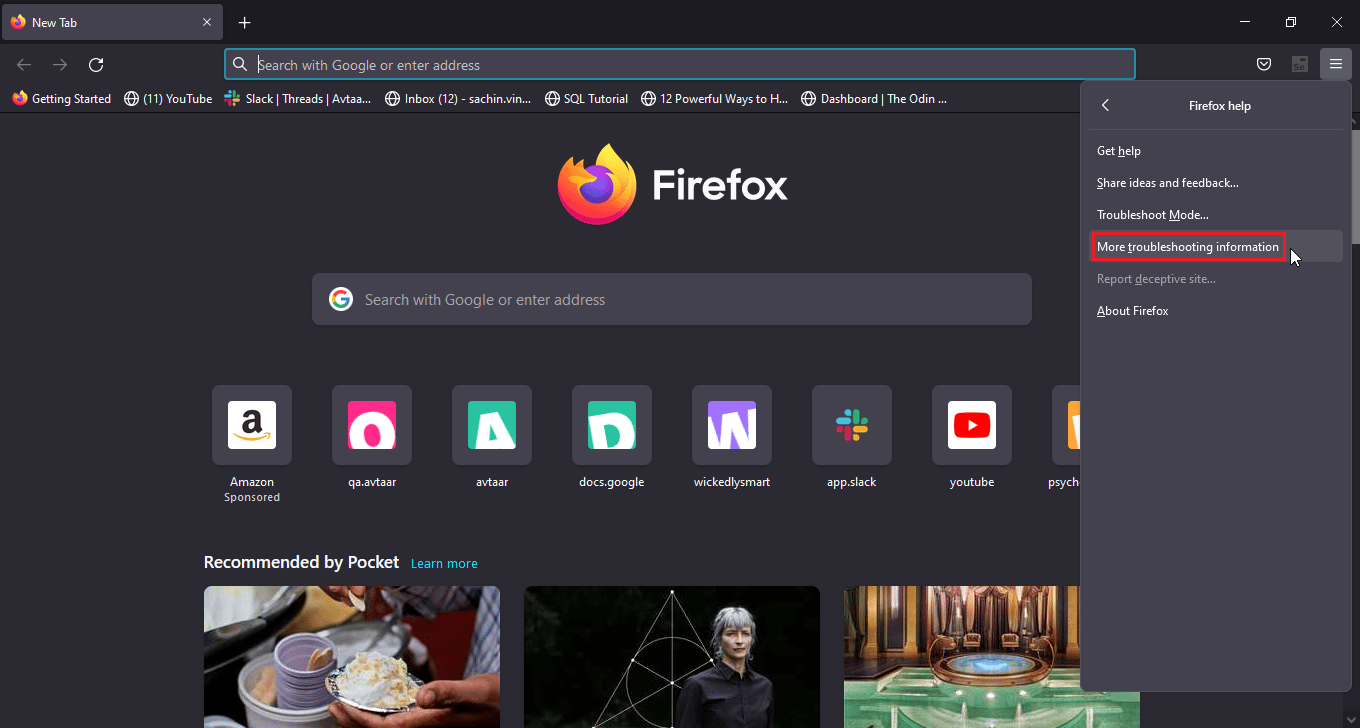
4. Em Dê ao Firefox um título de ajuste, clique na opção Atualizar firefox… para tornar o Firefox nas configurações padrão
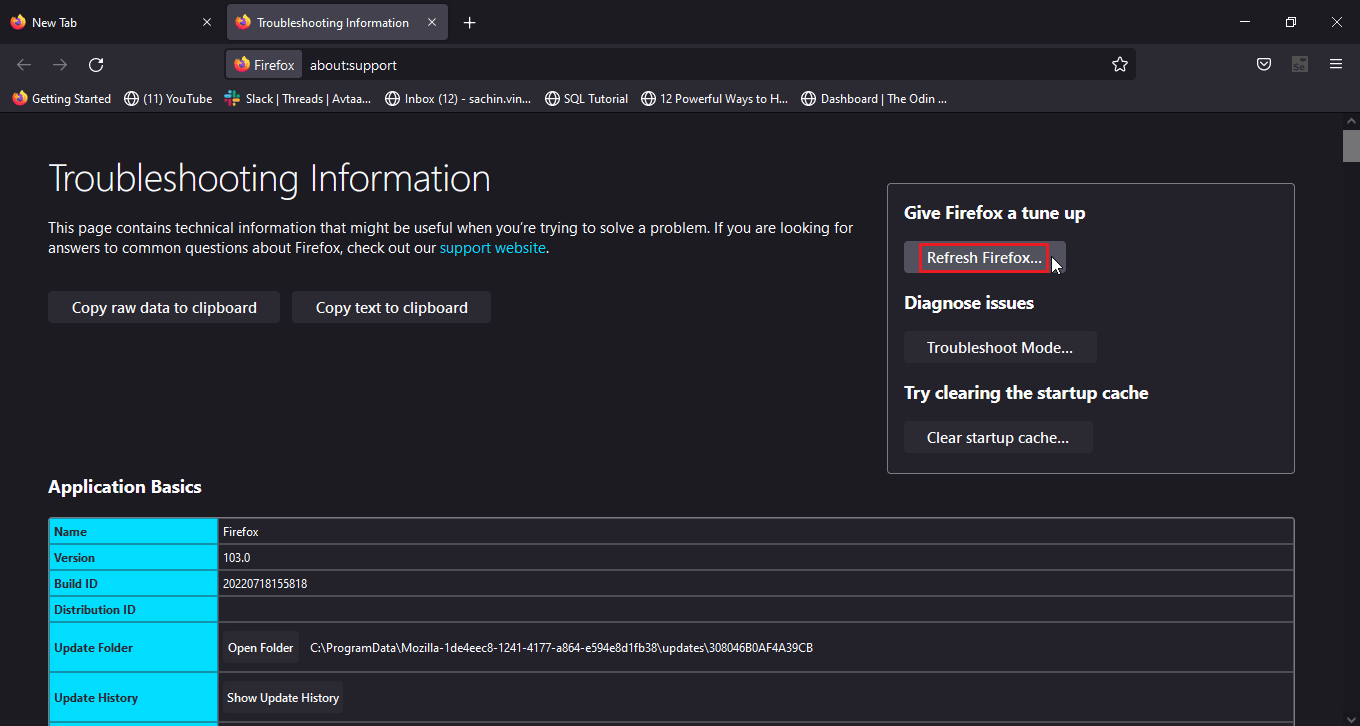
Opção III: no Microsoft Edge
1. Inicie o navegador Edge e clique nos três pontos perto do canto superior direito, depois clique em redefinir configurações no painel esquerdo.
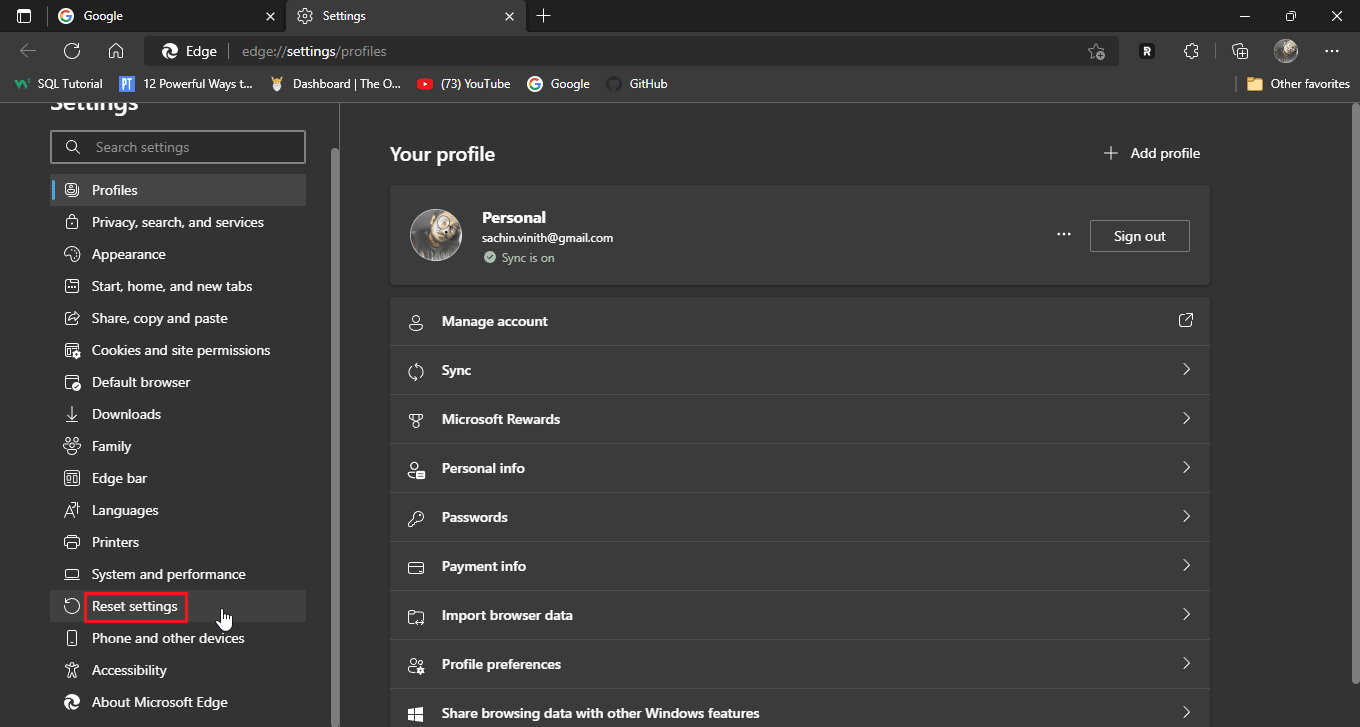
2. Por fim, clique em restaurar as configurações para seus valores padrão.
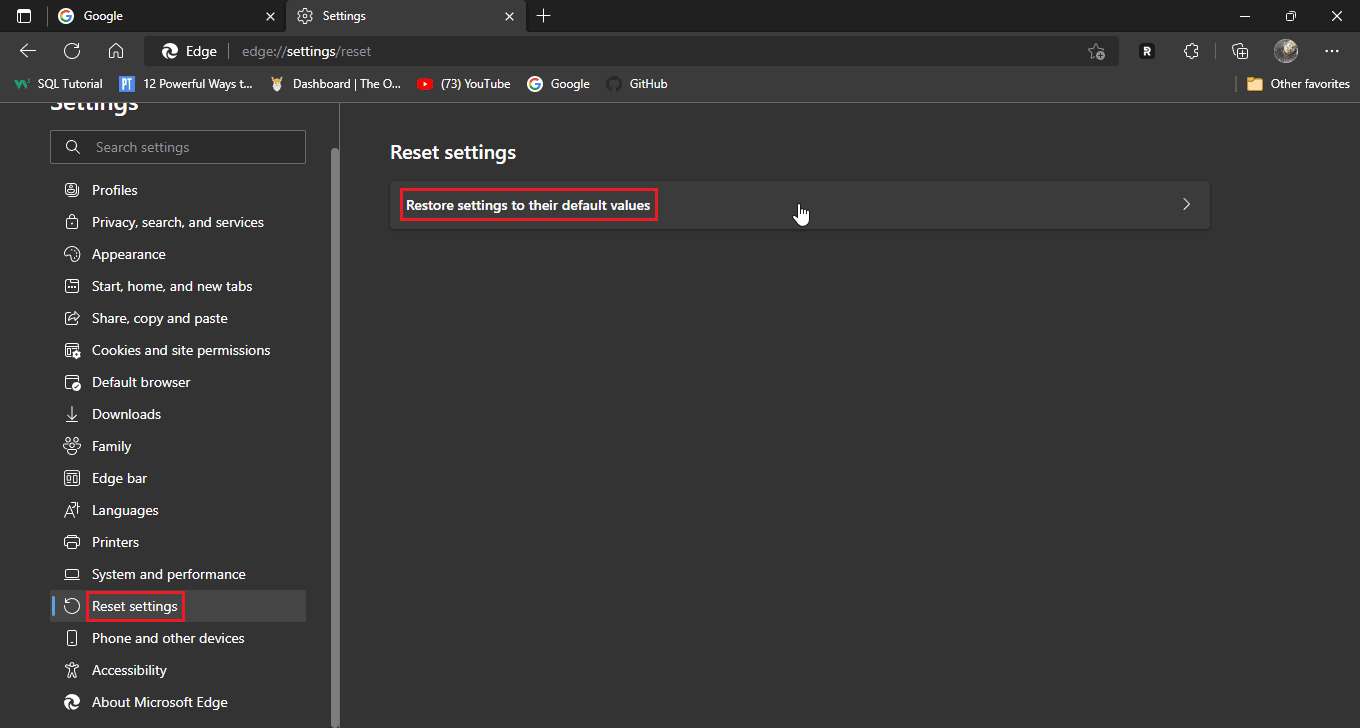
3. Por fim, clique em redefinir
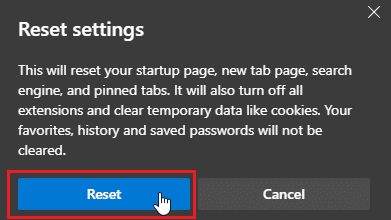
Método 7: Atualizar o navegador
Você também pode tentar atualizar seu navegador da Web para corrigir o problema mencionado.
1. Abra seu navegador da web (por exemplo, Google Chrome)
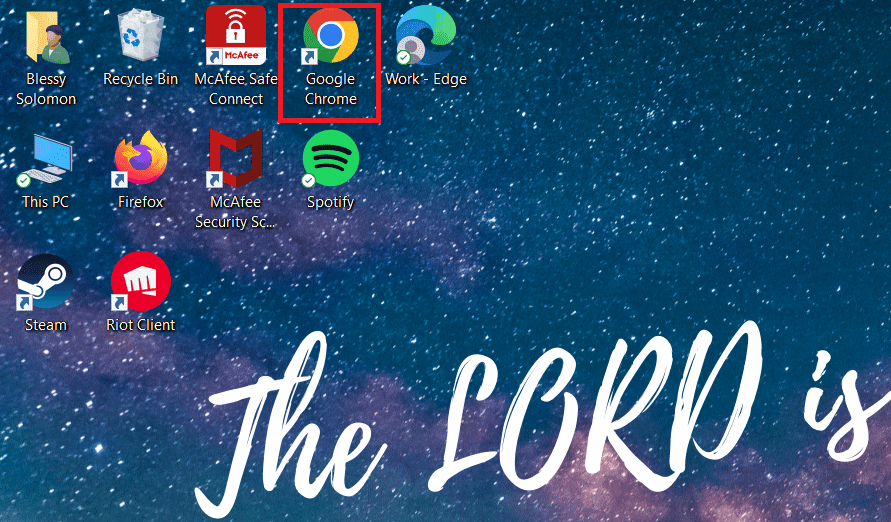
2. Clique no ícone de três pontos no canto superior direito da tela.
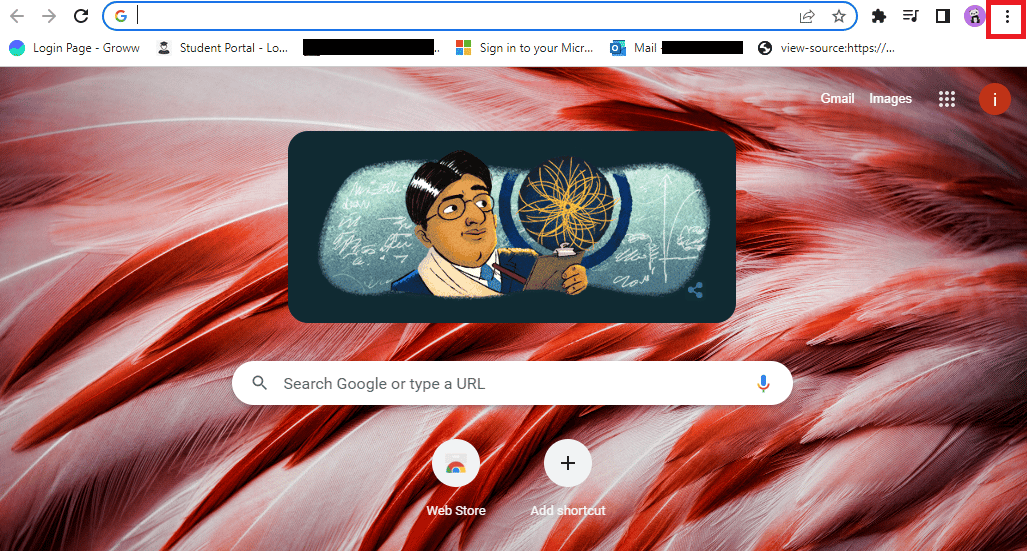
3. Clique em Ajuda no menu suspenso.
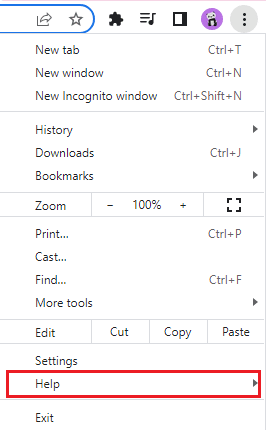
4. Selecione Sobre o Google Chrome nele.
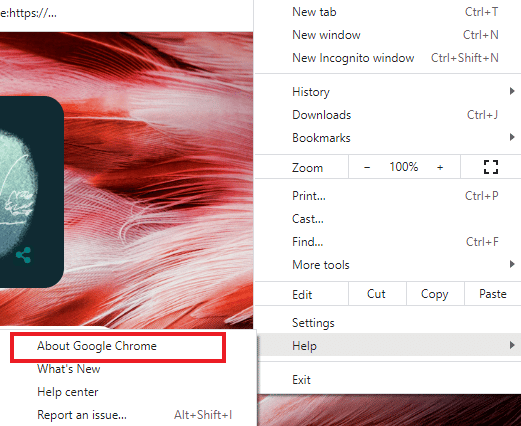
5A. Se o Google Chrome for atualizado para sua versão mais recente, ele mostrará que o Chrome está atualizado.
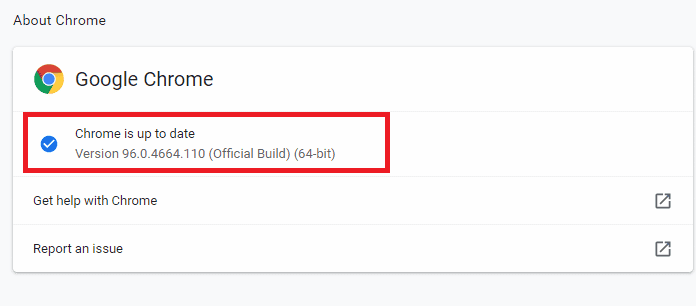
5B. Se uma nova atualização estiver disponível, o navegador atualizará automaticamente o navegador para a versão mais recente. Clique em Reiniciar para concluir o processo de atualização.
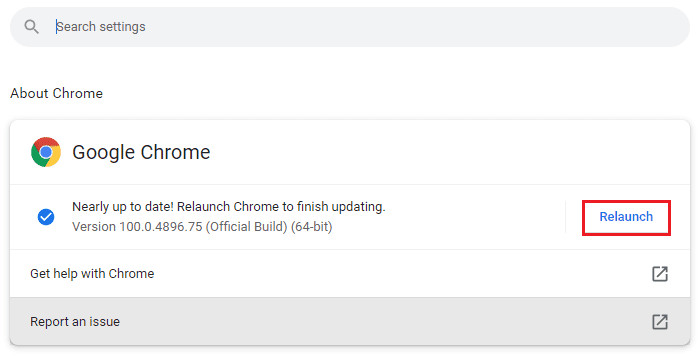
Método 8: Atualizar o Windows
Se você estiver usando o Windows 10 ou o Windows 11, é provável que não haja atualizações instaladas ou que os serviços estejam corrompidos. Verifique se o sistema Windows está atualizado, você pode pensar por que uma atualização para o Windows é necessária, é porque as novas compilações do navegador são criadas com as novas atualizações do Windows em mente, portanto, manter as atualizações mais recentes no Windows e no navegador garantir que você obtenha o máximo de funcionalidade ao usar o site que você gosta. Siga nosso guia para baixar e instalar as atualizações mais recentes do Windows 10 ou como baixar e instalar as atualizações do Windows 11. Isso pode corrigir o problema de falha de login do Disney Plus.
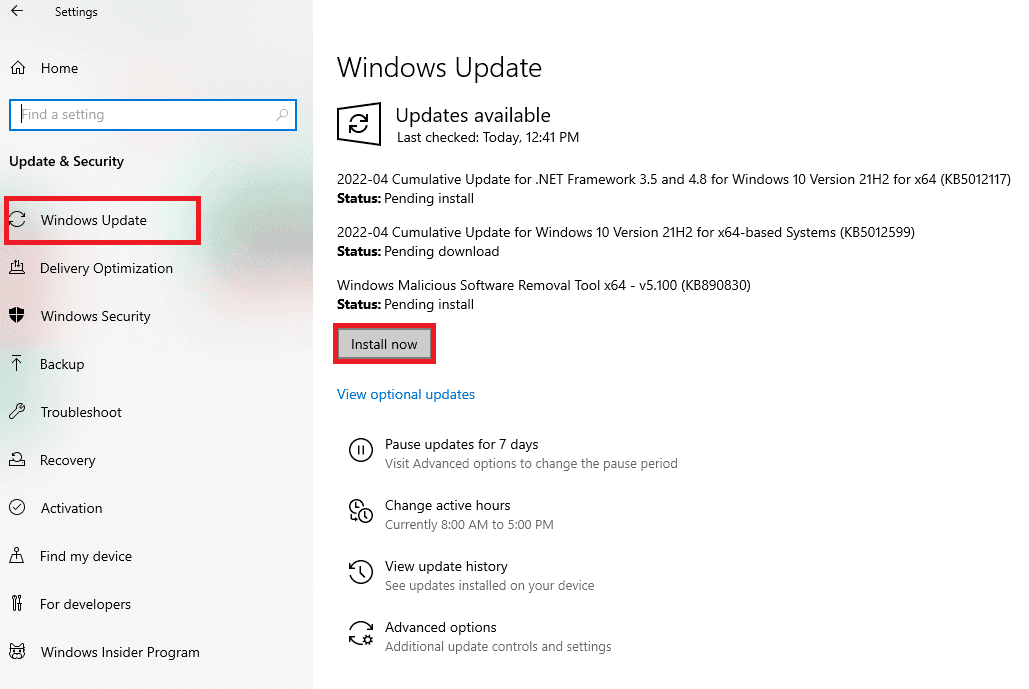
Método 9: Mude o navegador da Web
Se o seu navegador padrão é o Microsoft Edge, você pode tentar uma nova instalação de outro navegador, como Google Chrome ou Mozilla Firefox, para ver se o mesmo acontece em todos os navegadores. navegadores para ver se funciona nos navegadores que você baixou.
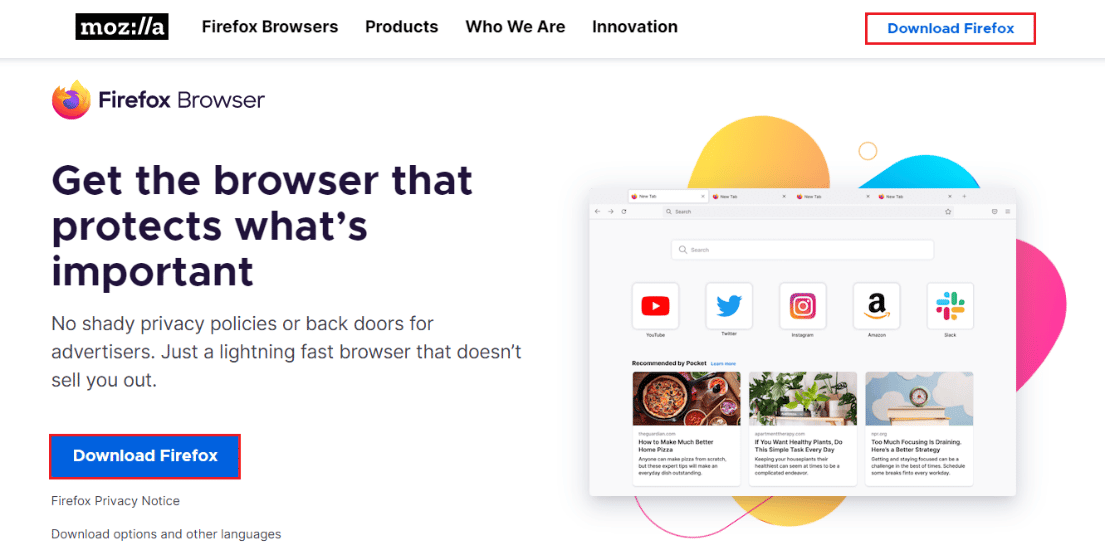
Método 10: Executar verificação de malware
Se houver Malware ou Vírus presente no seu computador, isso pode causar problemas com a velocidade de conexão à Internet e a RAM do seu computador, o que também pode afetar o Site Disney Plus. Examine seu computador em busca de malware e vírus separadamente para descartar possíveis infecções para removê-los, se houver algum. Se você tiver o programa Malware/Antivírus instalado, execute uma verificação de malware para corrigir o problema de falha de login do Disney Plus. Leia nosso guia para executar uma verificação de vírus no meu computador.
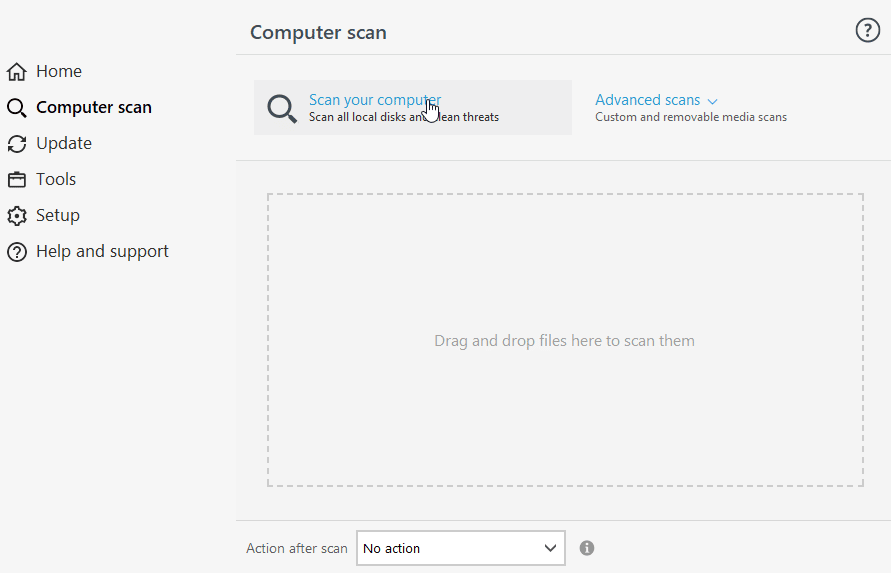
Isso resolverá o problema de não carregamento da página de login do Disney Plus.
Método 11: Entre em contato com o Suporte Disney Plus
Se a maioria dessas correções falhar e você não conseguir encontrar uma solução para o seu problema, você pode tentar relatar seu problema diretamente ao suporte da Disney para que eles possam resolver o problema oficialmente,
1. Para relatar seu problema, navegue até a parte inferior da página Disney Plus.
2. Agora, clique em Feedback.
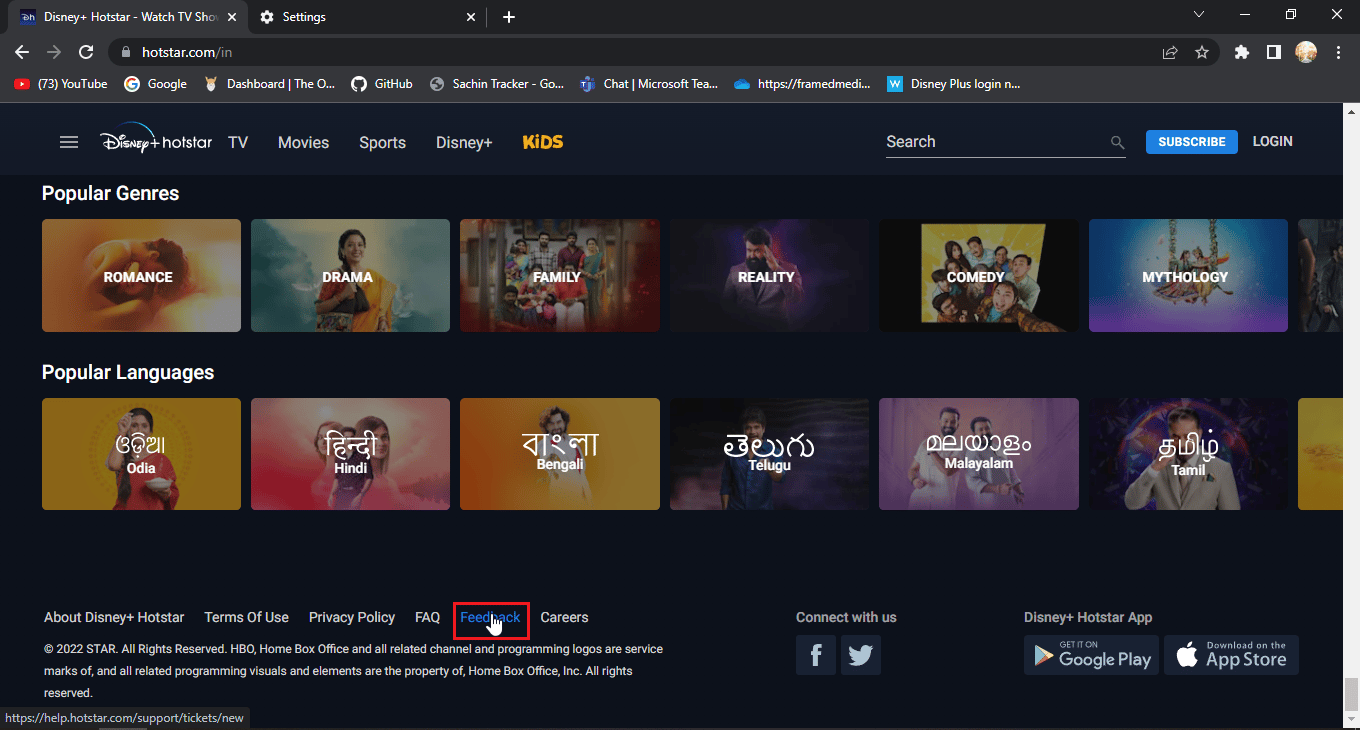
3. Isso o levará a uma página chamada help desk.
4. Aqui, você pode fornecer detalhes para que eles saibam mais sobre o problema e possam entrar em contato.
5. Digite seu e-mail ou número de telefone.
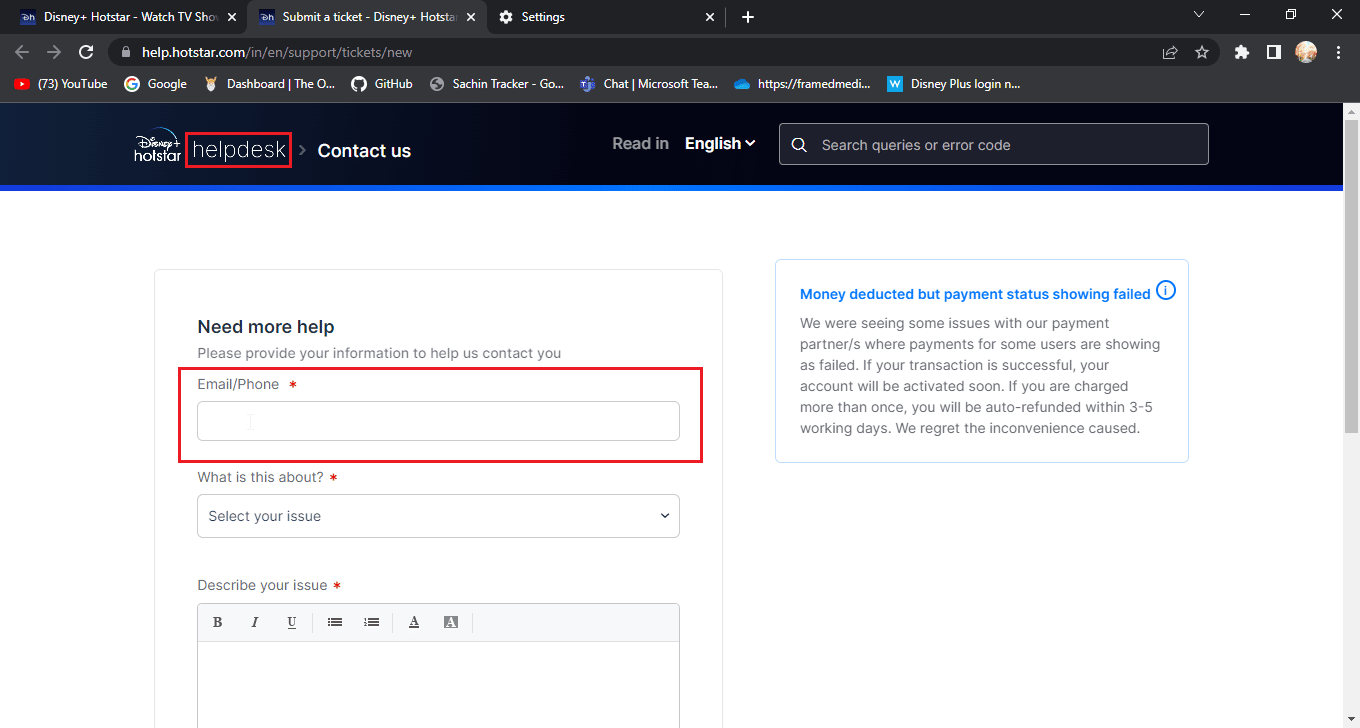
6. Selecione a caixa suspensa da categoria sobre qual problema relacionado.
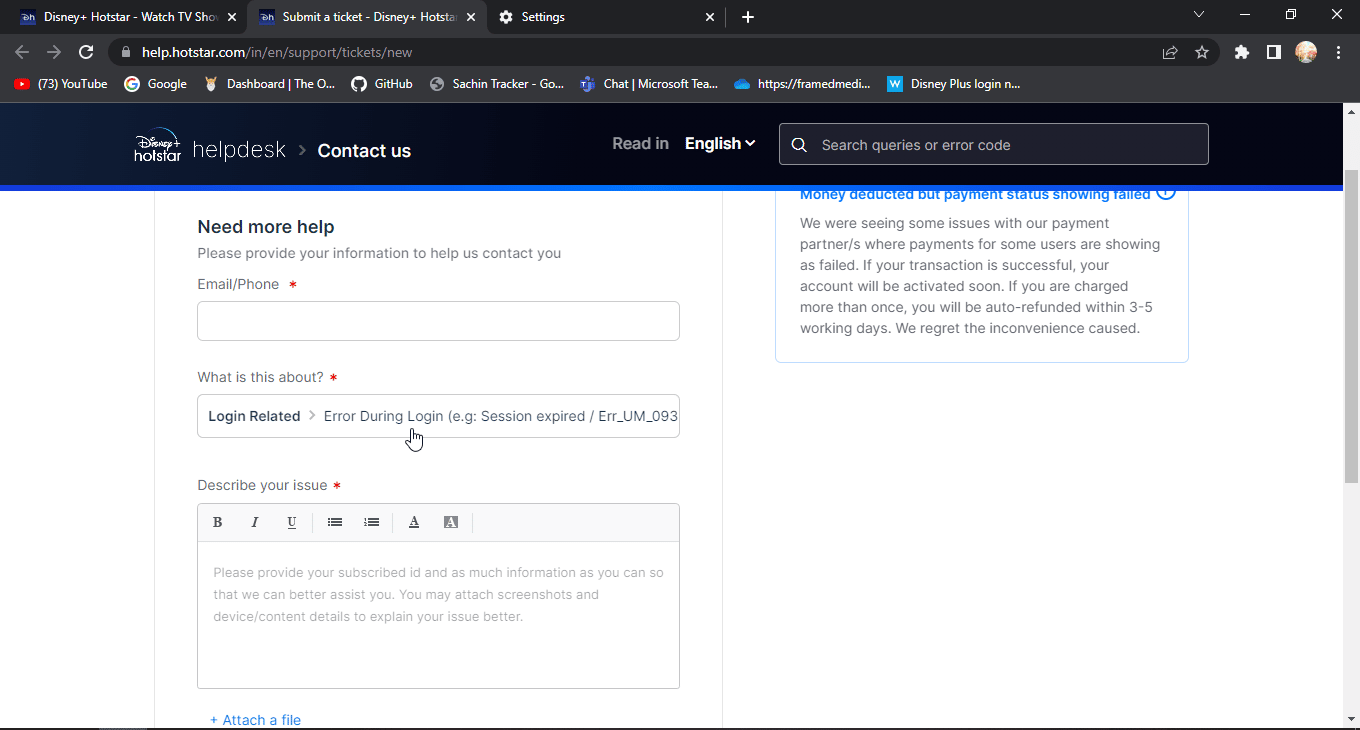
7. Descreva seu problema em detalhes sobre a falha de login no Disney Plus.
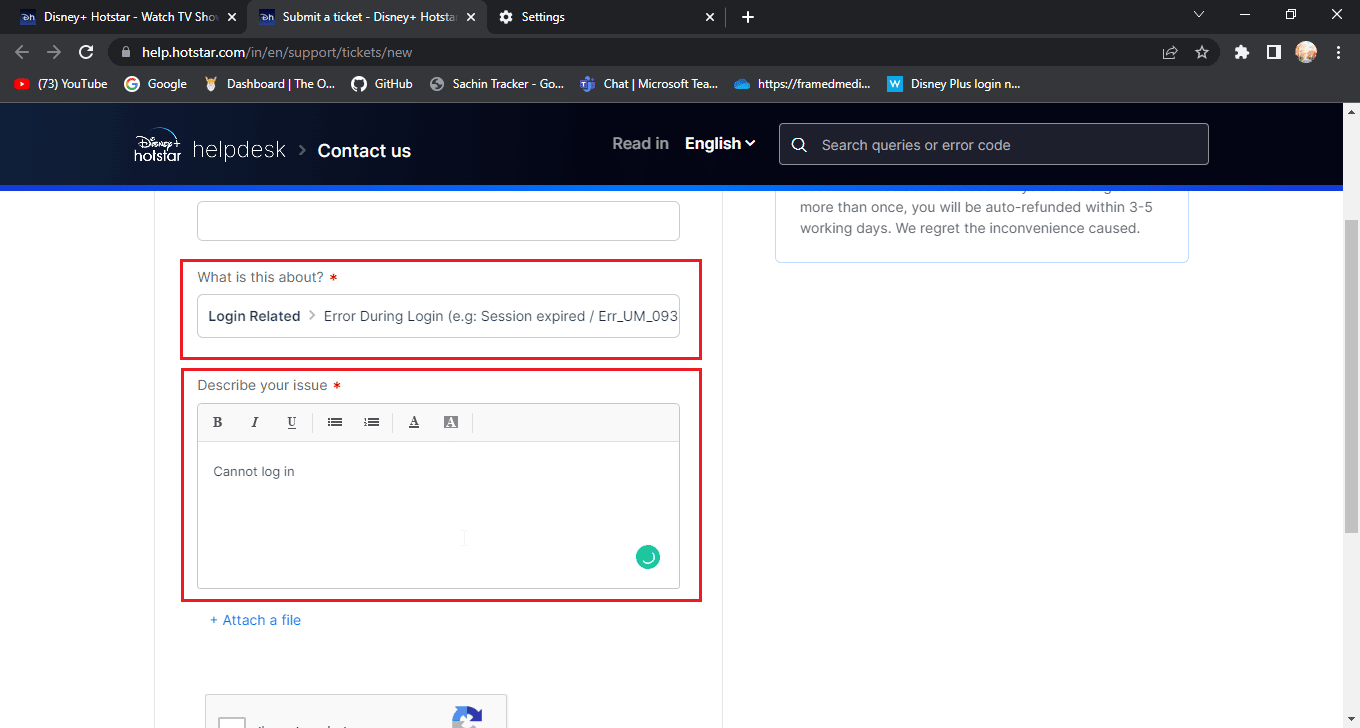
8. Você pode adicionar suas capturas de tela relacionadas ao bug ou falha.
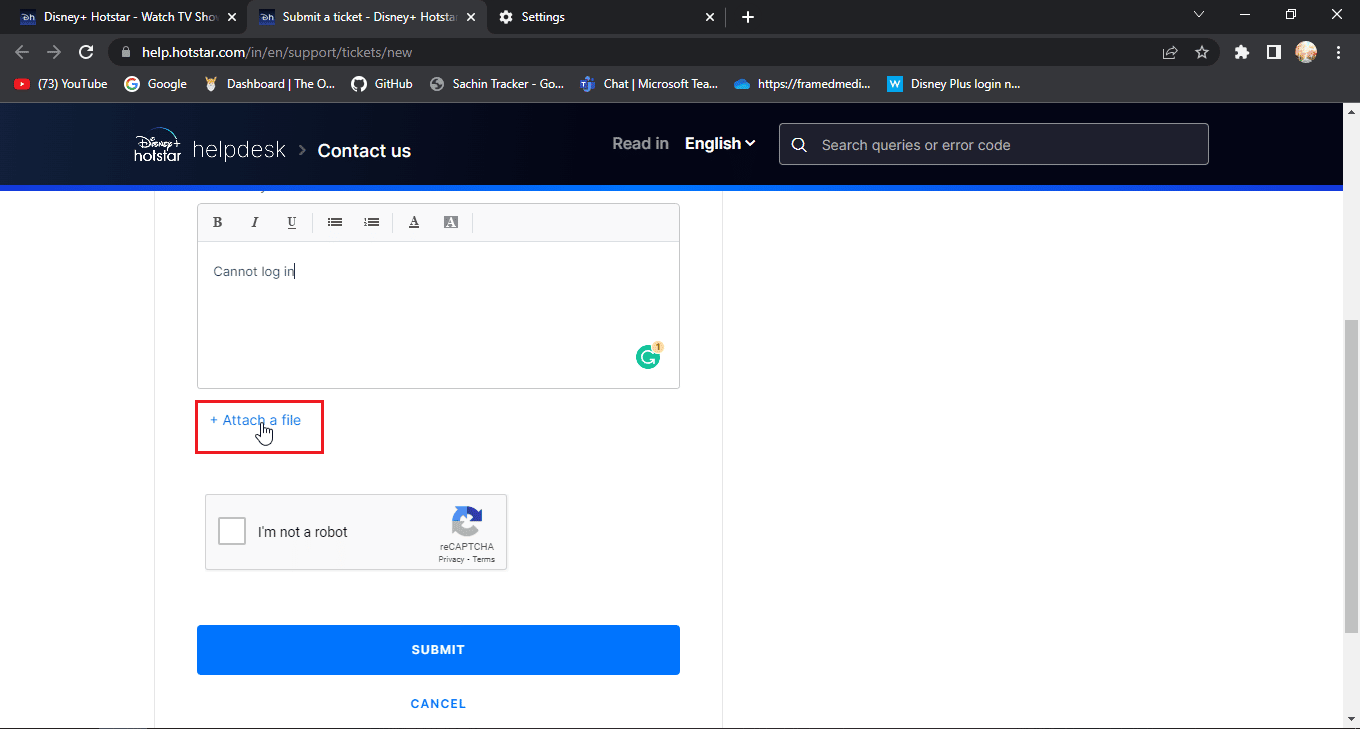
9. Agora, clique em Não sou um robô.
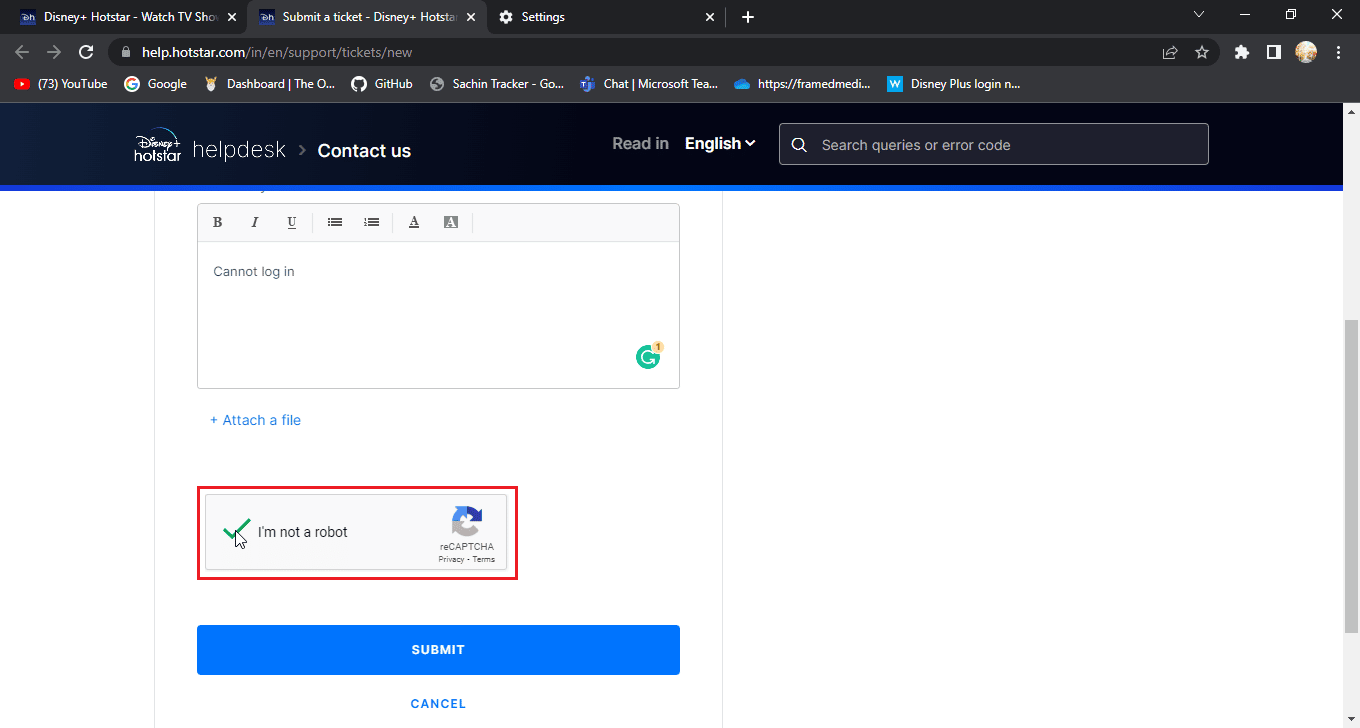
10. Por fim, clique em ENVIAR.
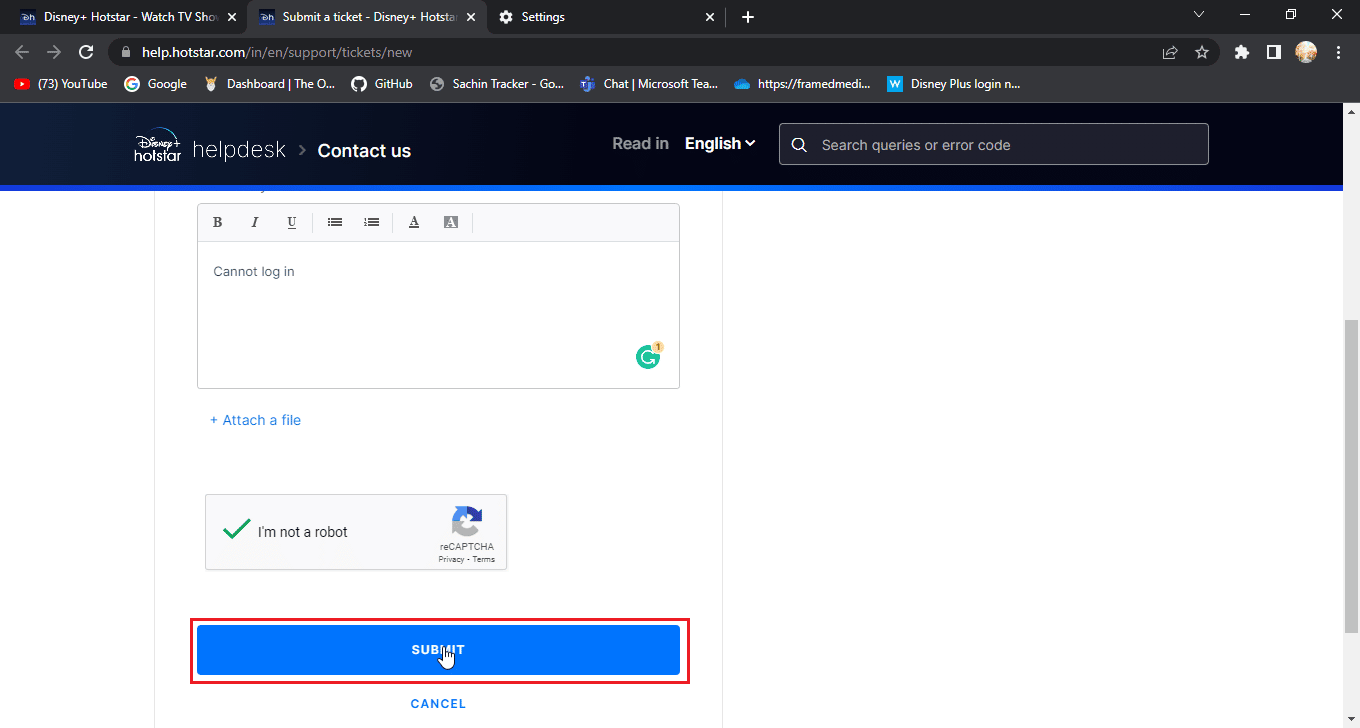
Perguntas frequentes (FAQs)
Q1. O Disney Plus está com problemas ou o servidor está inativo?
Resp. As mensagens de inatividade do servidor Disney Plus serão comunicadas através do identificador oficial do Twitter do Disney Plus. Isso é feito para manutenção do site.
Q2. Por que não consigo fazer login na minha conta Disney?
Resp. Existem várias razões para isso, para resolver esse problema, siga o guia acima.
Q3. Já paguei na conta Disney, por que a Disney está me pedindo para pagar novamente?
Resp. Esta é uma experiência comum dos usuários, é mais comumente devido ao usuário fazer login com um número diferente, tente fazer login com o número com o qual você se inscreveu.
***
Esperamos que o artigo acima sobre como corrigir o não carregamento da página de login do Disney Plus tenha sido útil e você tenha conseguido corrigir o problema. Se você tiver alguma sugestão ou alguma dúvida sobre o artigo, sinta-se à vontade para deixá-los nos comentários abaixo.