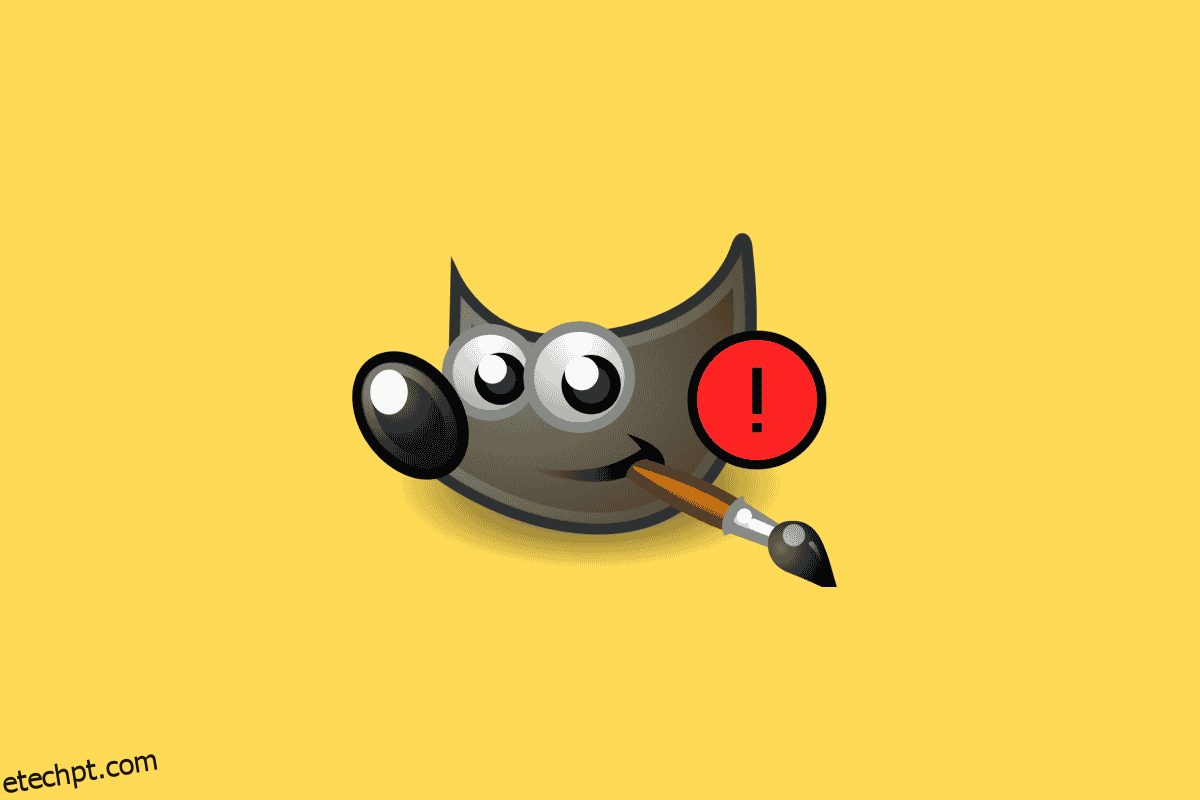O GIMP é um software de computador desenvolvido para fornecer aos usuários ferramentas de edição gráfica. Lançado pela primeira vez em 1998, o GIMP é frequentemente considerado uma alternativa gratuita ao software Photoshop. O aplicativo de computador oferece aos usuários ferramentas para edição de imagens, desenho e outras ferramentas de design gráfico. Apesar de seu sucesso e popularidade, muitos usuários às vezes encontraram vários problemas, como a ferramenta pincel do aplicativo não funcionar. Os problemas da ferramenta de pintura do GIMP são comuns e geralmente ocorrem devido a configurações erradas no aplicativo. Algumas das razões para a ferramenta pincel do GIMP não funcionar estão listadas na próxima seção.
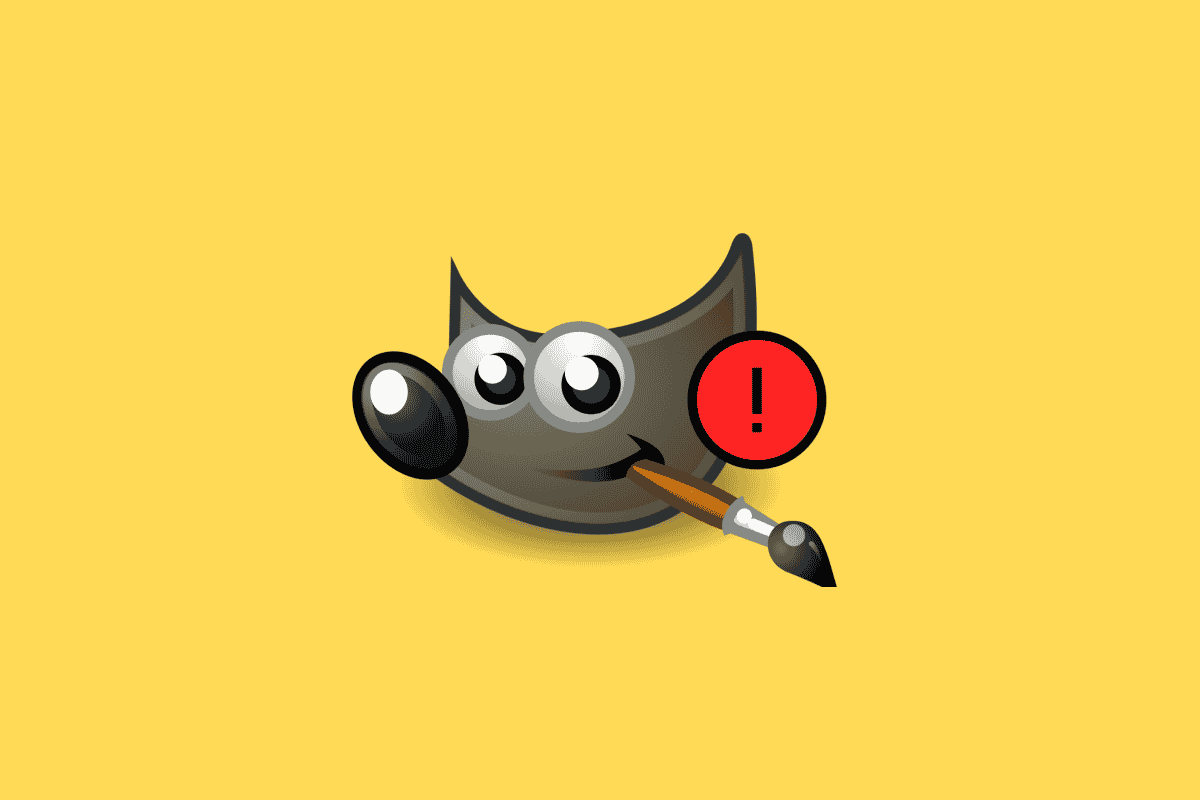
últimas postagens
Como corrigir a ferramenta GIMP Paintbrush não funcionando
Pode haver vários motivos para a ferramenta de pintura do GIMP não funcionar; alguns desses problemas estão listados abaixo.
- Configurações de cores erradas no aplicativo
- Seleção errada da camada
- Seleção do pincel errado
- Configurações incorretas do pincel
O guia a seguir fornecerá métodos para resolver esse problema da ferramenta pincel no aplicativo GIMP.
Método 1: use o modo RGB
Uma das primeiras coisas que você pode fazer para corrigir o erro da ferramenta de pintura do GIMP é manter as configurações no modo RGB. O modo RGB fornece as cores vermelho, verde e azul como cores primárias. Para definir as configurações para o modo RGB, você pode seguir estas etapas.
1. Abra o aplicativo GIMP em seu PC.
2. Na janela do GIMP, clique no menu de imagem.
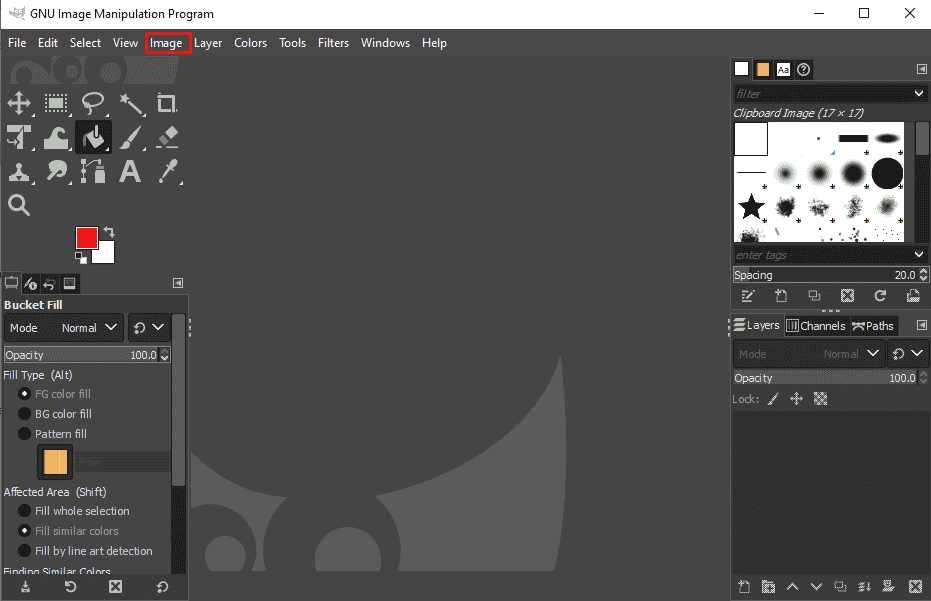
3. Agora, clique em Modo.
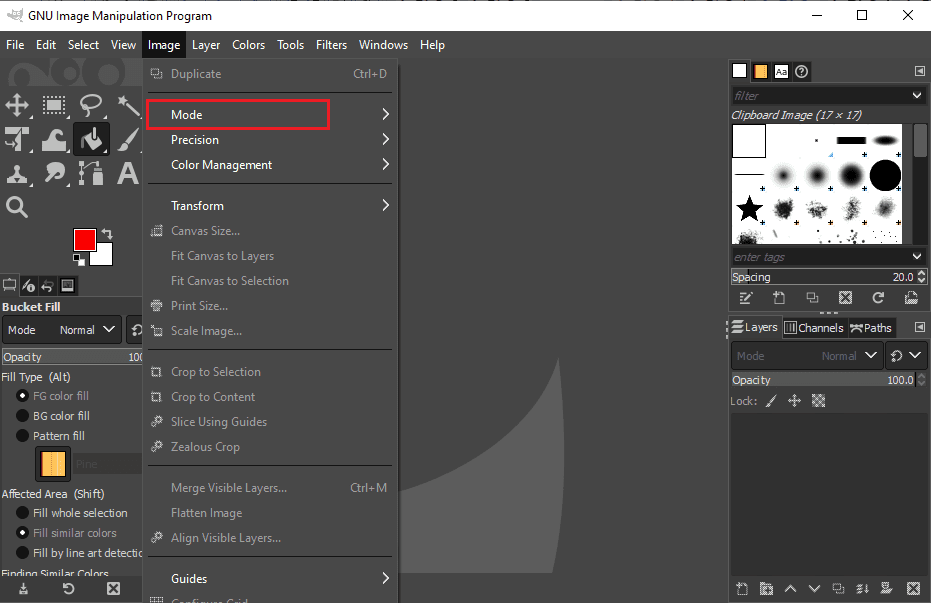
4. Aqui, selecione a opção RBG.
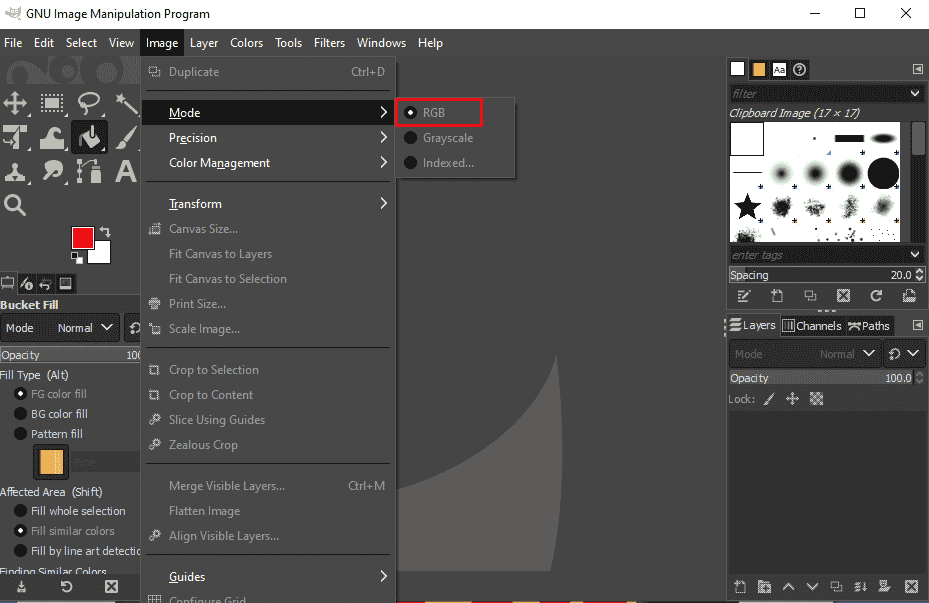
Muitos usuários descobriram que manter suas configurações no RBG resolveu os problemas da ferramenta de pincel do GIMP.
Método 2: Modificar Camadas
Se o projeto em que você está trabalhando tiver várias camadas, verifique se está trabalhando na camada correta. Se você selecionou uma camada diferente, a pintura fará alterações apenas na camada selecionada.
1. Inicie o aplicativo GIMP.
2. Localize as Camadas no lado direito da Janela.
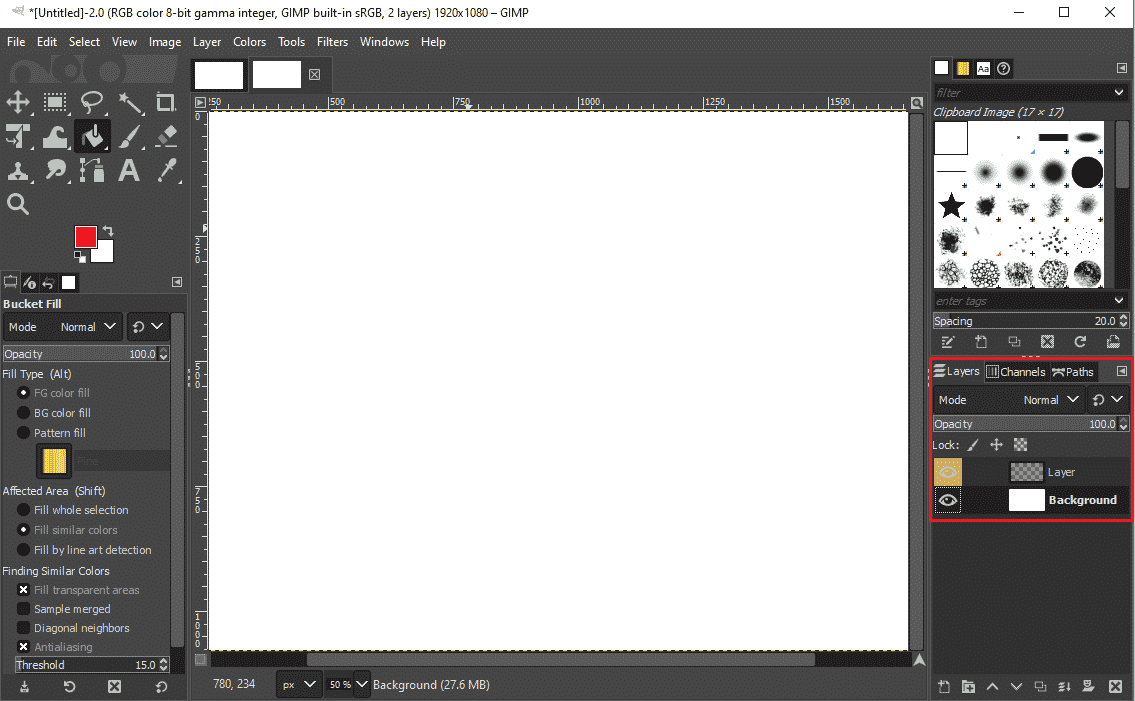
3. Na lista de camadas, selecione a camada na qual deseja fazer alterações.
Método 3: Desbloquear Camadas
O método a seguir que você pode tentar resolver o problema da ferramenta Paintbrush que não está funcionando é verificar se a camada está bloqueada. Se a camada estiver bloqueada, você não poderá fazer alterações em seu conteúdo. Para desbloquear a camada, você pode seguir estes passos simples.
1. Abra o aplicativo GIMP.
2. Localize as opções de Camada no lado direito da janela do GIMP.
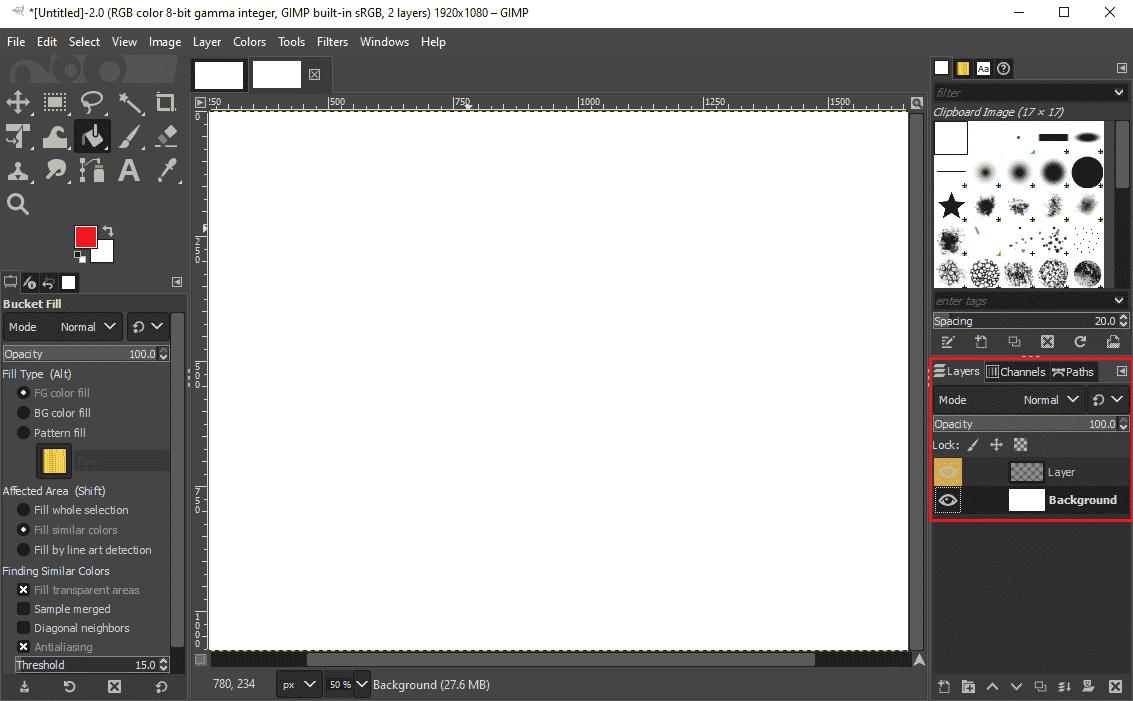
3. Acima das camadas, localize as opções de bloqueio.
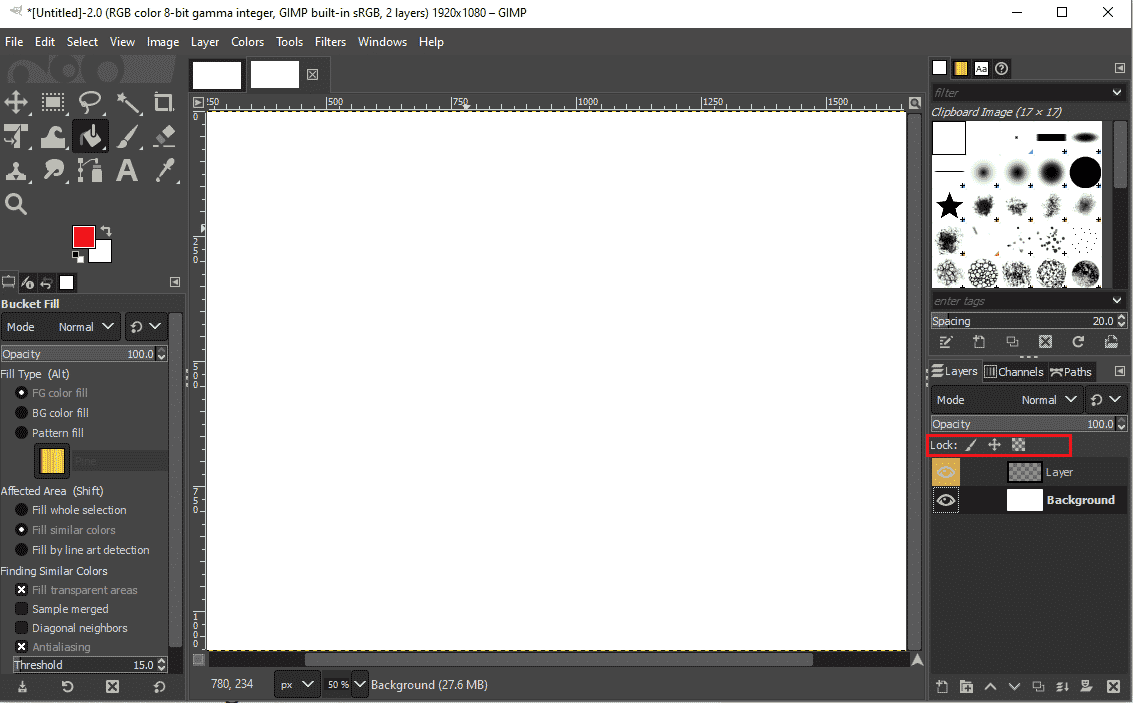
4. Verifique se todas as opções de bloqueio estão desbloqueadas. Se você continuar recebendo o mesmo erro, passe para o próximo método.
Método 4: Use o Pincel Correto
O software GIMP fornece aos usuários uma ampla variedade de pincéis. No entanto, todos esses pincéis não têm a mesma função. Os pincéis de imagem da área de transferência não são usados principalmente para pintar cores. Assim, se você selecionou pincéis de imagem da área de transferência, não poderá desenhar em seu arquivo. Para verificar se você está usando o pincel errado, você pode seguir estes passos simples.
1. Abra o aplicativo GIMP em sua área de trabalho.
2. No canto superior direito da janela, selecione as opções de pincel.
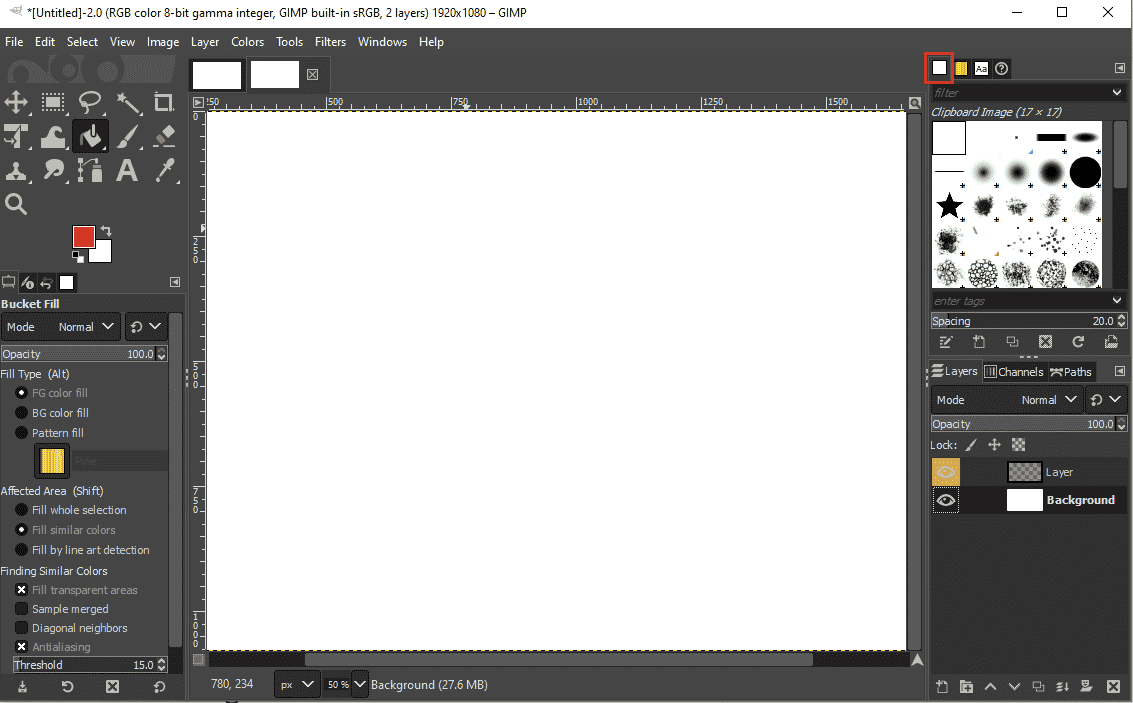
3. Verifique se você selecionou o pincel de imagem da área de transferência.
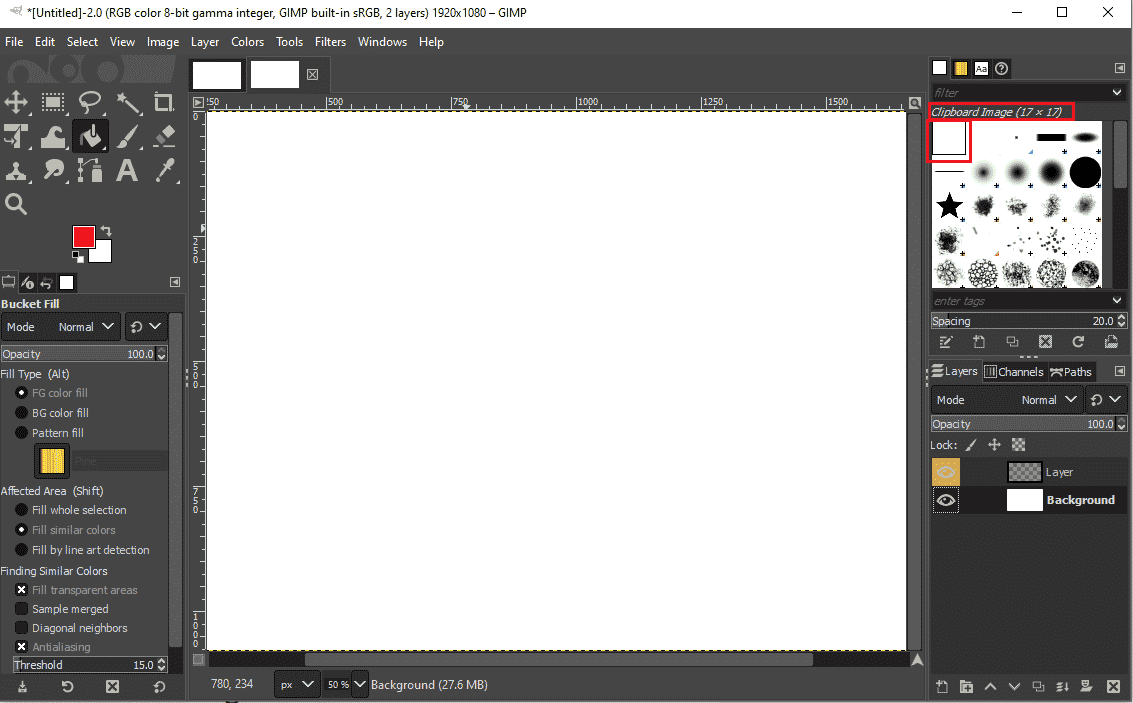
4. Selecione um pincel diferente.
Método 5: Alterar as configurações do pincel
A próxima possível razão pela qual você está tendo uma ferramenta de pincel que não funciona no aplicativo GIMP é que você tem as configurações de pincel erradas. Você pode seguir estas etapas simples para resolver o problema fazendo alterações nas configurações do GIMP.
1. Inicie o aplicativo GIMP em sua área de trabalho.
2. Clique na ferramenta Pincel.
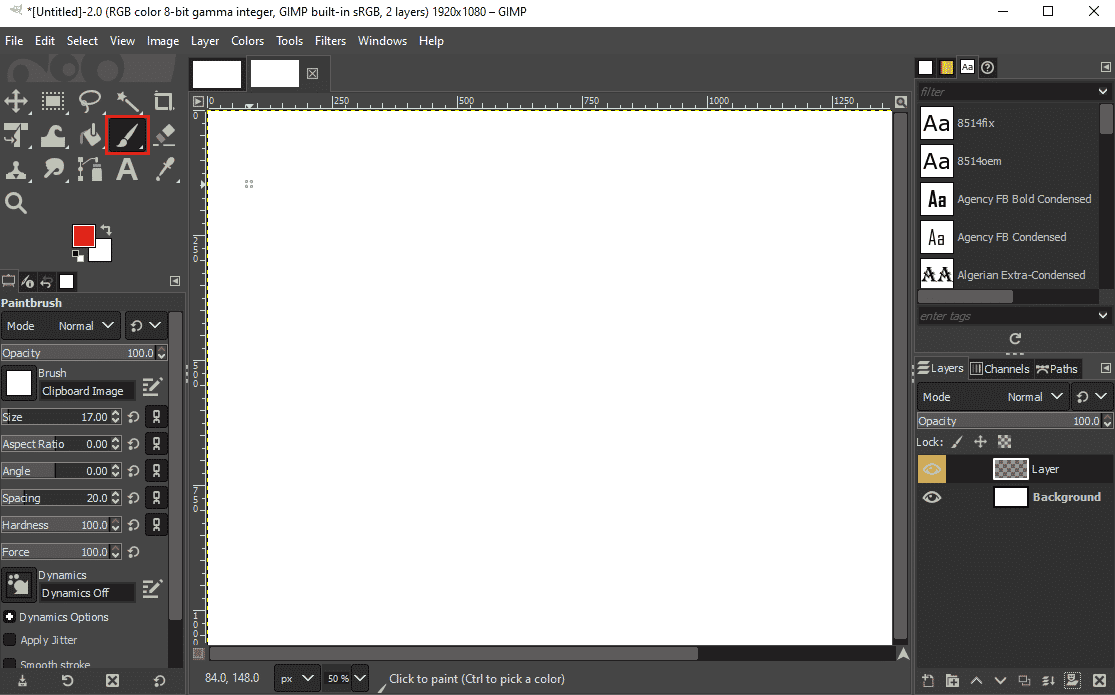
3. Na janela do lado esquerdo, localize as opções do Paintbrush.
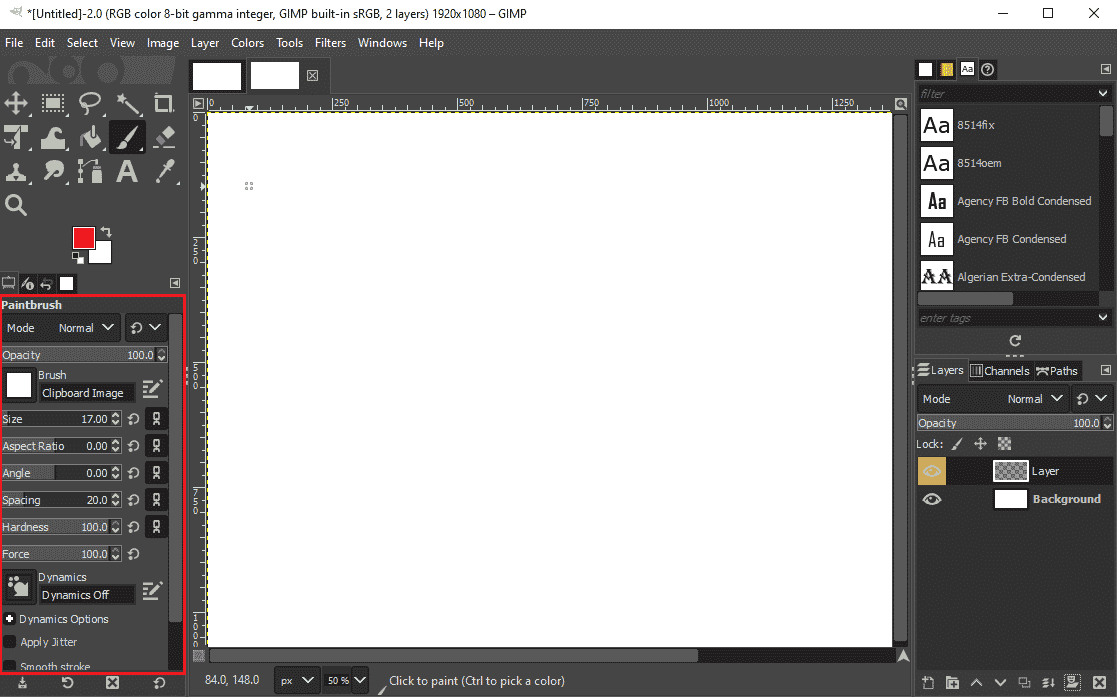
4. Localize o tamanho do pincel e, se for muito pequeno, arraste-o para um tamanho maior.
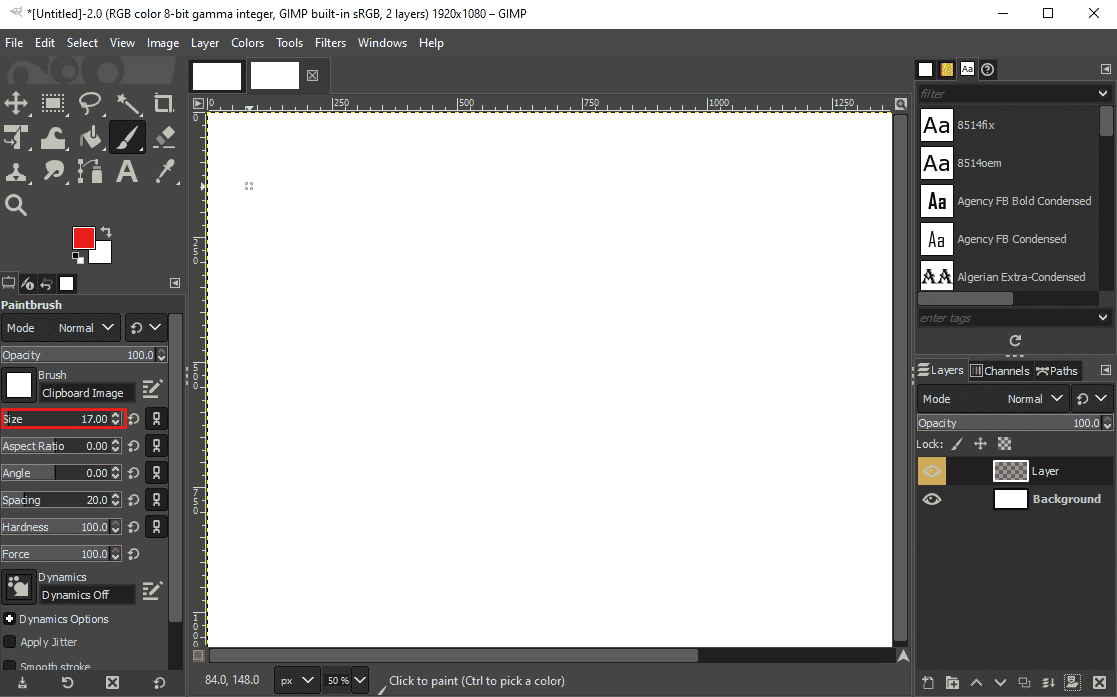
5. Além disso, localize a dureza do pincel e arraste-a para um tamanho maior se estiver muito baixa.
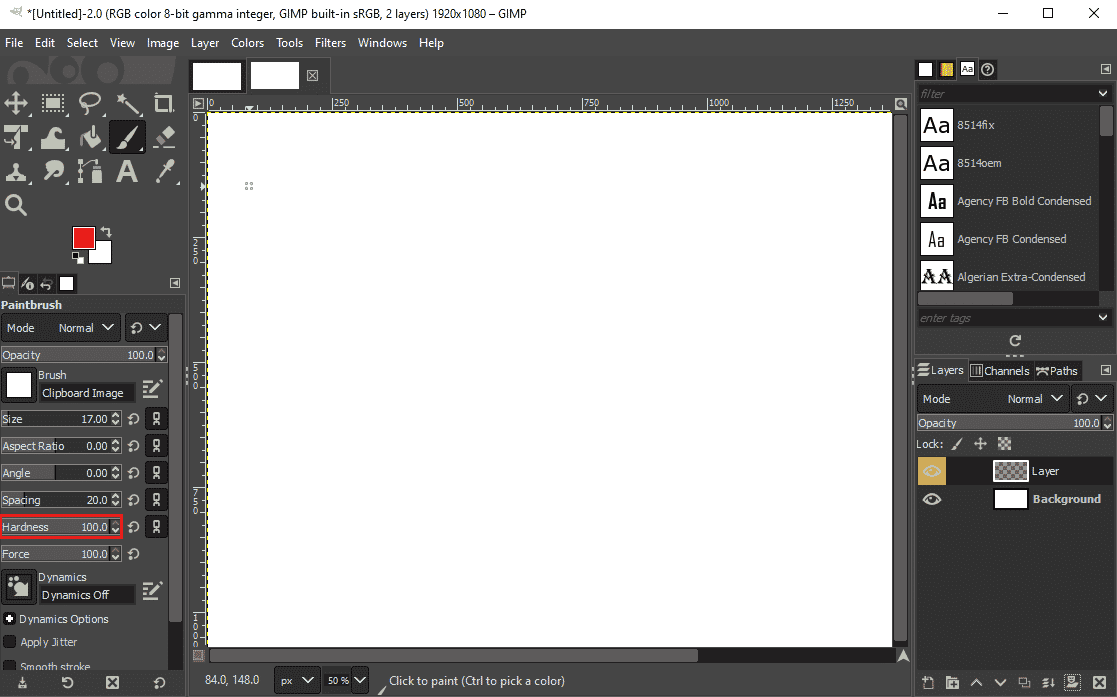
Método 6: selecione nenhuma opção
O comando ou opção Nenhum no GIMP é usado para desmarcar todas as partes selecionadas das imagens. Se o comando Nenhum não for especificado, talvez você não consiga usar a ferramenta pincel nas partes selecionadas da imagem. Você pode usar esse método seguindo estes métodos simples.
1. Abra o aplicativo GIMP.
2. Clique no menu Selecionar na janela do GIMP.
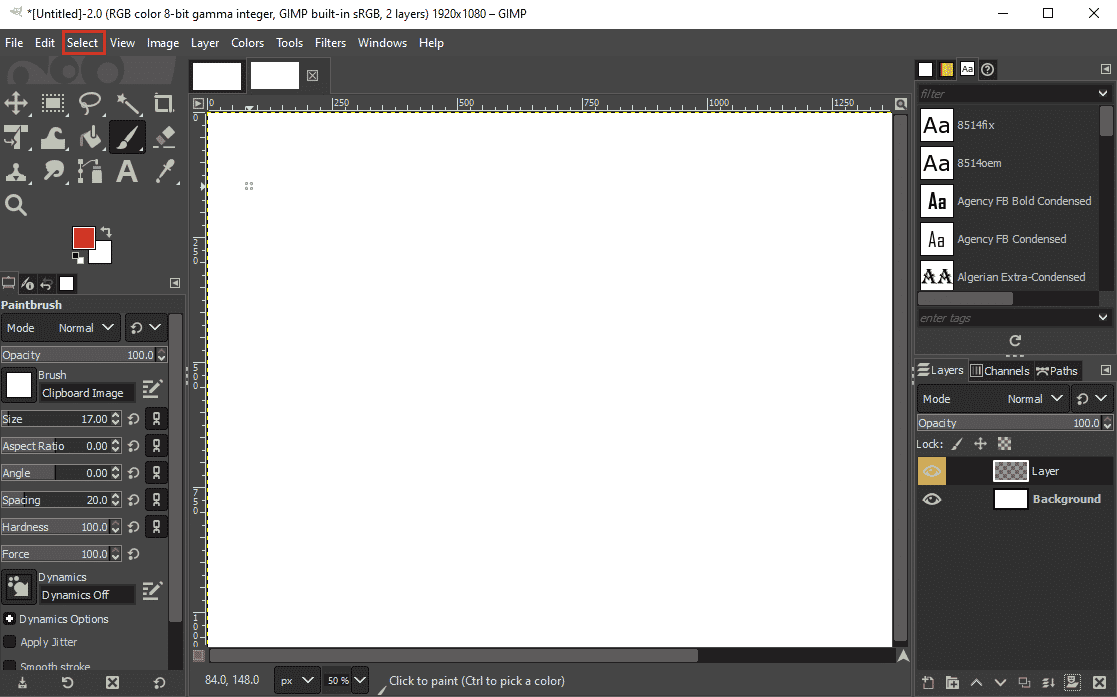
2. Agora, clique na opção Nenhum.
Nota: Você também pode usar as teclas de atalho Shift + Ctrl + A juntas para usar a função Nenhum.
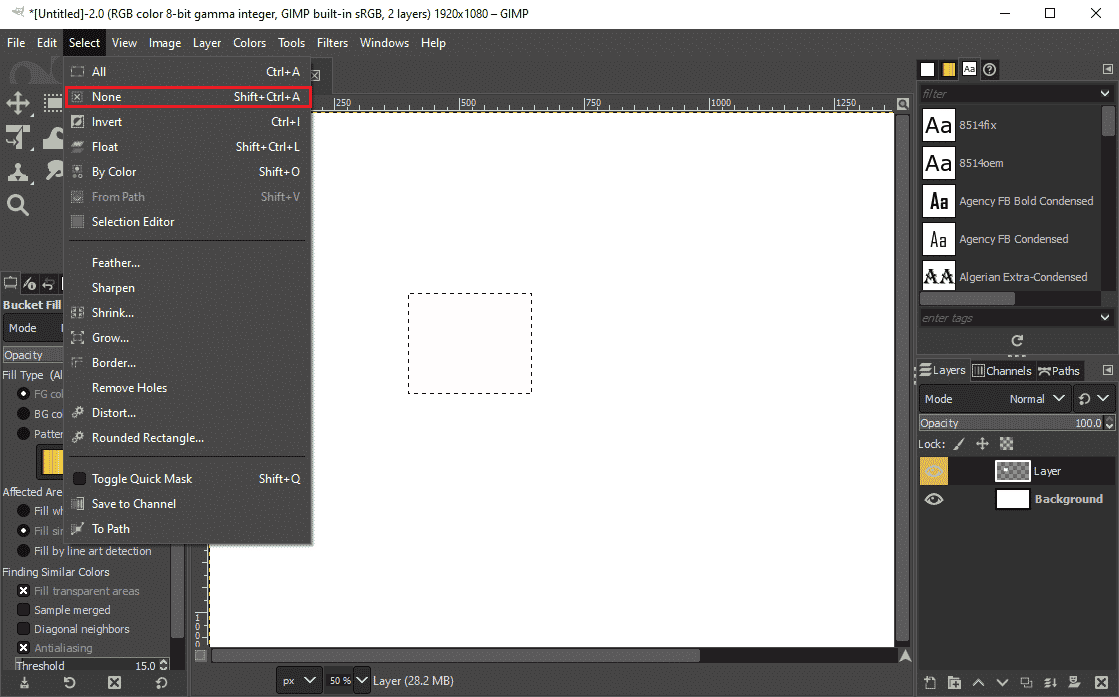
Perguntas frequentes (FAQs)
Q1. Como usar a ferramenta pincel no aplicativo GIMP?
Resp. Você pode usar a ferramenta Paintbrush no aplicativo GIMP para pintar os objetos. Você pode localizar as opções de pincel no menu de ferramentas da janela. O aplicativo GIMP fornece aos usuários um grande número de pincéis para usar.
Q2. Por que não posso usar a ferramenta pincel no aplicativo GIMP?
Resp. Pode haver vários motivos para a ferramenta Paintbrush não funcionar no aplicativo GIMP. Algumas das razões pelas quais as ferramentas de pincel não funcionam são configurações incorretas, escolha errada de pincéis e configurações de cores incorretas no seu aplicativo GIMP.
Q3. Quantos pincéis existem no aplicativo GIMP?
Resp. O aplicativo GIMP oferece aos usuários mais de 50 estilos de pincéis. Um usuário pode escolher esses pincéis na ferramenta pincel do aplicativo.
***
Esperamos que este guia tenha sido útil e que você tenha conseguido corrigir o problema da ferramenta Paintbrush que não está funcionando no seu computador. Comente e deixe-nos saber qual método funcionou para você. Além disso, se você tiver dúvidas, perguntas ou sugestões, sinta-se à vontade para compartilhá-las conosco.