A qualidade de som e imagem é garantida ao usar HDMI como conexão entre um computador e um monitor ou TV. Ao conectar a conexão HDMI e selecionar a fonte de entrada e saída correta, geralmente é fácil adicionar um monitor externo. No entanto, você pode ter problemas com o seu PC com Windows 10 não conseguir reconhecer um monitor, mesmo que esse seja um processo simples.

Felizmente, existem algumas soluções para este problema. Neste artigo, abordaremos alguns métodos que podem corrigir o problema do seu PC com Windows não detectar um monitor por meio de um cabo HDMI.
últimas postagens
Por que o Windows não está detectando o monitor através de HDMI
Há uma variedade de causas possíveis para a incapacidade do seu computador de reconhecer um monitor conectado com um cabo HDMI. Mesmo que você não saiba o motivo exato, leve em consideração as seguintes sugestões:
- Certifique-se de que HDMI esteja configurado como a conexão de saída de áudio e vídeo padrão.
- Tente inicializar o PC com a conexão HDMI conectada a um monitor.
- Inicie o computador quando a televisão estiver desligada e, em seguida, ligue-a.
Como corrigir o Windows não detectando o monitor através de HDMI
Reinicie o computador
Reiniciar o PC com o cabo HDMI conectado e a TV ligada é a maneira mais simples de corrigir o problema do Windows 11/10 não reconhecer a TV HDMI. Primeiro, você precisa verificar se o monitor está conectado corretamente ao PC.
Detectar a tela manualmente
Suponha que você esteja tentando usar seu PC Windows 11/10 com um monitor ou TV mais antigo. Nesse caso, você pode encontrar essa dificuldade, pois o Windows pode não reconhecer a TV HDMI automaticamente. Nesse caso, a única maneira de corrigir o problema é localizar a tela manualmente. Veja como:
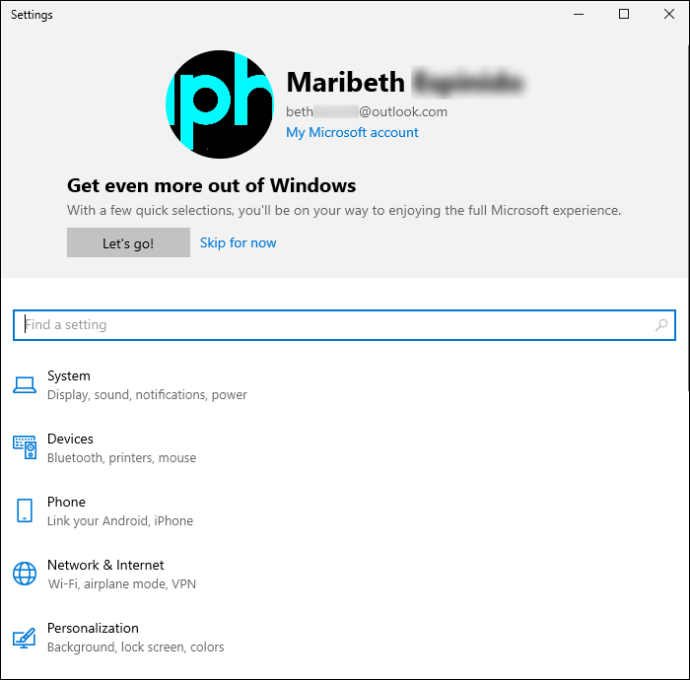
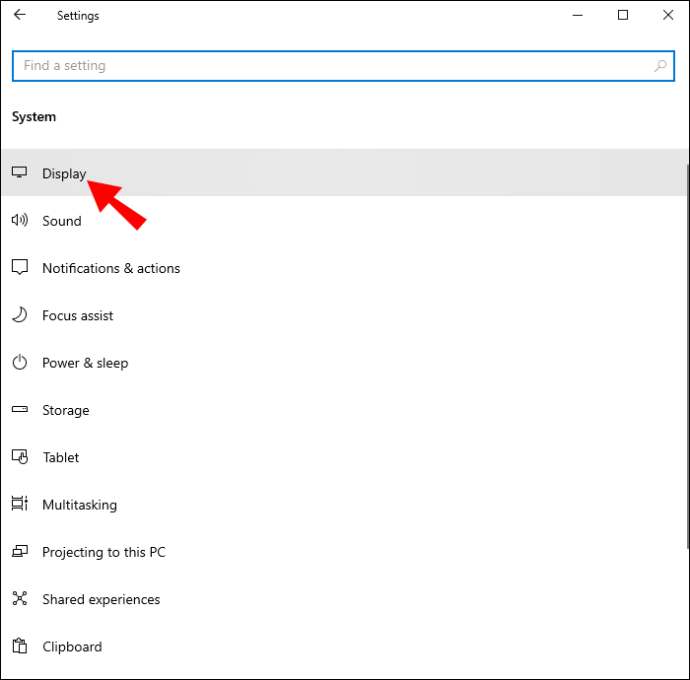
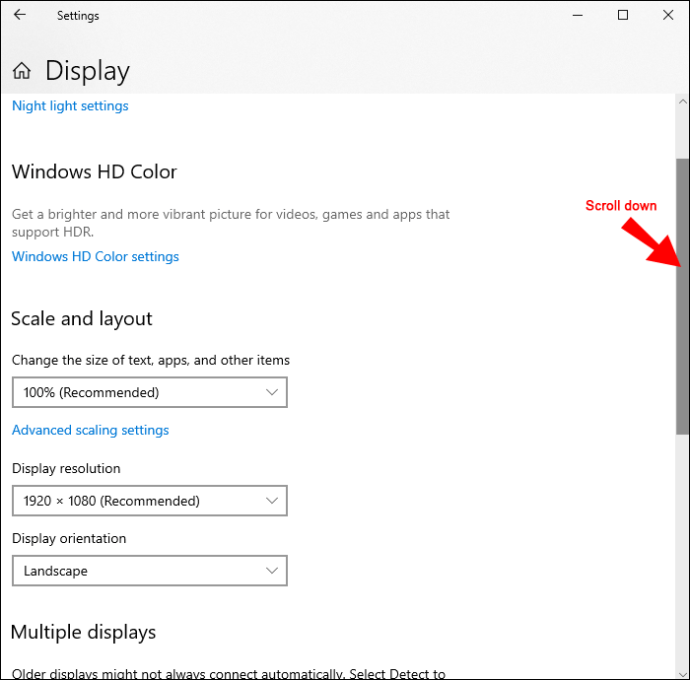
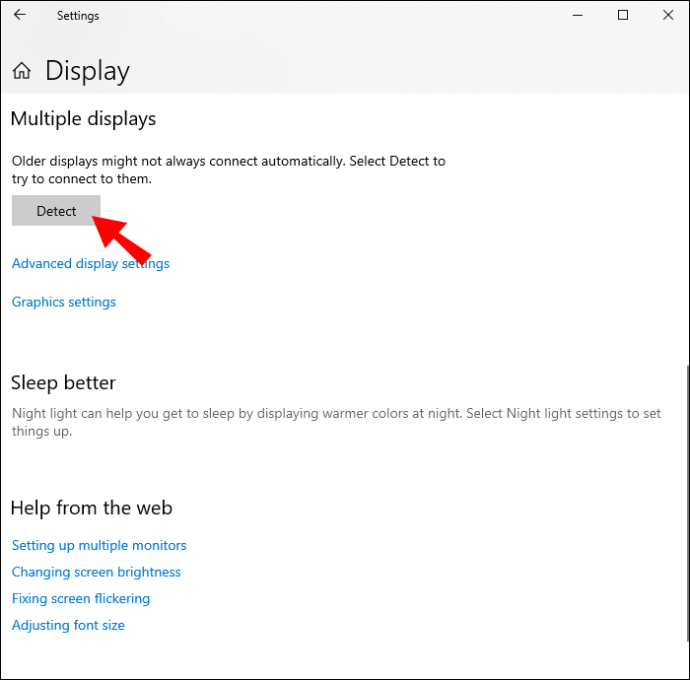
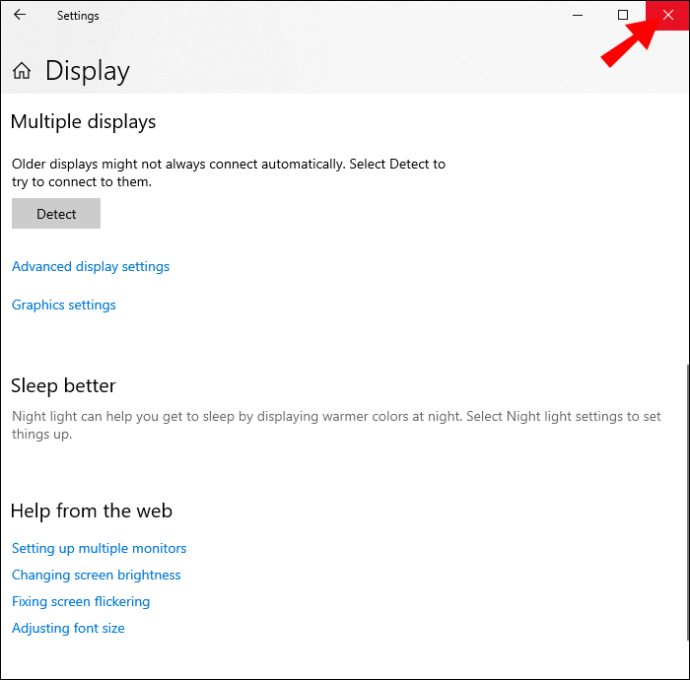
Agora você pode verificar se o seu PC pode reconhecer a TV HDMI que você conectou. Se não funcionar, tente algumas das seguintes opções.
Ajustar a configuração de projeção
No Windows 10 e 11, você pode definir a configuração de projeção apenas para tela do PC, Estender, Duplicar e Somente segunda tela. Alterar as configurações de projeção pode ajudar a resolver o problema. Siga os passos abaixo:
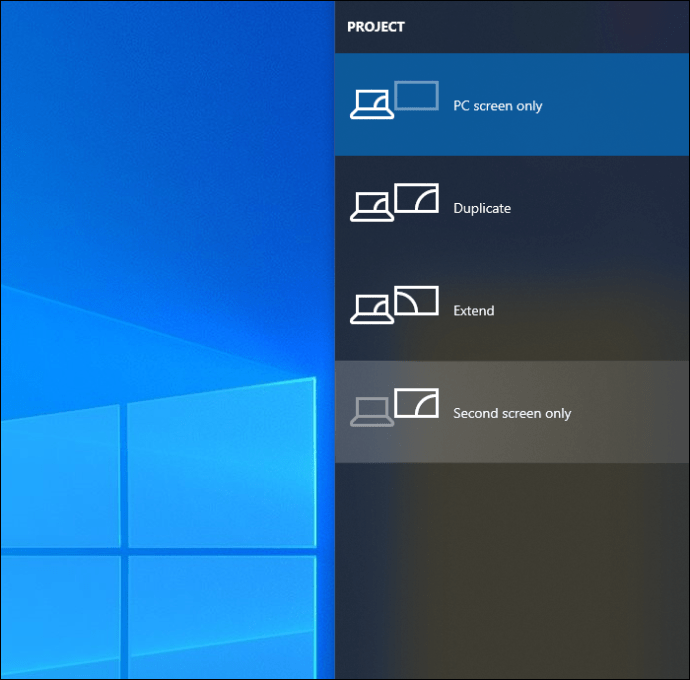
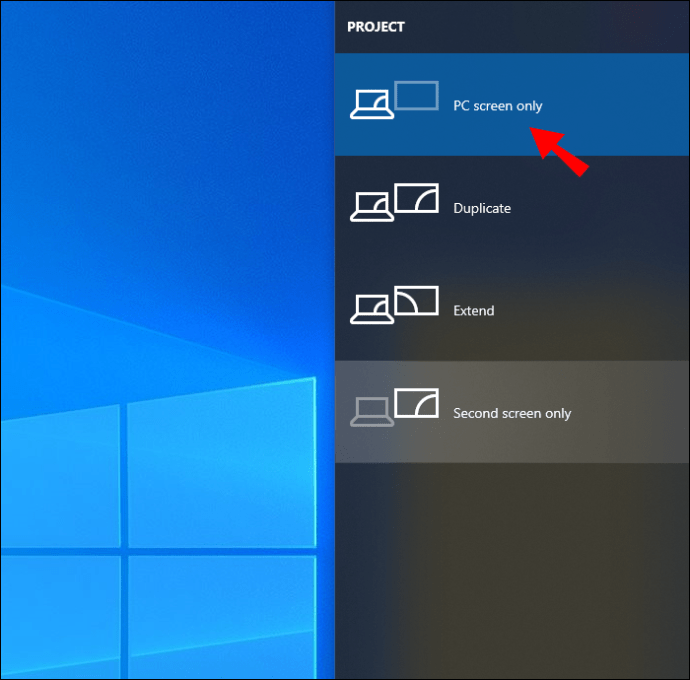
Se este for o caso e você ainda estiver tendo problemas para resolver o problema, passe para a próxima opção.
Atualizar drivers de vídeo
Este método requer que você atualize o driver de vídeo do seu PC com Windows 11/10 e antes que você possa corrigir o problema em questão. Se você obteve anteriormente o arquivo .inf ou .sys para o driver, poderá atualizá-lo manualmente usando o Gerenciador de dispositivos ou o prompt de comando.
Como alternativa, você pode baixar o driver mais recente do site do fabricante da placa gráfica, que pode ser encontrado na área de Atualizações Opcionais do Windows Update. Como alternativa, você pode usar automaticamente qualquer um dos muitos programas freeware disponíveis para atualizar os drivers do seu sistema.
Veja como atualizar os drivers de vídeo por meio do gerenciador de dispositivos:
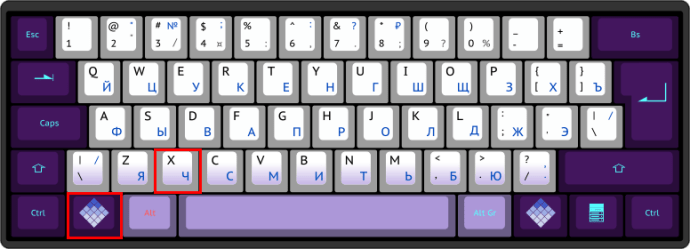
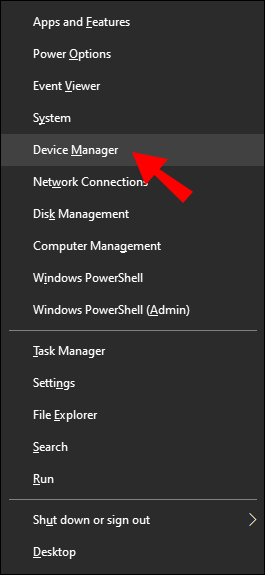
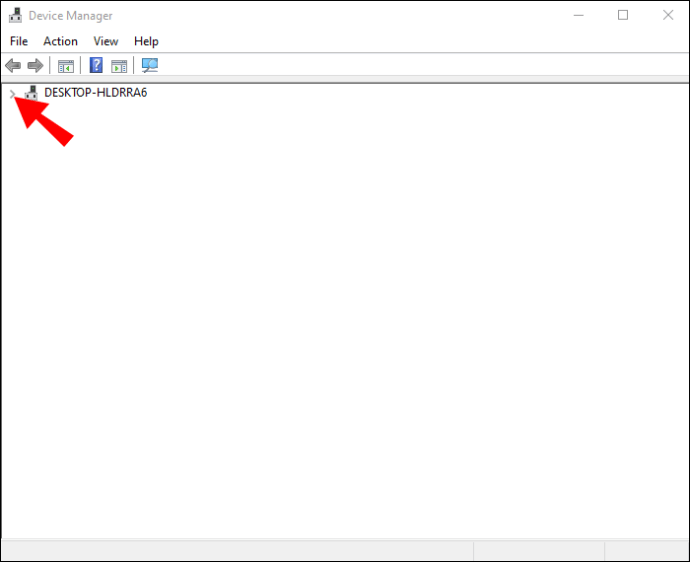
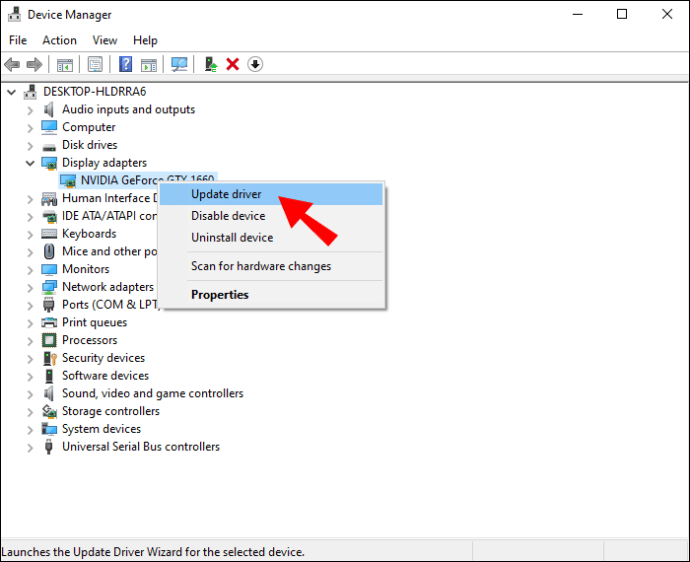
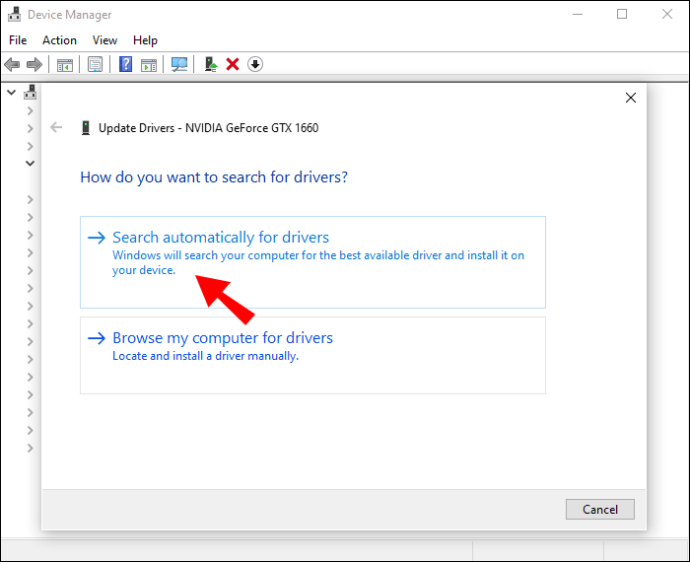
Alternativamente, você pode usar o Basic Display Adapter da Microsoft. Escolha a opção “Procurar software de driver no meu computador”. Isso é recomendado se o driver de vídeo do seu PC estiver atualizado ou se você não possuir uma conexão online estável. A partir daqui, siga estes passos:
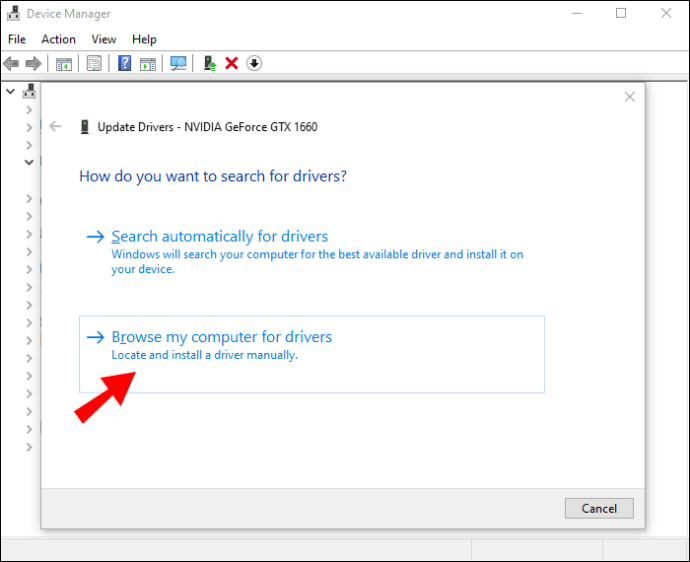
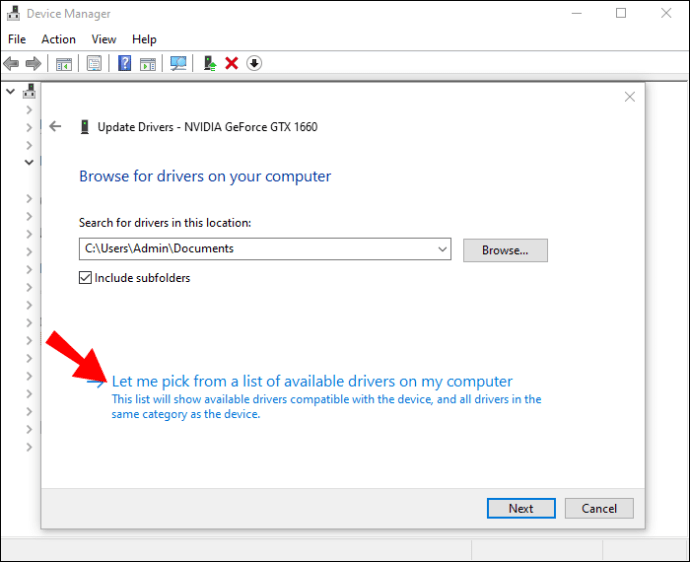
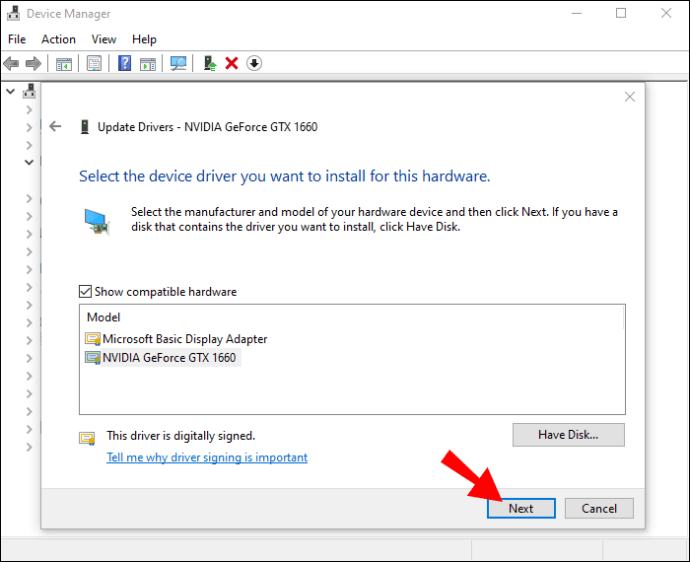
Alterar o modo de operação de vários monitores
Usando o painel de controle de gráficos Intel, você pode ajustar manualmente o modo operacional de vários monitores do PC. Veja como:
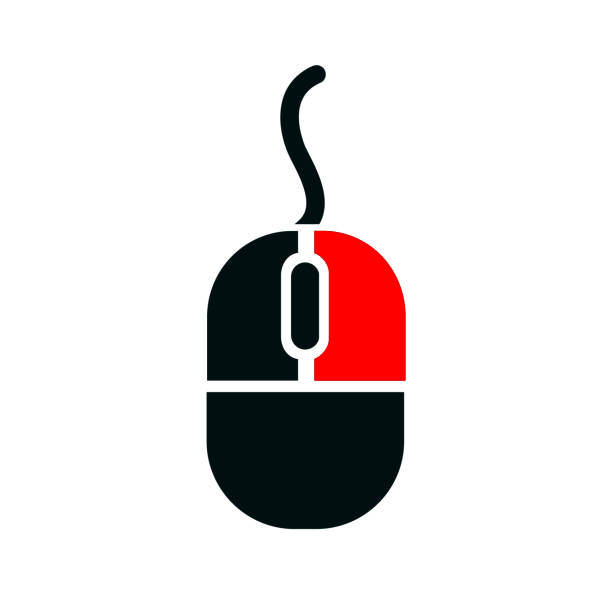
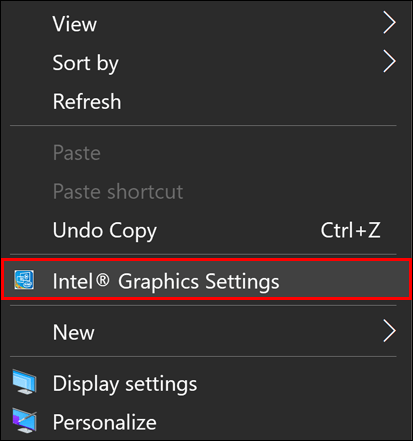
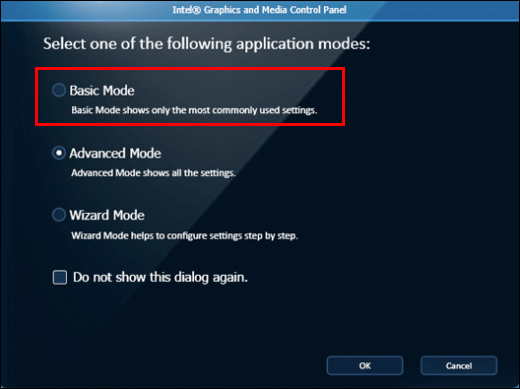
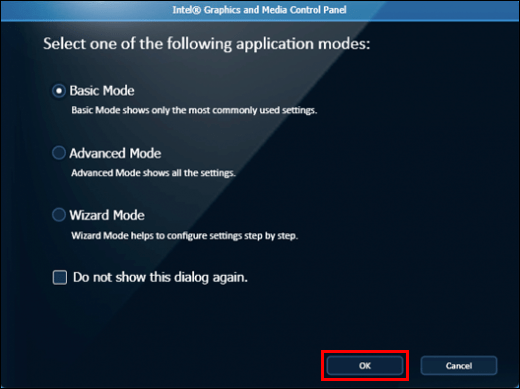
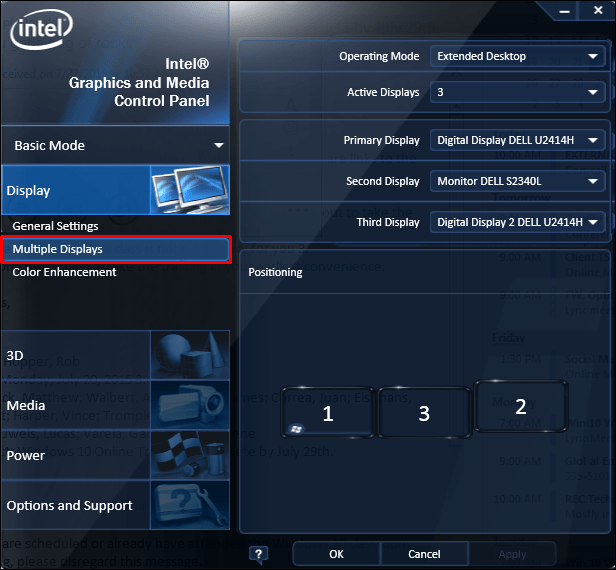
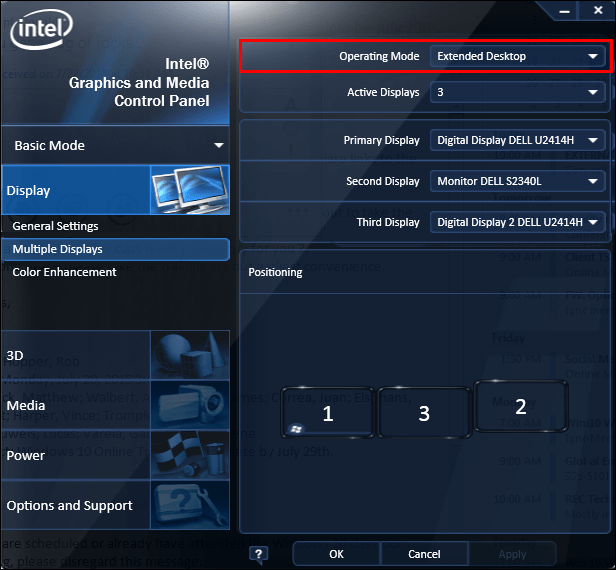
O monitor HDMI agora deve estar listado neste painel de controle, então vá em frente e verifique. Se for esse o caso, você terá a opção de estender ou duplicar sua tela.
Se você é um cliente da NVIDIA, pode obter o Painel de controle da NVIDIA que pode ser encontrado na Microsoft Store para experimentar este método.
Execute o solucionador de problemas
Este método exige que você execute o Solucionador de problemas de hardware e dispositivos para corrigir dispositivos com defeito e descartar uma TV ou monitor HDMI quebrado. Mesmo que o problema não seja causado por uma nova tecnologia, pode ser necessário substituir a TV HDMI para que ela funcione novamente.
Aproveite sua tela maior
Você pode conectar seu computador a um monitor ou TV via HDMI para obter uma imagem maior e mais precisa do que deseja exibir. Se o seu computador com Windows 10 não reconhecer ou se conectar a um monitor HDMI, tente algumas das abordagens descritas acima.
No entanto, se nada parecer funcionar, o problema pode ser o cabo HDMI ou a porta HDMI. Nesse caso, experimente um novo HDMI ou solicite a verificação de sua porta HDMI por um profissional.
Você já teve problemas ao conectar um monitor através de um cabo HDMI? Você conseguiu consertar? Qual abordagem funcionou para você? Deixe-nos saber na seção de comentários abaixo!

