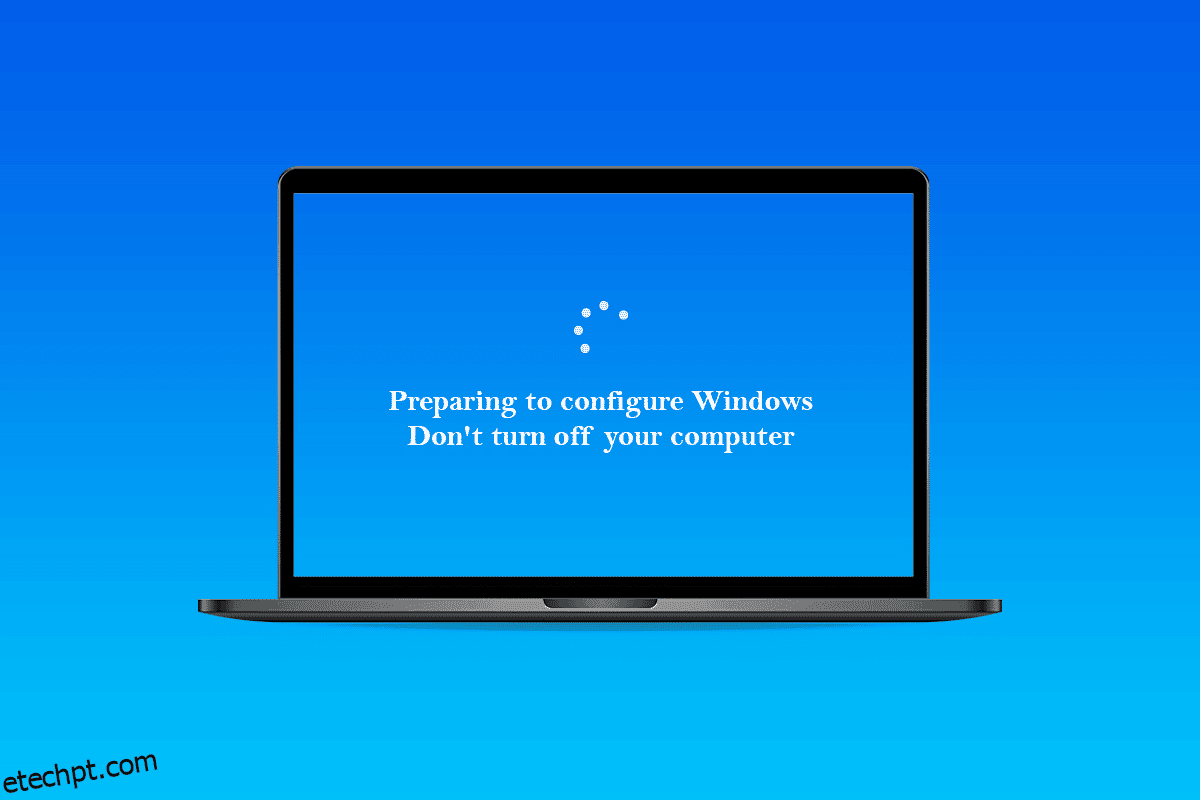A preparação para configurar o Windows é uma mensagem comum que aparece quando você executa uma atualização do Windows. Não desligue seu PC. É crucial permanecer paciente porque o procedimento pode demorar mais do que o pretendido. Quando novas atualizações são instaladas ou quando um usuário está reinstalando ou fazendo uma instalação limpa do Windows, a preparação para configurar o Windows parece travada ou exibida por um período excessivo de tempo. O problema geralmente é causado por arquivos de atualização corrompidos ou quando a integridade dos dados foi comprometida. Você pode, no entanto, ser capaz de resolver esse problema por conta própria. Os métodos listados abaixo devem ajudá-lo a resolver o problema de preparação para configurar o Windows travado.
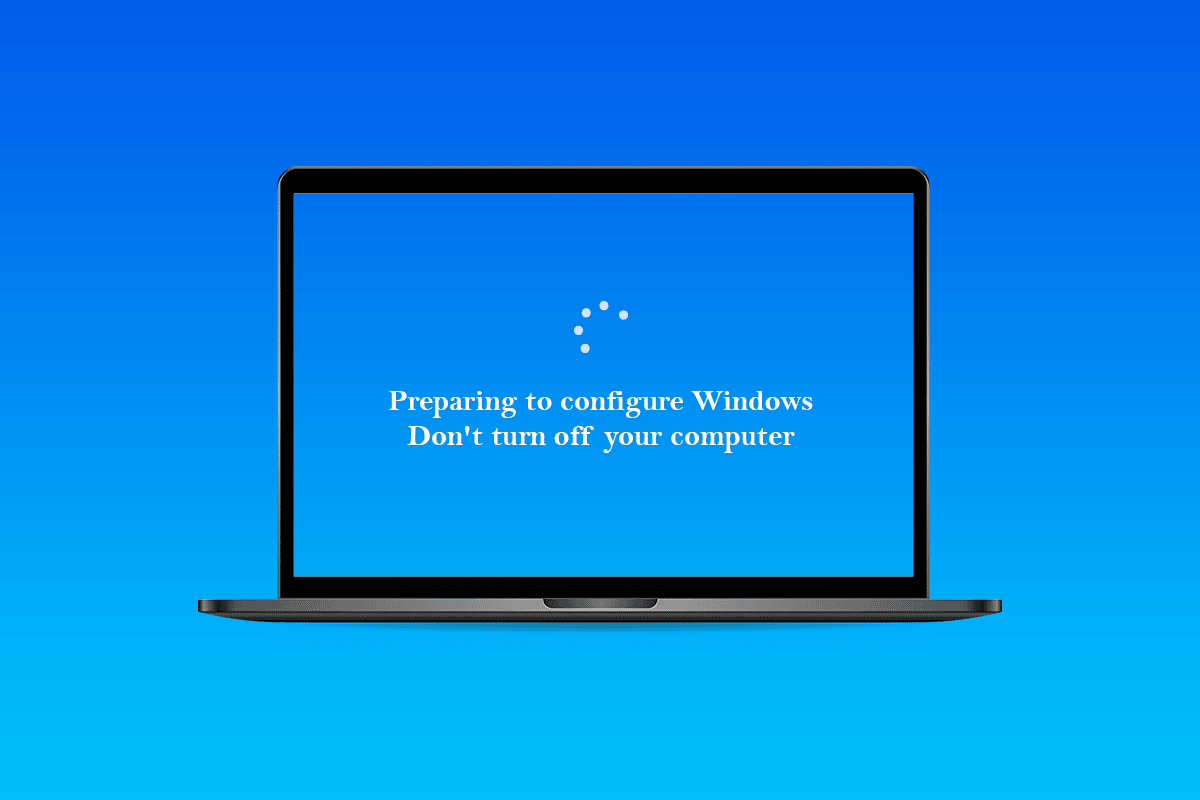
últimas postagens
Como corrigir travado na preparação para configurar o Windows 10
Os motivos fundamentais foram descobertos como as causas da preparação para configurar o problema de travamento do Windows:
-
Arquivos ausentes: Em determinadas situações, alguns arquivos da atualização podem estar ausentes ou danificados durante o processo de instalação, resultando no erro. Também é possível que durante a instalação do Windows, a configuração tenha ignorado determinados arquivos ou tenha sido interrompida devido a uma queda de energia, impedindo que todos os dados fossem instalados corretamente.
-
Erro de disco: também é concebível que algumas falhas de disco tenham impedido a instalação de configurar corretamente o Windows e impedido que a instalação fosse concluída. Erros de disco podem ocorrer como resultado da falta de recursos de disco ou da existência de arquivos de log defeituosos. Esses erros de disco podem afetar todo o recurso de disco, causando problemas de instalação.
-
Falha: Durante a instalação do Windows, a parte de configuração pode apresentar falhas, fazendo com que ela fique travada em um ponto específico. Esse problema pode ser causado por várias coisas e pode ser facilmente corrigido.
Etapas preliminares
- Em primeiro lugar, você deve esperar pelo menos 30 minutos antes de tentar seguir os métodos abaixo. Configurar serviços vitais e instalar recursos importantes no Windows pode levar muito tempo.
- Se não funcionar, você pode pressionar e segurar o botão Liga/Desliga no computador para desligá-lo durante a página Preparando para configurar. Ou você pode inserir as configurações de emergência pressionando as teclas Ctrl + Alt + Del e clicando na opção Power > Restart.
- Em seguida, para reiniciar o computador, pressione o botão Power mais uma vez. Selecione Iniciar o Windows normalmente e siga o procedimento de login para que o Windows seja inicializado corretamente.
- A página de preparação para configurar pode retornar, mas acabará desaparecendo e você precisará executar certas ações para confirmar que o Windows foi instalado com sucesso e sem erros.
Método 1: Executar verificação SFC
As verificações SFC podem verificar e descobrir problemas com drivers, assinaturas e outros arquivos críticos do computador. E corrigir esses problemas pode, em última análise, corrigir o travamento desejado na preparação para configurar o problema do Windows. Leia e siga nosso guia sobre como reparar arquivos do sistema no Windows 10 e veja se o problema discutido foi resolvido ou não.
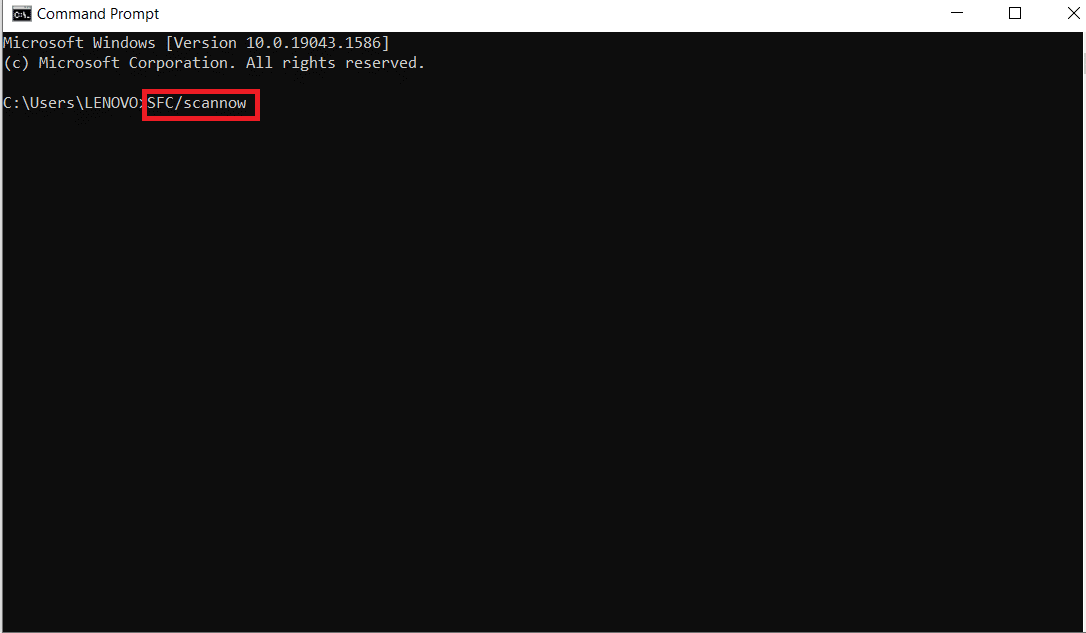
Método 2: Execute a verificação do ChkDisk
A instalação de software vital em seu computador pode ser prejudicada em raras situações se sua máquina tiver algum erro de disco. Para descobrir e eliminar quaisquer problemas de disco, você terá que realizar uma verificação de chkdisk. Leia nosso guia sobre Como verificar se há erros no disco usando o chkdsk para fazer isso e corrija o problema desejado no seu PC.
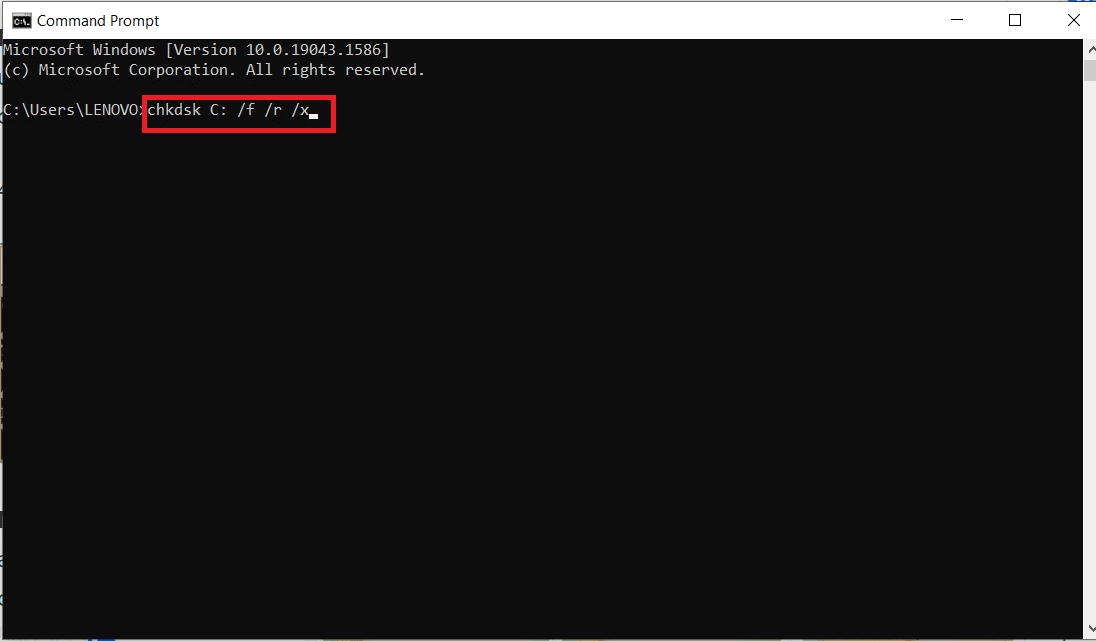
Método 3: Atualize o Windows no modo de segurança
Se o método listado acima não o ajudou a resolver sua preparação para configurar o Windows, siga as etapas mencionadas abaixo.
1. Em primeiro lugar, execute uma inicialização limpa em seu Windows com a ajuda de nosso guia sobre como executar uma inicialização limpa no Windows 10.
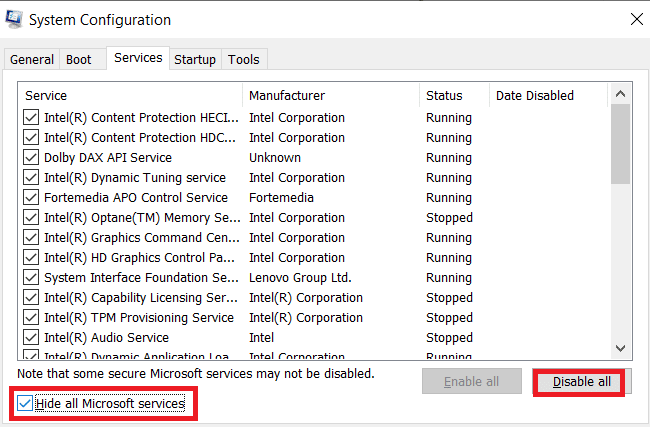
2. Em segundo lugar, desative o antivírus temporariamente. Você pode ler nosso guia sobre como desativar o antivírus temporariamente no Windows 10 para fazer isso e passar para a próxima etapa para atualizar seu Windows.
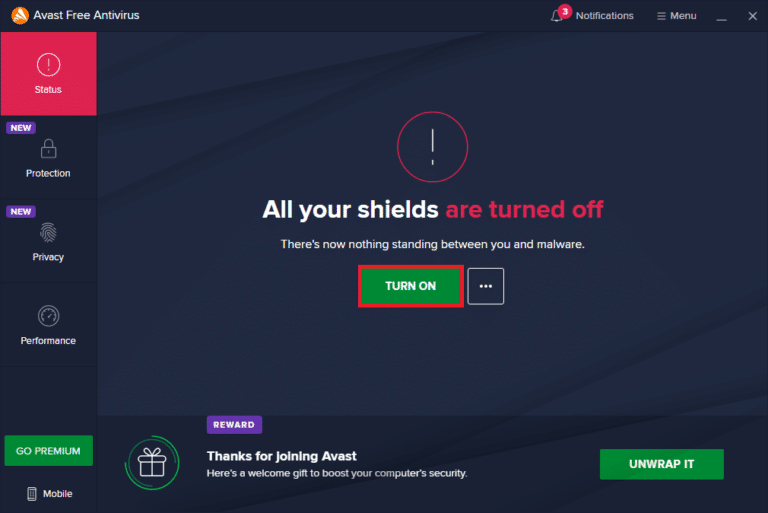
3. Por fim, atualize suas janelas seguindo nosso guia sobre Como baixar e instalar a atualização mais recente do Windows 10.
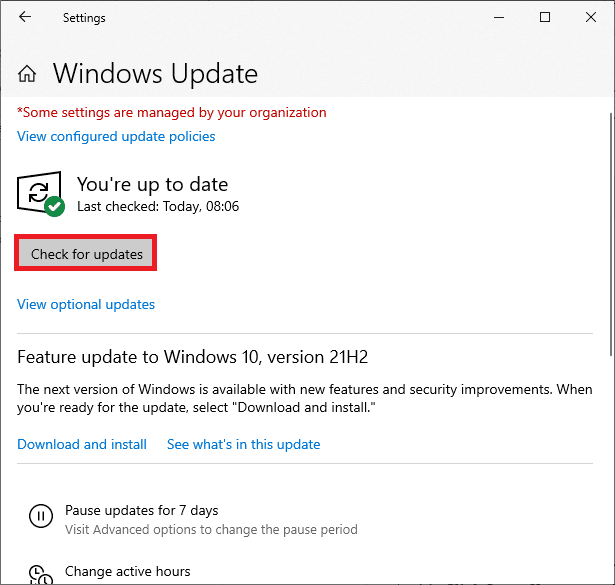
Método 4: Atualizar Drivers de Rede
Às vezes, para resolver problemas como a preparação para configurar o Windows, os drivers de rede no PC devem ser atualizados. Drivers defeituosos e corrompidos levarão ao referido problema que você está enfrentando no seu computador. Portanto, certifique-se de que não haja atualizações de driver de rede pendentes e que estejam atualizadas. Leia nosso guia sobre Como atualizar os drivers do adaptador de rede no Windows 10 para conhecer o processo completamente e corrigir o problema.
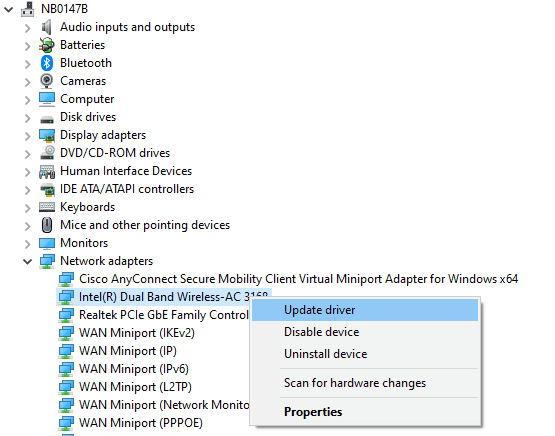
Método 5: Execute a reinicialização forçada
Quando você tenta desligar seu sistema Windows, seu PC fica travado na tela Preparando para configurar o Windows 10. Nesse caso, a única opção é executar uma reinicialização forçada. Para executar uma reinicialização forçada, siga as etapas abaixo:
1. Desligue o computador pressionando e segurando o botão Liga/Desliga até o computador desligar.

2. Desconecte as fontes de alimentação externas ou remova a bateria do laptop.
3. Pressione e segure o botão Power por cerca de 15 segundos.
4. Aguarde alguns minutos antes de conectar a bateria do laptop ou a fonte de alimentação ao seu PC.

5. Pressione o botão Power mais uma vez para reiniciar o computador.
6. Se você receber uma notificação de que o computador foi desligado inesperadamente, selecione a opção Reiniciar normalmente.
Método 6: Execute a restauração do sistema
Você pode corrigir esse problema incômodo restaurando seu sistema Windows para um estado anterior. A Restauração do Sistema é uma função do Windows que permite desfazer modificações em seu sistema sem danificar seus dados. Se você estiver com dificuldades para fazer login no Windows, uma Restauração do Sistema pode ajudá-lo nesse processo. Leia nosso guia sobre Como usar a Restauração do Sistema no Windows 10 para isso e veja se o problema discutido foi corrigido no seu PC ou não.
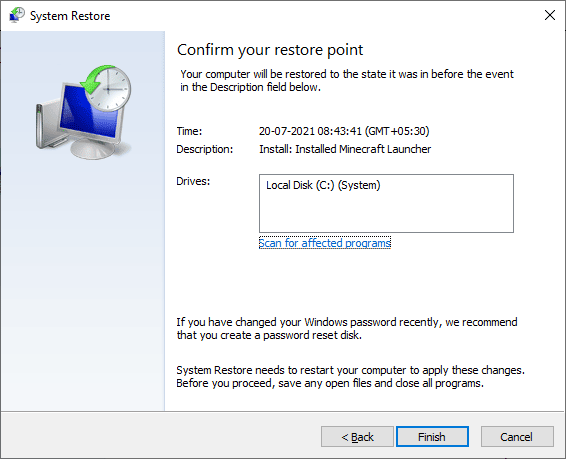
***
Esperamos que você tenha achado essas informações úteis e que tenha conseguido resolver o problema de preparação para configurar o Windows travado. Deixe-nos saber qual método foi o mais benéfico para você. E use a seção de comentários abaixo se tiver dúvidas ou comentários.