Às vezes, você pode receber algumas mensagens de erro, como Não foi possível conectar ao serviço de atualização, Tentaremos novamente mais tarde ou você pode verificar agora, Se não funcionar, verifique se você está conectado ao prompt da Internet quando você atualiza seu PC com Windows 10. Este é um problema comum e não há nada para se preocupar com esse problema. Embora esse erro ocorra quando você não possui uma conexão adequada com a Internet, existem muitos fatores que contribuem para o problema. Este guia abordará o problema com métodos eficazes de solução de problemas. Então, continue lendo!
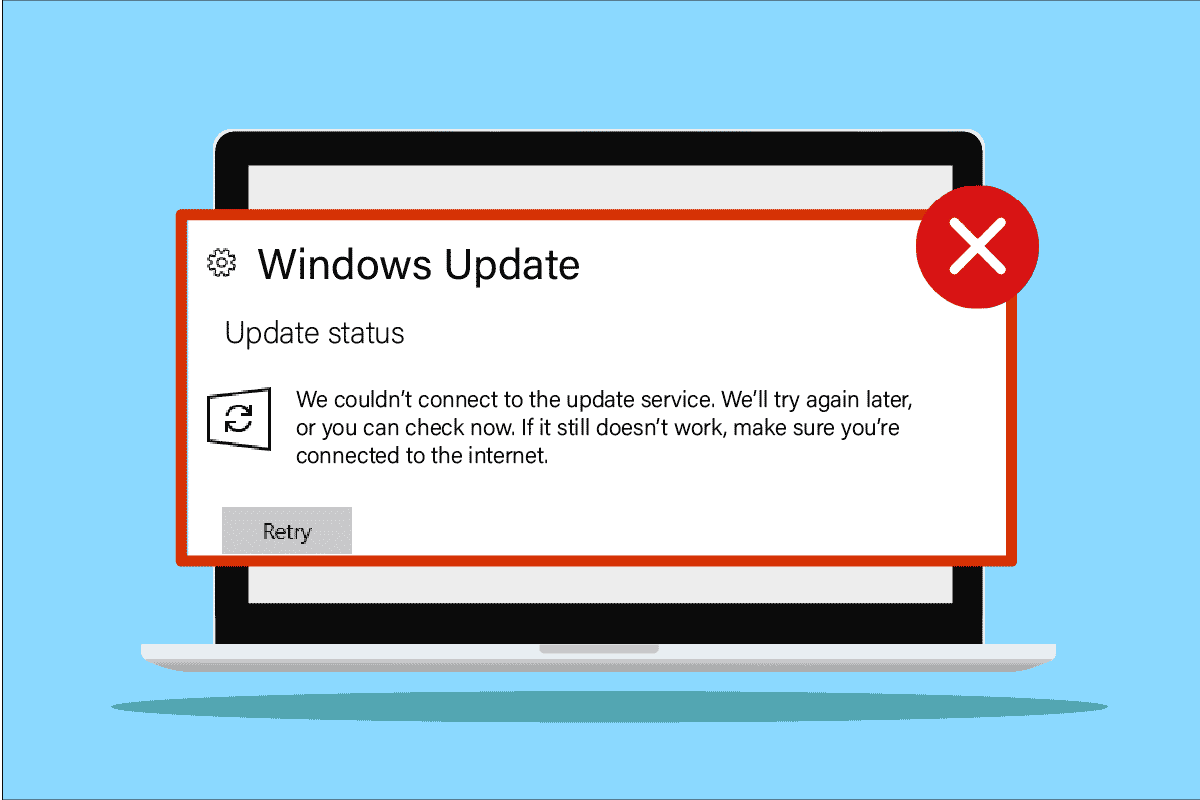
últimas postagens
Como corrigir não foi possível conectar-se ao serviço de atualização no Windows 10
Existem alguns motivos que contribuem para o problema discutido em seu PC com Windows 10. Eles estão listados abaixo.
- Quaisquer dispositivos externos conectados estão impedindo que suas atualizações sejam instaladas
- Conexão de internet instável
- Poucos serviços essenciais do Windows não estão sendo executados no seu computador
- Programa antivírus ou firewall está protegendo as atualizações de serem instaladas, considerando-as como arquivos de ameaça
- Endereços DNS conflitantes
- Presença de malware
- Não há espaço suficiente no seu PC para instalar as novas atualizações
- Arquivos mal configurados no PC
Agora, você conhece os motivos que causam o erro discutido. Siga os métodos de solução de problemas mencionados abaixo para corrigir o mesmo.
Método 1: Métodos básicos de solução de problemas
Aqui estão alguns métodos básicos de solução de problemas para corrigir o problema.
1. Desconecte os dispositivos externos
Quando você enfrenta Não foi possível conectar ao serviço de atualização. Tentaremos novamente mais tarde no Windows 10, verifique se você conectou algum dispositivo periférico externo ou dispositivo USB. Nesse caso, é aconselhável removê-los para evitar qualquer interferência eletromagnética que contribua para o problema. Siga conforme as instruções.
1. Em primeiro lugar, desconecte todos os dispositivos USB externos conectados ao seu computador.

2. Em seguida, desconecte os dispositivos de webcam, impressora e outros periféricos e deixe os dispositivos mais extremamente necessários conectados.
3. Por fim, verifique se você corrigiu Não foi possível conectar ao serviço de atualização. Tentaremos novamente mais tarde com o problema do Windows 10 ou não.
2. Verifique a velocidade da rede
Para garantir que tudo funcione corretamente, você deve garantir que a conexão com a Internet esteja em condições estáveis. Às vezes, a conexão Wi-Fi pode não ser rápida o suficiente; portanto, nesse caso, você deve reiniciar o roteador ou verificar a velocidade da rede. Tente executar um SpeedTest para verificar o nível ideal de velocidade de rede necessário para a conexão adequada.

Verifique se o seu PC com Windows 10 atende aos critérios abaixo.
-
Encontre a intensidade do sinal da sua rede e, se estiver muito baixa, limpe todas as obstruções no caminho.
-
Evite muitos dispositivos conectados à mesma rede.
- Sempre use um modem/roteador verificado pelo seu provedor de serviços de Internet (ISP) e eles estão livres de conflitos.
-
Não use cabos velhos, quebrados ou danificados. Substitua os cabos se necessário.
- Certifique-se de que os fios do modem ao roteador e do modem à parede estejam estáveis e sem interferências.
Se houver algum problema de conectividade com a Internet, consulte nosso guia Como solucionar problemas de conectividade de rede no Windows 10 para solucionar o mesmo.
3. Execute o Solucionador de problemas do Windows Update
Se houver algum bug e problema em seu computador, você não poderá atualizar seu PC com Windows. A solução de problemas interna do Windows ajuda a corrigir problemas de conectividade de rede, chaves de registro corrompidas e componentes corrompidos do Windows contribuindo para Não foi possível conectar ao serviço de atualização. Tentaremos novamente mais tarde O erro do Windows 10 também pode ser corrigido por esta ferramenta. Siga as etapas instruídas em nosso guia Como executar a solução de problemas do Windows Update.

Execute conforme demonstrado e, assim, resolva os problemas identificados pelo solucionador de problemas.
Método 2: Reinicie os Serviços Essenciais do Windows
Alguns serviços essenciais do Windows, como o Windows Update e os serviços de Transferência Inteligente em Segundo Plano, devem ser habilitados em seu computador para evitar que o problema do serviço de atualização não seja conectado. Os serviços de Transferência Inteligente em Segundo Plano usam a largura de banda disponível para instalar as atualizações mais recentes para que seu computador instale qualquer atualização somente se não houver outra instalação em andamento. Se esses serviços estiverem desabilitados em seu sistema, é mais provável que você enfrente o erro discutido. Portanto, reinicie os serviços essenciais do Windows conforme as instruções abaixo.
1. Pressione a tecla Windows, digite Serviços e clique em Executar como administrador.

2. Agora, role para baixo e clique duas vezes em Background Intelligent Transfer Service.

3. Agora, selecione o tipo de inicialização como Automático, conforme ilustrado.
Nota: Se o status do serviço for Parado, clique no botão Iniciar. Se o status do serviço for Running, clique em Stop e iniciá-lo novamente.

4. Clique em Aplicar > OK para salvar as alterações. Verifique se você pode instalar as atualizações mais recentes.
5. Repita todas essas etapas para outros serviços do Windows, como Cryptographic, MSI Installer e Windows Update Services.
Método 3: Modificar o serviço Windows Update
Se você garantiu que os serviços do Windows Update estão em execução, mas ainda enfrenta que não foi possível conectar-se ao serviço de atualização. Tentaremos novamente mais tarde no Windows 10, então há outra solução simples para corrigir problemas de atualização. Em primeiro lugar, pare o serviço Windows Update e exclua a pasta SoftwareDistribution no seu Explorador de Arquivos. Em seguida, inicie novamente os serviços do Windows Update. Siga conforme as instruções abaixo.
1. Inicie o aplicativo Serviços como administrador.

2. Agora, role a tela e clique com o botão direito do mouse em Windows Update.

3A. Se o Status não estiver definido como Em execução, pule para a Etapa 4.
3B. Se o Status for Running, clique em Stop como mostrado.

5. Aguarde de 2 a 3 segundos na tela de prompt, o Windows está tentando interromper o seguinte serviço no computador local…

6. Agora, abra o Explorador de Arquivos clicando nas teclas Windows + E simultaneamente. Agora, navegue até o seguinte caminho.
C:WindowsSoftwareDistributionDataStore
7. Agora, selecione e clique com o botão direito em todos os arquivos e pastas e clique na opção Excluir.

8. Da mesma forma, navegue até o caminho fornecido e exclua todos os arquivos e pastas.
C:WindowsSoftwareDistributionDownload

9. Novamente, alterne para a janela Serviços e clique com o botão direito do mouse no Windows Update e selecione a opção Iniciar.

10. Aguarde de 3 a 5 segundos no prompt, o Windows está tentando iniciar o seguinte serviço no Computador Local…

Por fim, você reiniciou os serviços do Windows Update, excluindo o conteúdo da pasta Software Distribution. Verifique se você pode instalar as atualizações mais recentes em seu PC com Windows 10.
Método 4: Reparar arquivos do sistema
Se o seu sistema tiver algum arquivo corrompido, você deve repará-lo antes de instalar qualquer atualização. Para resolver Não foi possível conectar-se ao problema do serviço de atualização, é recomendável executar os utilitários SFC/DISM em seu computador Windows 10 conforme instruído em nosso guia Como reparar arquivos do sistema no Windows 10.

Depois de concluir o processo de verificação, verifique se você pode instalar as atualizações mais recentes.
Método 5: Desative o antivírus temporariamente (se aplicável)
Às vezes, o pacote antivírus pode impedir que novas atualizações mais recentes sejam instaladas no seu PC. Softwares antivírus como Norton e Avast podem impedir qualquer atualização mais recente do Windows e recomendamos que você desative temporariamente qualquer software antivírus integrado ou de terceiros para resolver o mesmo. Leia nosso guia sobre Como desativar o antivírus temporariamente no Windows 10 e siga as instruções para desativar seu programa antivírus temporariamente no seu PC.

Após a correção Não foi possível conectar ao serviço de atualização. Tentaremos novamente mais tarde o Windows 10 no seu PC, certifique-se de reativar o programa antivírus, pois um sistema sem um pacote de segurança é sempre uma ameaça.
Método 6: Desative o Windows DefenderFirewall (não recomendado)
Às vezes, o Windows Defender Firewall em seu computador pode impedir a atualização do dispositivo, por alguns motivos de segurança. Se, no caso, as atualizações foram bloqueadas pelo Windows Defender Firewall, você deve habilitá-lo ou desabilitar os títulos do Firewall temporariamente do seu computador. Se você não sabe como desabilitar o Firewall do Windows Defender, nosso guia sobre Como desabilitar o Firewall do Windows 10 o ajudará a fazer isso. Você também pode permitir o aplicativo seguindo nosso guia Permitir ou bloquear aplicativos por meio do Firewall do Windows

Depois de atualizar seu dispositivo, certifique-se de ativar o conjunto de firewall novamente, pois um computador sem um programa de segurança é sempre uma ameaça.
Método 7: use o DNS do Google
Alguns usuários sugeriram que alterar os endereços DNS os ajudou a corrigir Não foi possível conectar ao serviço de atualização. Tentaremos novamente mais tarde no Windows 10. Aqui está nosso guia simples sobre Como alterar as configurações de DNS no Windows 10 que o ajudará a alterar seus endereços DNS em seu computador. Você também pode alternar para qualquer Open DNS ou Google DNS em seu computador Windows 10 seguindo nosso guia sobre Como alternar para OpenDNS ou Google DNS no Windows. Siga as instruções e verifique se você pode instalar atualizações em seu PC.

Método 8: Executar verificação de malware
Vários especialistas da Microsoft sugerem que a verificação de um PC o ajudará a manter seu computador livre de ameaças. Se houver invasões de vírus ou malware em seu PC, você não poderá usar dispositivos de hardware externos e internos. Portanto, é recomendável verificar seu computador conforme as instruções do nosso guia Como faço uma verificação de vírus no meu computador?

Além disso, se você deseja remover malware do seu computador, consulte nosso guia Como remover malware do seu PC no Windows 10.
Método 9: desinstalar atualizações recentes
Quaisquer atualizações incompatíveis anteriores em seu PC com Windows 10 podem não permitir que novas atualizações sejam baixadas nele. Portanto, é recomendável desinstalar as atualizações recentes que estão sendo instaladas em seu computador para resolver Não foi possível conectar ao serviço de atualização. Tentaremos novamente mais tarde no Windows 10. É muito fácil fazer a tarefa e as etapas são demonstradas a seguir.
1. Pressione a tecla Windows e digite Painel de Controle. Em seguida, clique em Abrir como mostrado.

2. Agora, clique na opção Desinstalar um programa no menu Programas, conforme mostrado.

3. Agora, clique em Exibir atualizações instaladas no painel esquerdo, conforme mostrado.

4. Agora, pesquise e selecione a atualização mais recente consultando Instalado na data e clicando na opção Desinstalar conforme mostrado abaixo.

5. Por fim, confirme qualquer prompt e reinicie o computador. Verifique se você pode corrigir o problema de atualização no Windows 10.
Método 10: Estender a partição do sistema
Se não houver espaço suficiente na partição do sistema, você não poderá instalar novas atualizações em seu PC com Windows 10. Embora existam muitas ferramentas de terceiros para aumentar a partição reservada do sistema, preferimos fazê-lo manualmente seguindo nosso guia Como estender a partição da unidade do sistema (C:) no Windows 10.

Método 11: Limpe o espaço em disco
Se o seu PC não tiver espaço em disco para instalar novas atualizações da Microsoft, você enfrentará Não foi possível conectar ao serviço de atualização. Tentaremos novamente mais tarde prompt de erro do Windows 10. Portanto, primeiro verifique o espaço em disco e limpe os arquivos temporários, se necessário.
Etapa I: verificar o espaço na unidade
Para verificar o espaço em disco no seu PC com Windows 10, siga as etapas abaixo mencionadas.
1. Pressione e segure as teclas Windows + E juntas para abrir o Explorador de Arquivos.
2. Agora, clique em Este PC no painel esquerdo.
3. Verifique o espaço em disco em Dispositivos e drivers conforme mostrado. Se estiverem em vermelho, considere limpar os arquivos temporários.

Etapa II: Limpar arquivos temporários
Se houver espaço mínimo disponível em seu computador, contribuindo para o problema do serviço de atualização, siga nosso guia 10 maneiras de liberar espaço no disco rígido no Windows, que ajuda a limpar todos os arquivos desnecessários em seu computador.

Método 12: Redefinir os componentes do Windows Update
Uma maneira eficaz de corrigir não foi possível conectar-se ao serviço de atualização é redefinir os componentes de atualização do Windows se nenhuma outra opção tiver ajudado você. Todos os arquivos de atualização do Windows são armazenados em seu computador e, se estiver corrompido ou incompatível, você deve enfrentar vários problemas frustrantes. Para corrigir os componentes corrompidos do Windows Update em seu computador, siga nosso guia sobre Como redefinir componentes do Windows Update no Windows 10.

Esse processo simples envolve a execução de um conjunto de comandos no prompt de comando para que todos os serviços essenciais do Windows sejam reiniciados em seu PC com Windows 10. Depois de executar todos os comandos, verifique se você pode instalar atualizações pendentes.
Método 13: Instalar atualizações manualmente
Se todas as outras soluções neste guia não funcionarem para você, você ainda poderá baixar manualmente a atualização necessária. A página do histórico de atualizações do Windows 10 tem todo o histórico de atualizações lançadas para o seu computador Windows. Siga as instruções listadas abaixo para instalar as atualizações com força.
1. Pressione e segure as teclas Windows + I simultaneamente para abrir Configurações.
2. Agora, clique em Atualização e segurança.

3. Agora, selecione a opção Exibir histórico de atualizações conforme destacado abaixo.

4. Na lista, certifique-se de que o número da KB está pendente para download devido a erros conflitantes.
5. Aqui, digite o número da KB na barra de pesquisa do Catálogo do Microsoft Update.

6. Por fim, clique em Download correspondente à sua atualização mais recente e siga as instruções na tela para concluir o processo.

Depois de instalar as atualizações no seu PC com Windows 10, verifique se o problema Não foi possível conectar ao serviço de atualização. Tentaremos novamente mais tarde O Windows 10 foi corrigido.
Método 14: atualização por meio da ferramenta de criação de mídia
Se você não conseguir instalar a atualização manualmente, tente instalá-la usando a Ferramenta de criação de mídia. Esta é a plataforma de download oficial recomendada pela Microsoft para corrigir quaisquer erros de atualização no seu PC com Windows 10. Siga as etapas abaixo mencionadas para fazer o mesmo.
1. Inicie qualquer navegador e abra a página oficial de download da ferramenta de criação de mídia.
2. Agora, clique no botão Baixar ferramenta agora em Criar mídia de instalação do Windows 10.
3. Execute o arquivo de configuração e clique em Sim no prompt Controle de Conta de Usuário (UAC), se houver.
4. Agora, clique no botão Aceitar na janela Configuração do Windows 10, conforme mostrado.

5. Aguarde a conclusão do processo de digitalização e selecione a opção Atualizar este PC agora e clique no botão Avançar.

6. Aguarde até que o Windows ISO seja baixado para o seu PC e clique em Aceitar.
Nota: Você precisa esperar até que todas as atualizações pendentes em seu computador sejam instaladas em seu PC para que a Ferramenta de Criação de Mídia possa atualizar seu sistema operacional para a versão mais recente.
7. Por fim, clique em Instalar para concluir o processo.
Método 15: Ajustar o Registro do Windows
Em seguida, é recomendável limpar o caminho do Registro do Windows correspondente ao caminho de download da atualização do Windows para corrigir não foi possível conectar-se ao serviço de atualização. Tentaremos novamente mais tarde no problema do Windows 10. Você deve sempre ter cuidado ao lidar com o registro do Windows, caso contrário você pode acabar perdendo seus arquivos. Siga as etapas abaixo mencionadas para ajustar as chaves do registro, corrigindo, assim, Não foi possível conectar-se ao serviço de atualização. Tentaremos novamente mais tarde Erro do Windows 10.
1. Pressione a tecla Windows, digite Editor do Registro e clique em Executar como administrador.

2. Agora, navegue até o seguinte caminho de pasta no Editor do Registro.
HKEY_LOCAL_MACHINESOFTWAREPoliciesMicrosoftWindowsWindowsUpdate

3. No painel direito, procure WUServer e WIStatusServer.
3A. Se você não conseguir encontrá-los, não poderá remover o caminho de download da atualização do Windows. Avance para o próximo método de solução de problemas.
3B. Se você puder encontrar as entradas, clique com o botão direito nelas e clique em Excluir.

4. Por fim, reinicie o computador e verifique se corrigiu o problema discutido.
Método 16: Execute a restauração do sistema
Se você não estiver satisfeito com nenhum desses métodos, a única opção que resta é restaurar o computador para a versão anterior. Para fazer isso, siga nosso guia sobre como usar a restauração do sistema no Windows 10 e implemente as instruções conforme demonstrado. No final, seu computador será restaurado para um estado anterior, onde não enfrenta nenhum erro.

Depois de restaurar seu PC com Windows 10, verifique se o problema Não foi possível conectar ao serviço de atualização. Tentaremos novamente mais tarde O Windows 10 foi corrigido.
Método 17: Redefinir o PC
Se o seu computador lidar com componentes graves do Windows corrompidos, uma maneira eficiente de limpar todos esses componentes corrompidos e inicializar seus dados é reparar o PC conforme instruído em nosso guia Como redefinir o Windows 10 sem perder dados. Siga as instruções deste artigo e, no final, você terá corrigido o erro discutido.

***
Esperamos que este guia tenha sido útil e que você possa corrigir Não foi possível conectar-se ao serviço de atualização no Windows 10. Informe-nos qual método funcionou melhor para você. Além disso, se você tiver dúvidas/sugestões sobre este artigo, sinta-se à vontade para soltá-las na seção de comentários.
