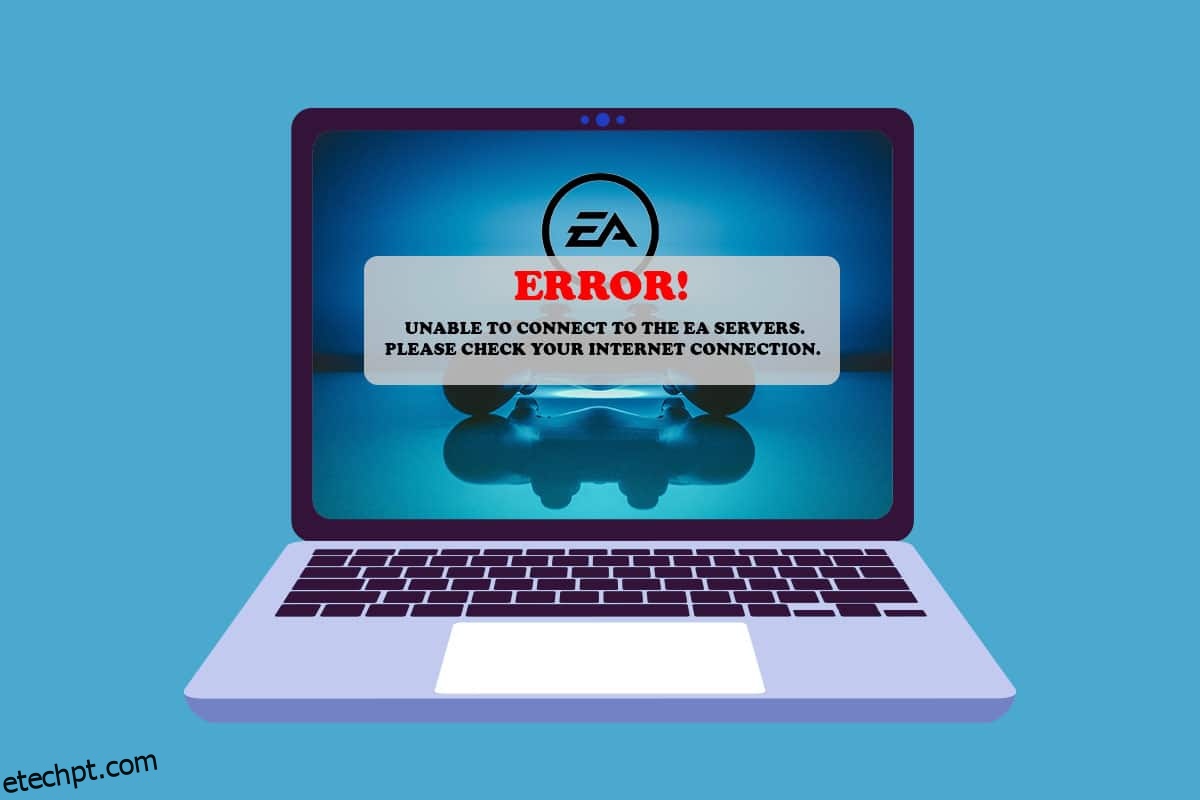Imagine que você chega em casa depois de um longo dia e vai direto para uma partida com seus amigos no seu jogo favorito. Mas, em vez disso, você vê um erro dizendo que não é possível se conectar aos servidores da EA. Frustrante, não é? Bem, tão conhecida quanto a EA é por seus títulos de jogos estelares como FIFA, Battlefields e Need For Speed, eles também são famosos por seus jogos cheios de erros. Neste artigo, veremos por que você não pode se conectar aos servidores EA e como resolvê-lo de forma abrangente.
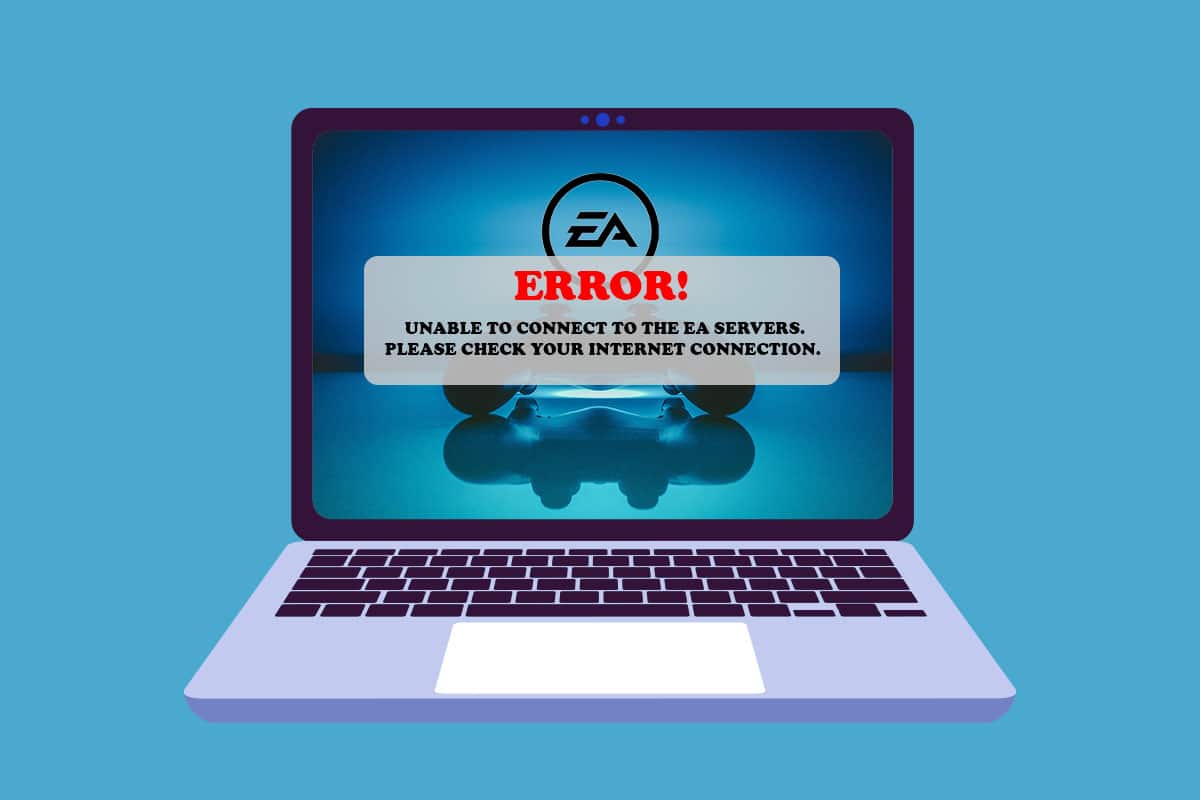
últimas postagens
Como corrigir não é possível conectar-se aos servidores EA no Windows 11
Existem vários motivos para que o erro de não conseguir se conectar aos servidores da EA possa ocorrer do seu lado. Alguns deles são mencionados abaixo para você ler e entender.
- Espaço de armazenamento insuficiente
- Drivers desatualizados
- Alto tráfego de rede nos servidores EA
- Conflito de VPN ou rede proxy
- Versão desatualizada do Windows
Os métodos abaixo contêm várias maneiras de corrigir esse problema. Tente cada método passo a passo até resolver o erro não pode se conectar ao servidor EA.
Método 1: etapas básicas de solução de problemas
Antes de entrar em métodos mais longos e complexos, vamos passar pelas etapas básicas de solução de problemas que você pode executar para se livrar do erro desejado.
1. Verifique o status do servidor de jogo: você pode experimentar o erro de não conseguir se conectar aos servidores da EA porque os servidores de jogo estão inativos. Você pode verificar o status do servidor seguindo estas etapas:
1. Vá para a página de ajuda da EA online.
2. Clique em Jogos, conforme mostrado abaixo.

3. Procure o jogo em que você está tendo problemas.
4. Na página de Ajuda do jogo, você pode ver o Status do Servidor no canto superior direito. Verde indica que os servidores estão online e vermelho indica que os servidores estão inativos.

Nota: A EA também atualiza seu feed do Twitter sobre qualquer servidor offline. Você pode conferir a conta do Twitter da Ajuda da EA.
2. Verifique o status do servidor de rede: Semelhante aos servidores de jogos, até mesmo os servidores de rede para os dispositivos podem estar offline. Você pode pesquisar o status da rede para seus dispositivos abaixo:
3. Corrija as configurações de data e hora: Devido à diferença entre a hora do servidor e o relógio do seu computador, pode haver um conflito entre os dois, o que resulta no erro Não é possível conectar aos servidores EA. Para corrigir isso:
1. Clique com o botão direito do mouse na guia Data e hora no canto inferior direito da barra de tarefas.

2. Clique em Ajustar data e hora.
3. Clique nos interruptores marcados Definir hora automaticamente e Definir fuso horário automaticamente e clique em Sincronizar agora para sincronizar a hora do computador com o servidor Windows, conforme mostrado abaixo.

4. Conduza um ciclo de energia: Executar um ciclo de energia para todos os dispositivos, incluindo seu roteador, console ou computador, pode corrigir o motivo pelo qual você não consegue se conectar aos servidores EA. Desligue todos os seus dispositivos completamente e espere de 2 a 4 minutos antes de ligá-los novamente. Este ciclo de energia ajudaria a dar aos dispositivos um novo começo e começar a funcionar corretamente mais uma vez.
5. Defina o tipo de conta EA: Muitos consoles e jogos exigem uma associação ou assinatura adicionada à conta para ativar o jogo online. Você deve certificar-se de que sua conta esteja equipada com uma, se for necessário para jogar online. Enquanto isso, você também pode querer verificar o tipo de conta para sua conta. A EA oferece suporte a contas com controle dos pais para crianças. Portanto, confira qual é o seu tipo de conta e se sua conta possui as permissões necessárias para o jogo que você está tentando jogar.
6. Confirme o status da conta EA: Sua conta EA pode ser banida ou suspensa se você violar os termos e condições do contrato da EA. Pode ser o resultado da instalação de software restrito ou comportamento suspeito durante o jogo. Como qualquer empresa de jogos online, a EA é rigorosa quanto à sua política de trapaça, e uma denúncia de usuário pode levar à suspensão da conta ou até mesmo ao banimento permanente.
- Você pode verificar se sua conta está suspensa ou banida ou, na pior das hipóteses, desativada ou excluída.
- Caso seja suspenso, você pode esperar até que o período de suspensão termine.
- Mas em outras situações, você pode criar uma conta diferente e ficar atento às regras desta vez.
7. Sair de outros dispositivos: a EA não suporta vários logins para a mesma conta. Portanto, verifique se você está usando a conta apenas em um único dispositivo naquele momento. Saia de todos os dispositivos e faça login apenas no dispositivo principal que você usará no momento. Essa prática também impede que sua conta seja invadida.
8. Mude para conexão com fio usando um cabo Ethernet: Uma rede com fio dá prioridade à largura de banda e você não precisa compartilhá-la com outros usuários, como em uma rede sem fio. Para alternar para uma rede com fio:
1. Conecte o cabo Ethernet na porta Ethernet do seu computador.

2. Conecte a outra extremidade do cabo à porta Ethernet do seu modem.
3. Verifique se há alterações no ícone Rede na barra de tarefas.
Método 2: Execute o Solucionador de problemas de conexão com a Internet
O Windows vem com um solucionador de problemas embutido para resolver problemas de conexão com a Internet. Para usar o solucionador de problemas de conexão com a Internet para resolver não é possível se conectar ao servidor EA.
1. Pressione as teclas Windows + I juntas para abrir a janela Configurações.
2. Role para baixo na guia Sistema e clique em Solucionar problemas.

3. Clique em Outros solucionadores de problemas.

4. Clique em Executar na frente das conexões de Internet.

5. Aguarde até que ele detecte os problemas e siga as instruções exibidas na tela para aplicar a correção.

6. Clique em Fechar.
7. Por fim, reinicie o jogo.
Método 3: Espaço de Armazenamento Vazio
Não ter espaço suficiente no disco rígido (HDD) para os arquivos temporários do servidor também pode causar obstrução a uma boa conexão com os servidores. A seguir estão os métodos para limpar seu disco para liberar espaço para esses arquivos:
Opção I: Esvaziar a Lixeira
1. Clique com o botão direito do mouse no ícone da Lixeira no canto superior esquerdo da área de trabalho.
2. Clique na lixeira Esvaziar.

3. Clique em Sim.
Opção II: Excluir arquivos baixados desnecessários:
1. Pressione as teclas Windows + E simultaneamente para abrir o Explorador de Arquivos.
2. Clique em Downloads.

3. Exclua manualmente todos os arquivos desnecessários clicando com o botão direito do mouse no item que deseja excluir e clique no ícone Excluir, conforme mostrado abaixo.

Opção III: Excluir Arquivos Temporários
1. Pressione as teclas Windows + I juntas para abrir as Configurações.
2. Clique em Sistema e depois em Armazenamento.

3. Clique em Arquivos temporários.

4. Selecione os arquivos temporários desejados nas opções disponíveis listadas abaixo e clique na opção Remover arquivos, conforme mostrado na figura abaixo.
- Lixeira de reciclagem
- Transferências
- Arquivos de otimização de entrega
- Miniaturas

Opção IV: usar a limpeza de disco
1. Clique em Iniciar e digite Limpeza de disco e pressione a tecla Enter.

2. Escolha o disco onde o Windows está instalado na lista e clique em OK.
3. Escolha os arquivos a serem excluídos da lista.

4. Clique em Excluir arquivos na caixa de diálogo que aparece.

Método 4: Desabilitar VPN ou Servidor Proxy
Usar uma rede VPN ou Proxy pode causar conflito para se conectar ao servidor EA. Para desabilitar a rede proxy:
1. Pressione as teclas Windows + I juntas para abrir as Configurações.
2. Clique em Rede e Internet no painel esquerdo.
3. Em seguida, selecione a opção Proxy.

4. Em Configuração manual de proxy, clique em Editar ao lado de Usar um servidor proxy.

5. Clique em alternar para desativar a opção Usar um servidor proxy.

Método 5: Liberar servidores DNS
Liberar o servidor DNS significa limpar qualquer registro de endereço IP ou registro DNS do cache. Para fazer isso:
1. Clique em Iniciar e digite Prompt de Comando, depois clique em Executar como administrador.

3. Clique em Sim na caixa de diálogo Controle de Conta de Usuário.
4. Digite o comando ipconfig /flushdns e pressione a tecla Enter.

5. Em seguida, digite o comando ipconfig /registerdns e pressione a tecla Enter.

6. Em seguida, execute o comando ipconfig /release.

7. Agora, digite o comando ipconfig /renew e pressione a tecla Enter.

8. Em seguida, digite o comando netsh winsock reset e pressione a tecla Enter.

9. Finalmente, reinicie o computador e tente abrir o jogo novamente.
Método 6: definir servidores DNS personalizados
Servidores DNS personalizados fornecem estabilidade muito melhor para suas conexões de internet e velocidade mais rápida. Isso resolveria qualquer problema de velocidade ou solicitação atrasada que você possa estar enfrentando.
1. Clique em Iniciar e digite Exibir conexões de rede, depois clique em Abrir.

2. Clique com o botão direito do mouse em seu adaptador de rede preferido e clique em Propriedades.

3. Clique em Internet Protocol Version 4 (TCP/IPv4) e clique em Properties, conforme mostrado abaixo.

4. Selecione Usar os seguintes endereços de servidor DNS
5. Defina 1.1.1.1 como o servidor DNS preferencial
6. Defina 1.0.0.1 como o servidor DNS alternativo
7. Clique em OK e saia

Método 7: atualizar ou reverter ou reinstalar drivers gráficos
Opção I: Atualizar Drivers
GPUs ou drivers de rede desatualizados podem causar erros como não conseguir se conectar aos servidores EA. Siga os próximos métodos e etapas para entender como atualizar, reinstalar e reverter drivers para corrigir o problema desejado.
1. Clique em Iniciar, digite Gerenciador de dispositivos e clique em Abrir.

2. Procure qualquer hardware que esteja mostrando uma marca amarela de advertência.
3. Clique com o botão direito do mouse no nome do dispositivo e clique em Atualizar driver.

4. Clique em Pesquisar automaticamente por drivers.

5. O assistente procurará uma atualização de driver na Internet e pedirá sua permissão se encontrar uma. Siga as instruções mostradas na tela para instalar a atualização.
6. Clique em Fechar.
7. Reinicie o seu PC com Windows 10 para verificar se você ainda enfrenta o problema.
Opção II: reinstalar drivers
Desinstalar e reinstalar drivers certifique-se de que os drivers estejam instalados corretamente.
1. Clique em Iniciar, digite Gerenciador de dispositivos e clique em Abrir.

2. Procure qualquer hardware que esteja mostrando uma marca amarela de advertência na lista.
3. Clique com o botão direito do mouse no nome do dispositivo e clique em Desinstalar dispositivo.

4. Marque a caixa intitulada Delete the driver software for this device e clique em Uninstall.

5. Clique em Ação na barra de menu na parte superior.
6. Selecione Verificar alterações de hardware.

7. Reinicie o computador quando vir o dispositivo que acabou de desinstalar na lista.
Opção III: Reverter Drivers
A instalação de um novo driver pode resultar em instalação de driver corrompida às vezes. Reverter o driver para versões anteriores resolve esse problema.
1. Abra o Gerenciador de Dispositivos na Pesquisa do Windows.

2. Procure qualquer hardware que esteja mostrando uma marca amarela de advertência na lista.
3. Clique com o botão direito do mouse no dispositivo e clique em Propriedades. 
4. Em Propriedades, clique na guia Driver.
5. Clique em Reverter driver.

6. Escolha entre os diferentes motivos fornecidos para reverter para uma versão anterior do driver e clique em Sim.
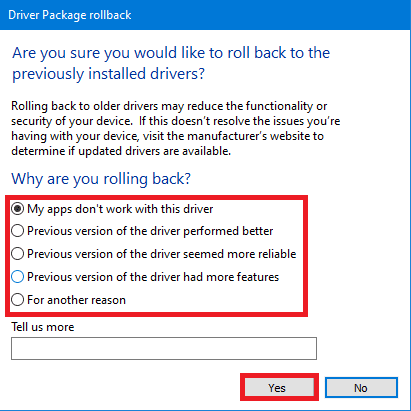
7. Reinicie o seu PC para que as alterações tenham efeito.
Método 8: Atualizar o Windows
O Windows desatualizado também pode resultar em conflito de servidor ou não atender aos requisitos para que o jogo seja executado corretamente. Além disso, ele também pode resolver outros problemas que também podem estar causando o erro de não se conectar aos servidores EA. Para atualizar seu Windows, leia e siga as próximas etapas.
1. Pressione as teclas Windows + I juntas para abrir a janela Configurações.
2. Clique em Windows Update no painel esquerdo.
3. Em seguida, clique em Verificar atualizações.
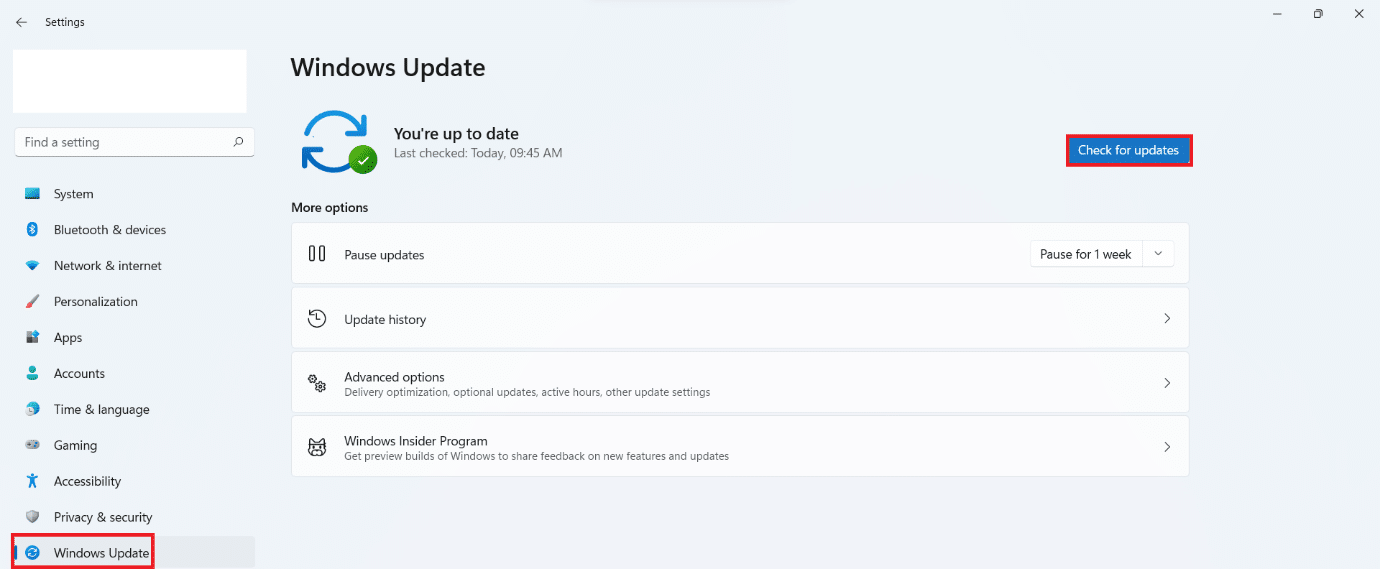
4A. Se houver uma atualização disponível, deixe-a instalar e reinicie seu PC com Windows 10.
4B. Se não houver atualização disponível, vá para o próximo método.
5. Após reiniciar o PC, tente abrir o jogo para ver as alterações.
Método 9: Desinstalar Aplicativos Instalados Recentemente
Aplicativos recém-instalados podem fazer alterações em seu computador, o que pode causar o erro de não conseguir se conectar aos servidores da EA. Para desinstalar instalações recentes:
1. Pressione as teclas Windows + I juntas para abrir as Configurações.
2. Selecione Aplicativos no painel esquerdo.
3. Em seguida, clique em Aplicativos e recursos.
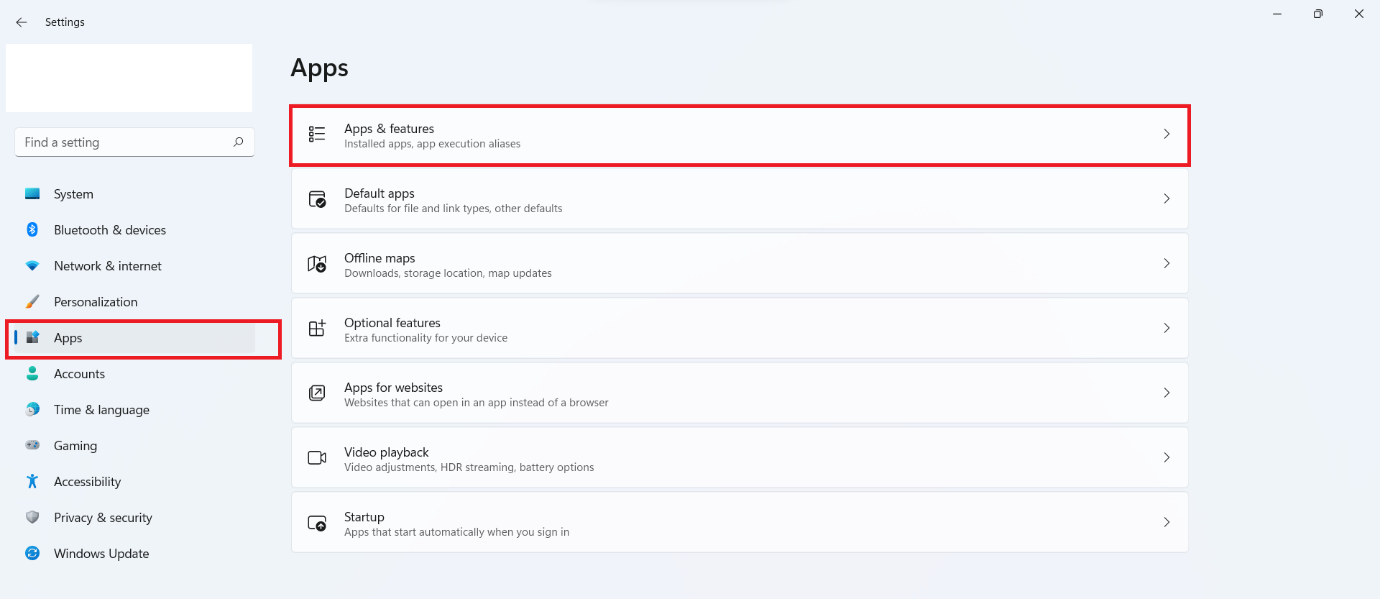
4. Percorra a lista de aplicativos instalados e clique no ícone de três pontos e depois em Desinstalar para desinstalar os aplicativos que você acha que causaram o problema.
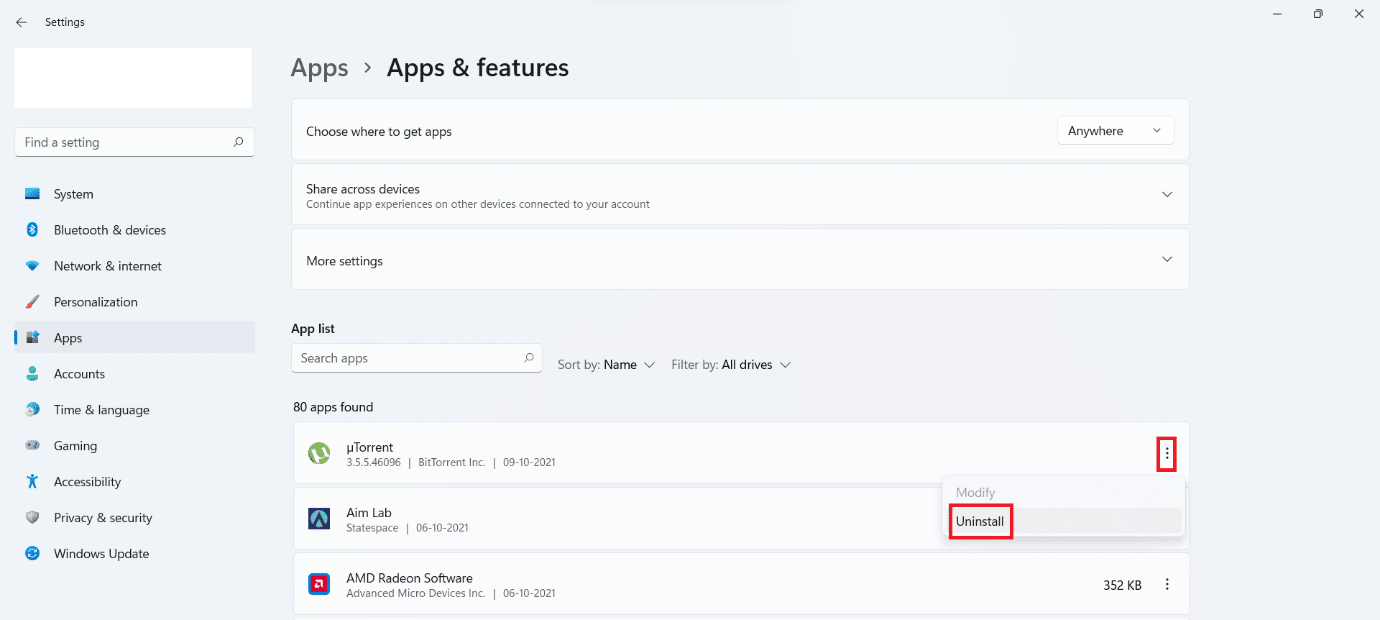
Método 10: Execute a verificação de malware
Os ataques de malware também podem deixar as conexões de rede degradadas. É aconselhável executar uma verificação detalhada de malware em intervalos regulares para manter seu PC adequadamente.
Observação: estamos descrevendo as etapas de verificação de malware no aplicativo McAfee LiveSafe como um exemplo aqui. As opções e menus podem diferir de acordo com o seu aplicativo antivírus.
1. Clique em Iniciar, digite McAfee LiveSafe e pressione a tecla Enter.
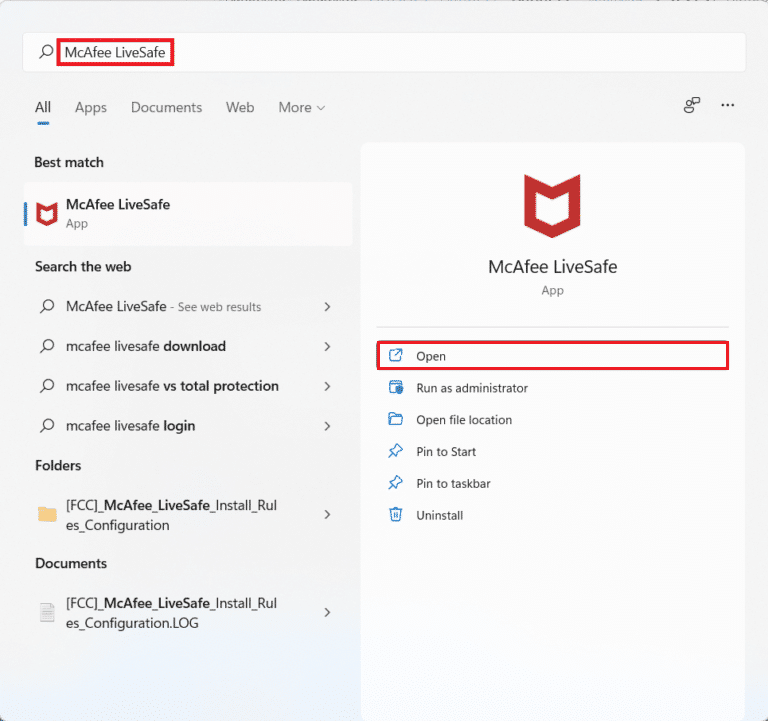
2. Clique na opção PC.
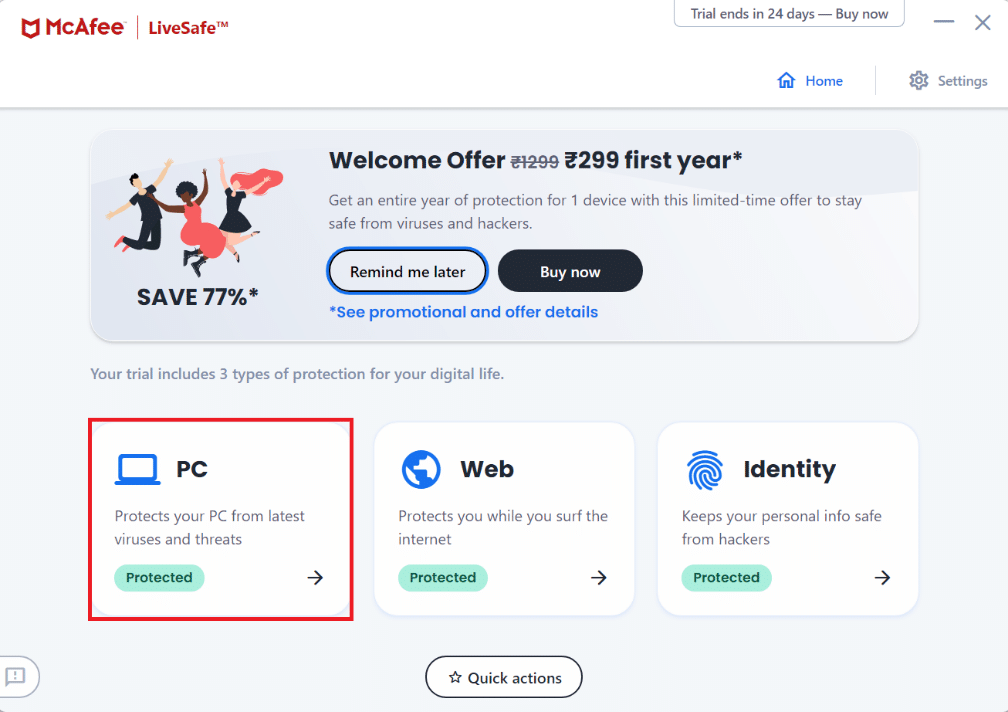
3. Em seguida, clique na opção Antivírus.
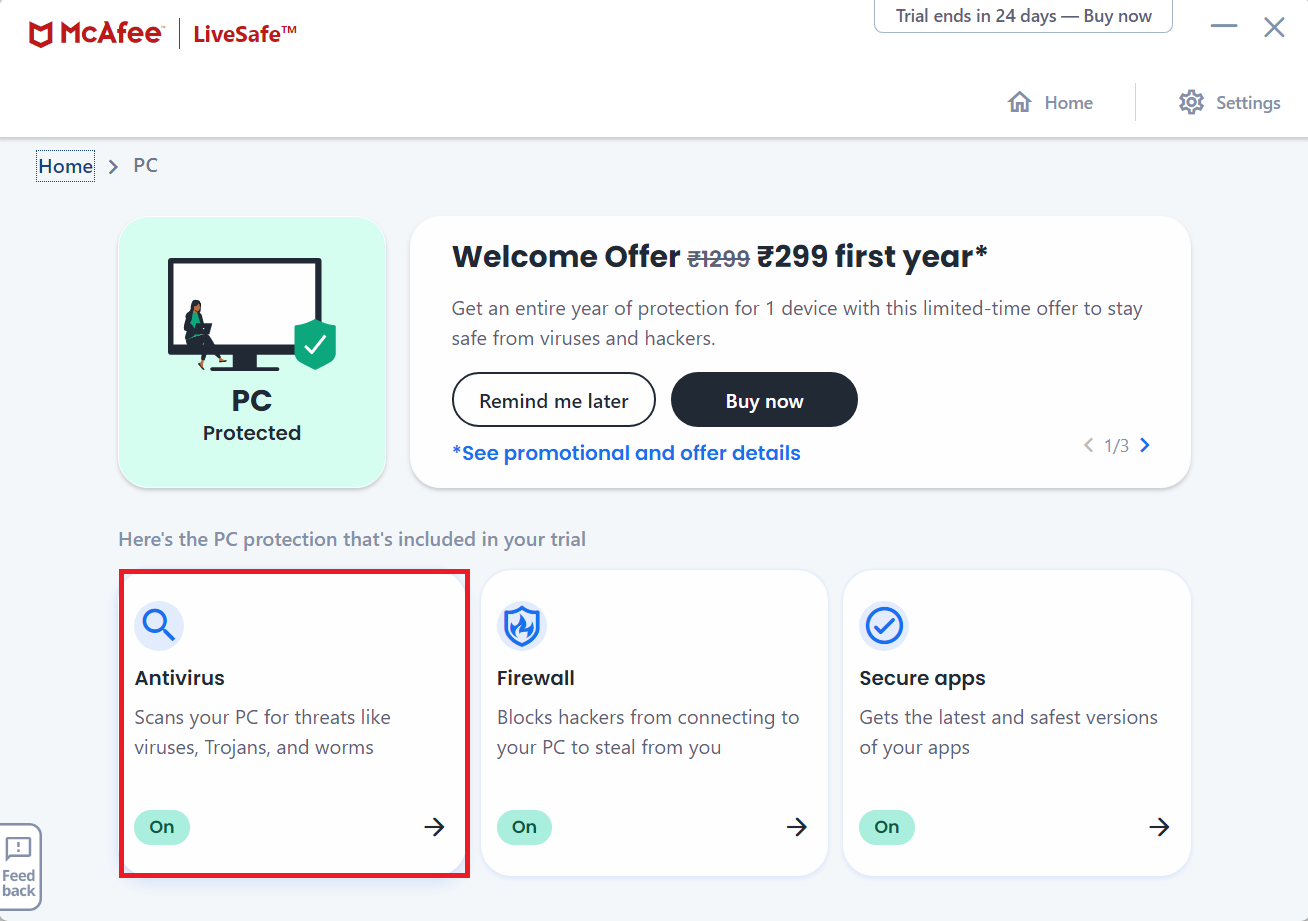
4. Em seguida, selecione a opção Tipos de digitalização.
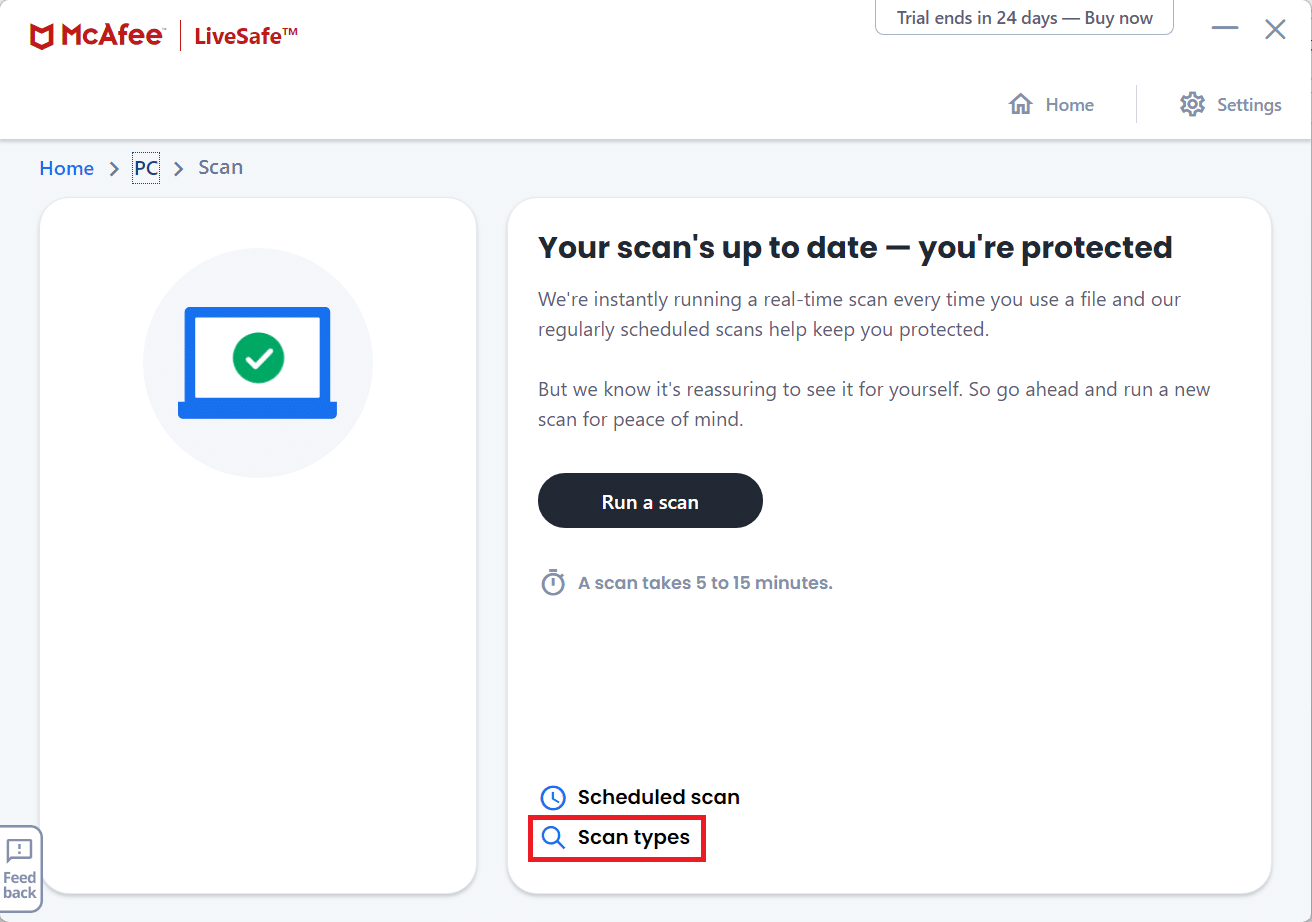
5. Em seguida, clique em Executar uma verificação completa.
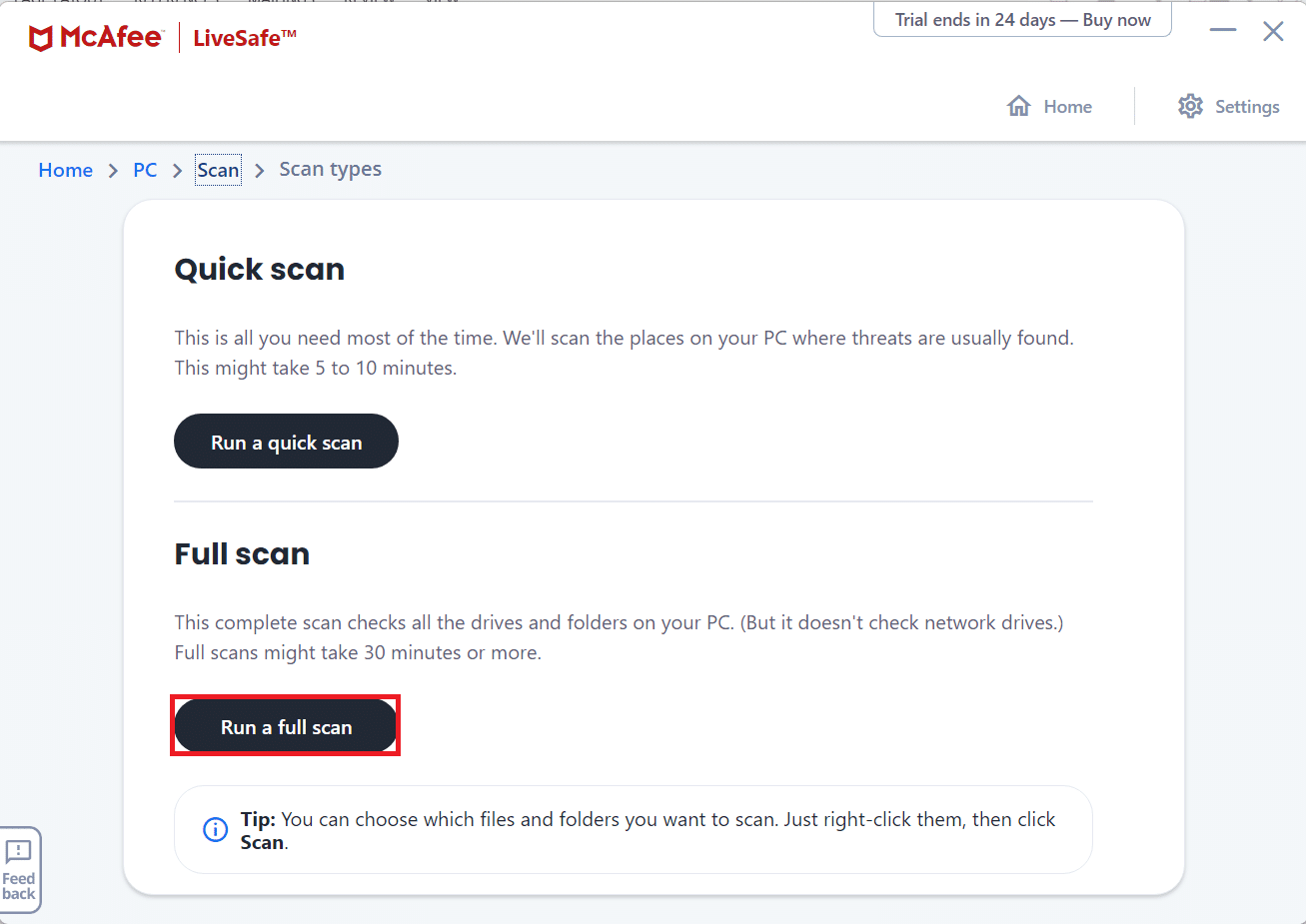
6. Aguarde a conclusão da verificação e execute as ações de acordo com os resultados.
Método 11: Execute a inicialização limpa
Fazer uma inicialização limpa permite desabilitar todos os aplicativos e processos que impedem a conexão clara entre seu computador e os Servidores EA. Para fazer uma inicialização limpa, siga estas etapas:
1. Pressione as teclas Windows + R juntas para abrir a caixa de diálogo Executar.
2. Digite msconfig e clique em OK para abrir os Serviços.
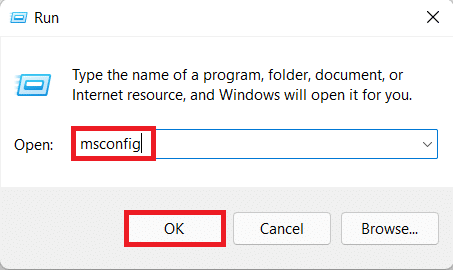
3. Clique na guia Serviços e marque a caixa de seleção Ocultar todos os serviços da Microsoft.
4. Marque todas as caixas de seleção desejadas para os serviços de terceiros que permanecem e clique em Desativar tudo.
5. Clique em Aplicar e depois em OK para salvar as alterações feitas.
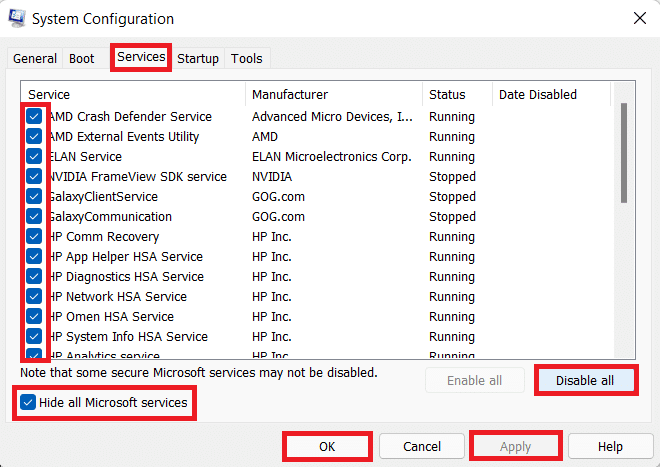
6. Pressione as teclas Ctrl + Shift + Esc simultaneamente para iniciar o Gerenciador de Tarefas.
7. Clique na guia Inicialização.
8. Clique com o botão direito do mouse em todos os aplicativos de terceiros habilitados, excluindo os aplicativos necessários.
9. Clique em Desativar.
10. Clique em Aplicar e depois em OK para salvar as alterações.
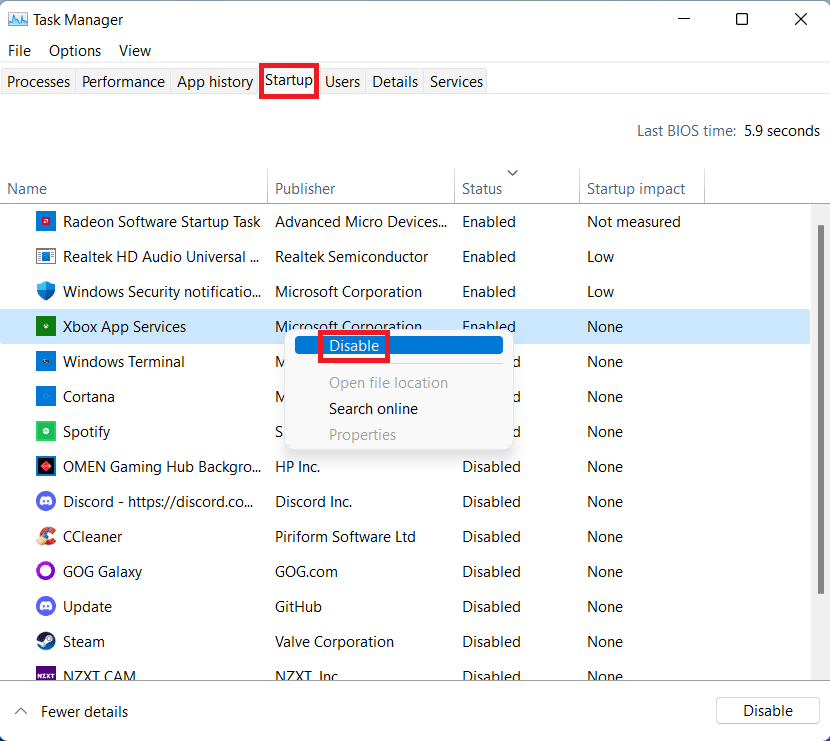
11. Por fim, reinicie o PC.
Método 12: Entre em contato com o Help Desk da EA
Se nenhum dos métodos mencionados acima funcionar, entrar em contato com o Help Desk da EA é sua última esperança. Você deve inserir o jogo em que está tendo problemas, a plataforma em que está jogando e o tipo de consulta que você tem.
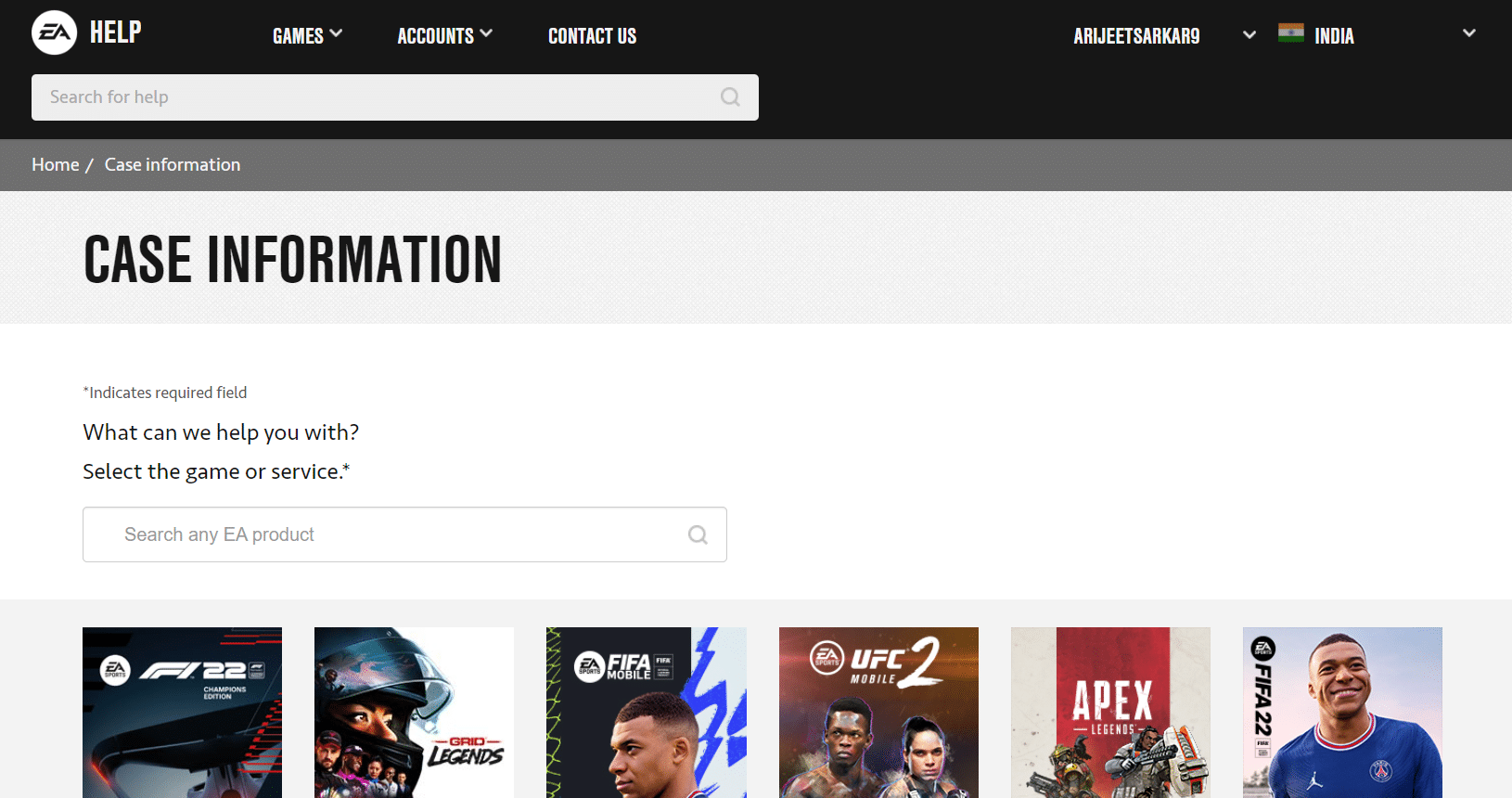
***
Esperamos que este artigo tenha ajudado você a corrigir a impossibilidade de se conectar aos servidores EA no Windows 10. Poste suas sugestões e dúvidas na caixa de comentários abaixo. Deixe-nos saber sobre qual tópico você quer que escrevamos a seguir.