Arquivos corrompidos não são um assunto novo para usuários do Windows, desde arquivos transferidos para arquivos copiados no sistema, qualquer arquivo pode ser vítima de um bug esperando ser corrompido. Os utilitários de verificação de arquivos integrados no Windows são um salvador nesses casos para usuários de PC. Dois desses utilitários são SFC e DISM, que ajudam a executar verificações em arquivos com erros. Às vezes, ao executar a verificação do Verificador de arquivos do sistema, os usuários podem encontrar um erro pendente de reparo do sistema na tela. Esse erro pode interromper o processo de verificação de arquivos e, portanto, a verificação. Se você também está lidando com o mesmo problema, você chegou ao lugar certo. Trazemos a você um guia perfeito que o ajudará se houver um reparo do sistema pendente que exija a reinicialização para concluir o problema no seu PC.
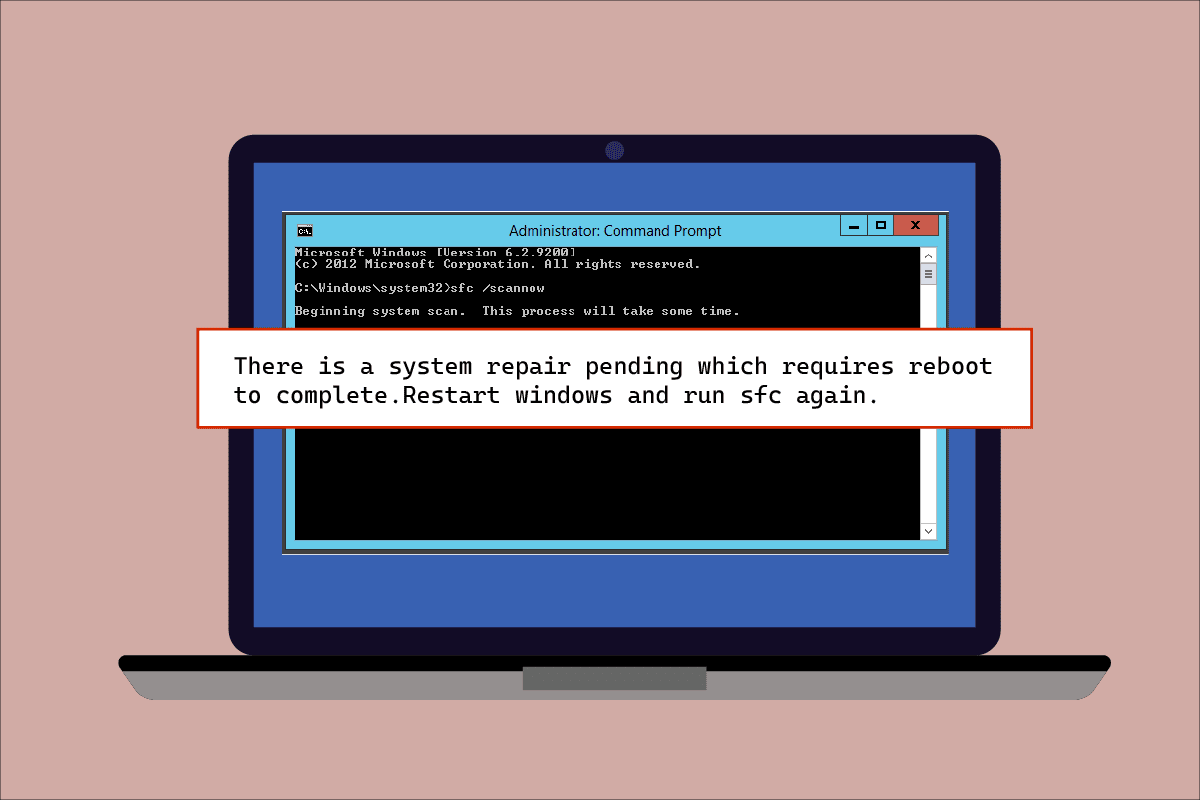
últimas postagens
Como corrigir há um reparo do sistema pendente que requer reinicialização para ser concluído
O erro pendente de reparo do sistema não leva a nenhuma verificação adicional de arquivos até que o sistema seja reiniciado e os motivos por trás disso podem ser múltiplos. Então, vamos citar alguns deles abaixo:
- Drivers desatualizados
- Uma versão antiga do Windows
- Arquivos .XML pendentes
- Chave de reinicialização pendente
- Comandos pendentes
O erro pendente de reparo do sistema parece estar em todas as versões do Windows durante a verificação de arquivos problemáticos por meio do utilitário SFC no Microsoft Windows. Este sistema exige uma reinicialização, até então bloqueia o reparo do arquivo, isso pode ser um problema para os usuários que requer ação imediata. Aqui estão 8 métodos eficazes para executar no Windows que ajudarão você a se livrar do erro de reparo pendente:
Método 1: Reinicie o PC
Este é um dos métodos mais fáceis de seguir se acontecer de você ver que há um reparo do sistema pendente que requer reinicialização para concluir o erro no Windows 10. Reiniciar/reinicializar tem ajudado muitos usuários a se livrar desse erro. Se você já reparou seu sistema anteriormente, pode haver alguns arquivos pendentes que precisam ser processados e surgiram enquanto você tenta iniciar o SFC; nesse caso, iniciar o sistema pode ajudar a resolver esse problema. Para reiniciar o sistema, siga os passos abaixo:
1. Clique no ícone do Windows na tela.

2. Clique em Energia.

3. Selecione Reiniciar.

4. Pressione a tecla Windows, digite Prompt de Comando e clique em Executar como administrador conforme ilustrado abaixo.

5. Digite o comando SFC/scannow e pressione a tecla Enter para executar a verificação do arquivo do sistema.

Método 2: Reparar arquivos do sistema
Reverter ações pendentes usando o DISM é outra maneira de se livrar do erro pendente de reparo do sistema. Leia nosso guia sobre como reparar arquivos do sistema no Windows 10.

Método 3: Atualizar o Windows
Outro método que tem ajudado muitos usuários de desktop/laptop é atualizar o Windows. Uma atualização adiada do Windows pode ser a principal razão pela qual o SFC está retendo a verificação dos arquivos corrompidos e há um reparo do sistema pendente aparecendo na tela. Leia nosso guia sobre como baixar e instalar a atualização mais recente do Windows 10.

Caso não haja atualização disponível, experimente o próximo método fornecido abaixo.
Método 4: Atualizar Drivers Gráficos
Se acontecer de você ver sfc scannow, há um reparo do sistema pendente seguido pelo erro Blue Screens of Death, o problema certamente é devido a drivers desatualizados do seu sistema. Portanto, atualizar todos os drivers é essencial para garantir que o erro não se repita. Leia nosso guia sobre 4 maneiras de atualizar drivers gráficos no Windows 10.

Método 5: Excluir alguns arquivos de rastreamento
Alguns arquivos em seu sistema acompanham os reparos pendentes do sistema e um desses arquivos pode estar corrompido, levando a um reparo do sistema pendente que requer reinicialização para concluir o erro. A exclusão desses arquivos pode ajudar a resolver esse erro e, para isso, siga as instruções passo a passo fornecidas abaixo:
1. Abra a caixa de diálogo Executar usando as teclas Windows + R juntas.
2. Digite cmd.exe e pressione a tecla Enter.

3. Digite o comando fornecido e pressione a tecla Enter.
del d:windowswinsxspending.xml
Nota: Certifique-se de alterar a unidade d substituindo-a por c se a unidade d não estiver funcionando no seu caso.

4. Em seguida, digite o comando fornecido e pressione a tecla Enter.
del x:windowswinsxspending.xml

Quando o processo estiver concluído e você vir a mensagem de operação concluída com êxito na tela, execute o SFC novamente para verificar se o problema foi resolvido.
Método 6: Alterar as configurações do BIOS
O erro pendente de reparo do sistema também pode ser uma causa para as equipes da Microsoft alterarem as configurações nas classes de driver de gerenciamento de barramento do disco rígido. Se for esse o caso, alterar as configurações do BIOS pode ajudar os usuários do Windows a resolver o problema. Você pode alterar as configurações SATA para o modo IDE executando as etapas em seu sistema abaixo:
Nota: Se o SATA já estiver no IDE, tente alterá-lo para outras opções disponíveis.
1. Reinicie o sistema e abra as configurações do BIOS pressionando teclas como F1, F2, Del, ESC ou outras semelhantes.

2. Localize SATA e mude de AHCI, ATA e RAID para IDE.
3. Vá para a seção Sair e selecione Sair Salvando alterações.
Método 7: Excluir chave do registro
A chave do registro no editor do registro mantém o controle de todos os programas que requerem uma reinicialização. Esses programas, quando perdidos e não reinicializados, podem causar um erro de reparo do sistema pendente. Assim, para resolvê-lo, a exclusão da chave do registro é útil.
1. Abra a caixa de diálogo Executar pressionando as teclas Windows + R simultaneamente.
2. Digite regedit e pressione a tecla Enter para abrir o Editor do Registro.

3. Navegue até o caminho de pasta fornecido no Editor do Registro.
HKEY_LOCAL_MACHINESOFTWAREMicrosoftWindowsCurrentVersion

4. Localize a chave RebootPending e clique com o botão direito nela para abrir Permissões.

5. Em seguida, localize seu nome e clique nele.

6. Marque a caixa Controle total e clique em OK.

7. Agora, clique com o botão direito do mouse na tecla RebootPending e selecione Excluir.

8. Selecione Sim para confirmar.

9. Uma vez feito isso, reinicie o PC e verifique se o problema de reparo do sistema pendente está resolvido.
Método 8: Solucionar problemas por meio do modo de recuperação
O último recurso para um reparo do sistema pendente que requer reinicialização para concluir o problema é modificar algumas alterações no modo de recuperação. Esta etapa avançada ajuda a solucionar o erro de seu núcleo. Ele pode ser executado por meio de um ambiente de recuperação disponível no Windows. Vamos entrar no método com os comandos abaixo mencionados:
Observação: as etapas a seguir foram executadas no Windows 10.
1. Reinicie o sistema no modo de segurança pressionando a tecla shift e clicando no ícone Reiniciar juntos.
2. Na tela exibida, selecione Solução de problemas.

3. Escolha Prompt de Comando em Opções avançadas.
4. Digite os seguintes comandos um por um e pressione a tecla Enter após cada comando.
Nota: Certifique-se de inserir o comando na mesma ordem em que foi informado e espere que eles concluam o processo.
bcdboot C:Windows bootrec /FixMBR bootrec /FixBoot

5. Agora, reinicie o sistema no modo normal e verifique se há um reparo do sistema pendente que requer reinicialização para que o erro seja resolvido.
Perguntas frequentes (FAQs)
Q1. Devo reiniciar meu sistema depois de digitalizar arquivos usando SFC?
Resp. Se você estiver usando o SFC no prompt de comando para verificar algum arquivo problemático, é necessário reiniciar o sistema assim que o processo for concluído. Mesmo que a reinicialização não seja solicitada, você deve insinuar isso independentemente.
Q2. Posso parar a verificação SFC?
Resp. Sim, é possível parar a varredura SFC. Você pode fazer isso digitando o comando sfc /revert na caixa de diálogo Executar, que interromperá a atividade SFC em seu sistema.
Q3. Por que não consigo executar a verificação SFC na minha área de trabalho?
Resp. Problemas na execução de uma verificação SFC em um sistema podem ser a causa de um disco rígido corrompido. Essas unidades corrompidas podem travar o utilitário System File Check. Use o comando chkdsk para verificar a integridade dos dados do seu disco rígido.
Q4. Tudo bem parar a varredura SFC no meio do caminho? Isso causará algum dano ao meu sistema?
Resp. Não há problema se você optar por interromper a verificação SFC. Não há mal nenhum em parar o comando, se desejar, você pode pará-lo reiniciando o Windows.
Q5. Quanto tempo geralmente leva para uma verificação SFC ser concluída?
Resp. Uma varredura SFC pode levar cerca de 1 hora para concluir um comando. Tudo depende da configuração do sistema.
Q6. Preciso de uma conexão com a Internet para executar a verificação SFC?
Resp. Para executar um comando SFC, você não precisa de internet. Este scanner de arquivos embutido faz seu trabalho sem a necessidade de uma rede.
***
Para resumir tudo, é seguro dizer agora que o erro final do reparo do sistema nada mais é do que o resultado de arquivos corrompidos, drivers desatualizados e erros de software no Windows. Esperamos que este guia tenha ajudado a corrigir esse problema e que você possa saber detalhadamente que há um reparo do sistema pendente que requer uma reinicialização para concluir o erro. Deixe-nos saber qual dos métodos foi um ponto de virada para você. Se você tiver dúvidas ou sugestões adicionais, sinta-se à vontade para deixá-las na seção de comentários abaixo.
