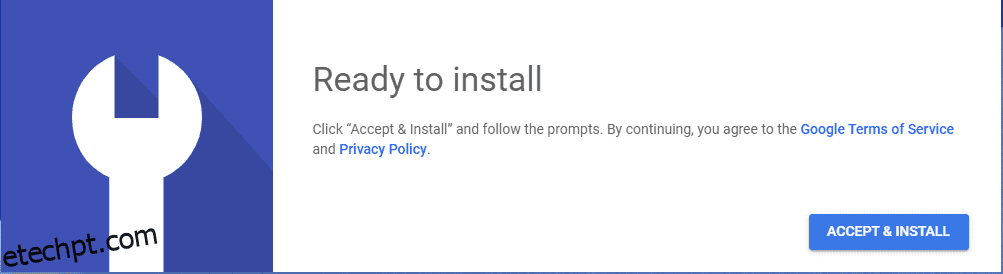O trabalho remoto é o futuro do trabalho – aproveite a Área de trabalho remota do Google Chrome para conectar seu PC de qualquer lugar pela Internet.
Vamos explorar a ferramenta que é segura para organizações quando se trata de compartilhar áreas de trabalho, informações e recursos.
últimas postagens
O que é a Área de trabalho remota do Google Chrome?
Muitas organizações e startups forneceram a facilidade para seus funcionários trabalharem remotamente. Com as tendências, o Google disponibilizou uma ferramenta fácil e rápida para acessar o sistema de qualquer lugar. Apenas duas coisas são necessárias para ter seu sistema remoto em seu próprio PC: a Internet e o Chrome Desktop.
Ele facilita o acesso aos seus arquivos e dados remotamente de outro dispositivo. Ele funciona para todos os tipos de desktop ou celular e com todos os tipos de sistemas operacionais – Windows, Linux, macOS ou Chrome OS.
Resumindo – você pode acessar seu computador de qualquer lugar do mundo onde a Internet esteja.
A área de trabalho remota do Chrome seria uma boa escolha para uso pessoal. No entanto, para necessidades de negócios, você pode explorar o software de desktop remoto comercial.
Por que a Área de trabalho remota do Chrome?
- É grátis!
- É leve e rápido.
- É fácil de usar.
- Não apenas seu computador, mas você pode ajudar seus amigos e familiares remotamente.
Vamos aprofundar e colocar a mão na massa com esta ferramenta amigável…
Introdução à área de trabalho remota do Google Chrome
A área de trabalho remota do Chrome envolve 4 etapas fáceis para começar a trabalhar.
Para começar a trabalhar com a área de trabalho do Chrome primeiro, você precisa ter o Chrome baixado e instalado em seu sistema ou dispositivo móvel para acessá-lo de qualquer lugar.
1. Baixe a Área de trabalho remota do Google Chrome
No navegador Chrome, acesse o Área de trabalho remota do Google Chrome página da Internet. Você será direcionado para a página de download. No canto inferior direito, haverá uma opção de seta azul para baixar o plugin. Clique no botão para iniciar o download.
2. Instalando a Área de Trabalho Remota do Chrome
Uma vez baixado, o botão ficará na mesma página para aceitar as condições e iniciar a instalação. Clique no botão para prosseguir.
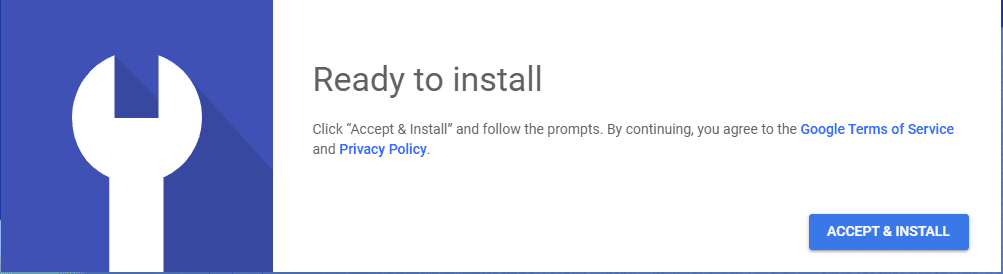
3. Escolha o nome e a senha do dispositivo
Depois de clicar no botão de instalação, você precisa inserir o nome do dispositivo para ficar visível para os usuários remotos ao acessar o dispositivo host.
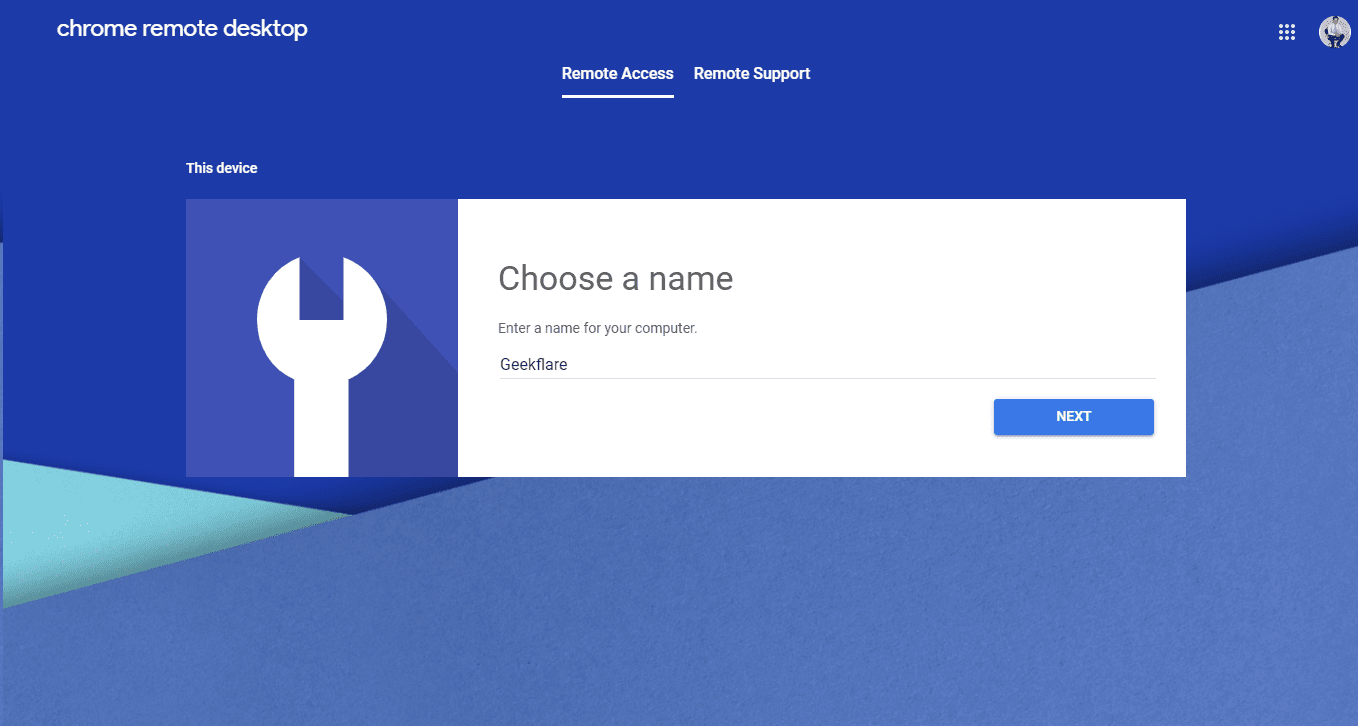
Depois de inserir o nome do dispositivo, você precisa inserir o PIN de 6 dígitos para tornar o acesso remoto mais seguro e impedir o acesso não autorizado a outras pessoas.
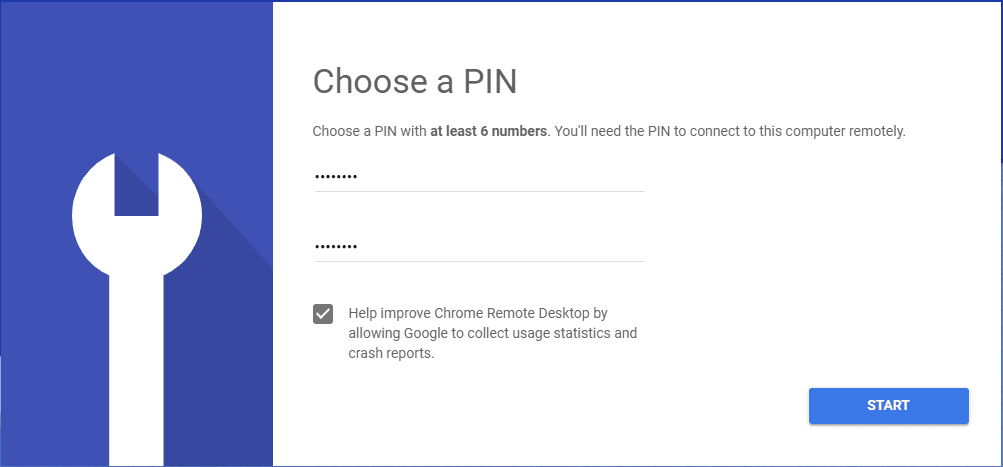
4. Inicie o aplicativo
Depois de clicar no botão Iniciar, o dispositivo host está pronto para fazer ou aceitar conexões remotas.
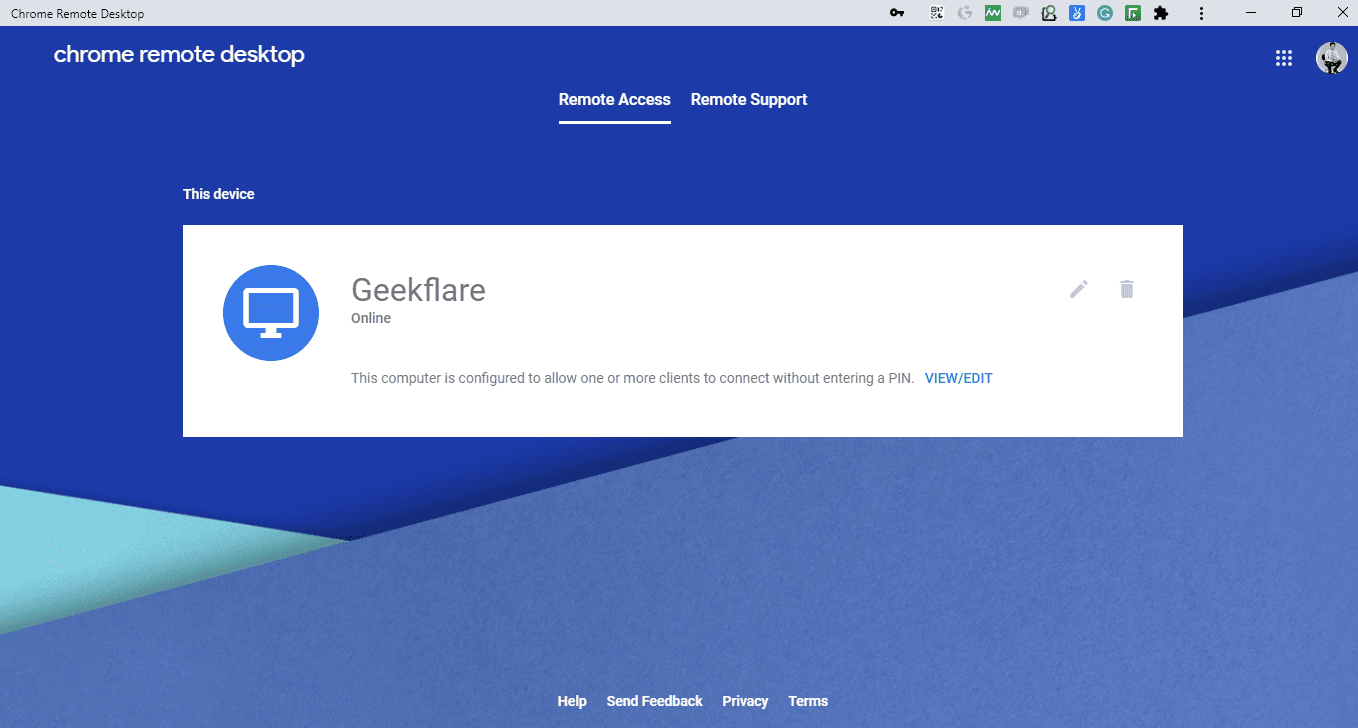
Em seguida, você pode estar se perguntando como conectar o sistema acima remotamente?
Aqui está..
Trabalhando com suporte remoto
O Google forneceu recursos para usar o Google Remote Desktop sem instalar. Na mesma página, clique em Suporte remoto. A tela será exibida com as duas opções abaixo.
Obtenha suporte
Ele facilita que os usuários solicitem suporte único de qualquer usuário, conhecido ou desconhecido. A opção Obter suporte só está disponível se o Google Remote Desktop estiver instalado no sistema.
- Para obter o suporte, clique no botão Gerar Código; ele irá gerar uma senha de uso único para ser compartilhada com usuários remotos.
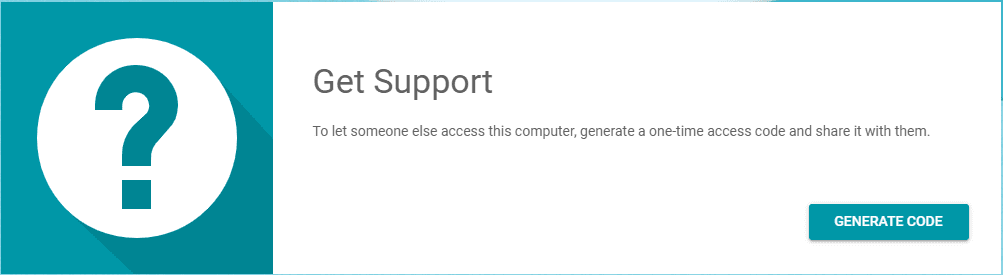
- Clique na caixa retangular para copiar o código único. Este código será válido por 5 minutos. Ao cancelar, um novo código será gerado.
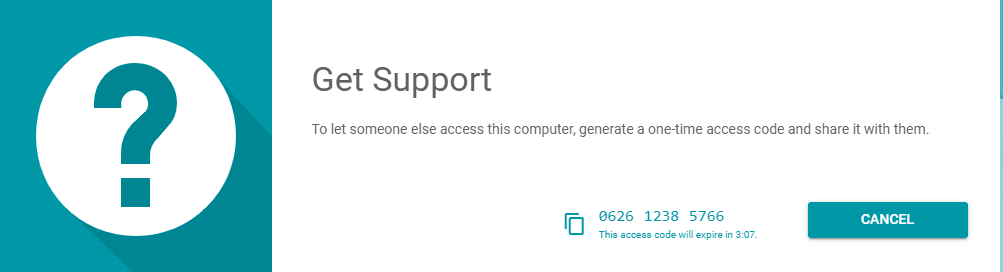
- O usuário remoto usará o código de uso único fornecido para acessar o sistema do Cliente.
Dar apoio
Ele ajuda os usuários remotos a acessar as máquinas de outras pessoas e fornecer suporte remoto. Para fornecer suporte, os usuários remotos precisariam do código de acesso único gerado na máquina do cliente.
- O usuário cliente deve gerar o código de acesso (etapa 2 acima) e compartilhá-lo com o usuário remoto para que o usuário remoto possa trabalhar na máquina do cliente.
- Depois de obter o código de acesso do host cliente, o host remoto deve navegar até o Área de trabalho remota do Google Chrome página web e acesse o suporte remoto.
- O usuário remoto deve inserir o código de acesso fornecido na barra de texto Give Support e clicar no botão de conexão.
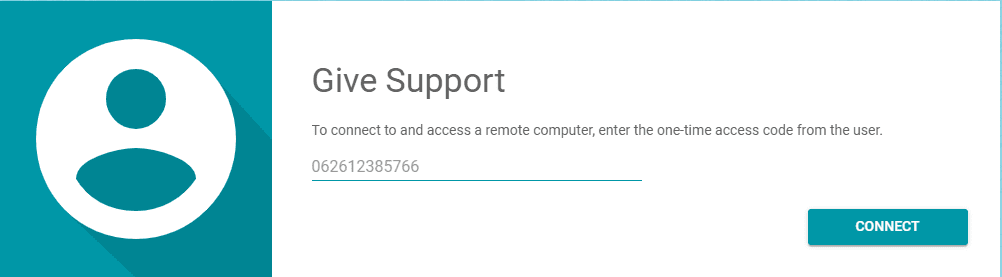
- Depois de clicar no botão conectar no lado remoto, ele solicitará confirmação.
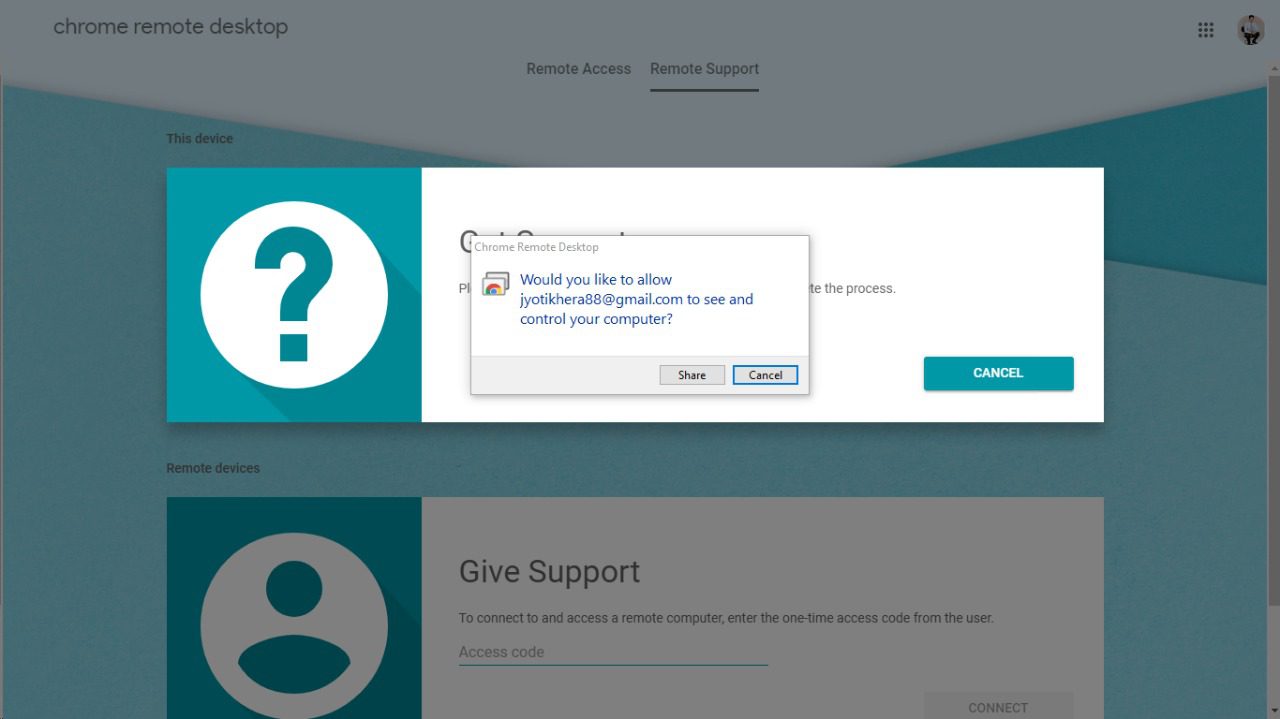
- Uma vez que o usuário remoto tenha permitido e clicado no compartilhamento, ele pode acessar e controlar a máquina cliente.
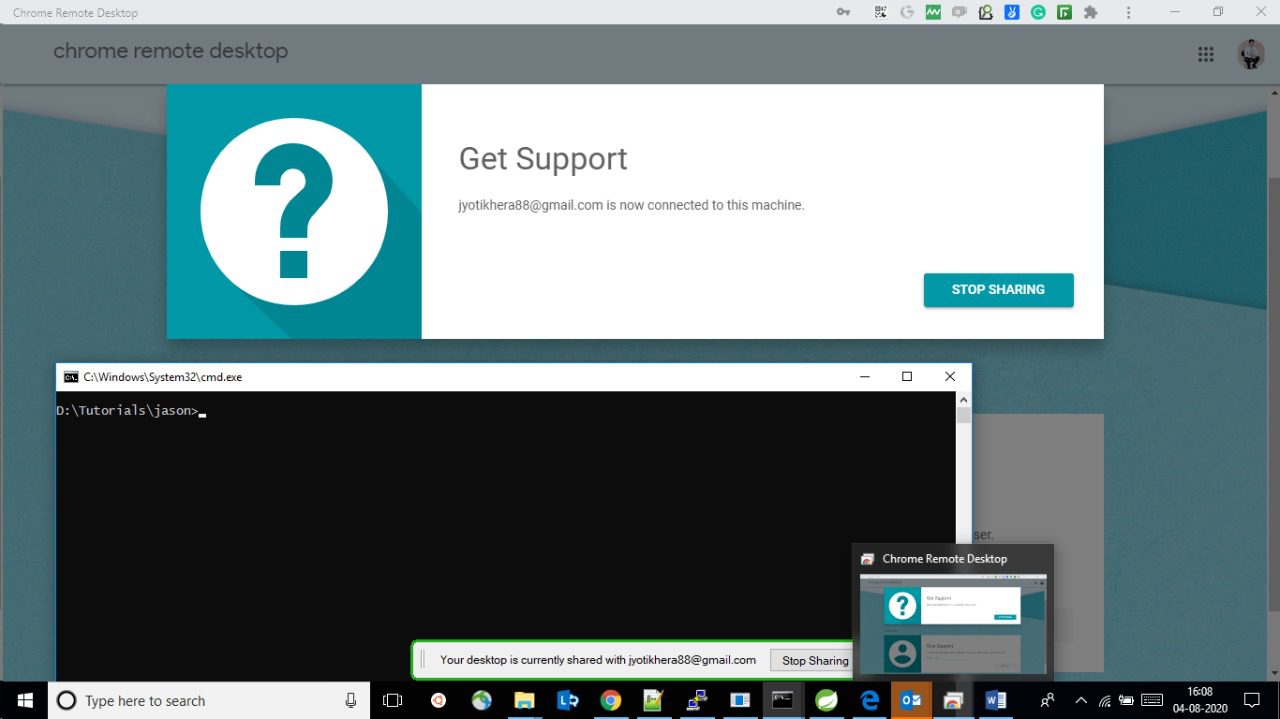
Acessando remotamente pelo celular (Android/iOS)
O Google forneceu a facilidade de acessar o PC remoto por meio de dispositivos móveis. Instalar iOS ou Android; uma vez instalado, os usuários podem usar dispositivos móveis para operar PCs remotos.
Observe que, antes de usar um aplicativo móvel, o ID de e-mail do usuário usado no telefone deve ser registrado em uma área de trabalho remota cromada; caso contrário, o aplicativo mostrará uma mensagem “Não há nada para se conectar, você precisa primeiro configurar seu computador para acesso remoto”.
Etapas para conectar o PC do celular
Depois de configurar o computador para acesso remoto, uma lista de computadores conectados será exibida na tela.
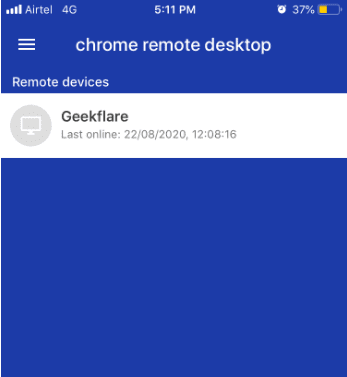
Uma vez clicado nos computadores listados, ele mostrará “conectando ao computador remoto”.
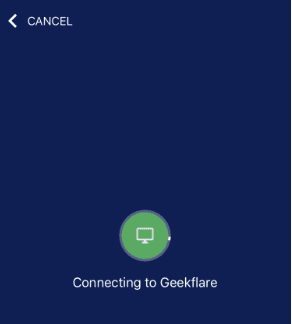
Ele solicitará o pin definido para o sistema remoto ao registrar o sistema com a Área de trabalho remota do Chrome. Uma vez inserido o pin, o usuário poderá acessar seu próprio sistema localizado no remoto via telefone.
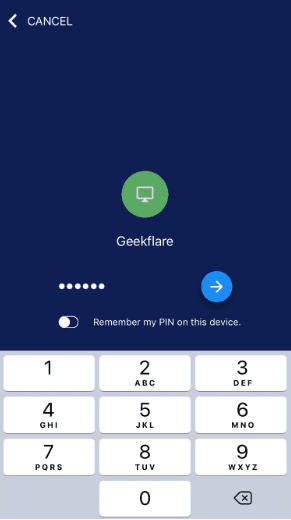
Ao acessar o sistema remoto, um botão azul aparecerá no canto inferior direito. Ao clicar, o botão mostrará a opção de operar na máquina remota.
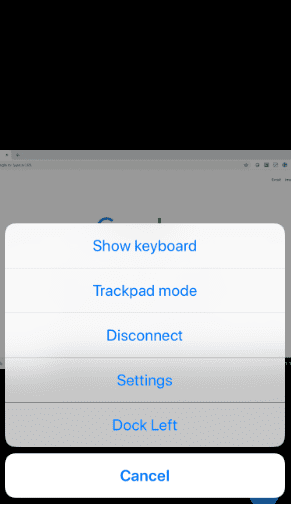
- Mostrar teclado: Ajudará o usuário a escrever qualquer coisa em um sistema remoto.
- Modo Trackpad/Touchpad: Selecionando o modo trackpad para restringir os usuários a visualizar apenas a página. Por outro lado, o modo touchpad ajuda a clicar e executar qualquer ação no sistema remoto.
- Desconectar: clique para desconectar o acesso remoto ao sistema.
- Configurações: dará a opção de redimensionar a tela para caber na tela e outras opções para personalizar.
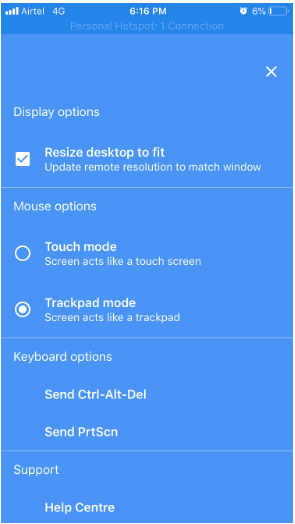
- Dock Left: Irá deslocar o botão azul no canto inferior esquerdo ou inferior direito
O que falta?
- Ele não fornece suporte (arrastar e soltar) para compartilhar arquivos remotamente.
- A funcionalidade para conversar ou trocar mensagens junto com o sistema de compartilhamento não está presente. O usuário precisa usar outro dispositivo para se conectar e explicar as coisas ao usuário controlador.
- Ele não fornece um recurso de compartilhamento de vários monitores; se você tentar o mesmo, toda a área de trabalho ficará lotada na tela e o usuário não poderá navegar entre as janelas.
- Não há funcionalidade para manter e navegar por várias conexões. Os usuários podem se conectar a um sistema de cada vez.
Conclusão
Ei, vamos lá. É grátis, então pare de reclamar e aproveite. Imagine o computador de sua casa ou escritório no seu celular!
Explore mais ferramentas para ajudá-lo a trabalhar em casa ou na praia.