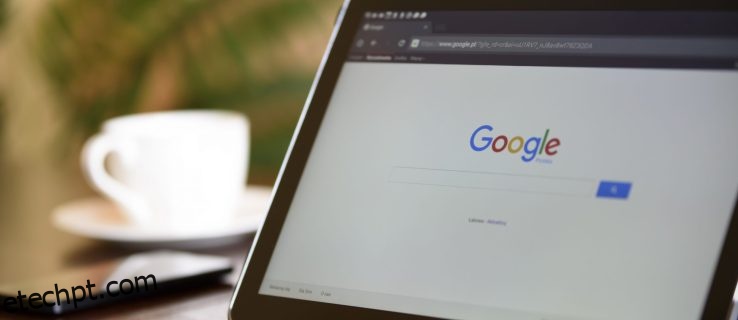O Google Chrome faz um ótimo trabalho ao acompanhar seus nomes de usuário e senhas. No entanto, o que acontece se você deseja fazer login em um site específico de outro dispositivo, mas não consegue lembrar sua senha? É quando o poderoso Chrome vem em socorro. Você pode navegar facilmente pelas configurações para acessar uma lista de todas as senhas salvas.
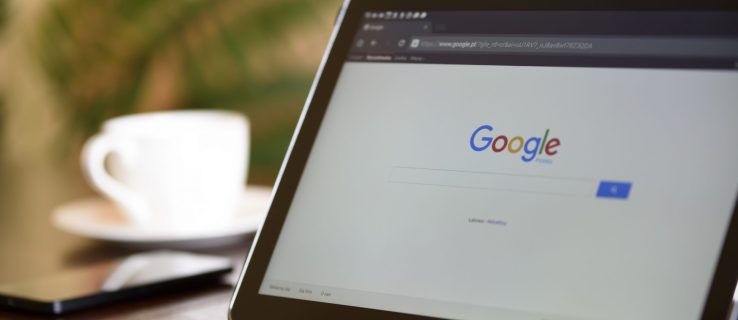
Neste artigo, forneceremos etapas detalhadas sobre como encontrar e visualizar suas senhas do Google Chrome. Tenha em mente que este processo não fornecerá todas as suas senhas, apenas as salvas no navegador. Você também aprenderá outros truques valiosos, como exportar suas senhas salvas, remover sites da sua lista “Nunca salvos” e muito mais.
últimas postagens
Como visualizar suas senhas salvas do Google Chrome
Sempre que você precisa descobrir uma senha esquecida há muito tempo para um site específico, o Chrome o protege, mas apenas se você tiver permitido salvá-lo anteriormente.
Veja suas senhas salvas do Google Chrome no Windows, Mac, Chrome OS e Linux
Como você usa o navegador Chrome para visualizar suas senhas, o processo é o mesmo para todos os sistemas operacionais, exceto o prompt de segurança.







Veja suas senhas salvas do Google Chrome no Android e iOS
A visualização de senhas salvas do Google Chrome em seu dispositivo Android ou iOS é um processo relativamente simples que é o mesmo em ambos os sistemas operacionais.








Como salvar uma senha no Chrome
Quando você insere uma nova senha em um site específico, o Chrome solicita automaticamente que você a salve. Você pode visualizar a senha clicando no ícone “olho”.
Talvez haja mais de uma senha em uma página específica. Nesse caso, você deseja clicar na seta para baixo e selecionar o que deseja adicionar.
Se você não vir uma janela pop-up solicitando que você salve sua senha, pode ser porque essa função está desativada em seu navegador. Felizmente, é um problema fácil de resolver:




O Chrome agora poderá salvar senhas em sua conta do Google.
Como remover um site da lista “Nunca salvo”
No passado, talvez você não quisesse que o Chrome tivesse acesso às suas credenciais e clicou no botão “Nunca” no pop-up solicitando que você salvasse sua senha. Essa opção é totalmente compreensível se você estiver acessando um site com informações confidenciais.
Mas o que acontece se você de repente decidir remover esse site da lista de senhas “Nunca salvas”? Felizmente, fazer isso é uma tarefa simples.





Como exportar senhas salvas?
O Chrome facilita a exportação de todas as suas senhas salvas anteriormente como um arquivo CSV. Aqui está o que você precisa fazer para obtê-lo em seu dispositivo.
Exportando senhas salvas do Chrome no Windows 10, Mac, Linux e Chromebook









Exportando senhas salvas do Chrome no Android





Exportando senhas salvas do Chrome no iPhone







Nota: Seja extremamente cauteloso ao compartilhar o arquivo “.html” acima. Ele contém informações confidenciais que você não quer correr o risco de serem divulgadas. Se você precisar exportar suas senhas, é melhor mantê-las ocultas ou bloqueadas.
Perguntas frequentes sobre senhas do Chrome
Aqui estão mais algumas respostas para suas perguntas sobre as senhas salvas do Chrome.
Onde minhas senhas são armazenadas no Chrome?
O Google Chrome armazenará automaticamente todas as suas senhas no navegador. Dessa forma, ele ajuda você a recuperar senhas esquecidas com facilidade — elas estarão sempre ao seu alcance quando você mais precisar delas. Se você sincronizou sua conta do Google em vários dispositivos, poderá acessar suas senhas salvas no navegador Chrome em seu laptop, telefone ou tablet.
Como faço para editar senhas salvas no Chrome?
Talvez você tenha alterado sua senha de um site específico em outro navegador e agora queira atualizá-la também no Chrome. Você pode atualizar sua senha em apenas algumas etapas fáceis.
1. Inicie o “Chrome” no seu dispositivo preferido.

2. Clique na sua “foto de perfil” no canto superior direito e abra o menu de senha.

3. Clique nos “três pontos verticais” ao lado da senha que deseja editar e selecione “Editar senha”.

4. Seu computador ou dispositivo móvel solicitará que você insira seu método de autenticação usual.

5. Edite a senha e clique em “Salvar” para finalizar.

Salvei minhas senhas, mas não as vejo. Onde eles estão?
Pode ser desanimador reservar um tempo para salvar suas senhas, e elas não são preenchidas automaticamente quando você mais precisa delas. O culpado mais comum é que suas senhas são salvas em sua conta do Google, não no navegador da web.
Ao salvar uma nova combinação de senha e nome de usuário, verifique a imagem do perfil no canto superior direito para garantir que você esteja salvando as informações na conta certa. Se você precisar alterar a conta para recuperar as credenciais de login apropriadas, faça o seguinte:
1. Abra o Chrome e toque na sua imagem de perfil no canto superior direito.

2. Localize a conta correta em ‘Outros perfis’ e selecione-a.

3. Uma nova janela aparecerá. Você verá todas as suas senhas associadas a esta conta seguindo as etapas acima.
Se você não vir a conta de que precisa, clique em ‘Adicionar’ na seção ‘Outros perfis’ e faça login na conta do Google correta.
Para encerrar, se você permitiu que o Google Chrome acesse suas credenciais, pode ter certeza de que nunca mais ficará preso com outra senha perdida. Esse recurso é o motivo pelo qual é super útil saber onde encontrar essas informações seguras quando você precisar. Neste artigo, você viu como visualizar, exportar, editar e remover suas senhas. Espero que você consiga o que precisa.