Se o seu disco rígido estiver mais cheio do que deveria, você provavelmente terá que verificar manualmente o tamanho de cada pasta em suas unidades. Isso é tedioso para dizer o mínimo. Para simplificar as coisas, você pode baixar um aplicativo que divide o uso de armazenamento por pasta. Não há escassez desses aplicativos, embora os bons possam não ser gratuitos. No entanto, se você estiver no Windows 10, não precisará de um aplicativo.
O Windows 10 possui um recurso muito útil e absurdamente oculto que permite visualizar o uso do armazenamento por pasta. Faz parte do Windows 10 desde a Atualização para Criadores, na mesma época em que o Storage Sense foi adicionado, mas muitas pessoas não sabem que ele está lá. O recurso está ‘oculto’ por causa do design ruim e nenhuma indicação visual de que há algo mais construído sobre ele.
Uso de armazenamento por pasta
O recurso está no aplicativo Configurações. Vá para o grupo de configurações do Sistema e selecione a guia Armazenamento. Isso mostrará todas as unidades conectadas ao seu sistema, internas e externas. Para cada unidade, você pode ver o espaço usado e o espaço livre. Isso não é novidade e as mesmas informações estão disponíveis se você visitar Este PC no Explorador de Arquivos. O que é um pouco menos óbvio é que você pode clicar nas unidades listadas aqui.

Ao clicar, você verá muitas pastas predefinidas, como Aplicativos e jogos, Sistema e reservados, arquivos temporários, etc. Essas pastas são geradas automaticamente pelo Windows e você pode clicar para ver quanto espaço cada uma está ocupando . Você pode excluir os arquivos de algumas dessas pastas. Não estamos interessados apenas nessas pastas do sistema, então o que você precisa fazer é procurar e clicar na pasta ‘Outro’.
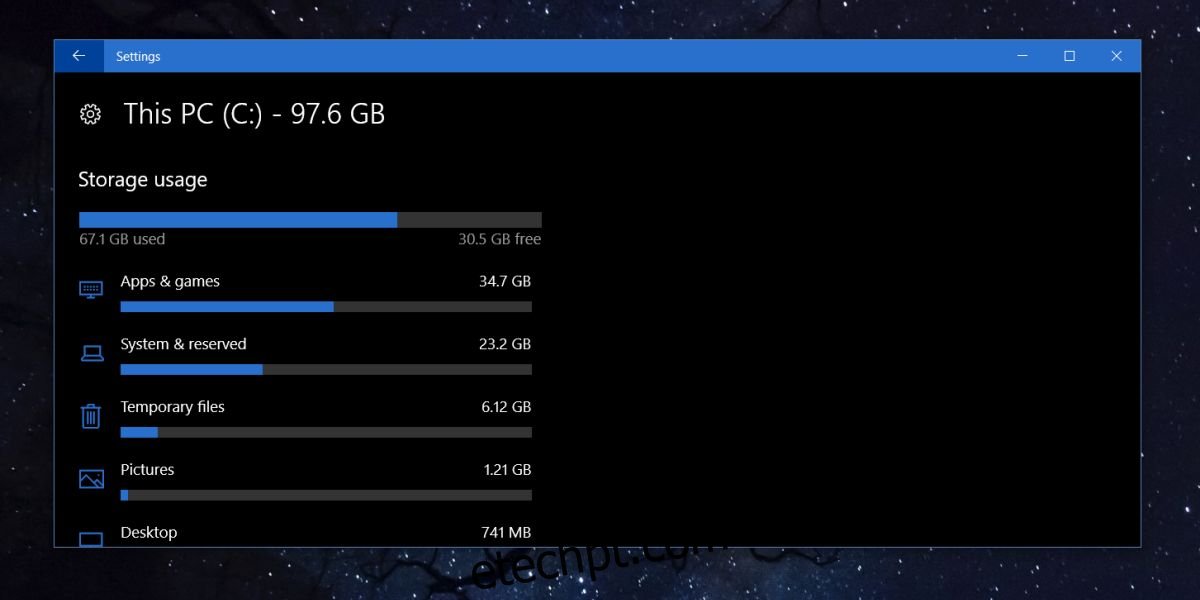
Esta seção listará todas as pastas nessa unidade. Cada pasta é acompanhada pelo seu tamanho no disco. Se você clicar em uma pasta, ela será aberta no Explorador de Arquivos, onde, se desejar, você poderá excluir arquivos dela.
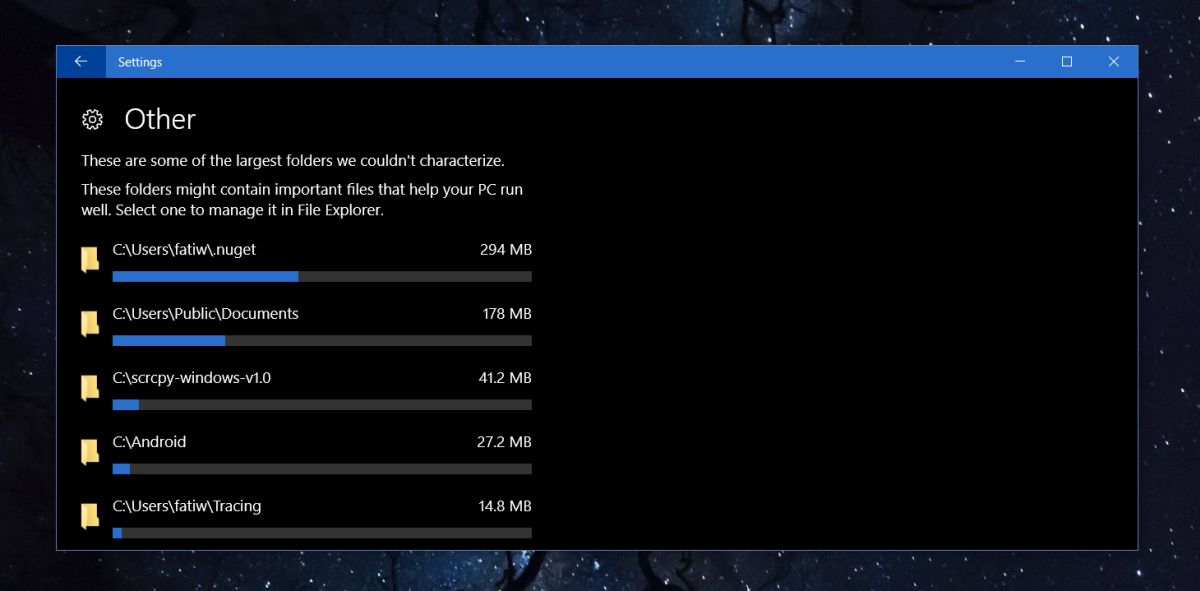
Há também uma pasta (Arquivos na raiz da unidade) que mostra o tamanho total de todos os arquivos salvos diretamente na raiz da unidade em que você está. Se você clicar nela, a unidade será aberta no Explorador de Arquivos.
Isso não mostra o tamanho das pastas aninhadas dentro daquelas na raiz de uma unidade. Por exemplo, este painel de configurações me mostrou o tamanho da minha pasta Steam, mas não me mostrou o tamanho das pastas dentro da pasta Steam. É limitado dessa forma, mas ainda consegui liberar mais de 25 GB de espaço usando apenas as informações deste painel de armazenamento.
Para alguns itens, você precisará visitar as pastas geradas pelo sistema, por exemplo, jogos e aplicativos. As pastas são classificadas por tamanho, de modo que as que estão no topo são as que ocupam mais espaço. Ao excluir arquivos, você terá que fechar e abrir o aplicativo Configurações novamente para ver os valores de armazenamento atualizados para suas unidades e pastas.

