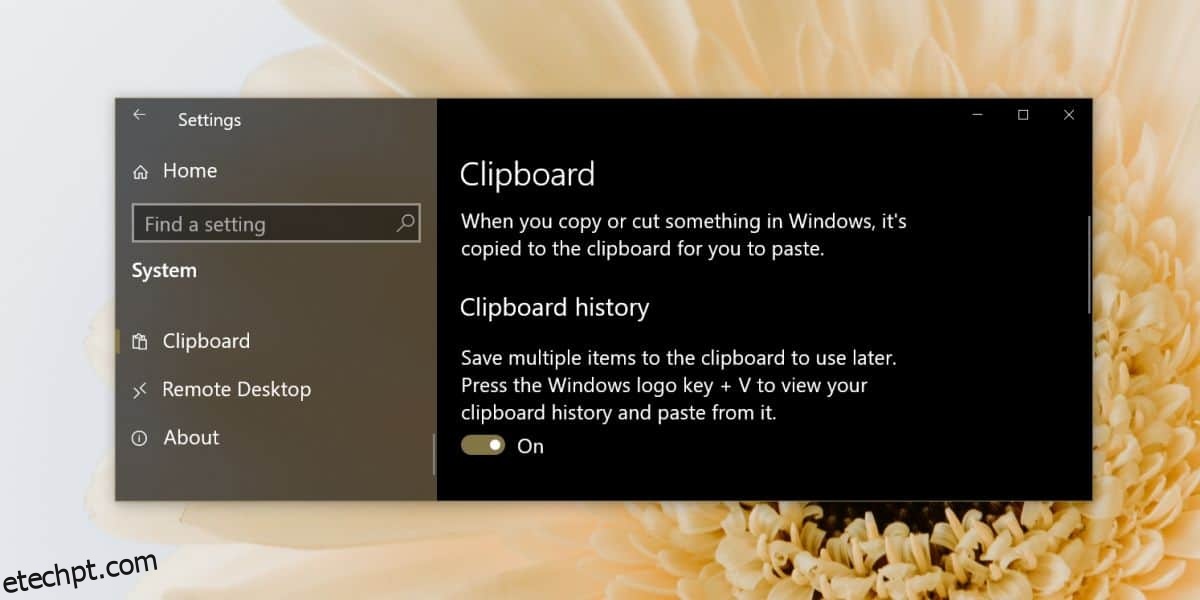Se você usar um aplicativo gerenciador de área de transferência no Windows 10, atualizar para a atualização do Windows 10 de outubro de 2018 pode negar a necessidade disso.
Esta nova versão permite armazenar o histórico da área de transferência e recuperar uma entrada anterior com um simples atalho de teclado. Veja como você pode visualizar o histórico da área de transferência no Windows 10.
“>
últimas postagens
Histórico da área de transferência no Windows 10
Primeiro, verifique se você está na versão de outubro de 2018 abrindo a caixa de execução e digitando winver nela. A versão deve ser 1809.
Antes de poder ver o histórico da área de transferência no Windows 10, você precisa primeiro habilitá-lo. Abra o aplicativo Configurações e vá para o grupo de configurações do sistema. Selecione a guia Área de transferência e ative o histórico da área de transferência.
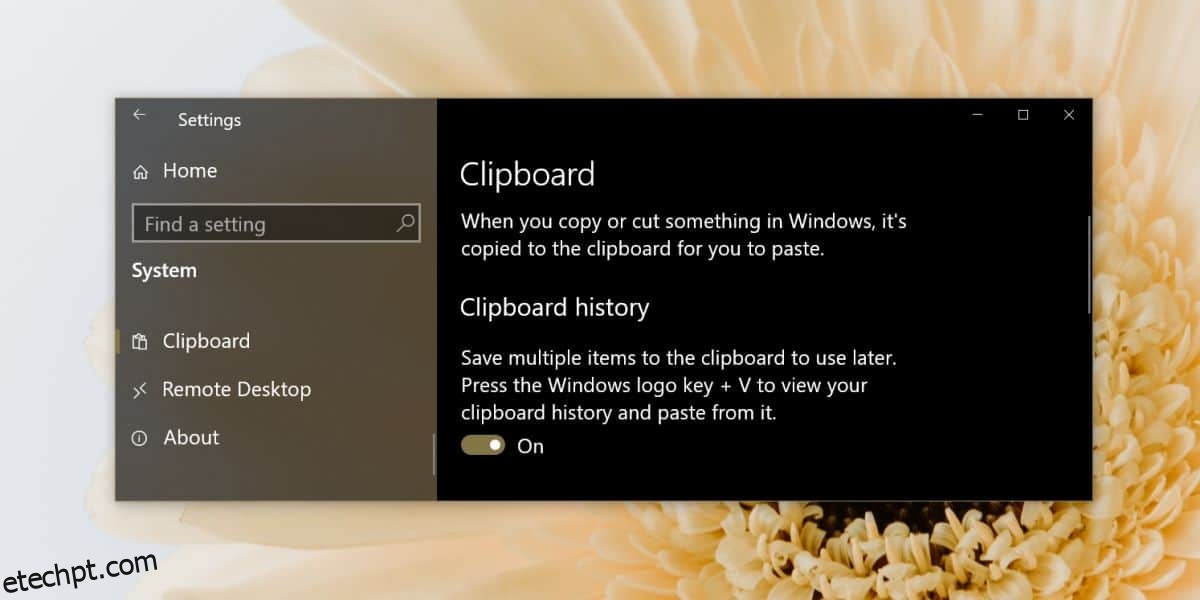
Você pode visualizar o histórico da área de transferência no Windows 10 deste ponto em diante. Tudo o que você copiou antes de habilitá-lo não aparecerá.
Onde está minha prancheta?
Para ver o histórico da área de transferência, toque na tecla do logotipo do Windows +V. Um pequeno painel será aberto e listará todos os itens, imagens e texto que você copiou para a área de transferência. Percorra-o e clique em um item que deseja colar novamente.
Se você olhar atentamente para o painel, verá que cada item tem um pequeno ícone de alfinete. Clicar nele isentará o item de ser limpo quando você limpar o histórico da área de transferência.
Falando nisso, você pode limpar seu histórico clicando no botão Limpar tudo no painel de histórico da área de transferência. Você também pode excluí-lo da guia Área de transferência no aplicativo Configurações.
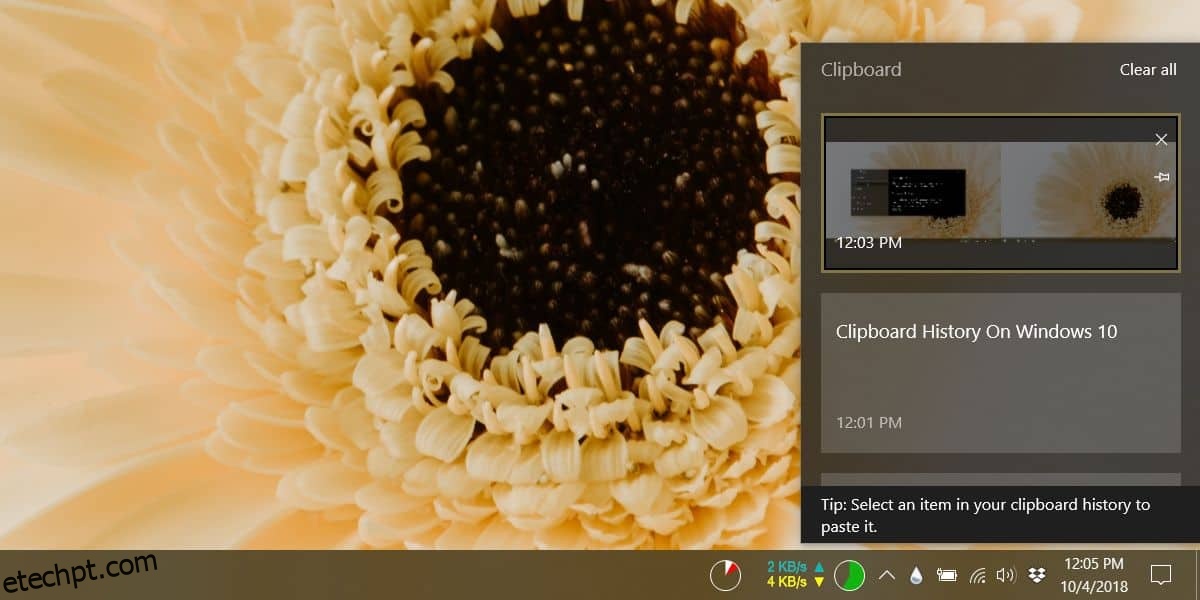
A área de transferência também pode ser sincronizada entre dispositivos, mas essa opção não está habilitada por padrão.
Uma palavra de cautela sobre o histórico da área de transferência
Os usuários tendem a copiar e colar informações confidenciais, como logins, senhas e até informações bancárias em sua área de transferência.
Isso nunca é uma boa ideia, mas antes da atualização de outubro de 2018, não era tão perigoso porque o Windows lembrava apenas a última entrada na sua área de transferência.
Se você habilitar o histórico da área de transferência no Windows 10, precisará tomar cuidado especial para não copiar informações confidenciais para a área de transferência. Se você copiar informações confidenciais para a área de transferência, limpe-as imediatamente. Você pode remover itens individuais do seu histórico.
Palavras de despedida
O histórico persistirá após uma reinicialização do sistema, portanto, você deve ser proativo para mantê-lo limpo.
As informações confidenciais não devem ser armazenadas lá, mas para garantir que ainda possam ser usadas, você deve aparar os itens na área de transferência regularmente para que apenas os itens importantes sejam mantidos a longo prazo.
Parece não haver limite de quantos itens ele pode armazenar, mas como esse é um recurso nativo do Windows 10, você pode esperar que ele armazene um número razoavelmente grande de itens.
Perguntas frequentes sobre a área de transferência do Windows 10
Como faço para ativar meu histórico da área de transferência?
Selecione a tecla do logotipo do Windows + V e, em seguida, selecione Ativar.
Como sincronizo meus itens da área de transferência com meu computador?
Selecione Iniciar > Configurações > Sistema > Área de transferência. Escolha Ativado em Sincronizar entre dispositivos.
Como faço para limpar meu histórico da área de transferência?
Selecione Iniciar > Configurações > Sistema > Área de transferência > Limpar dados da área de transferência > Limpar — isso limpará tudo no seu dispositivo e na nuvem, exceto os itens fixados.
Selecione a tecla do logotipo do Windows + V e, em seguida, selecione a opção Limpar tudo na parte superior – isso limpará o histórico da área de transferência do dispositivo.
E se eu quiser me livrar de algo no histórico da área de transferência?
Selecione a tecla do logotipo do Windows + V para abrir as configurações da área de transferência e, ao lado do item em questão, selecione Excluir.
Como sincronizo minha área de transferência com meu telefone?
Infelizmente, você ainda não pode sincronizar o histórico da área de transferência com o telefone. Este recurso será adicionado no futuro.