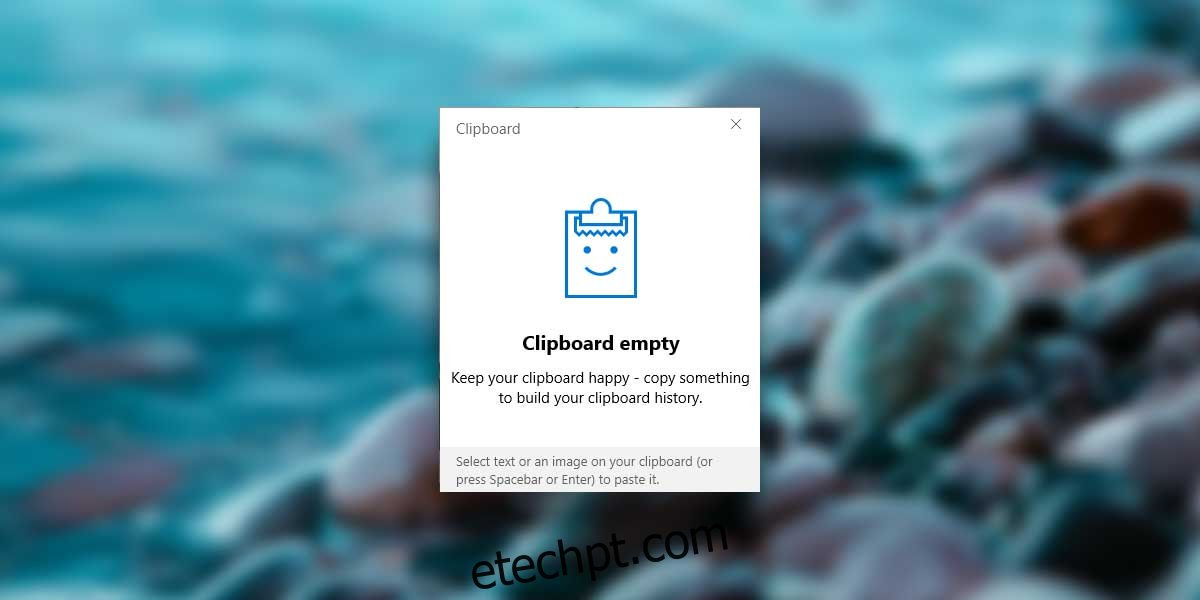O Windows teve uma área de transferência básica por toda a sua vida. O próprio Windows passou por anos e anos de iterações, mas a área de transferência permaneceu a mesma. Mas finalmente está mudando. O Windows 10 Insider Build 17666 tem um novo recurso que permite visualizar e sincronizar o histórico da área de transferência em dispositivos Windows 10. Esse recurso faz parte do Redstone 5 e será lançado por volta de outubro de 2018.
O recurso é opcional para que você não precise se preocupar com o fato de a Microsoft ter acesso de repente a tudo o que você copia e cola da sua área de transferência. Ele suporta texto e imagens e, eventualmente, pode até suportar arquivos. Você pode optar por manter apenas um histórico dos itens, mas não sincronizá-los em seus dispositivos.
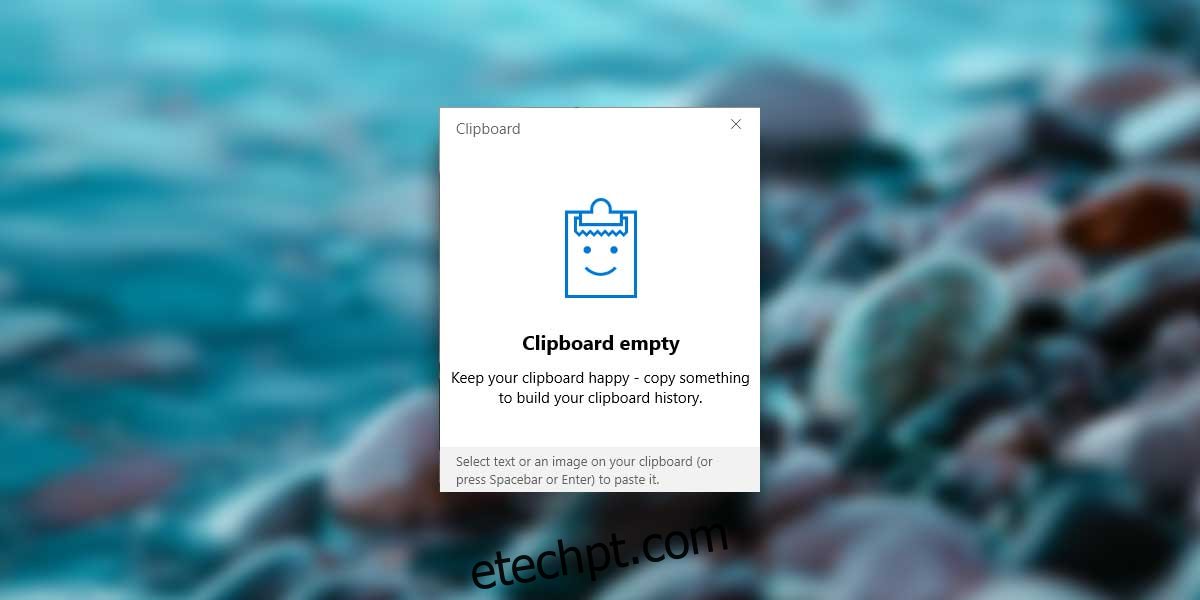
Histórico da área de transferência no Windows 10
Para habilitar o histórico da área de transferência no Windows 10, abra o aplicativo Configurações e vá para o grupo de configurações do sistema. Role para baixo e você verá uma guia da área de transferência. Na guia Área de transferência, ative a opção ‘Salvar vários itens’.
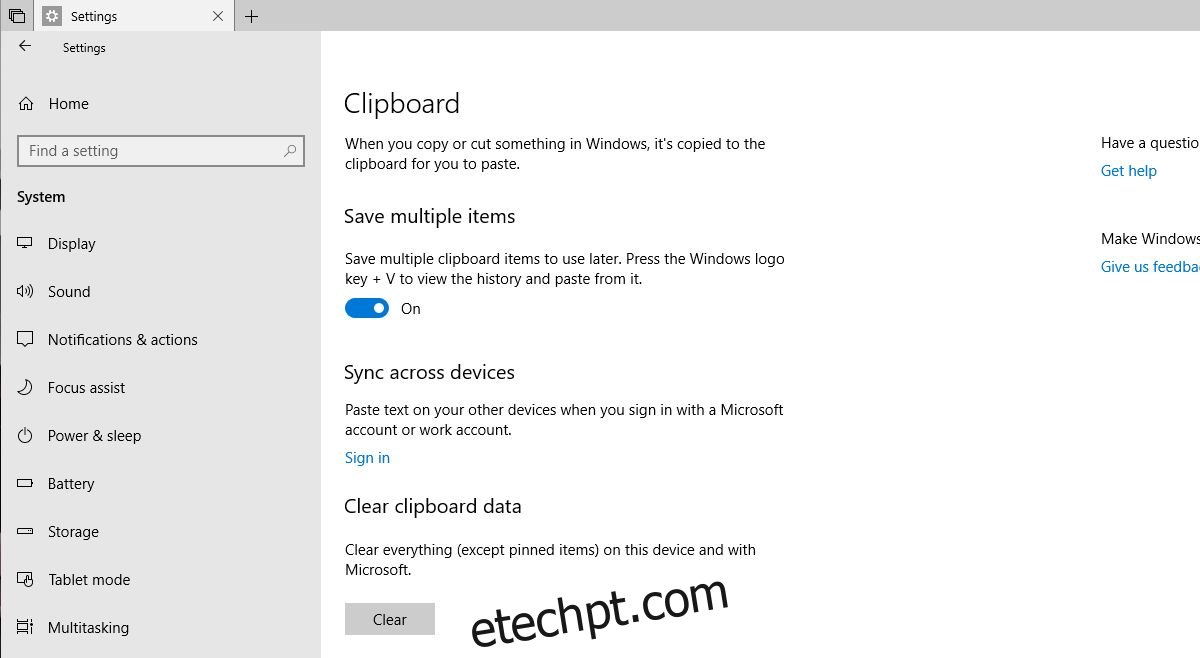
Isso permitirá que você salve e recupere vários itens do histórico da sua área de transferência. Você pode recuperá-lo através do atalho de teclado Win + V. Ele abrirá um pequeno pop-up no canto inferior direito da tela, mostrando os itens recentes que você copiou para a área de transferência. Se você copiou uma imagem, ela mostrará uma prévia dela. Você pode clicar em um item e copiá-lo novamente ou fixá-lo na parte superior do pequeno painel. Há um botão fechar ao lado de cada entrada que permite remover um item do histórico.
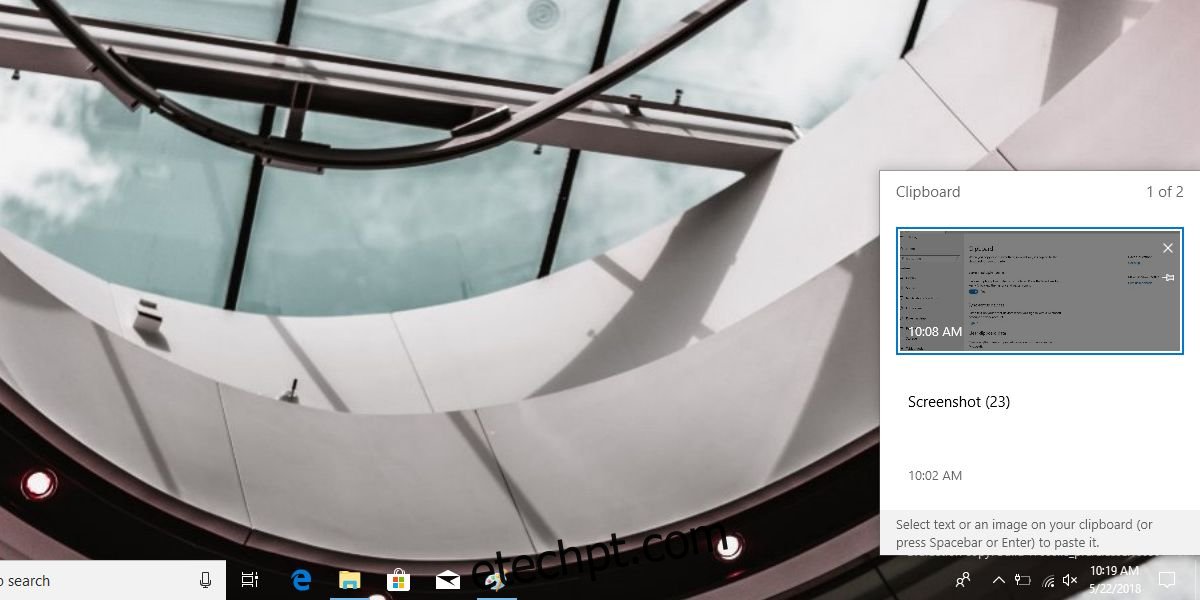
Se você deseja sincronizar sua área de transferência em vários dispositivos, retorne à mesma tela de Configurações e role um pouco mais para baixo. Você verá uma opção ‘Sincronizar entre dispositivos’ que exige que você entre com sua conta da Microsoft. Você não pode sincronizar seus itens da área de transferência sem entrar em sua conta da Microsoft.
O recurso obviamente ainda está em seus estágios iniciais e, quando o testamos, ele não conseguia copiar arquivos. Se você abriu uma imagem em um editor de imagens e a copiou, por exemplo, você abriu uma imagem no Paint e pressionou Ctrl+A e Ctrl+C, a imagem apareceria no painel da área de transferência.
Obviamente, há preocupações de privacidade aqui. Se você não confia na Microsoft com seus dados da área de transferência, não deve habilitar o recurso de sincronização. Se você decidir usar esse recurso, precisa ter cuidado com os dados que copia para a área de transferência. A única coisa que você deve ter cuidado é com informações confidenciais, como senhas ou números de cartão de crédito. Se você copiá-lo para sua área de transferência, certifique-se de removê-lo imediatamente do histórico.