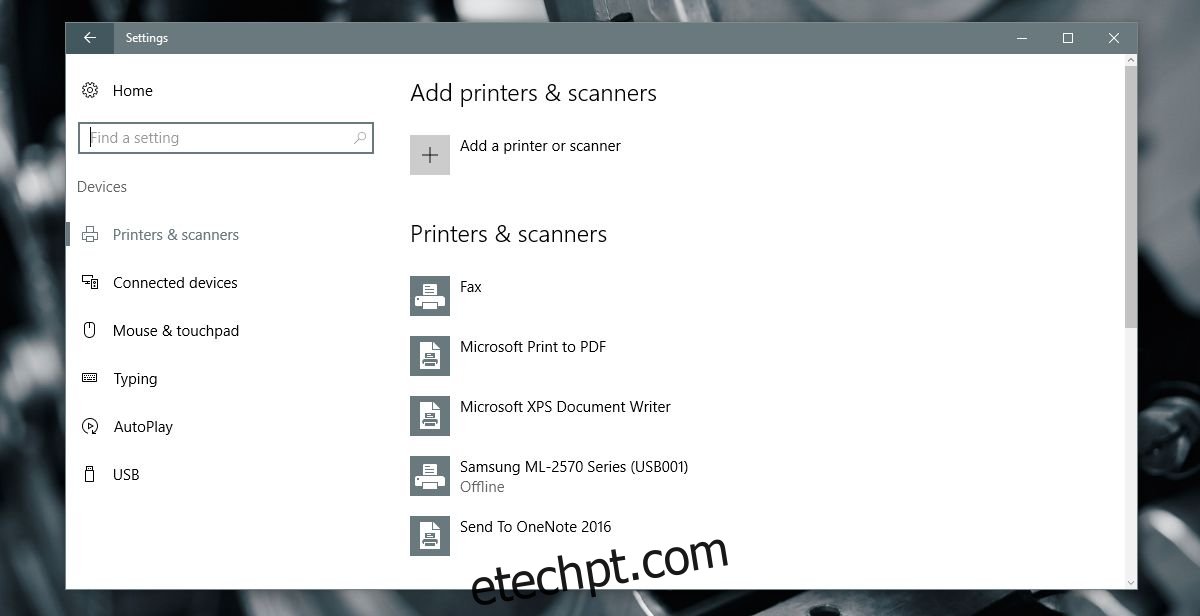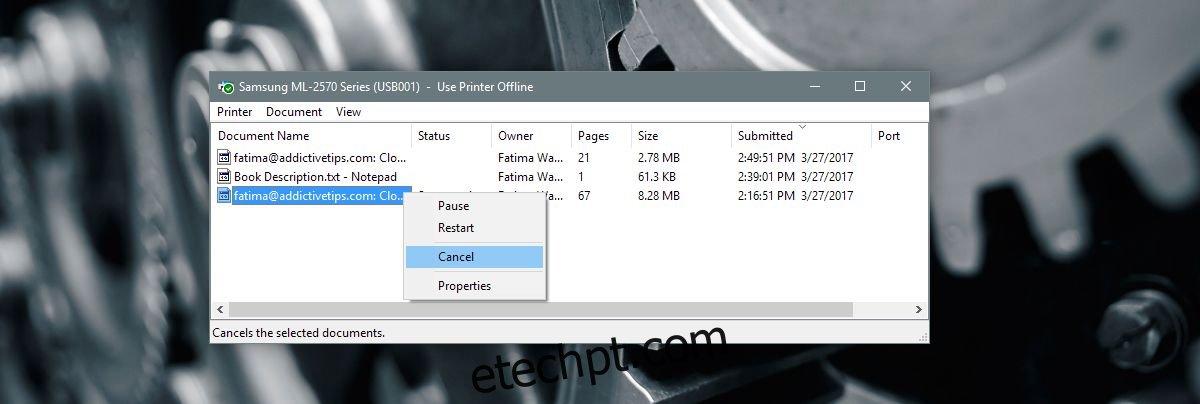No Windows 7, quando você imprime um documento, um pequeno ícone de impressora aparece na bandeja do sistema. Este ícone permite acessar a fila da impressora. Na fila da impressora, você pode pausar ou cancelar um trabalho de impressão. Isso mudou no Windows 10. Quando você conecta uma impressora e imprime um documento, nenhum ícone aparece na bandeja do sistema. Como tal, não parece haver nenhuma maneira de exibir ou limpar a fila da impressora no Windows 10. Ainda é possível se você souber onde procurar. Você pode visualizar e limpar a fila da impressora e não precisa conectar a impressora ao seu sistema para fazer isso. Aqui está como.
Estamos falando do Windows 10. Você pode gerenciar configurações comuns de dois locais no Windows 10; o aplicativo Configurações e o Painel de Controle. Vamos detalhar como você pode visualizar e limpar a fila da impressora de ambos.
últimas postagens
Fila da impressora – aplicativo de configurações
Abra o aplicativo Configurações. Vá para o grupo de configurações Dispositivos e selecione a guia Impressoras e scanners. Aqui você pode adicionar uma nova impressora e ver uma lista de todas as impressoras atualmente adicionadas ao seu sistema.
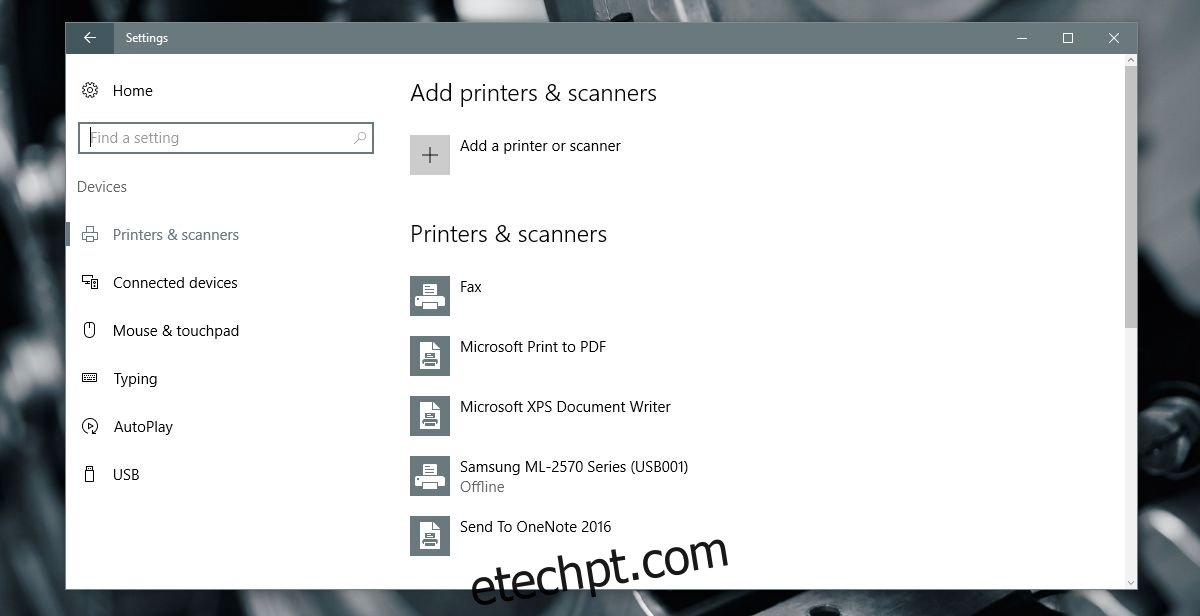
Selecione uma impressora na lista. Se você tiver várias impressoras adicionadas ao seu sistema e estiver tentando limpar a fila de impressão de uma impressora específica, lembre-se de qual é. A fila de impressão para cada impressora é mantida separada e por um bom motivo.
Clique na impressora para a qual deseja visualizar ou limpar a fila de impressão. Ele se expandirá para revelar três botões; Abra a fila, gerencie e remova o dispositivo. Clique no botão ‘Abrir fila’.

Uma nova janela será aberta listando todos os documentos atualmente na fila para impressão. Você pode ver quais documentos foram enviados para a impressora e quais estão aguardando para serem enviados.
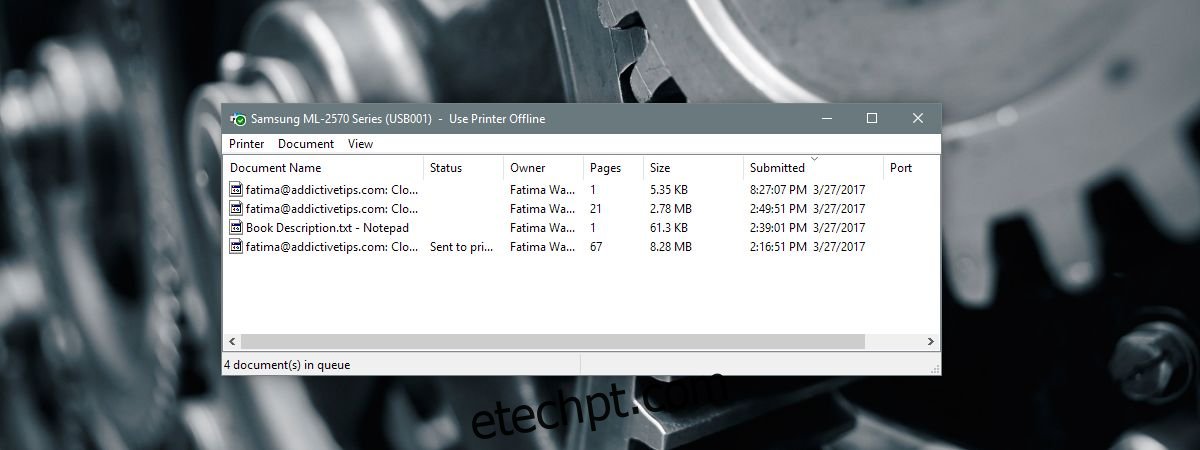
Clique com o botão direito do mouse no documento para o qual deseja cancelar a impressão e selecione ‘Cancelar’ para cancelar a impressão do documento.
Fila da impressora – Painel de controle
Abra o Painel de Controle. Vá para Hardware e Som > Dispositivos e Impressoras. Na seção Impressoras, clique com o botão direito do mouse na impressora para a qual deseja visualizar a fila. Selecione ‘Ver o que está sendo impresso’ no menu de contexto.
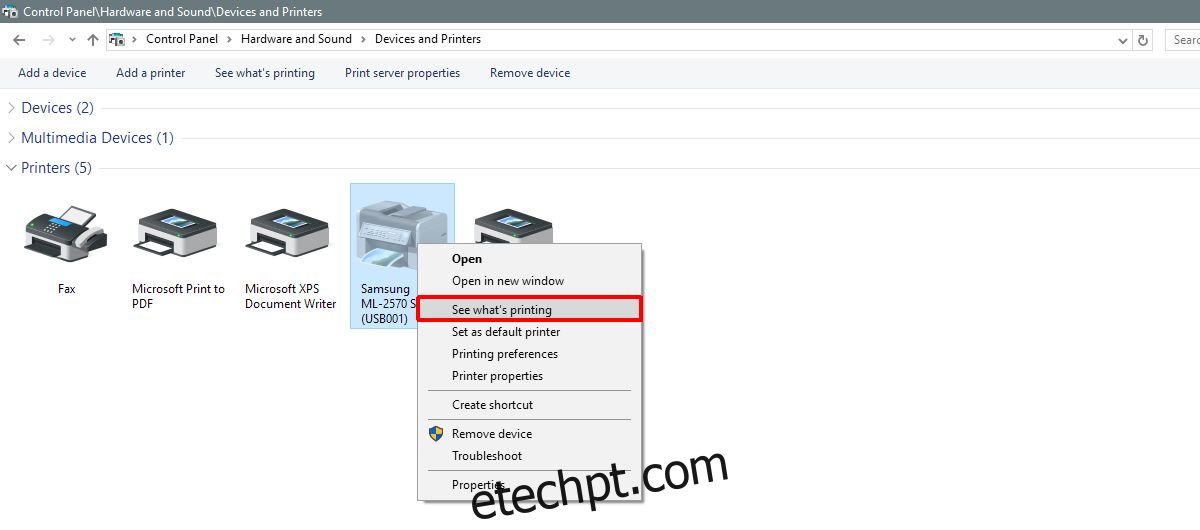
Você verá a mesma janela de fila da impressora que o aplicativo Configurações abre. Clique com o botão direito do mouse em um documento e selecione ‘Cancelar’ no menu de contexto para cancelar a impressão de um documento.
Limpando um trabalho de impressão do cache da impressora
Muitas vezes, quando você cancela um trabalho de impressão da área de trabalho, sua impressora continua a imprimi-lo de qualquer maneira. Isso acontece para trabalhos de impressão que foram enviados para a impressora. Idealmente, a impressora não deve imprimir o documento, mas a tecnologia da impressora ainda é bastante antiga e desajeitada.
Se você cancelou um trabalho de impressão da área de trabalho, mas a impressora não para de imprimi-lo, desconecte a impressora do sistema. Desligue a impressora e aguarde dez minutos. Ligue-o novamente e o trabalho de impressão deve ser limpo. Deixe a impressora iniciar corretamente antes de conectá-la ao sistema novamente.