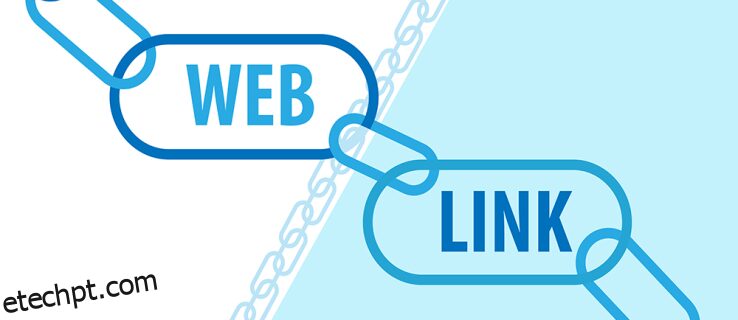O compartilhamento de links nos permitiu encontrar informações relevantes mais rapidamente do que nunca, mas é um desafio fazer isso com páginas da Web ricas em texto. Encontrar dados úteis requer a digitalização de todo o texto, o que é tedioso e demorado. No entanto, usar seu navegador da Web para criar links pré-programados que levem ao texto destacado permitirá que você compartilhe informações pertinentes com outras pessoas.
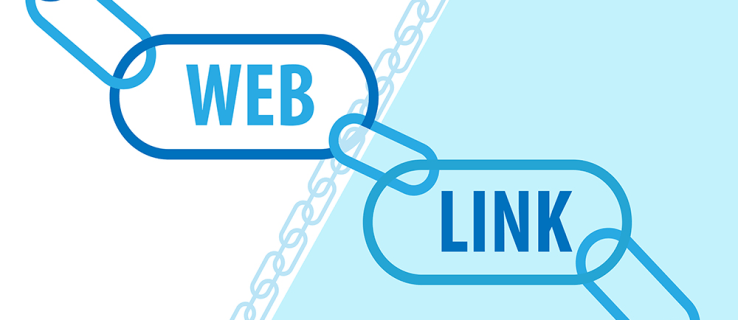
Este guia discutirá a criação de um link direto de rolagem para texto em vários navegadores da Web usando um PC ou Mac.
últimas postagens
Link para texto específico em uma página da Web em um PC
Se você for um usuário de PC, dois métodos permitirão que você crie links que levem o destinatário a uma frase ou parágrafo específico de uma página da web. Você pode criar marcadores compartilháveis ou usar uma extensão para seu navegador preferido.
Criando marcadores
Marcadores embalados com pequenas porções de códigos JavaScript são chamados de bookmarklets. Quando você clica em um link de marcador específico, ele executa uma ação predefinida. Se usado para levar os usuários a seções específicas da página da Web, o bookmarklet abrirá o site e zerará a área de texto realçada. Esse recurso funciona em navegadores baseados no Chrome, como Google Chrome e Microsoft Edge.
Criar um bookmarklet clicável no Google Chrome é um processo relativamente simples. Para fazer isso:
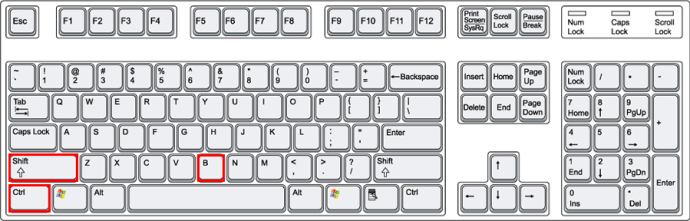
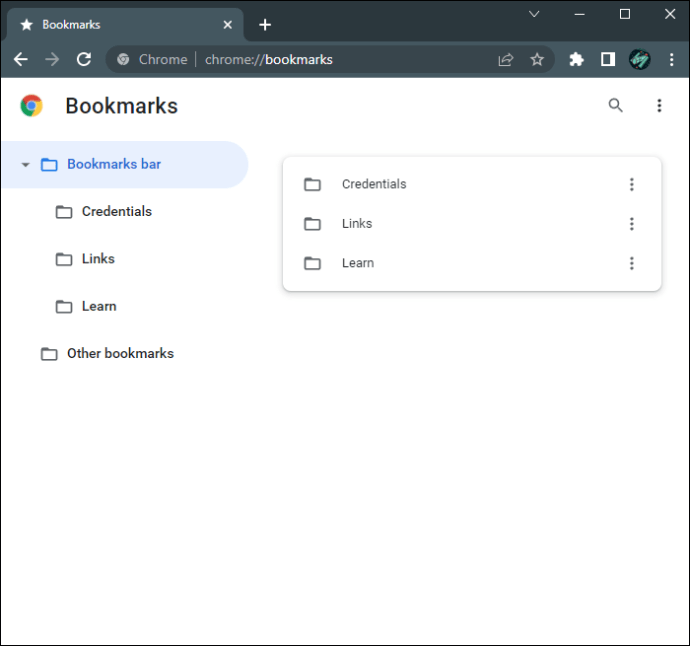
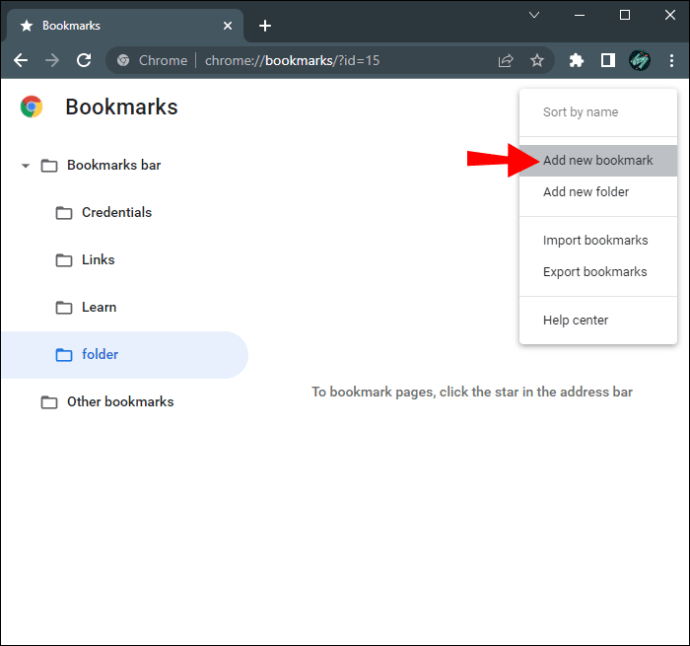
“javascript:(function(){const selectedText=getSelection().toString();const newUrl=new URL(location);newUrl.hash=`:~:text=${encodeURIComponent(selectedText)}`;window.open (newUrl);})();”
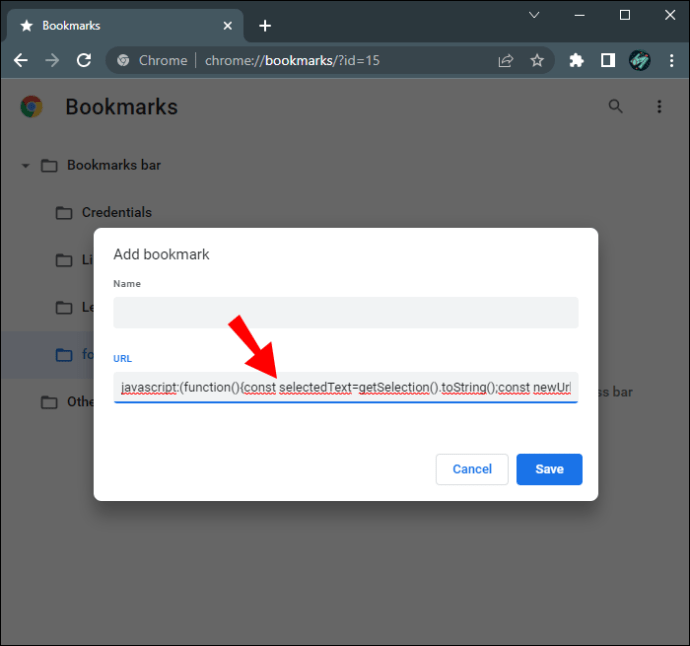
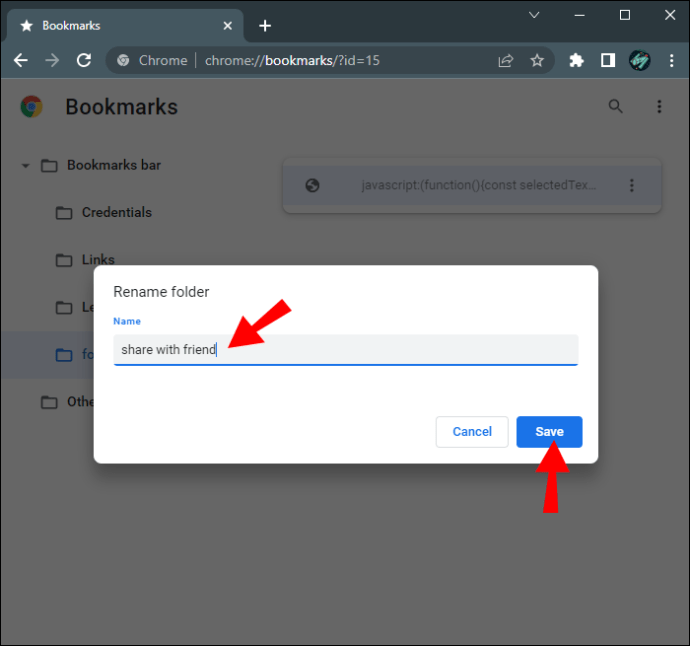
Depois de criar seu bookmarklet, você pode usá-lo para ir diretamente a uma parte específica de um site. Veja como funciona:
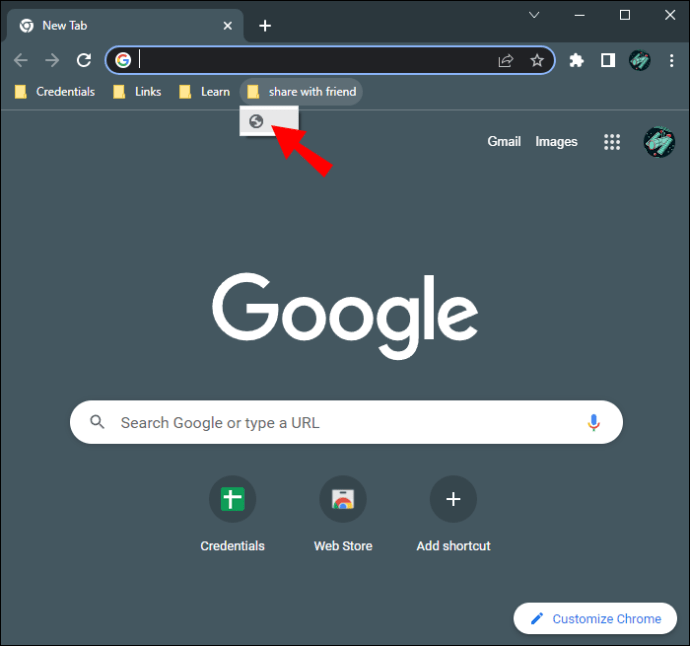
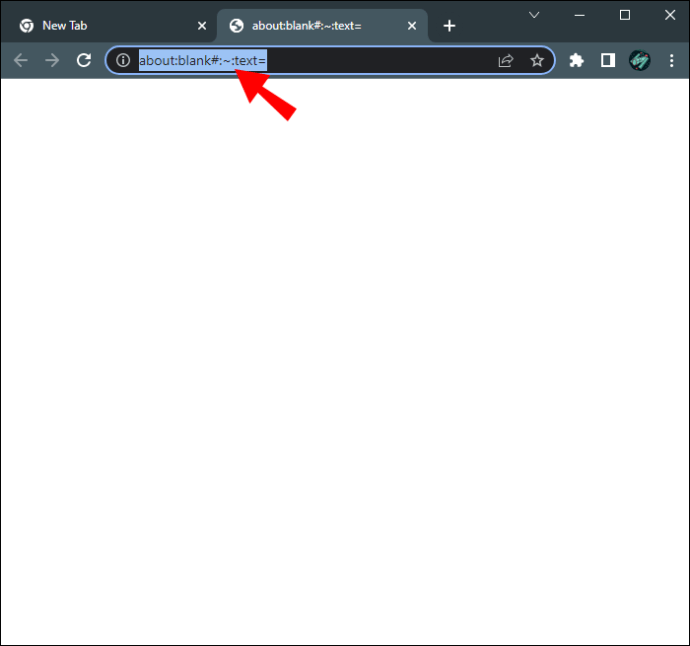
Assim que alguém clicar nesse link personalizado, a página da web rolará automaticamente para a seção do texto realçado. Somente usuários que usam o navegador Google Chrome ou Microsoft Edge poderão clicar no seu link.
Também é possível criar bookmarklets na versão mais recente do Microsoft Edge. Para fazer isso:
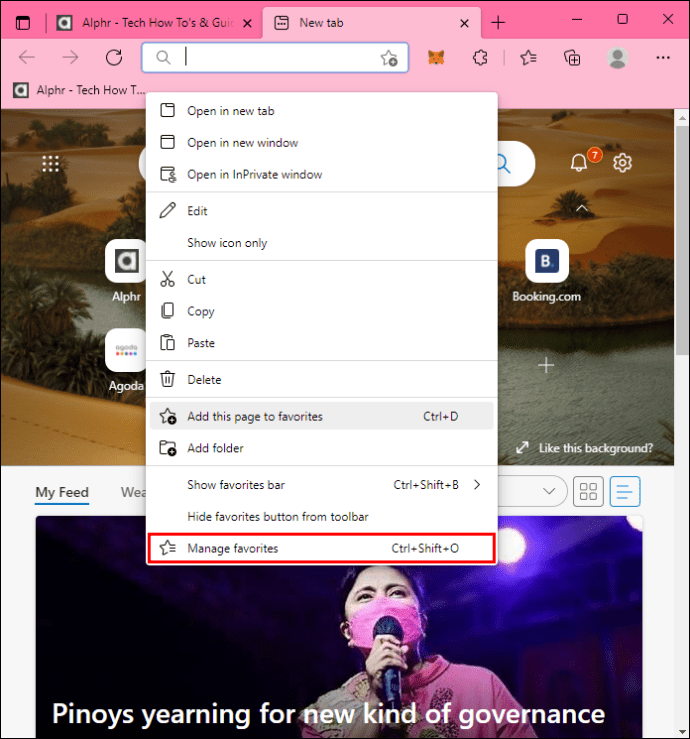
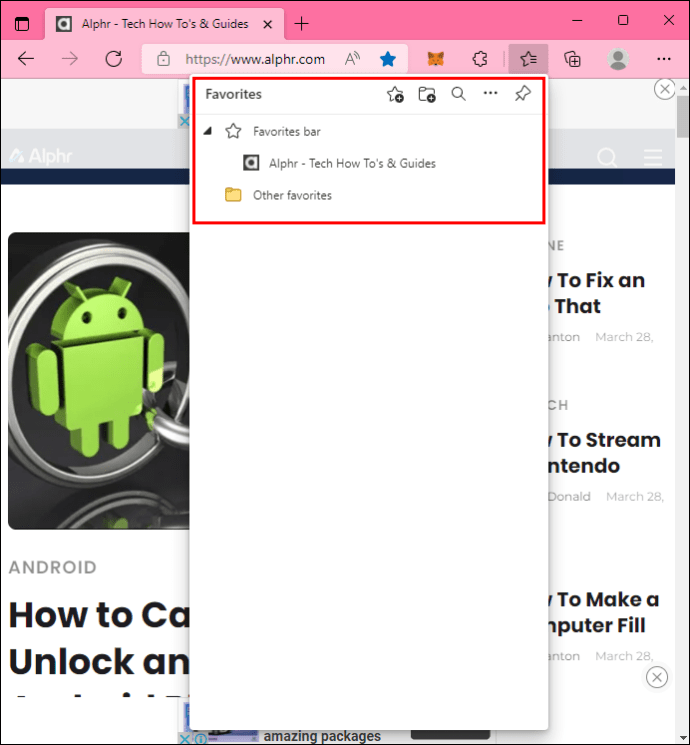
“javascript:(function(){const selectedText=getSelection().toString();const newUrl=new URL(location);newUrl.hash=`:~:text=${encodeURIComponent(selectedText)}`;window.open (newUrl);})();”
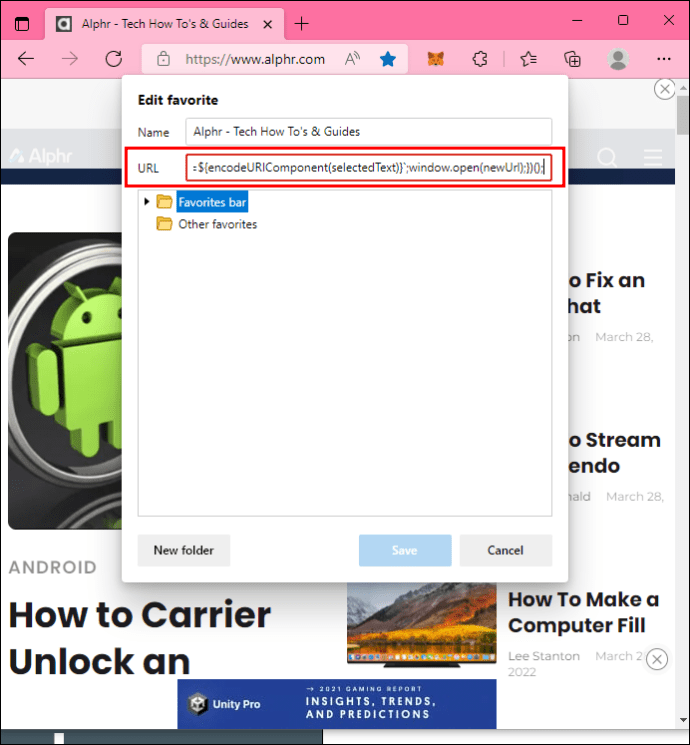
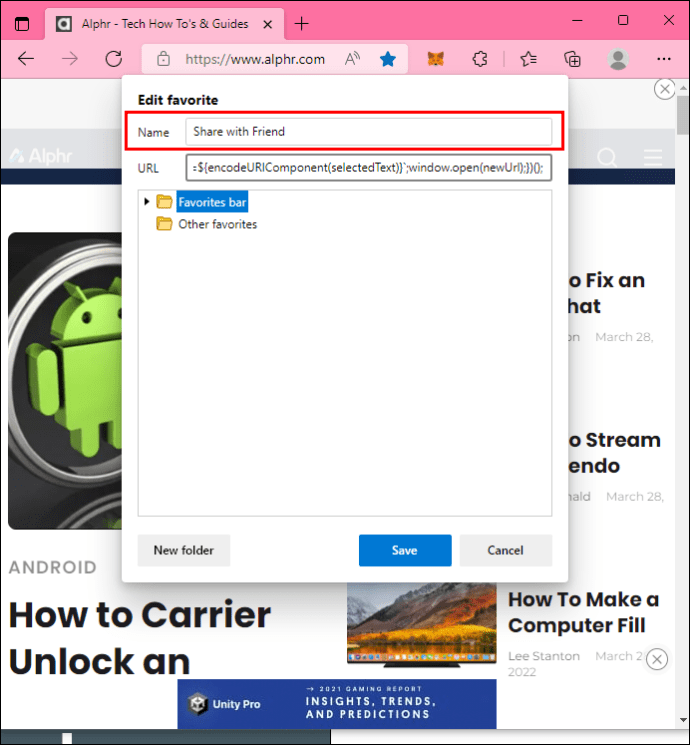
Para usar o bookmarklet para rolar para um texto específico no Microsoft Edge:
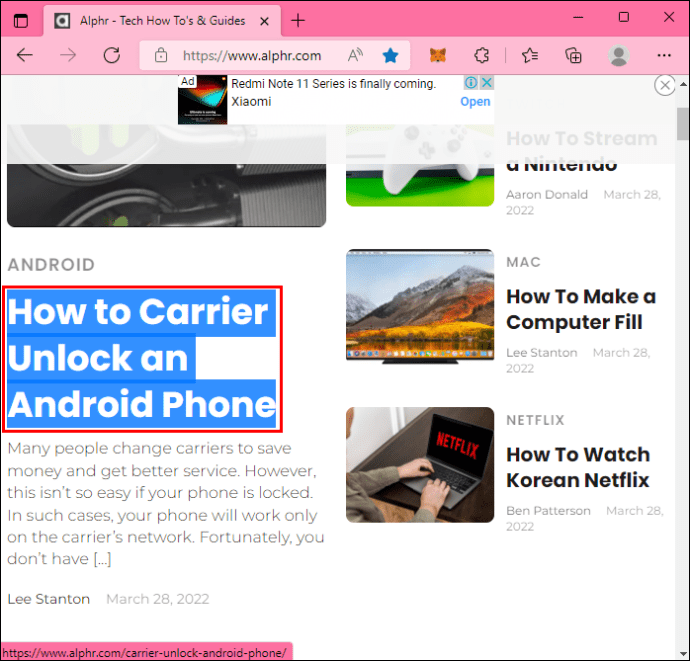
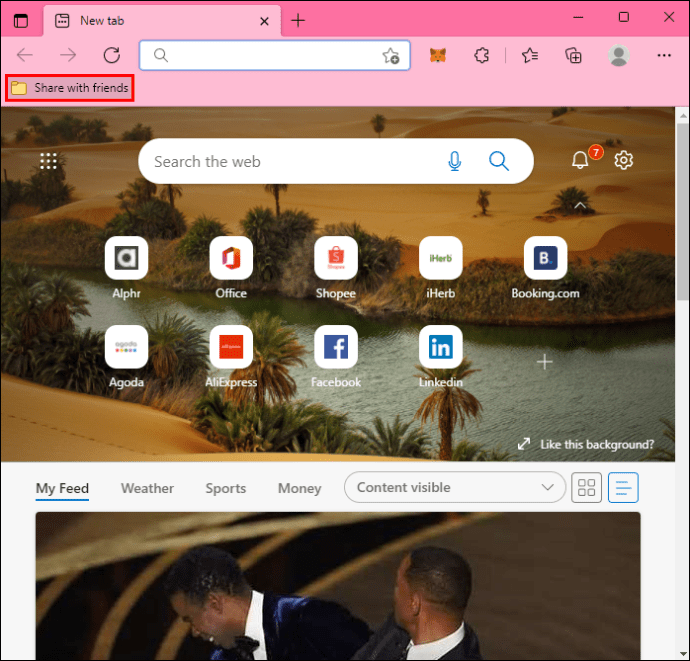
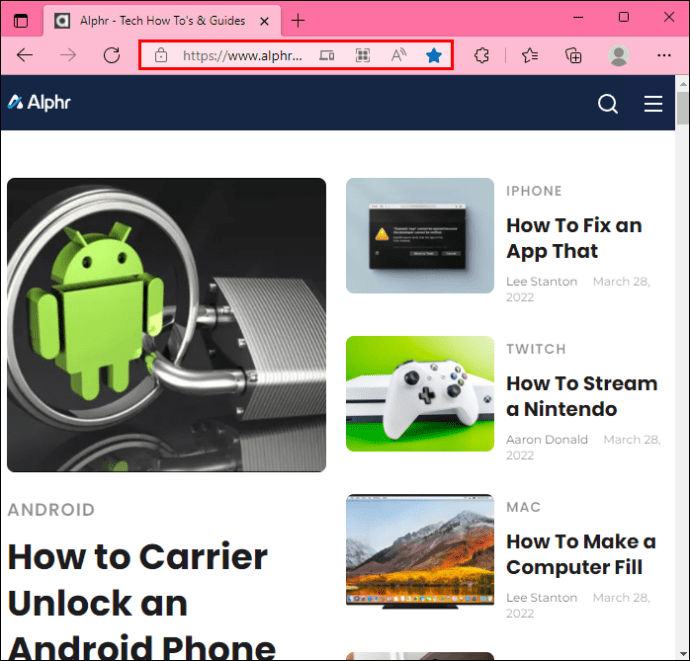
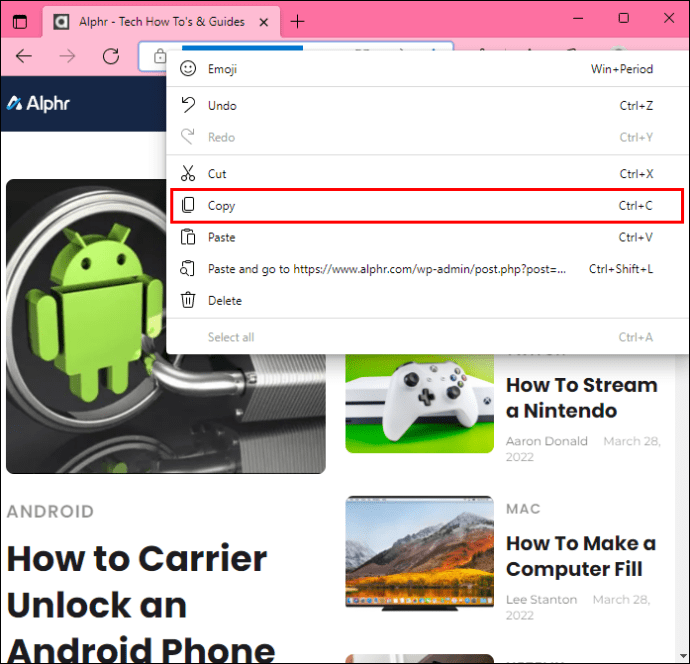
Quando você envia o link para outras pessoas, elas são levadas diretamente para a parte da página da Web onde o texto destacado está localizado. Somente usuários do Chrome e Edge poderão usar o link do bookmarklet.
Usando a extensão Link to Text Fragment
Se você não quiser criar links manualmente, extensões como Link para fragmentos de texto são outra excelente opção. Ele cria um hiperlink pré-programado que leva os usuários às palavras, frases e parágrafos selecionados de uma página da Web.
Para usar a extensão no Google Chrome:






O texto selecionado ficará amarelo, indicando que você criou e copiou o link com sucesso. Na próxima vez que você ou outra pessoa usar o link, a página da Web rolará automaticamente até o texto realçado.
O recurso Link to Text Fragment também funciona com o navegador Microsoft Edge. Veja como usá-lo:






Quando o texto selecionado fica amarelo, o PC’ copiou o hiperlink. Quando alguém tocar no seu link, a primeira coisa que verá será destacada na página da web.
Link para texto específico em uma página da Web em um Mac
O Safari é a opção de navegação na Internet integrada para produtos Mac e não oferece nenhuma extensão que permita aos usuários criar links de texto predefinidos. Outros navegadores como Mozilla Firefox e Opera não oferecem soluções de criação de links. Felizmente, os dispositivos Mac funcionam bem com os programas da Microsoft, para que você possa destacar texto e criar hiperlinks no Google Chrome ou no Microsoft Edge.
A extensão Link to Text Fragment permitirá que você crie um link de rolagem para texto no seu Mac. Para fazer isso no Google Chrome:





Qualquer pessoa que clicar no seu link verá primeiro o trecho destacado.
Como o complemento Link to Text funciona no Microsoft Edge, você pode usar este navegador no Mac para criar links de texto específicos. Para fazer isso:


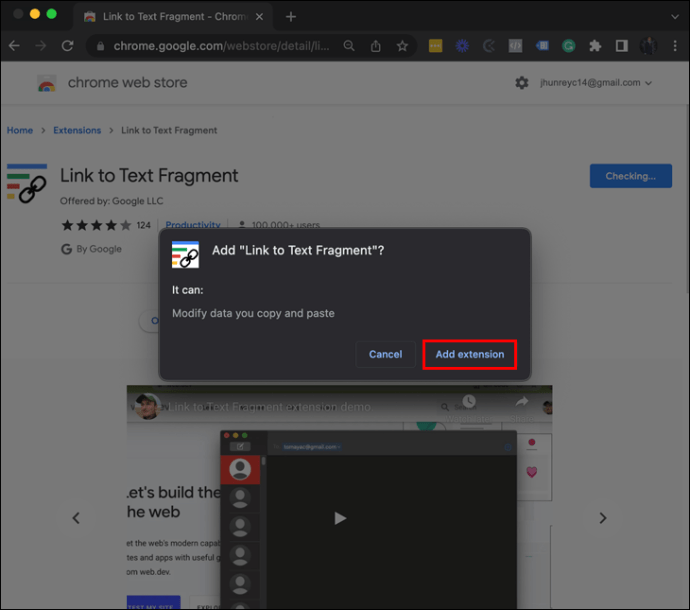



Sempre que alguém usar o link que você criou, a página da web rolará até o texto destacado.
Somente usuários do Chrome ou Edge podem acessar a página da Web por meio do seu link e ver o texto marcado. Se você enviou o link para alguém que usa um navegador diferente, ele verá a página como normalmente aparece sem a área de texto realçada.
Compartilhe informações de forma mais eficiente com links diretos
Em uma época de crescente acesso à informação online, é essencial ter uma maneira de acessar textos importantes com mais eficiência. Para criar links que levem os usuários aos textos que você selecionou, use o navegador Chrome ou Edge no seu PC ou Mac. Você pode criar links de rolagem para texto com bookmarklets ou a extensão Link to Text se você tiver um PC. A Apple ainda não desenvolveu um complemento semelhante, mas a extensão também funciona com dispositivos Mac.
Com que frequência você destaca textos para compartilhar com outras pessoas? Qual dos métodos acima você prefere para criar links? Deixe-nos saber na seção de comentários abaixo.