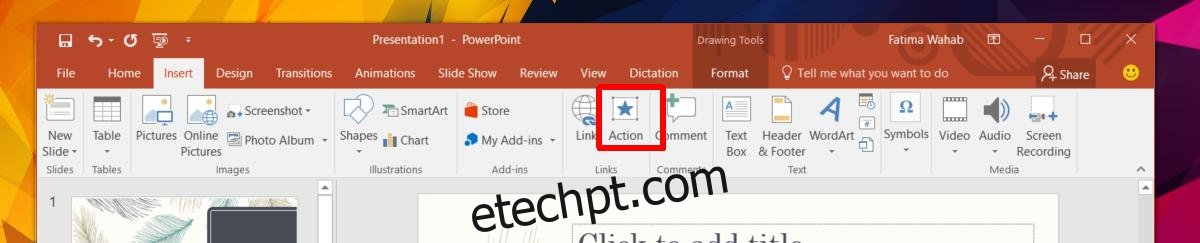Ao apresentar uma apresentação do PowerPoint, você pode usar a tecla Backspace e as teclas de seta para frente e para trás para alternar entre os slides. A tecla Backspace permite voltar ao slide anterior. Esses botões são ótimos se você precisar retornar a um slide anterior ou pular para o próximo no meio da apresentação. Infelizmente, não há nenhum botão ou atalho de teclado que permita pular para um slide específico. Não é prático adicionar um por padrão. Dito isso, você pode vincular a outros slides no PowerPoint. O PowerPoint tem um recurso interno para fazer exatamente isso. Tudo o que você precisa é de uma boa maneira de adicioná-lo ao seu slide sem torná-lo feio.
Para vincular a outros slides, mas ainda assim parecer bom, você precisa usar uma forma e vinculá-la a um slide. Uma forma é uma boa escolha porque seguirá automaticamente o esquema de cores da sua apresentação.
últimas postagens
Adicionar forma
Abra sua apresentação do PowerPoint e navegue até o slide ao qual deseja adicionar o link. Vá para a guia Inserir e selecione uma forma apropriada para adicionar a ela. Redimensione-o para que não fique muito grande e selecione uma cor que fique visível no plano de fundo. Você não quer que ele se perca em segundo plano. Se você quiser torná-lo menos óbvio, você pode tentar reduzir a opacidade. Essas são todas as opções de edição disponíveis para formas no PowerPoint.
Adicionar link à forma
Selecione sua forma e, novamente, vá para a guia Inserir na faixa de opções. Clique no botão Ação.
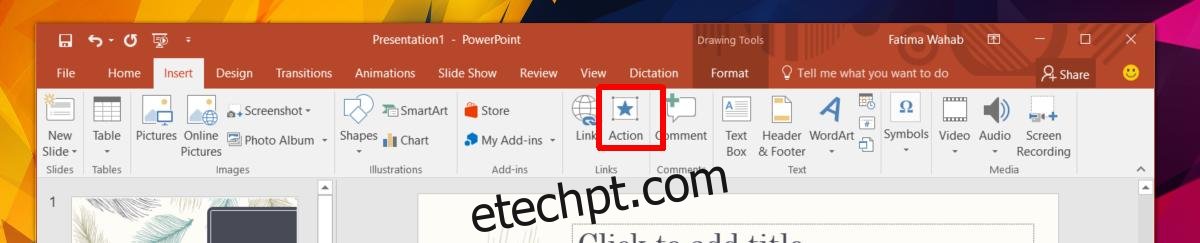
Na janela Configurações de ação, selecione ‘Hiperlink para’ na seção Ação ao clicar. No menu suspenso, selecione a opção ‘Slide’. Isso abrirá uma segunda pequena janela mostrando todos os slides atualmente em sua apresentação. Selecione o slide ao qual deseja vincular e clique em OK.
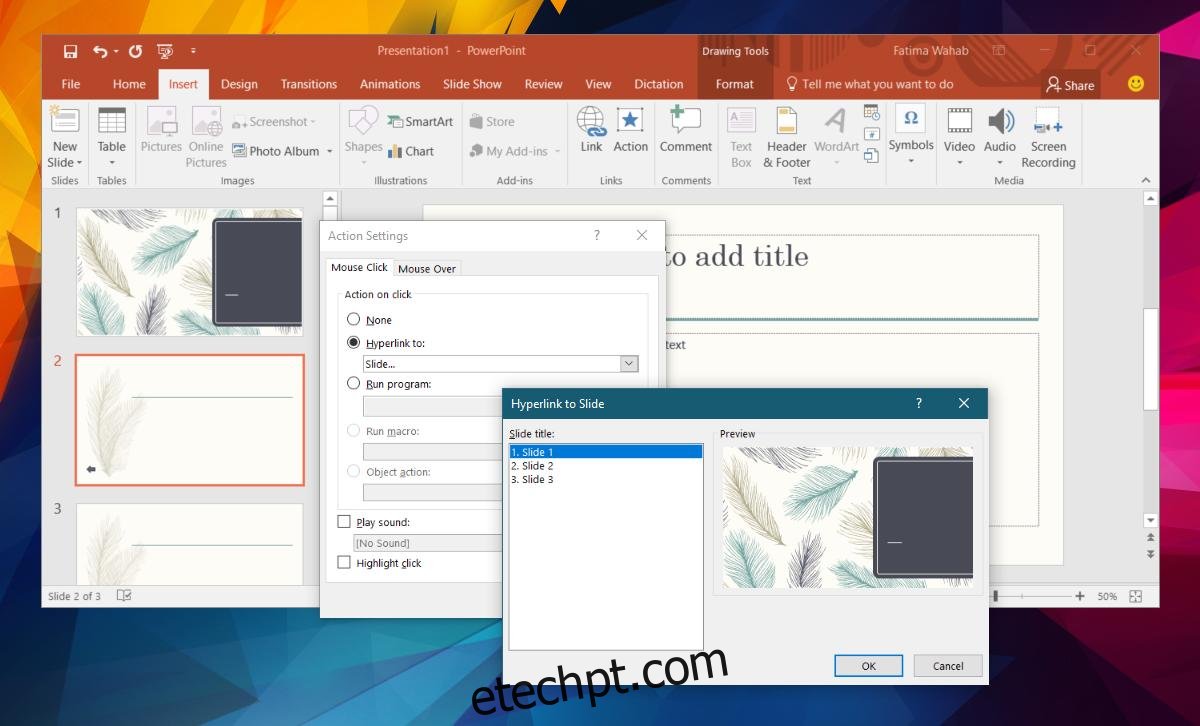
Isso é tudo o que é preciso. Ao clicar na forma no modo de apresentação, você será direcionado ao slide ao qual a vinculou.
Adicionar link ao texto
Se você não quiser usar uma forma e preferir texto porque é mais fácil de lembrar durante a apresentação, você pode fazer exatamente isso. O processo de adicionar o link é o mesmo. Você irá adicioná-lo através do botão Ação. Para adicionar uma ação ao texto, você deve primeiro adicionar uma caixa de texto. Digite o texto que deseja em seu slide. Adicione um estilo de texto, se desejar. Em seguida, selecione a caixa de texto e vá para a guia Inserir e clique no botão Ação. Siga o processo acima para adicionar seu link e pronto.