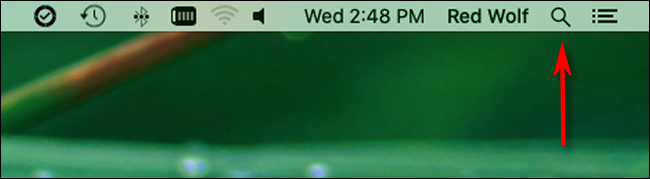Se o seu Mac de repente estiver muito lento e sem resposta, é possível que um aplicativo descontrolado esteja consumindo uma grande porcentagem do poder de processamento da sua CPU. Para descobrir, usaremos um utilitário integrado do macOS chamado Activity Monitor. Aqui está como.
Primeiro, abra “Spotlight” pressionando Command+Space ou clicando no ícone “pequena lupa” na barra de menu.
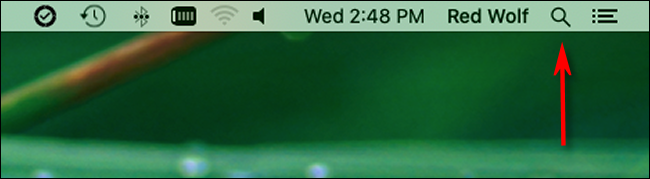
Quando a barra “Spotlight Search” aparecer na tela, digite “monitor de atividade” e pressione “Return”. Ou você pode clicar no ícone “Activity Monitor.app” que aparece.
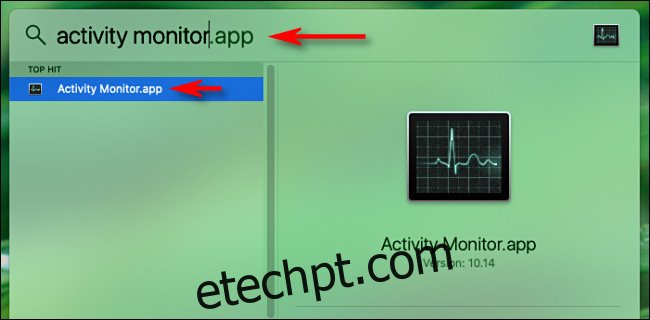
Em “Activity Monitor”, você verá uma lista de todos os processos em execução no seu computador. O termo “processo” é um termo genérico para qualquer programa em execução no seu Mac. Isso inclui os aplicativos que você executa e os programas silenciosos operando em segundo plano que fazem seu computador funcionar corretamente.
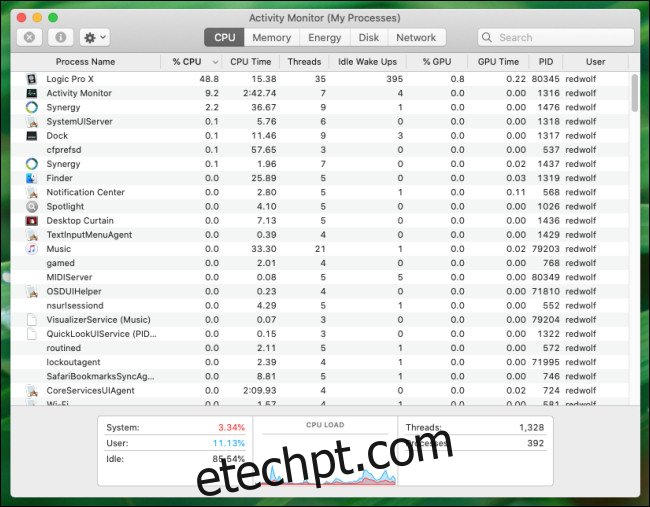
Para ver qual processo está usando mais CPU, clique na guia “CPU”. Em seguida, clique no cabeçalho da coluna “% CPU” até que o quilate ao lado esteja voltado para baixo. Isso classificará os processos, do maior para o menor, por qual porcentagem da capacidade total de processamento da CPU eles estão usando.
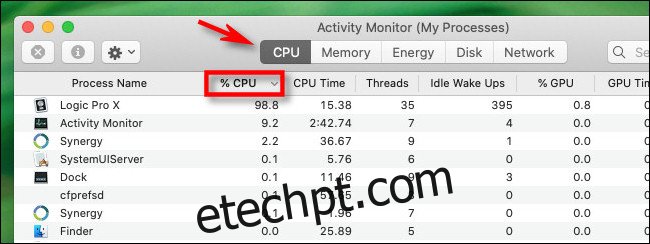
Procure por números suspeitosamente altos na coluna “% CPU” ao lado de uma das entradas da lista. A maioria dos aplicativos raramente usa mais de 50% da CPU, a menos que esteja fazendo algo muito intensivo do processador, como jogar um jogo complexo ou renderizar um vídeo, e você geralmente entenderá o porquê. Nesse caso, é melhor esperar até que a tarefa seja concluída.
Mas se um processo descontrolado é o seu problema – um programa que fica preso em um loop indesejado com uso intensivo de CPU – deve ser óbvio observando a alta porcentagem de CPU listada no Monitor de Atividade. Quando você chega à faixa de 90% ou acima, as chances são altas de que esse processo reduza drasticamente a velocidade de sua máquina.
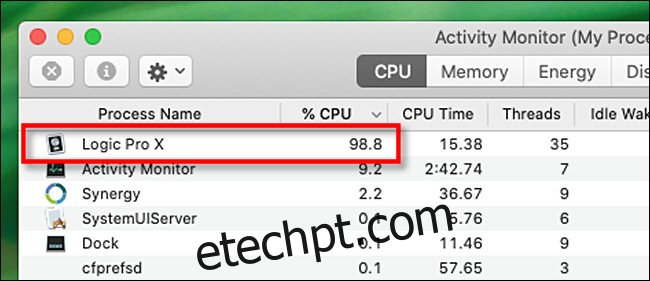
Neste ponto, se o processo que usa uma grande porcentagem da CPU for um aplicativo, você pode tentar sair dele usando os métodos usuais, como selecionar “Sair” no menu Arquivo ou clicar com o botão direito do mouse em seu ícone no Dock e selecionar “Desistir.”
Mas se o processo ou aplicativo não responder e você quiser forçá-lo a fechar, clique no processo na lista para selecioná-lo e pressione o botão “Parar”, que se parece com um octógono com um “X” dentro.
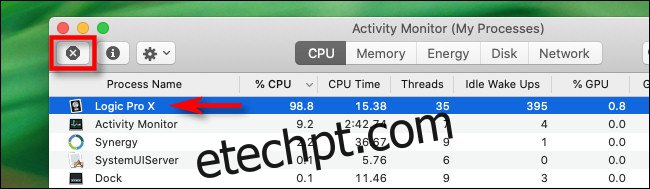
Ao pressionar o botão “Stop”, um pequeno menu aparecerá pedindo confirmação. Clique em “Forçar Encerrar”.
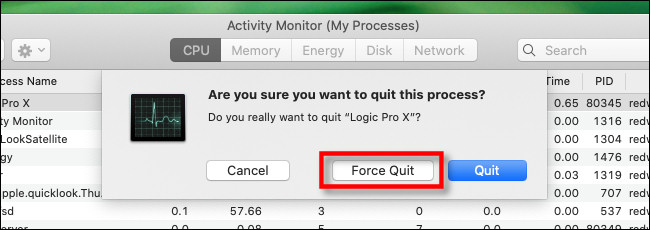
Depois disso, o aplicativo ou processo problemático será fechado. Se o seu computador ficar responsivo novamente, você saberá que um processo descontrolado sem resposta foi o problema.
Se você continuar tendo problemas repetidos de CPU com o mesmo aplicativo, é melhor tentar atualizar o aplicativo, o que pode corrigir um bug que está causando o problema. Você também pode tentar atualizar o macOS, o que pode corrigir um bug com um processo em segundo plano ou um bug que está afetando a execução de um aplicativo. Também nunca é demais reiniciar o seu Mac, o que pode resolver uma variedade de problemas. Boa sorte!