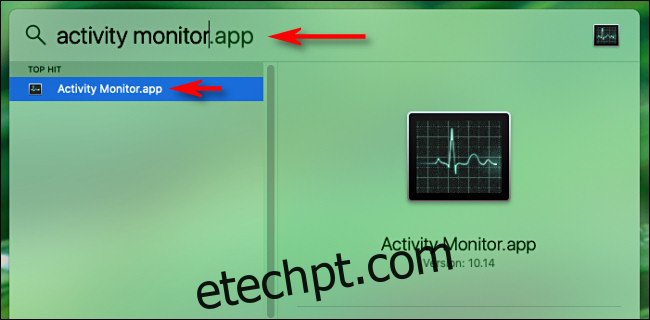Se você ficar sem memória no seu Mac, é fácil determinar qual aplicativo ou processo está consumindo no Monitor de Atividade. Este utilitário está incluído em todas as cópias do macOS. Veja como verificar e algumas coisas que você pode fazer para corrigir esse problema.
Para começar, abra o Monitor de Atividade. Você pode fazer isso pressionando Comando+ponto (.) ou clicando no ícone Pesquisar na barra de menus. Digite “Monitor de Atividade” na caixa de pesquisa e pressione Enter.

Clique na guia “Memória” em “Monitor de Atividade”.
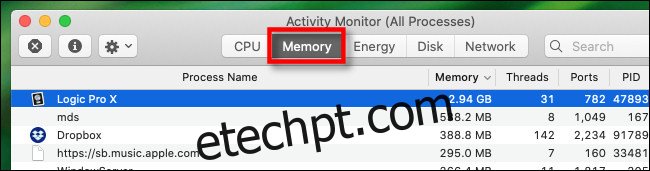
Você verá uma lista de processos (programas, aplicativos, funções do sistema e assim por diante) em execução em seu computador, bem como a quantidade de memória que cada um está usando.
A caixa na parte inferior da janela mostrará a quantidade total de memória em uso. Se o número de “Memory Used” for maior que o número de “Physical Memory”, seu Mac está contando com memória virtual (ou Swap) para funcionar. Como resultado, seu sistema pode ficar mais lento que o normal.

Se você quiser ver quais programas estão usando mais memória, clique na seta ao lado do cabeçalho da coluna “Memória”. Os processos serão reordenados pela quantidade de memória que estão usando, do maior para o menor.
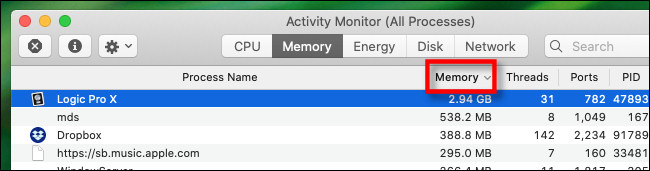
Revise a lista de cima para baixo. Procure quaisquer processos que pareçam estar usando uma quantidade de memória muito grande. O que será qualificado como “suspeito” depende de como você usa seu computador e os programas que possui.
Por exemplo, se você costuma renderizar projetos complexos de vídeo ou áudio ou editar arquivos grandes, pode não se surpreender que um aplicativo esteja usando uma grande quantidade de memória.
Se, no entanto, o processo usando uma grande quantidade de memória não for o que você espera, algo pode estar errado com o programa. Se este for o caso, você pode forçá-lo a sair. Para fazer isso, selecione o processo na lista e clique no “X” no canto superior esquerdo.
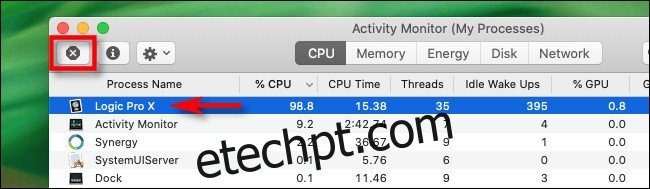
Clique em “Force Quit” na caixa de diálogo que aparece para confirmar.
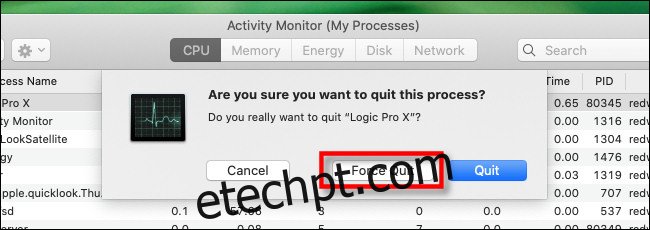
O processo será fechado e, esperamos, seu Mac voltará ao normal. Também pode ser uma boa ideia reiniciar o Mac, o que pode resolver vários problemas.
Se você fechou todos os processos com uso intensivo de memória e reiniciou sua máquina, mas ainda está ficando sem memória, aqui estão algumas outras coisas para tentar:
Compre mais RAM: você pode comprar mais RAM em um módulo para instalar no seu Mac. Contato Suporte da Apple ou marque uma consulta em uma Apple Store para obter conselhos sobre o tipo de memória que seu Mac específico precisaria.
Abra menos aplicativos ou guias do navegador de uma só vez: quanto mais aplicativos você usa simultaneamente, mais memória eles exigem. Saia de qualquer programa que você não esteja usando ativamente. Além disso, limite o número de guias do navegador abertas, pois elas também podem consumir muita memória.
Libere espaço no disco rígido: quando a memória disponível estiver baixa, o Mac usará automaticamente uma parte do armazenamento do disco rígido (SSD) como “memória virtual”. Isso é muito mais lento do que os chips de RAM físicos reais. Se você vir a mensagem “Your system has run of application memory” (Seu sistema ficou sem memória de aplicativo), provavelmente você ficou sem memória física e sem espaço de armazenamento disponível. Limpe algum espaço e veja se o problema persiste.
Atualize seus aplicativos: às vezes, um aplicativo pode ter um bug que consome memória por engano. Tente atualizá-lo. Se isso não funcionar, você também pode tentar atualizar o macOS.
Ter memória suficiente é muito importante para executar sistemas e aplicativos modernos. Se você tiver um Mac mais antigo e nenhuma das dicas acima ajudar, provavelmente é hora de considerar atualizar seu computador.