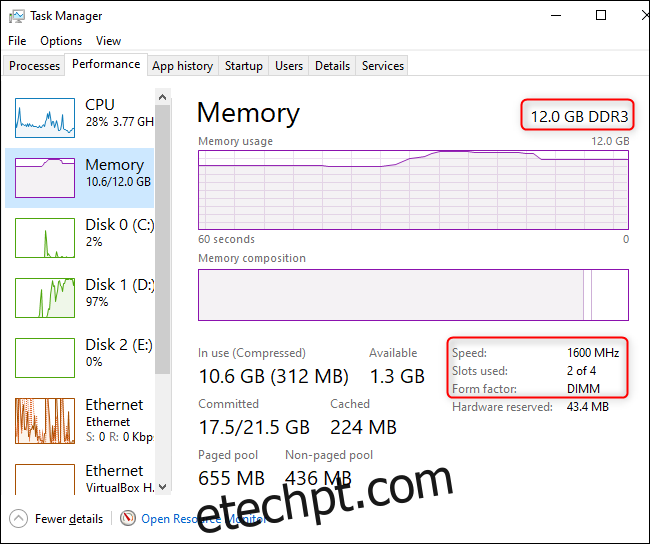A RAM do seu computador é a memória de curto prazo rápida que ele usa para executar aplicativos e abrir arquivos. Quanto mais RAM o seu computador tiver, mais você poderá fazer de uma vez. Veja como verificar quanto seu sistema possui.
Também mostraremos como verificar a velocidade de sua RAM. Como praticamente todas as tecnologias – exceto talvez as baterias – a RAM está ficando melhor e mais rápida com o tempo. Os computadores mais novos terão RAM mais rápida do que os computadores mais antigos.
O que é RAM?
RAM significa “memória de acesso aleatório”. Esta é a memória física de trabalho que o seu PC usa. Todos os seus aplicativos, arquivos e outros dados abertos são armazenados aqui para acesso rápido. A RAM é diferente do SSD ou disco rígido do seu computador, que são muito mais lentos do que a RAM. Quando você inicia um programa ou abre um arquivo, ele é movido do armazenamento do sistema para a RAM.
Quanto mais RAM você tiver, mais poderá fazer de uma vez. Se você não tiver RAM suficiente para seus aplicativos abertos, seu sistema ficará lento porque o Windows (ou outro sistema operacional) terá que mover dados para dentro e para fora do arquivo de paginação na unidade do sistema. Você pode até ver um erro de pouca memória se não houver RAM suficiente.
A quantidade de RAM necessária depende do que você faz. Você precisará de mais RAM para jogar os jogos de PC mais recentes, executar máquinas virtuais e editar vídeos 4K.
Como verificar a quantidade de RAM que você possui no Windows
Você pode verificar a quantidade de RAM disponível de várias maneiras rápidas.
No Windows 10, use o Gerenciador de Tarefas. Clique com o botão direito na barra de tarefas e selecione “Gerenciador de Tarefas” ou pressione Ctrl + Shift + Esc para abri-lo. Clique na guia “Desempenho” e selecione “Memória” no painel esquerdo. Se você não vir nenhuma guia, clique em “Mais detalhes” primeiro.
A quantidade total de RAM que você instalou é exibida aqui. O Gerenciador de Tarefas também informa o padrão que está usando, a velocidade, o formato e quantos slots de memória física do sistema você está usando. Você pode instalar mais RAM se puder abrir seu PC (não é possível em alguns laptops) e tiver alguns slots sobressalentes.
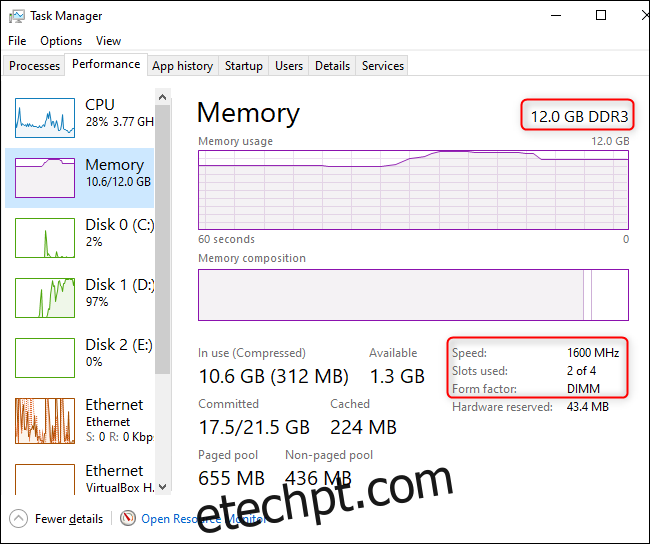
O Gerenciador de Tarefas não oferece essas informações úteis no Windows 7. Em vez disso, você pode ver a quantidade total de RAM na página Painel de Controle> Sistema e Segurança> Sistema. Você também pode abri-lo rapidamente abrindo o menu Iniciar, clicando com o botão direito em “Computador” e selecionando “Propriedades”. Olhe à direita de “Memória instalada” em Sistema.
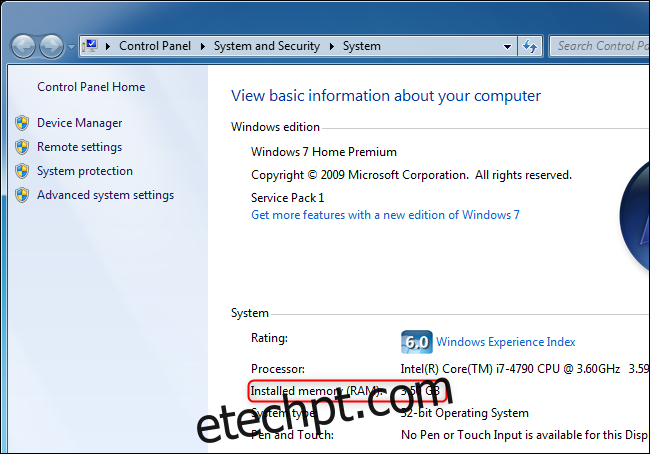
Para ver informações mais específicas sobre seus tempos de RAM no Windows 10 ou 7, recomendamos CPU-Z. Baixe e instale CPU-Z, inicie-o e clique na guia “Memória” para ver essas informações.
Se você construir seu próprio PC, sua RAM pode não funcionar no tempo anunciado até que você ajuste os tempos.
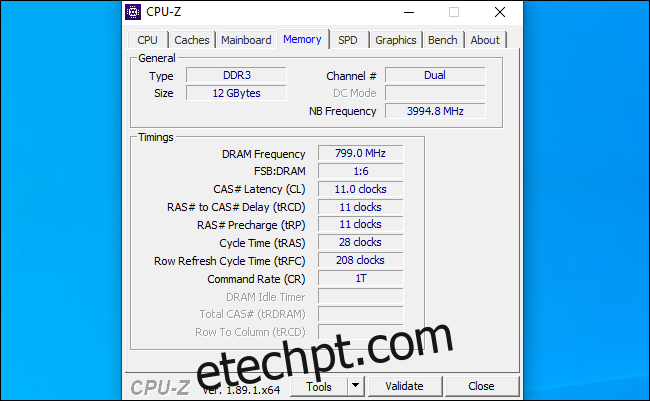
Essas informações geralmente são exibidas no firmware UEFI ou BIOS do sistema também. Isso é particularmente útil se você estiver usando um PC sem um sistema operacional funcional. Basta inicializá-lo, usar o atalho do teclado para entrar no BIOS ou firmware UEFI (é diferente em cada PC) e procurar informações sobre a memória ou RAM do sistema.