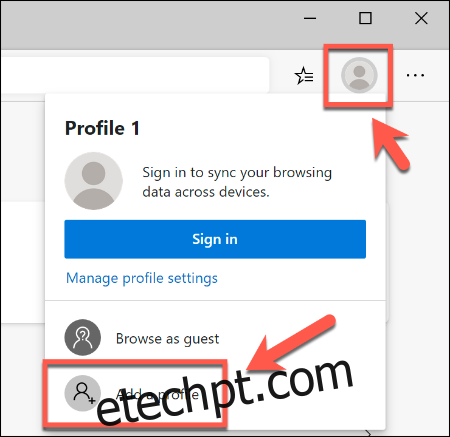Usar um navegador da web significa construir um perfil com suas próprias configurações e favoritos. Você pode criar vários perfis de usuário no novo navegador Microsoft Edge, permitindo compartilhá-lo com outros usuários ou separar trabalho e lazer.
Graças ao novo motor Chromium, usar um novo perfil de usuário no Microsoft Edge é tão simples quanto usar perfis de usuário em outros navegadores como o Google Chrome. Para começar, você precisa instale o novo Microsoft Edge.
últimas postagens
Criação de vários perfis de usuário no Microsoft Edge
Quando você instala o novo navegador Edge, seu perfil de usuário será padronizado para um perfil padrão chamado “Perfil 1” sem personalização. Iniciar sessão na sua conta da Microsoft irá ligar este perfil à sua conta, permitindo-lhe partilhar marcadores e definições entre dispositivos.
Se você deseja adicionar um segundo perfil ao Microsoft Edge, clique no ícone do perfil de usuário no canto superior direito do navegador Edge. Este ícone é colocado entre o ícone Favoritos e o ícone do menu de hambúrguer.
Quando pressionado, clique no botão “Adicionar um Perfil”.
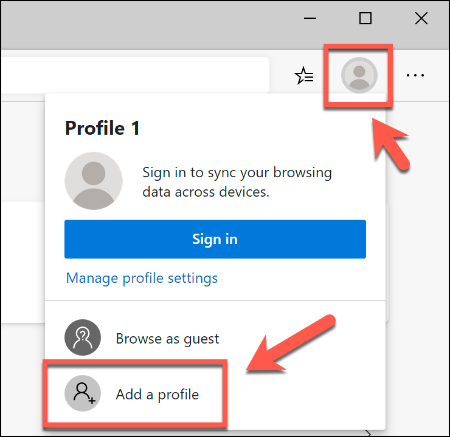
No menu “Adicionar um Perfil” que aparece, clique no botão “Adicionar”.
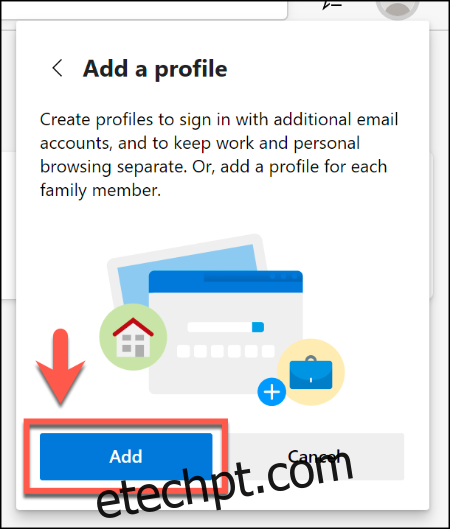
Isso criará um segundo perfil de usuário em branco denominado “Perfil 2” no Microsoft Edge. Uma nova janela do navegador Edge será aberta automaticamente usando este novo perfil.
Você pode então entrar em uma conta da Microsoft para personalizá-la ou pode mantê-la como um perfil local. Se você deseja entrar em sua conta da Microsoft, selecione o ícone do perfil de usuário no canto superior direito e clique em “Entrar” para iniciar o processo.
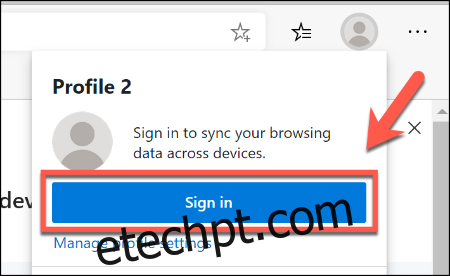
Se você estiver no Windows 10, poderá selecionar a mesma conta da Microsoft como sua conta de usuário do Windows 10. Caso contrário, você precisará clicar em “Conta da Microsoft” ou “Conta de trabalho ou escola” para entrar.
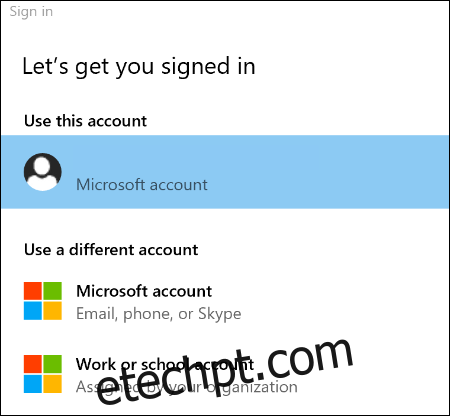
Pressione o botão “Continuar” para prosseguir. O Edge perguntará se você deseja sincronizar seu novo perfil para permitir que você use as mesmas extensões e configurações, bem como compartilhar histórico do navegador e favoritos, em vários dispositivos.
Clique em “Sincronizar” para permitir ou “Não, obrigado” para recusar a permissão.
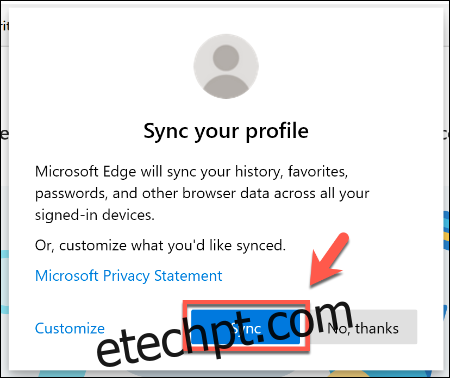
Você pode começar a usar seu novo perfil de usuário neste ponto, adicionando marcadores e instalando novas extensões do Edge.
Quando você entra no Microsoft Edge em outros dispositivos, as configurações e extensões do seu perfil devem ser sincronizadas.
Alternando entre perfis de usuário no Microsoft Edge
Às vezes, pode ser benéfico alternar entre perfis de usuário, especialmente se você os estiver usando para finalidades diferentes, como trabalho e lazer. Felizmente, é simples alternar entre diferentes perfis de usuário no Microsoft Edge.
Na janela do navegador Edge, selecione o ícone de perfil de usuário no canto superior direito, localizado entre os ícones de menu de configurações de favoritos e hambúrguer. Isso abrirá uma lista de seus perfis de usuário existentes.
Clique em outro perfil de usuário para alternar para ele, o que abrirá uma nova janela do navegador no processo.
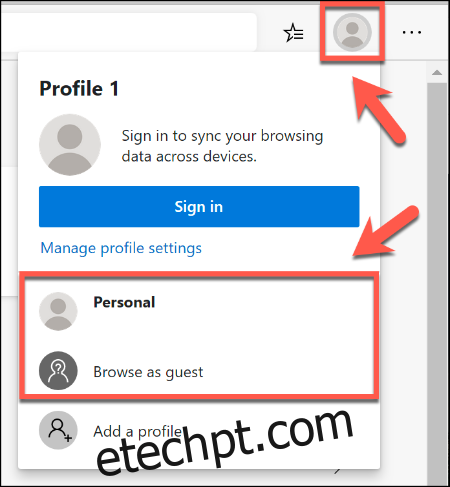
Você também pode clicar em “Navegar como convidado” para mudar para um perfil de convidado temporário. Esta seria, como o nome sugere, uma boa opção para usuários convidados.
Depois de fechar a janela do perfil de um convidado, todas as configurações ou histórico do navegador serão apagados.
Gerenciando Perfis de Usuário do Microsoft Edge
Se você deseja editar ou excluir seus perfis de usuário no Microsoft Edge, clique no ícone do perfil de usuário no canto superior direito e selecione a opção “Gerenciar configurações de perfil”.
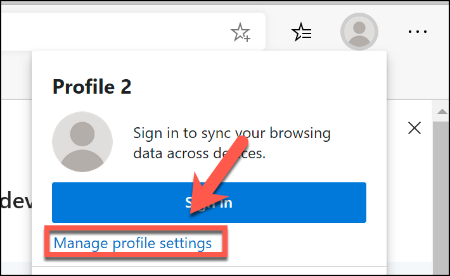
Isso abrirá as configurações do seu perfil de usuário. Clique no botão “Gerenciar” em “Mais perfis” para mudar para outro perfil.
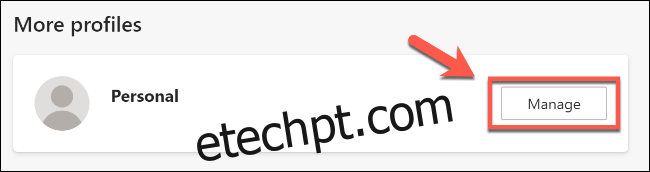
Para renomear ou excluir um perfil de usuário, clique no botão de configurações horizontais ao lado da opção “Sair” (ou ao lado de “Entrar” se estiver usando um perfil local em vez de um perfil de conta da Microsoft).
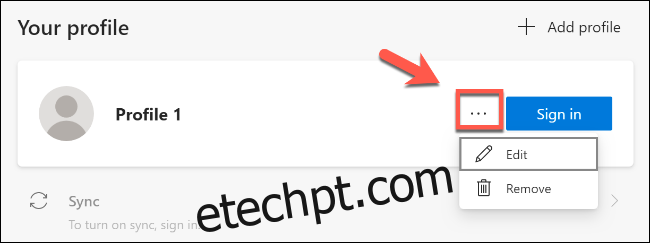
Clique em “Editar” para renomear seu perfil e atribua um novo ícone de perfil a ele da lista pré-selecionada, clicando em “Atualizar” para salvar suas configurações.
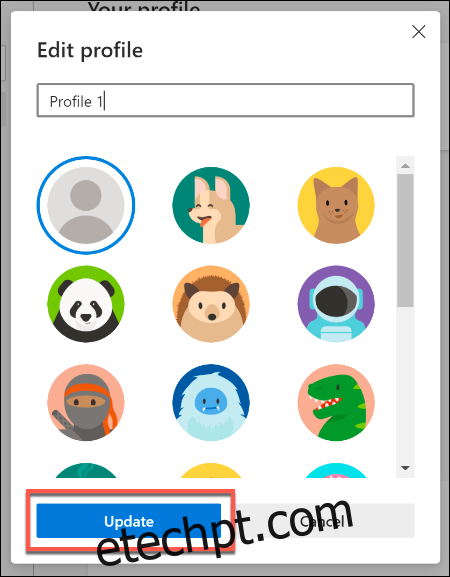
Clique em “Remover” para excluir permanentemente seu perfil. Confirme a ação clicando no botão “Remover Perfil”.
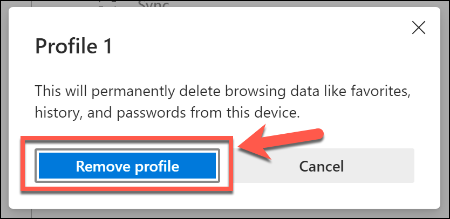
Isso removerá o perfil do Microsoft Edge. Se você estiver usando uma conta da Microsoft, suas configurações permanecerão sincronizadas com essa conta e podem ser usadas em outro lugar.
Se você excluir um perfil de usuário local, não poderá recuperar suas configurações ou favoritos.