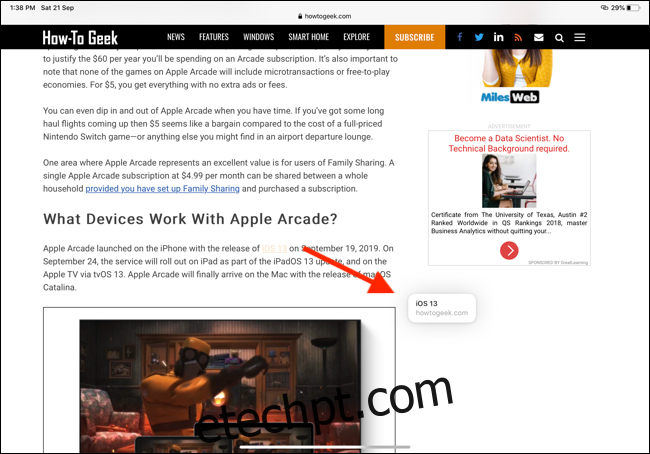A atualização do iPadOS 13 traz novos recursos de gerenciamento de janela que quase transformam o iPad em um substituto para o laptop. Com ele, você pode abrir várias janelas do mesmo aplicativo. Veja como isso funciona no iPad.
últimas postagens
Criar uma nova janela usando arrastar e soltar
O iPadOS 13 continua de onde o recurso de arrastar e soltar do iOS 11 parou. No iOS 11, você pode selecionar elementos, texto e links e, em seguida, colocá-los em outro aplicativo.
Agora, você pode fazer o mesmo com partes de um aplicativo. Pode ser uma nota no aplicativo Notas, um e-mail no aplicativo Mail ou um link no Safari. A maneira mais simples de aprender esse novo mecanismo é usando o Safari como exemplo.
Abra um site no Safari, toque e segure em um link e mova o dedo. Você acabou de pegar um link.
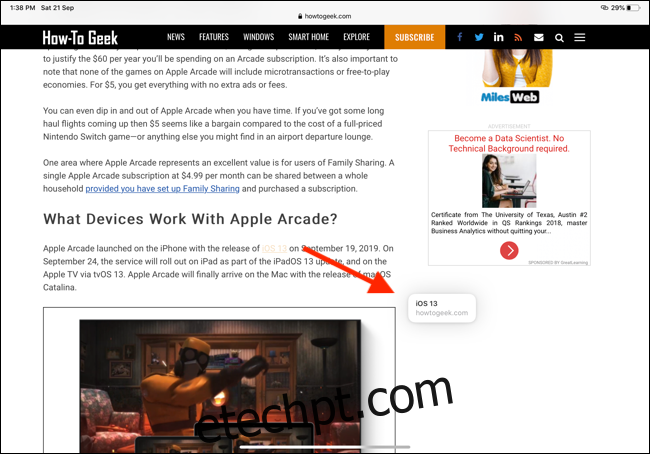
Agora, mova seu dedo para a borda direita da tela até ver uma barra preta e um ícone do Safari.
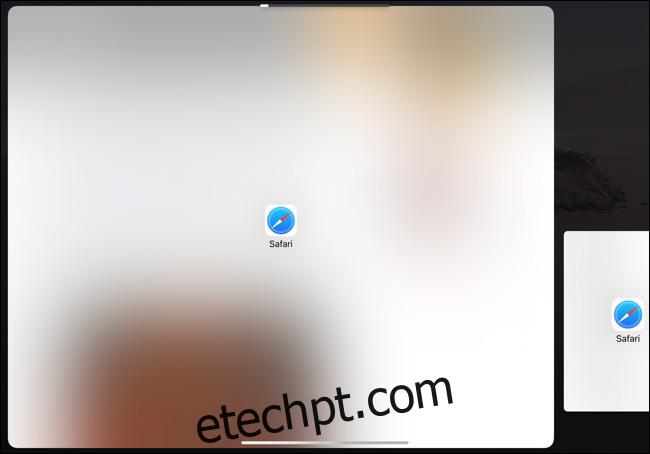
Quando você levanta o dedo, o iPadOS cria uma nova janela do Safari com o link aberto.
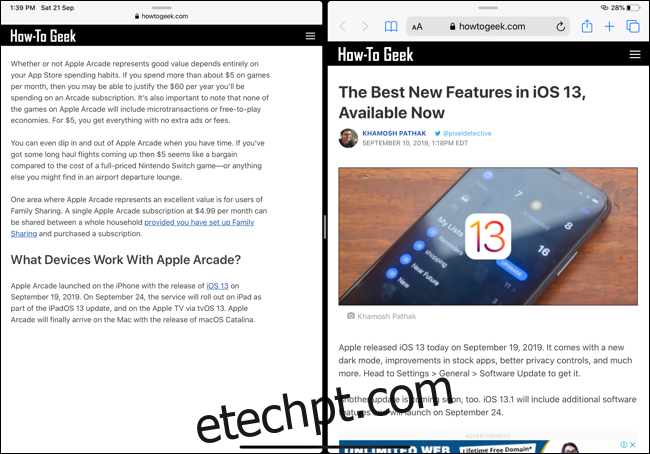
Se você deseja abrir a janela em um painel Slide Over flutuante, arraste o link (ou qualquer elemento que você selecionou) até a borda da tela, mas pare antes que a barra preta apareça.
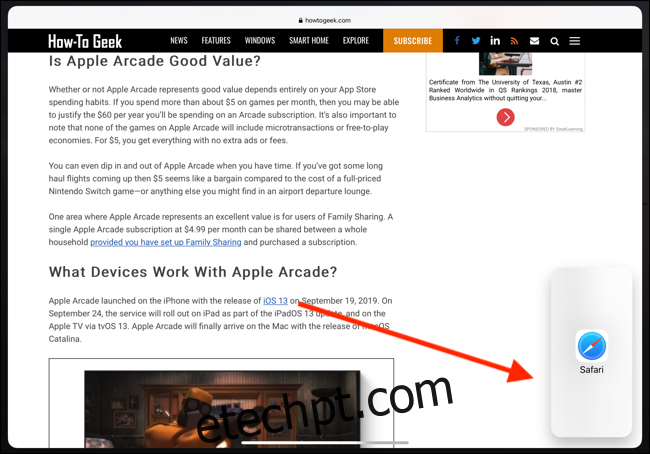
A página será aberta em um painel Slide Over quando você levantar o dedo.
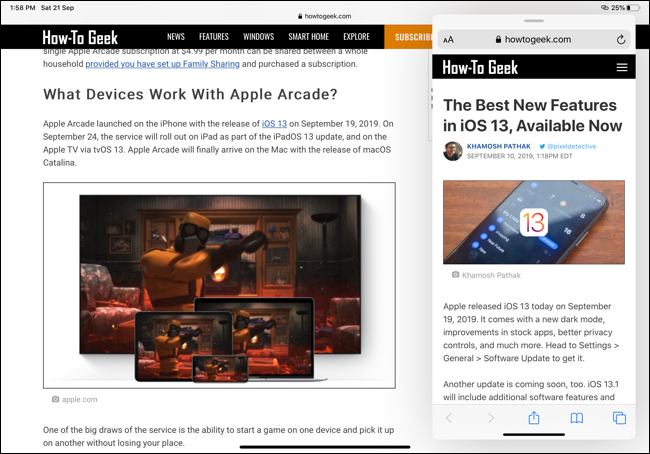
Da mesma forma, você pode abrir um link do Safari em uma nova janela de tela inteira arrastando o link para o topo da tela. Quando você solta, a janela do Safari é aberta em um novo espaço.
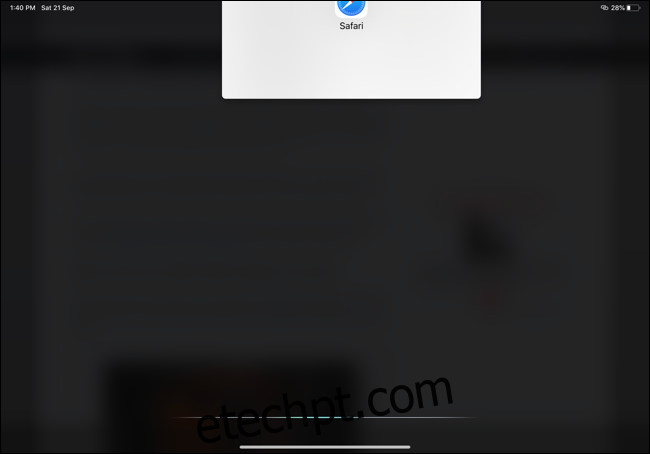
Alguns aplicativos (como o Safari) incluirão uma opção “Abrir em uma nova janela” em um menu contextual. Se você puder pressionar e segurar para expandir ou abrir uma página em um aplicativo, verá esta opção.
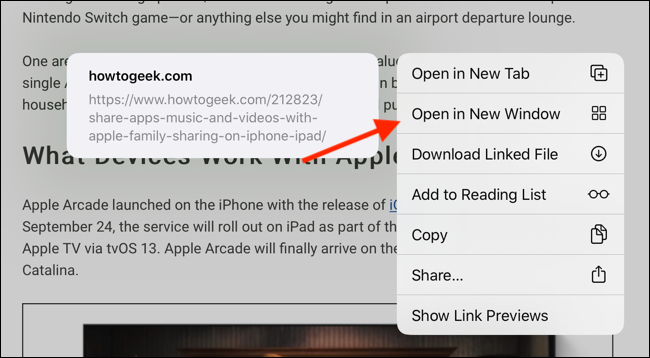
Gerenciar e fechar o Windows usando o App Expose
Os usuários do macOS estarão familiarizados com o App Expose. Assim como no Mac, o App Expose no iPadOS 13 é usado para listar e gerenciar todas as janelas abertas de um determinado aplicativo.
Para chegar ao modo App Expose, deslize um pouco da parte inferior da tela para cima para revelar o Dock enquanto o aplicativo está aberto na tela. Você verá o ícone do aplicativo atual no Dock. Toque nele.
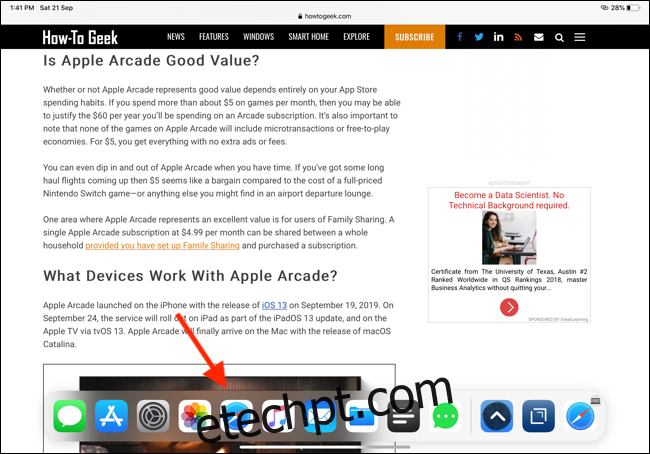
Quando você toca em um ícone de aplicativo no Dock – enquanto o aplicativo já está aberto – você será levado para a visualização App Expose.
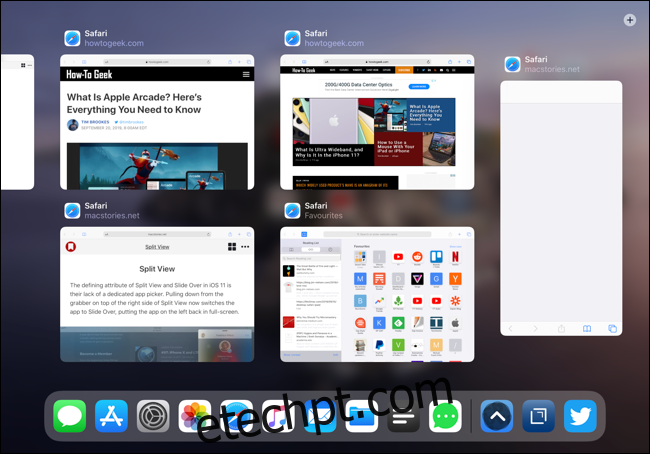
Aqui, você verá todas as janelas abertas (tela inteira, Visualização dividida e Slide Over) para o aplicativo em todos os Spaces. Toque em qualquer uma das janelas para alternar para ela. Se você quiser sair de uma janela ou espaço específico, basta deslizar para cima para dispensá-lo.
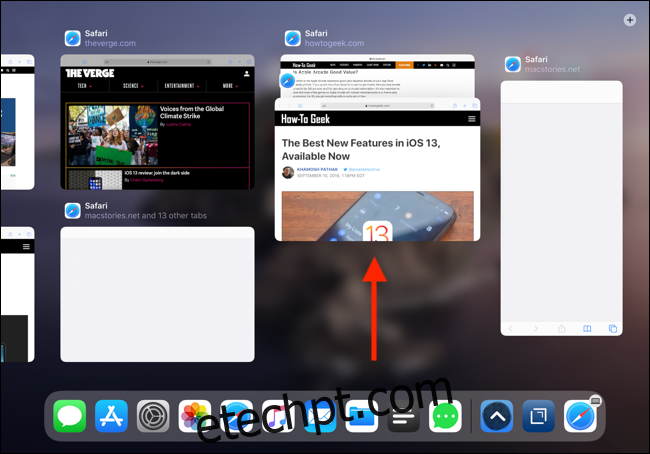
É importante observar que o App Switcher também listará todas as janelas abertas para todos os aplicativos. Você pode deslizar para cima em uma única janela ou espaço com várias janelas para dispensá-lo.
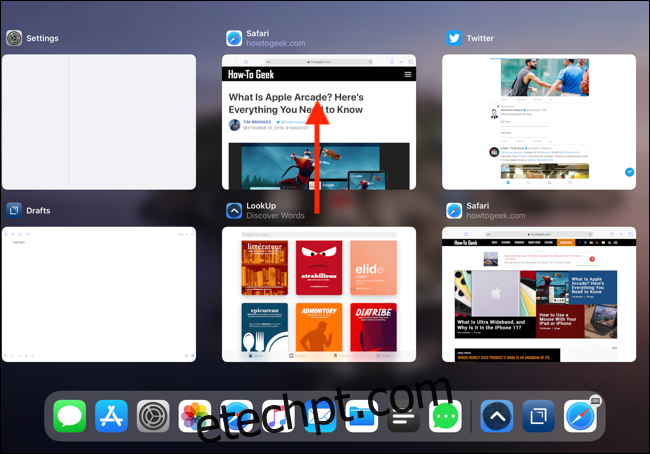
E se você quiser abrir o App Expose para um aplicativo que não está no Dock? Você pode fazer isso usando os novos menus de aplicativos contextuais.
Vá para a tela inicial e toque e segure o ícone do aplicativo. A partir daqui, se várias janelas estiverem abertas para o aplicativo, você verá uma nova opção chamada “Mostrar todas as janelas”. Toque nele para abrir o App Expose.
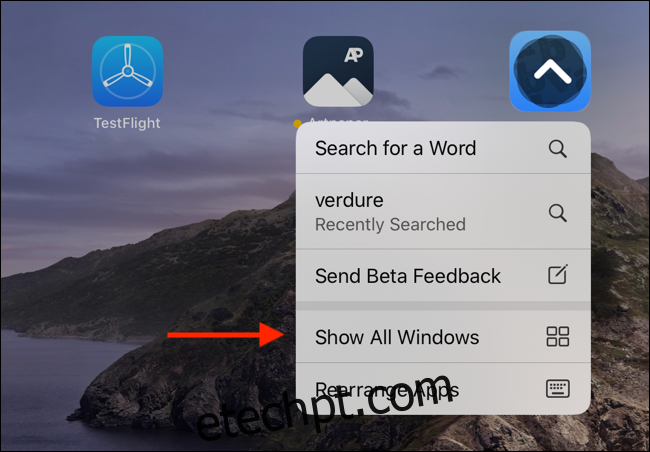
Criar uma nova janela usando o App Expose
E se você quiser começar com uma nova janela em branco para um determinado aplicativo? Por exemplo, e se você quiser criar outra janela no Safari?
Você pode fazer isso usando o novo recurso App Expose. Conforme descrito acima, comece tocando no ícone do aplicativo atual no Dock (depois de deslizar levemente de baixo para cima).
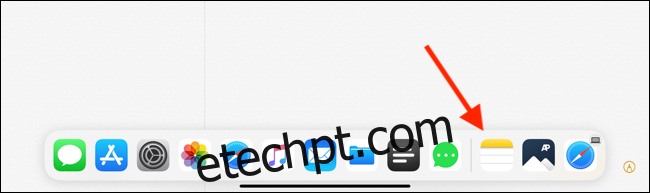
Aqui, você verá um ícone “Mais” no canto superior direito. Toque nele para criar uma nova janela em branco.
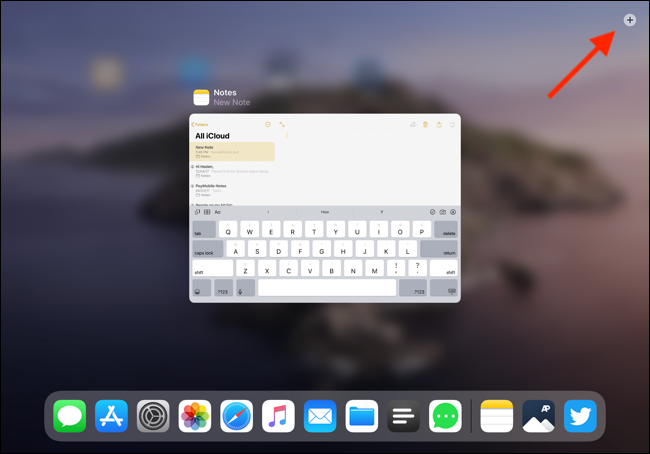
A prática leva à perfeição
À primeira vista, isso pode parecer um pouco complicado porque a Apple não fez um bom trabalho destacando esses recursos. Muitos estão escondidos atrás de opções de arrastar e soltar que não funcionam em todos os elementos.
Conforme você usa o iPadOS 13 e mais aplicativos começam a receber atualizações que suportam esses recursos, apenas tente tocar e segurar os elementos de um aplicativo para ver se você pode arrastá-los para criar uma janela. Continue experimentando e você começará a descobrir quando os recursos de multitarefa funcionam e quando não funcionam.
Este é apenas um dos muitos novos recursos do iPadOS 13 que aproxima o iPad de um computador real.