É um problema comum: algumas coisas são muito difíceis de ver. Normalmente, eles estão muito longe, muito escuros ou muito pequenos. Com um recurso chamado Lupa, seu iPhone pode funcionar como uma lupa e auxiliar de visão. Aqui está como usá-lo.
últimas postagens
O que é lupa?
A Lupa é um recurso de acessibilidade integrado ao iOS 10 e superior que permite usar a câmera do seu iPhone como uma lupa ou telescópio improvisado. Algumas pessoas com problemas de visão usam o aplicativo Câmera para uma função semelhante, mas a Lupa inclui recursos extras projetados especificamente para ajudar com deficiências visuais. Por exemplo, você pode precisar de ajuda para ler um texto pequeno em um menu ou uma placa distante com cores confusas ou letras de baixo contraste. Nesses casos, a Lupa é uma ferramenta ideal.
Como ativar a lupa no seu iPhone
Para usar a Lupa, você deve primeiro habilitá-la em Configurações. Inicie as Configurações tocando em seu ícone, que se parece com uma engrenagem. (Geralmente está na primeira página da tela inicial ou no Dock.)
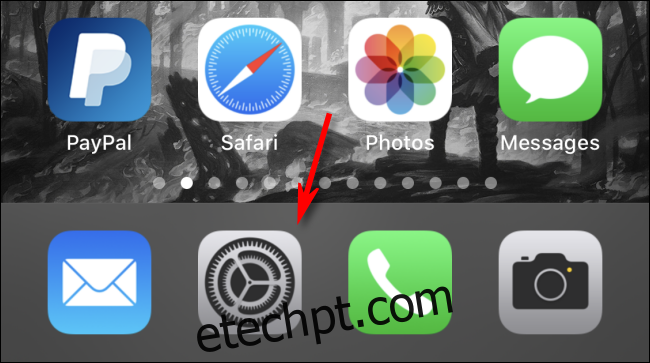
Em Configurações, deslize para baixo na lista até encontrar Acessibilidade e toque nela.
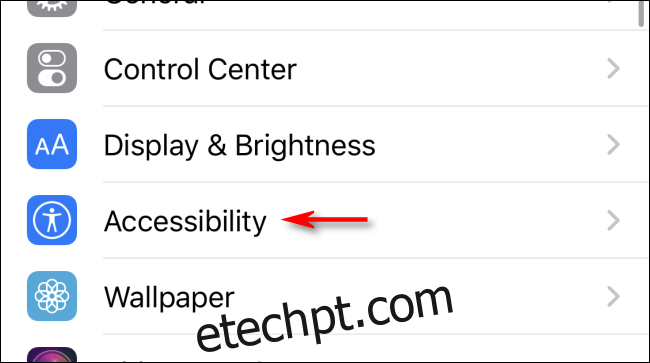
No menu Acessibilidade, toque em “Lupa”. Nas configurações da Lupa, toque na chave de alternância da Lupa para ativá-la.
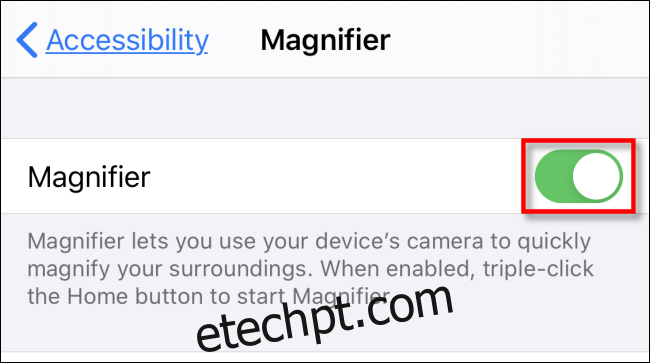
Depois disso, saia das Configurações retornando à tela inicial.
Como iniciar rapidamente a lupa no seu iPhone
Depois que a Lupa for habilitada em Configurações, há duas maneiras de iniciá-la: uma combinação de botões especiais e um atalho do Centro de Controle.
Para a combinação de botões, como você a inicia depende do tipo de iPhone que você possui.
iPhones com botão de Início: pressione o botão de Início três vezes.
iPhones sem botão Home: pressione o botão lateral três vezes.
Depois de tocar no botão apropriado três vezes, a Lupa aparecerá na tela.
Como iniciar a lupa usando o centro de controle
Você também pode iniciar a Lupa no Centro de Controle se habilitar seu atalho em Configurações. Para fazer isso, navegue até Configurações > Centro de controle > Personalizar controles. Na lista “Mais controles”, localize “Lupa” e toque nele. Ele será então adicionado à sua lista “Incluir” na parte superior da página.
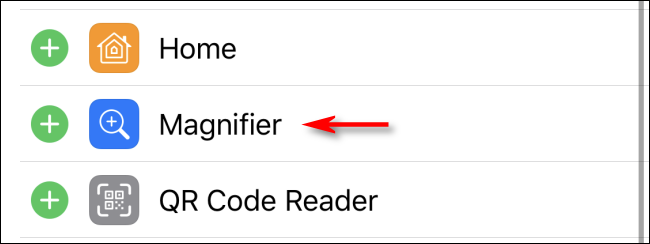
Uma vez ativado, inicie o “Control Center” em iPhones com um botão Home deslizando para cima na parte inferior da tela. Em iPhones sem botão de Início, deslize para baixo a partir do canto superior direito da tela. Toque no ícone da lupa para iniciar a Lupa.
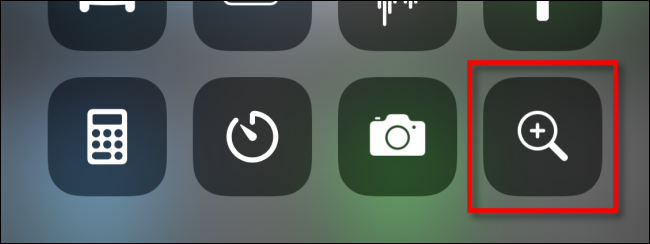
Como usar a lupa
Depois de iniciar a Lupa, você verá uma tela muito semelhante ao aplicativo Câmera da Apple. O Magnifier usa o hardware de câmera integrado do seu iPhone para exibir o que você está apontando na tela. Pode ser usado na orientação vertical ou horizontal.

Logo abaixo da área da imagem ao vivo, você encontrará uma pequena área de controle. O controle deslizante na parte superior funciona como um recurso de zoom, alterando o tamanho da imagem. Da esquerda para a direita abaixo disso, você vê os seguintes controles:
Botão de luz (ícone de relâmpago): Acende o LED do seu iPhone para iluminação em um ambiente escuro.
Botão de bloqueio de foco (ícone de cadeado): Bloqueia o foco em um objeto em que você tocou, mesmo que você mova a imagem.
Botão Congelar quadro (círculo): Congela a imagem ao vivo para que você possa vê-la com firmeza, ajustar o tamanho do zoom e muito mais.
Botão Filtros (três círculos interligados): Isso abre um menu que permite ajustar o brilho e o contraste, inverter as cores na imagem ou aplicar filtros de cores que podem ajudar pessoas com daltonismo ou outras deficiências visuais.
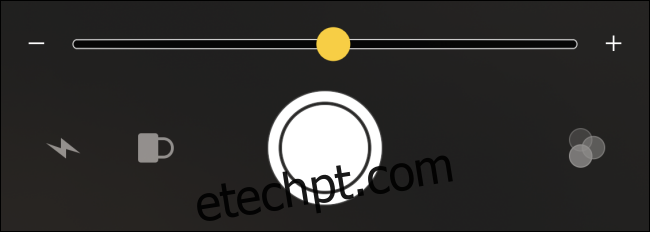
Ao visualizar uma imagem ao vivo, você pode aumentar e diminuir o zoom usando o gesto de pinçar para ampliar ou a barra deslizante.
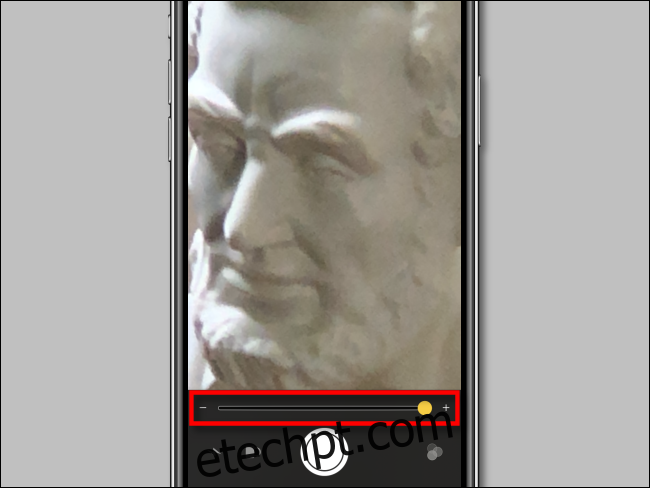
E se você congelar a imagem usando o botão de círculo, poderá aumentar e diminuir o zoom e mover a imagem congelada com os dedos para obter uma visão melhor de algo, mesmo que não tenha centralizado perfeitamente na primeira vez.
Você também pode salvar ou compartilhar a imagem que congelou mantendo o dedo pressionado sobre a imagem até que uma pequena bolha apareça com as opções “Salvar imagem” e “Compartilhar”. Toque na opção que você gostaria de usar.
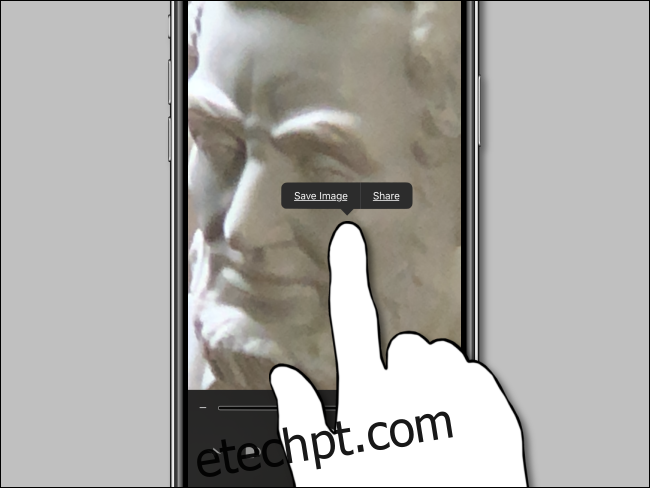
Se você tiver problemas para identificar alguns detalhes na cena ao vivo ou em uma imagem que congelou, toque nos três círculos no canto inferior direito da tela e você encontrará uma impressionante variedade de opções de filtro de cores.
Os dois controles deslizantes controlam o brilho e o contraste da imagem, enquanto os filtros de cor alteram o tom da cor da imagem. Eles incluem as opções branco/azul, amarelo/azul, tons de cinza, amarelo/preto e vermelho/preto.
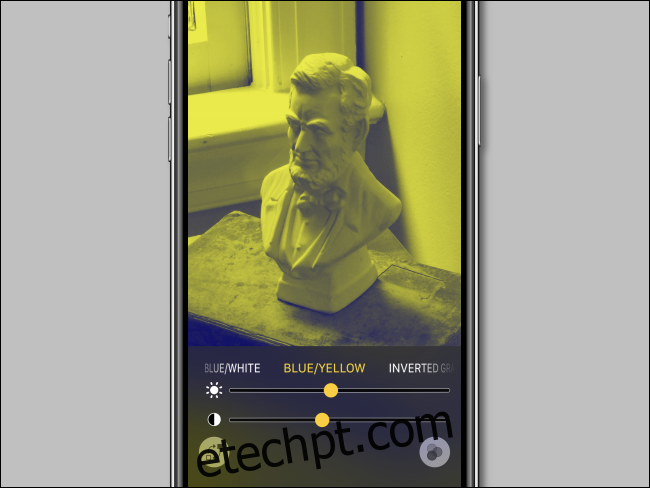
Você também pode inverter as cores da imagem (tornando-a uma imagem negativa) com qualquer uma das opções de filtro de cores tocando no botão no canto inferior esquerdo que se parece com dois quadrados com setas curvas entre eles.
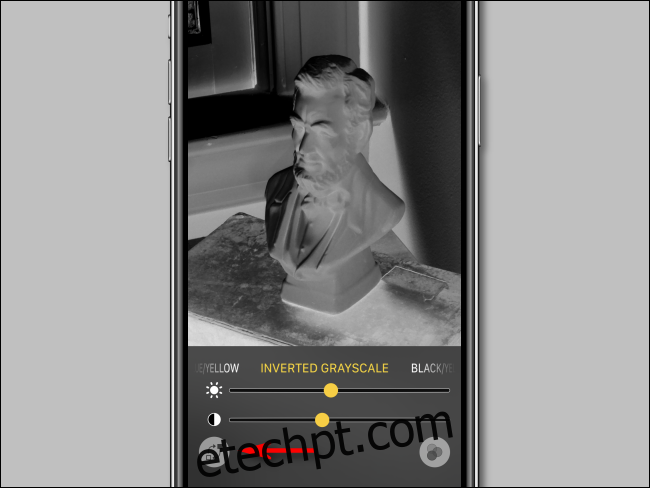
Se você quiser sair das opções de filtros de cores, toque nos três círculos no canto inferior direito da tela e você retornará às opções de controle originais.
Quando terminar completamente com a Lupa, você pode sair do utilitário em um iPhone com um botão Home pressionando o botão Home uma vez. Em iPhones sem botão de início, deslize o dedo para cima da parte inferior da tela até que a tela inicial apareça.
O melhor de tudo é que você pode retornar à Lupa rapidamente sempre que precisar (desde que esteja ativado), usando a combinação de botões ou invocando o Centro de Controle. A lupa funciona até na tela de bloqueio. É apenas mais um recurso de acessibilidade do iPhone que pode facilitar a vida de todos.

