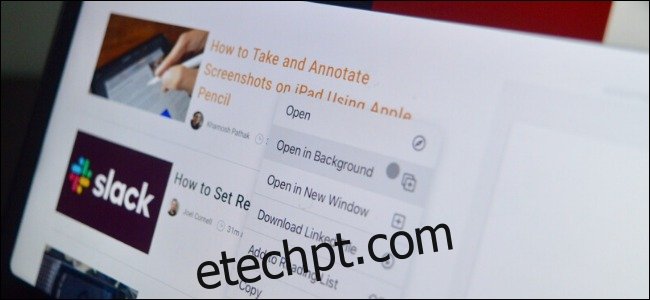Novo flutuante da Apple Capa de teclado mágico para o iPad Pro parece fantástico, mas você não precisa gastar US $ 299 para usar um trackpad. Basta conectar um Magic Trackpad ou um trackpad multitoque de terceiros para obter acesso a todos os novos gestos do trackpad do iPadOS.
A partir do iPadOS 13.4, você pode conectar qualquer mouse e trackpad Bluetooth ao seu iPad para habilitar o novo recurso de cursor. Emparelhar o Magic Trackpad da Apple ou qualquer outra opção de terceiros é como emparelhar qualquer outro acessório Bluetooth.
Assim que o trackpad estiver emparelhado e ativo, você poderá usá-lo da mesma forma que usa o trackpad em um Mac – ele ainda tem alguns dos mesmos gestos que você já deve estar acostumado no Mac.
Você pode deslizar com um dedo para mover o ponteiro, que aparece como um círculo cinza translúcido.
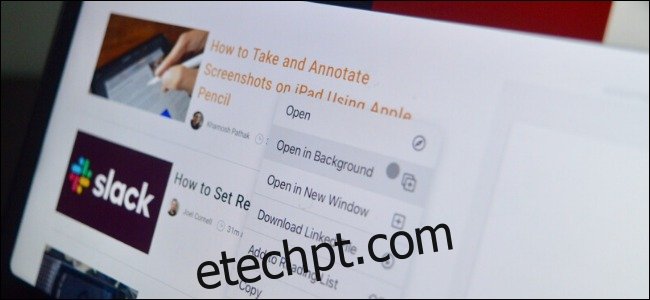
Mas a razão pela qual você conectou um Magic Trackpad são os gestos. Aqui está uma lista de todos os gestos do trackpad suportados pelo iPad:
Clique com o botão direito: toque ou clique com dois dedos.
Rolar: deslize para cima ou para baixo com dois dedos para rolar.
Avançar / Voltar: deslize para a esquerda / direita com dois dedos para avançar / retroceder e em aplicativos com menus aninhados (como o aplicativo Configurações).
Zoom: aproxime e afaste o zoom.
Spotlight: deslize para baixo com dois dedos na tela inicial para revelar a barra de pesquisa Spotlight.
Alternar aplicativos: deslize para a esquerda ou direita com três dedos para alternar aplicativos (também funciona no painel Deslizar).
Página inicial: deslize para cima com três dedos para ir para a página inicial.
App Switcher: deslize para cima com três dedos e segure para entrar no App Switcher.
Sair de aplicativos: deslize para cima com três dedos em um aplicativo na visualização multitarefa para forçar o encerramento.
Se você está acostumado com o gesto de tocar para clicar em seu Mac, pode habilitar essa funcionalidade para o iPad em Ajustes> Geral> Trackpad. Aqui, toque no botão de alternância ao lado da opção “Toque para clicar”.
Enquanto você estiver aqui, talvez você queira habilitar a opção “Clique secundário de dois dedos” também.
Isso não é tudo, você pode personalizar o comportamento e a aparência do cursor detalhadamente. Dê uma olhada em nosso guia sobre como personalizar o cursor do iPad.