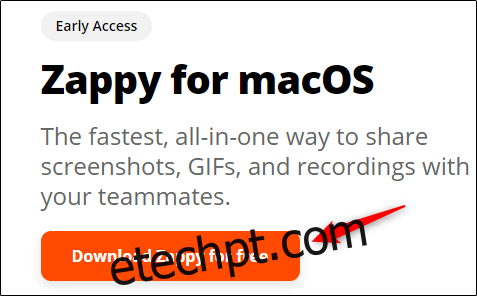Zapier, líder no mundo do trabalho remoto, lançou uma ferramenta de captura de tela e anotação exclusiva para Mac chamada Zappy. Aqui está tudo o que você precisa saber sobre este novo aplicativo e se você deve usá-lo sobre as opções integradas da Apple.
últimas postagens
Zappy, a ferramenta Snappy Screen Capture
A ferramenta de captura de tela de Zapier, apropriadamente chamada de Zappy, era originalmente uma ferramenta interna desenvolvida para melhorar a velocidade e a eficiência entre as equipes remotas da empresa. Isso não é surpreendente, considerando que a empresa emprega mais de 300 trabalhadores remotos e, até hoje, é uma das empresas apenas remotas de maior sucesso do mundo. Zapier, criando uma ferramenta de captura de tela prática, faz sentido.
Agora que a grande maioria do mundo de repente está trabalhando em casa, Zapier lançou o Zappy ao público. Só está disponível para Mac, e você precisa ter uma conta Zapier, mas o programa é totalmente gratuito. Qualquer um que tenha um Zapier plano pago também pode aproveitar os serviços de hospedagem da empresa, que permitem que você obtenha uma captura de tela ao seu destino com um pouco mais de rapidez.
Uma das coisas que adoro no Zappy é a sua facilidade de utilização. Eu anoto muitas capturas de tela no Mac e no Windows 10. No Windows, sempre usei Screenpresso, que eu absolutamente amo.
No Mac, porém, não havia nada comparável até o Zappy. Embora o Zappy não forneça todos os recursos que o Screenpresso oferece, ele não foi feito para isso. Ele foi projetado para melhorar a eficiência, portanto, faz o que precisa ser feito sem ser muito complicado de usar.
Os meandros do Zappy
Para começar a usar o Zappy, você primeiro precisa baixe. Na landing page, basta clicar em “Download Zappy for Free” e o download começará.
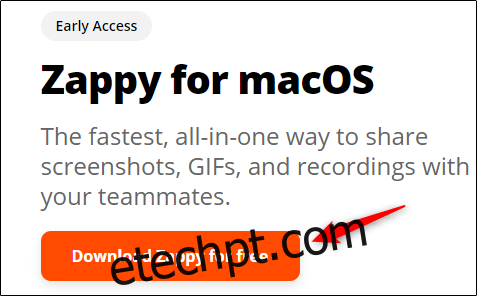
Após a conclusão do processo de instalação, execute o Zappy. Um pequeno ícone aparecerá na barra de tarefas superior; clique nele e, em seguida, faça login no seu Conta Zapier para começar. Crie uma conta, se ainda não tiver uma.
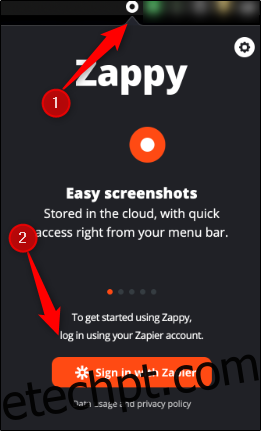
Depois de fazer login, clique no ícone de engrenagem no canto superior direito. Selecione “Configurações” no menu suspenso.
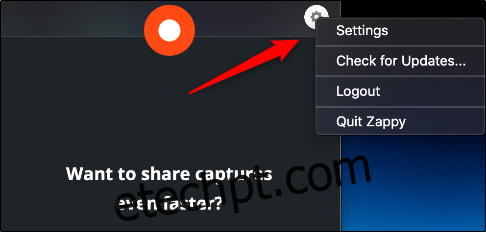
O “Atalho de captura de tela” é a única configuração aqui. Por padrão, é definido como “Command + Shift + 1,” mas você pode alterá-lo para o que quiser. Para fazer isso, clique na caixa de texto e digite a combinação que deseja usar.
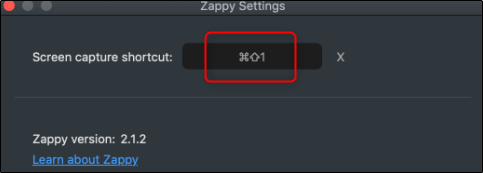
Use o atalho selecionado e, em seguida, clique e arraste o cursor para fazer uma captura de tela. A janela de captura de tela aparecerá. O tamanho da captura de tela (em pixels) aparecerá acima da captura de tela.
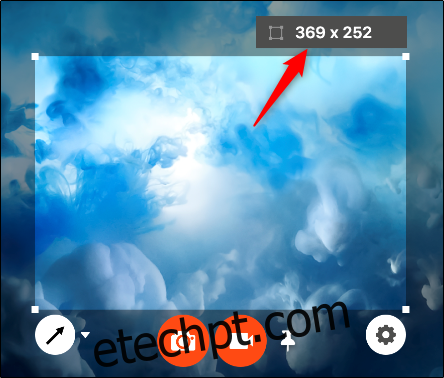
Você pode ajustar a parte da tela que deseja capturar. Para fazer isso, basta clicar e arrastar os cantos da sobreposição da captura de tela. Isso evita que você tenha que refazer o processo se você bagunçar e não arrastar a janela sobre tudo o que deseja capturar.
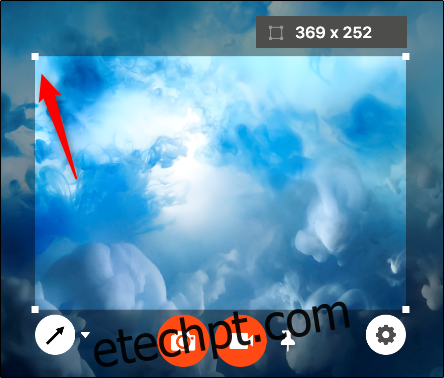
Se você deseja desenhar uma seta, clique no ícone de seta no canto inferior esquerdo.
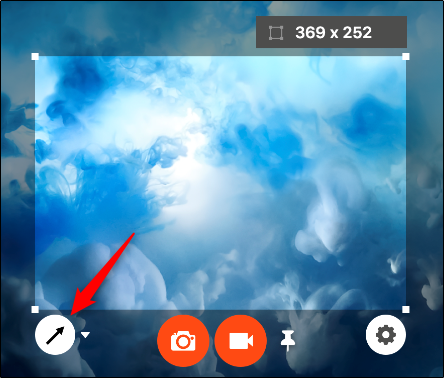
O Zappy também tem algumas outras opções de anotação que você pode usar; clique na seta para baixo ao lado do ícone de seta para abrir o menu suspenso.
Você pode clicar em “Caneta” para fazer um desenho de estilo livre ou “Texto” para digitar uma mensagem rápida. Você também pode escolher entre cinco cores diferentes.
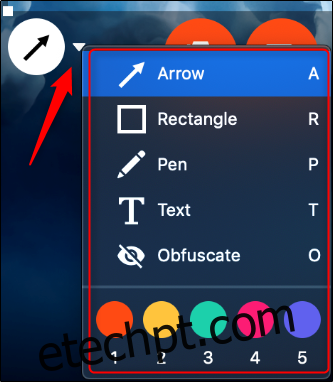
Quando estiver pronto para capturar sua tela, clique no ícone Câmera.

Como alternativa, se você deseja gravar um vídeo rápido, clique no ícone Filmadora.
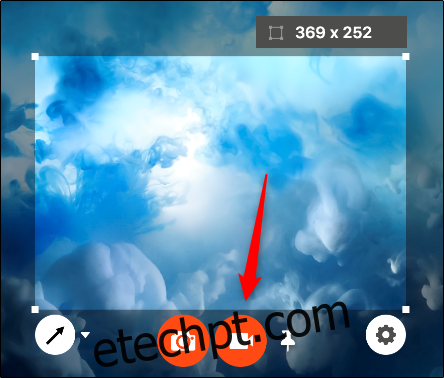
Clique no ícone de engrenagem se desejar ajustar a qualidade ou formato de uma imagem ou vídeo.
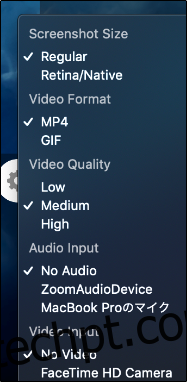
Por mais fácil e divertido que o Zappy fosse de usar, encontrei algumas desvantagens importantes. Primeiro, você não pode dizer ao Zappy onde armazenar suas imagens e vídeos. Por padrão, ele os armazena em Imagens> Zappy.
Também não há um recurso que permite adicionar uma borda ao redor de uma captura de tela. Isso é importante se o plano de fundo da imagem for da mesma cor do plano de fundo onde você a inseriu. Por exemplo, se você tirar uma captura de tela com um fundo branco e colocá-la em um documento do Word, a imagem sangrará no fundo.
Zappy é para você?
Zappy é uma ferramenta incrível de captura de tela se você usa um Mac. É gratuito, fácil de usar e possui a maioria das funções básicas de que você precisa em uma ferramenta de captura de tela. Embora faltem alguns recursos importantes, o Zappy ainda está no Early Access, então espero que o Zapier os adicione mais tarde.
Em última análise, o Zappy torna a captura e anotação de capturas de tela extremamente fácil. Agora é minha ferramenta de captura de tela no Mac.