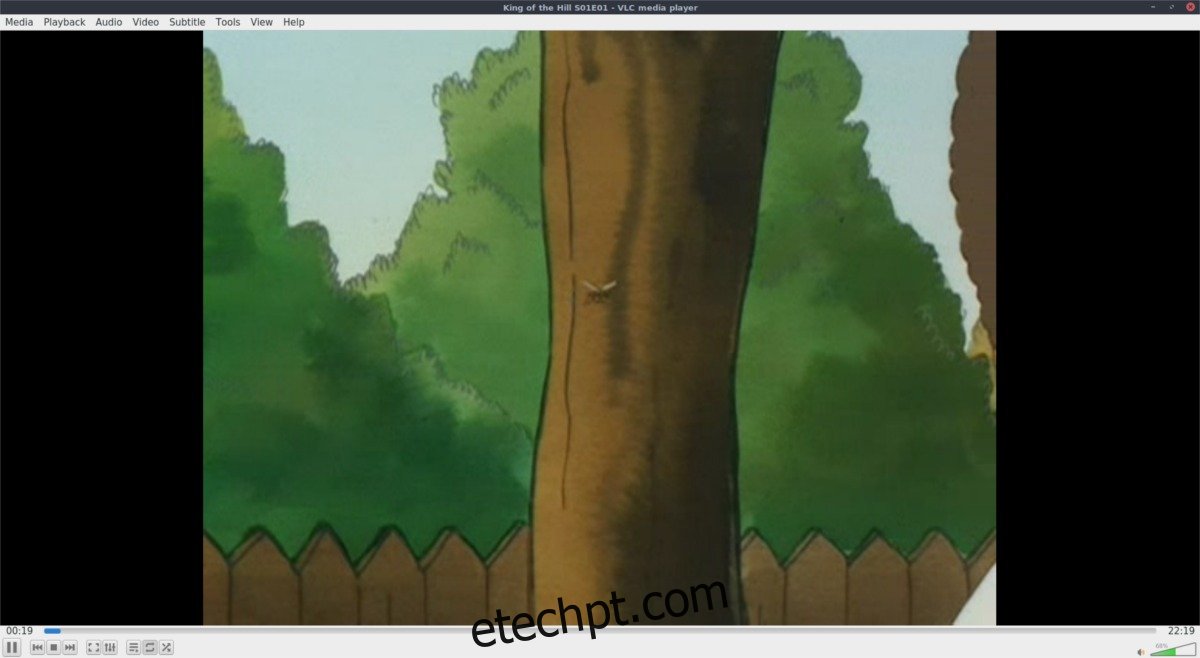O VLC é distribuído na maioria das distribuições Linux. Infelizmente, essa versão é provavelmente a versão 2.x, e não a nova versão 3.0. Um dos principais novos recursos adicionados ao VLC 3.0 é o suporte ao Chromecast. Se você quiser usar o VLC com o Chromecast e assistir a vídeos, precisará atualizar para a versão 3.0. Existem várias maneiras de fazer isso.
últimas postagens
Atualize para o VLC 3.0
Para começar, atualize a ferramenta do gerenciador de atualizações no seu PC Linux e instale as atualizações. É muito provável que haja uma nova atualização do VLC esperando. Se você instalou todas as atualizações e ainda não está no VLC 3.0, siga as instruções abaixo ao lado de sua distribuição Linux.
Remover versão antiga
Por alguma razão, muitas distribuições Linux – apesar do VLC 3.0 ser estável, não o empacote. Além disso, os repositórios de software “estáveis” existentes são muito duvidosos. Para resolver esse problema, focaremos principalmente na atualização do VLC com Snap e Flatpak. Se você não estiver interessado em usar Snaps ou Flatpaks, considere baixar o código do VLC para compilá-lo da fonte.
Antes de prosseguir neste tutorial, abra um terminal e desinstale o VLC da sua distribuição Linux. Em seguida, siga as instruções para usar a versão 3.0 no formato Snap ou Flatpak.
Nota: O Arch Linux já deve ter a versão 3.0 nos repositórios de software, então se você estiver no Arch basta atualizar seu PC e seguir o resto do tutorial.
Remover do Ubuntu/Debian
sudo apt remove vlc --purge
ou
sudo apt-get remove vlc --purge
Remover do Fedora
sudo dnf remove vlc
Remover do OpenSUSE
sudo zypper remove vlc
Instalando o VLC 3.0
Agora que a versão mais antiga do VLC foi removida do sistema, é seguro usar o Snap e o Flatpak para atualizar para uma versão mais recente do software. Siga as instruções abaixo para instalar.
Instalando o VLC 3 via Snap
Snap tem a versão 3.0 do VLC disponível para uso. Siga nosso guia para configurar seu PC Linux para instalar o Snaps. Depois de instalar o Snaps, use o comando abaixo para instalar a versão mais recente do VLC.
sudo snap install vlc
Remova o player de vídeo VLC a qualquer momento do Snap com:
sudo snap remove vlc
Instalando o VLC 3 via FlatPak
Graças ao pessoal do Flathub, o VLC 3.0 está disponível para download. Para instalar a versão Flatpak do VLC 3, primeiro você precisa seguir nosso tutorial sobre como habilitar o suporte Flatpak em seu PC Linux. Habilite-o, abra um terminal e use o seguinte comando para instalar o software.
flatpak install flathub org.videolan.VLC
Precisa desinstalar o VLC do Flatpak? Experimentar:
sudo flatpak uninstall org.videolan.VLC
Ubuntu 18.04 LTS
Embora seja consideravelmente difícil obter a versão estável mais recente do VLC (3.0) nas versões atuais do Ubuntu, o novo LTS a disponibilizará. O Ubuntu 18.04 será lançado em 17 de abril. Não quer esperar tanto? Confira nosso guia sobre como usar o Ubuntu 18.04 antecipadamente.
Para instalar o VLC 3 no Ubuntu 18.04, faça:
sudo apt install vlc
Usar VLC com Chromecast
Reproduzir arquivos de vídeo do VLC para um dispositivo Chromecast no Linux é fácil. Comece abrindo o player VLC. Selecione o botão “Mídia”, procure por “Abrir arquivo” e selecione-o. Usando o navegador de arquivos que se abre, navegue para adicionar seu arquivo de vídeo favorito. Como alternativa, mantenha pressionada a tecla Shift no teclado enquanto clica com o mouse. Pressionar esta combinação de teclado permite que o VLC abra vários arquivos de vídeo de uma só vez e adicione-os à lista de reprodução de reprodução.
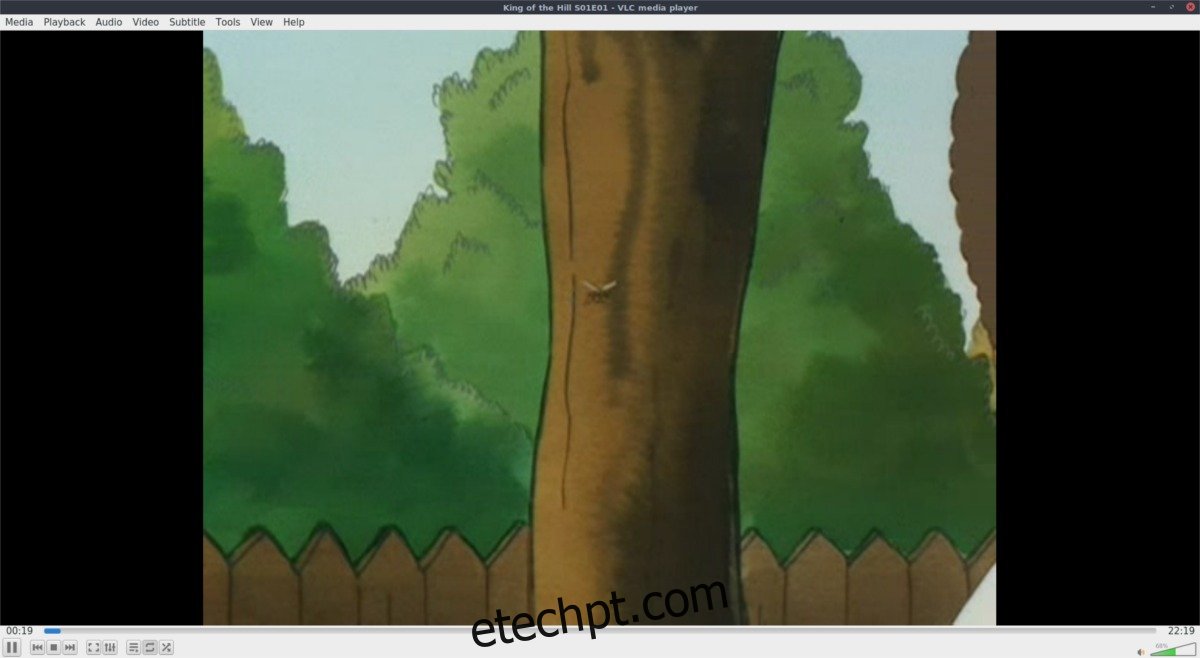
Em seguida, clique no botão play para iniciar a reprodução do VLC e deixe-o funcionar normalmente. É importante testar a reprodução para ver se tudo está funcionando normalmente. Se a reprodução falhar, talvez você não queira tentar transmitir.
Se o arquivo de vídeo for reproduzido normalmente, clique no botão “Playback” e procure por “Renderer”. Por padrão, o VLC terá “local” selecionado. Local significa apenas que o programa está renderizando o vídeo. Abaixo de “local”, o VLC deve listar vários Google Chromecast (e dispositivos habilitados para Google Cast, como Smart TVs, Android TVs e etc).
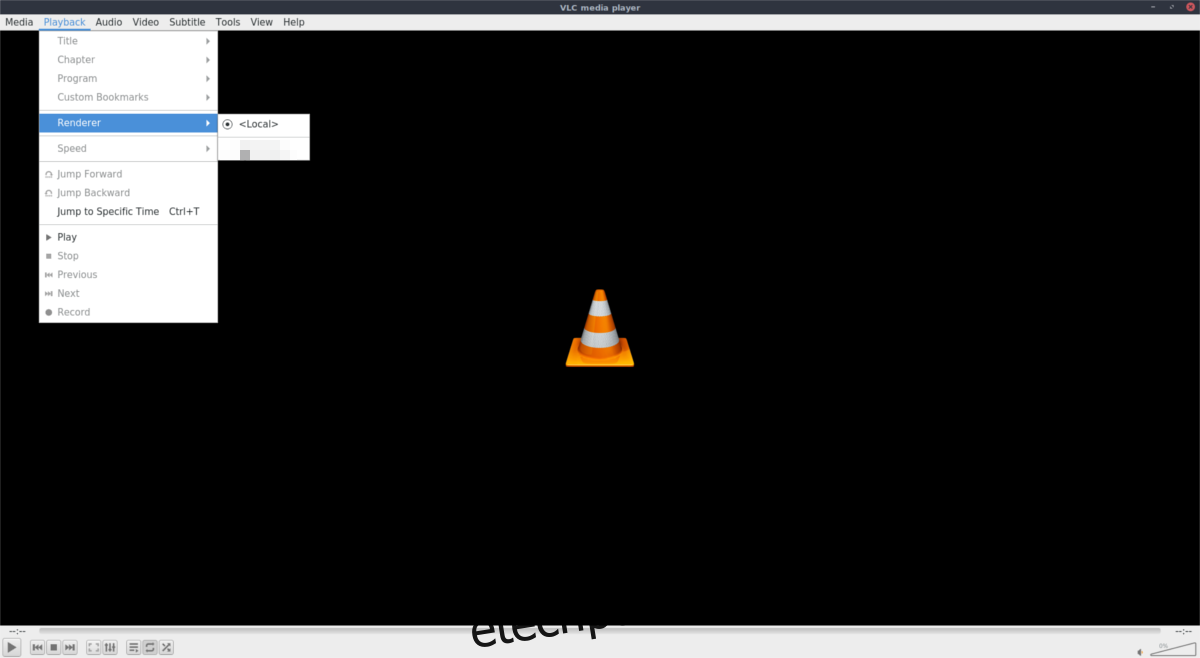
Selecione seu Chromecast no menu para trocar a reprodução de renderização do seu PC para o Google Chromecast. A partir daqui, você poderá usar a janela de reprodução do VLC como um controle remoto.
Precisa parar a reprodução? Basta fechar a janela. Para desconectar a reprodução do Chromecast sem terminar a reprodução, volte para “Reprodução”, clique em “Renderer” e altere-o de um Chromecast de volta para “local”.
Chromecast no Linux
O novo VLC 3.0 permite que os usuários reproduzam facilmente mídia local do Linux para dispositivos Google Cast. No entanto, às vezes podem surgir problemas. Se você teve problemas para transmitir sua mídia com o VLC no Linux, confira nosso guia sobre a ferramenta Castnow. É um aplicativo de terminal que permite aos usuários “transmitir” mídia local para dispositivos do Google por meio do terminal Linux.
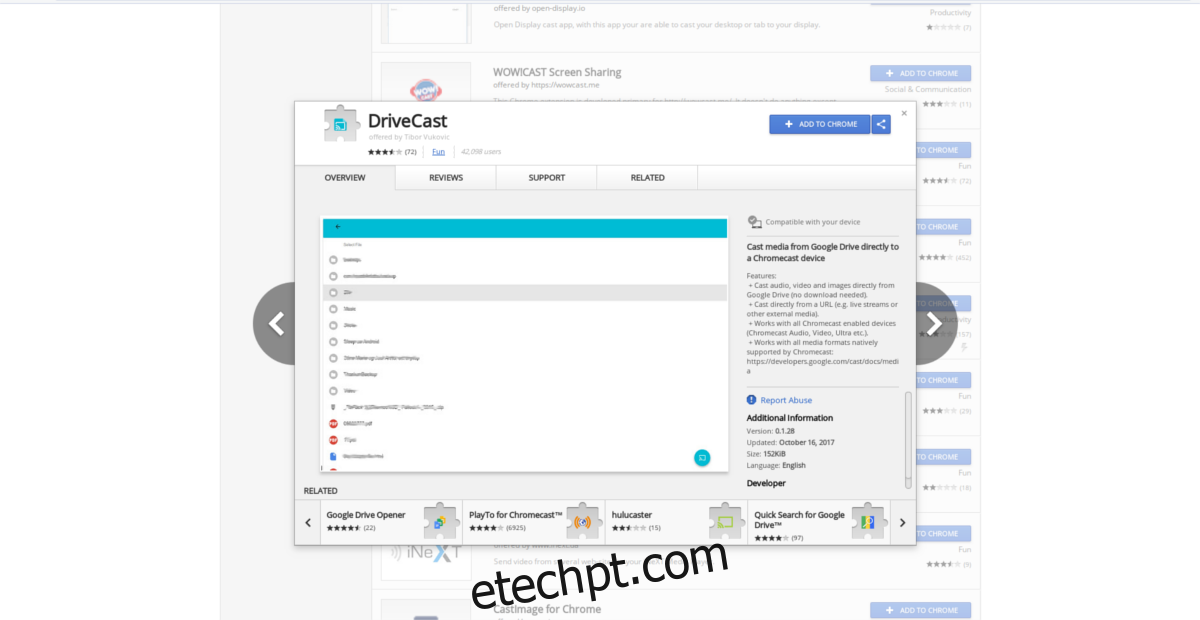
Além do Castnow, o Google Chrome para Linux possui suporte integrado ao Google Cast. Se o VLC e o Castnow não funcionarem ao seu gosto, uma terceira opção seria instalar o Chrome. O navegador Chrome juntamente com o DriveCast extensão permite que qualquer pessoa reproduza arquivos do Google Drive para o Chromecast.