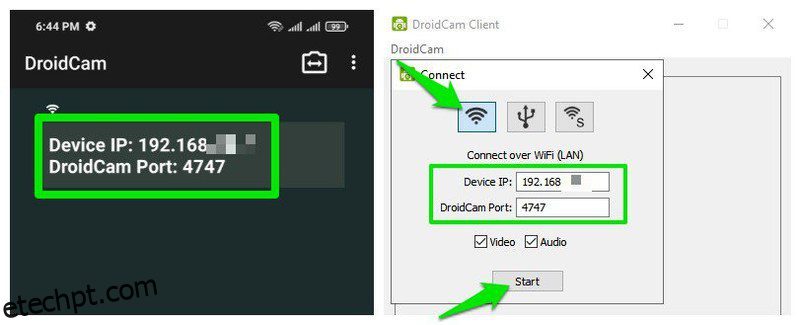Muitas pessoas estão trabalhando em casa neste momento devido à pandemia. Claro, isso significa que as pessoas terão que usar webcams para estarem virtualmente presentes em reuniões e eventos.
Os preços das webcams estão subindo devido à maior demanda, então pode não ser viável para você abrir sua carteira para uma nova webcam. Além disso, se você precisar usar apenas uma webcam ocasionalmente, comprar uma webcam dedicada pode ser um desperdício de dinheiro.
Seja qual for o seu raciocínio, se você não estiver pronto para desembolsar dinheiro por uma webcam, sempre poderá usar seu telefone Android como uma webcam para seu PC. Isso mesmo, com a ajuda de um app, você pode transformar seu celular em uma webcam gratuitamente.
Você pode fazer isso sem fio e usando um cabo USB, e cada método tem suas próprias vantagens e desvantagens. Mostrarei essas duas maneiras de usar seu telefone Android como uma webcam para PC neste post.
últimas postagens
Use um telefone Android como uma webcam de PC sem fio.
Se o PC e o telefone estiverem na mesma rede, você poderá usar um aplicativo Android para conectar os dois dispositivos e usar a câmera do telefone como uma webcam. O aplicativo registrará seu telefone Android como uma webcam para o PC, portanto, todos os aplicativos que verificam a disponibilidade da webcam no seu PC usarão a câmera do seu telefone Android.
Antes de dizer como configurá-lo, é bom saber o lado bom e ruim da conexão sem fio:
Prós:
- É uma conexão sem fio, então você tem controle total sobre como mover e posicionar a câmera do telefone. Você pode até levá-lo para outra sala.
- É mais fácil de configurar, pois não são necessárias permissões especiais.
Contras:
- Haverá latência inevitável devido à limitação de como a conexão sem fio funciona.
- A intensidade dos sinais sem fio (os sinais do dispositivo, não da Internet) pode afetar a qualidade do vídeo, levando a uma latência mais alta e saltos de quadros.
Agora que você conhece os lados bons e ruins, vamos ver como usar um telefone Android como webcam para PC. Existem muitos aplicativos Android para fazer isso acontecer, mas vou usar DroidCam como é o aplicativo mais respeitável para essa finalidade e é simples de usar.
Dica: se você não estiver perto de uma conexão Wi-Fi, também poderá usar o recurso de ponto de acesso do telefone para criar uma conexão sem fio. Basta conectar seu PC ao hotspot do seu telefone e seguir as instruções acima (os dados móveis não são necessários).
Usando DroidCam para configurar sem fio
Você precisa configurar o DroidCam no seu PC e no seu telefone Android. Baixe o aplicativo em seu telefone e baixe o cliente de PC do site do desenvolvedor.
Inicie os aplicativos no PC e no telefone e siga as instruções abaixo.
- Certifique-se de que o PC e o telefone estejam conectados à mesma rede.
- No aplicativo do telefone, você verá os valores do IP do dispositivo e da porta DroidCam. Mantenha esses detalhes na frente.
- Agora, no cliente do PC, selecione Conectar por WiFi e insira os valores do IP do dispositivo e da porta DroidCam que você vê no aplicativo do telefone.
Depois, basta clicar no botão Iniciar e o vídeo do seu telefone começará a ser exibido na interface do DroidCam. Se você precisar usar a webcam com qualquer aplicativo/serviço, basta selecionar DroidCam como sua webcam em sua interface.
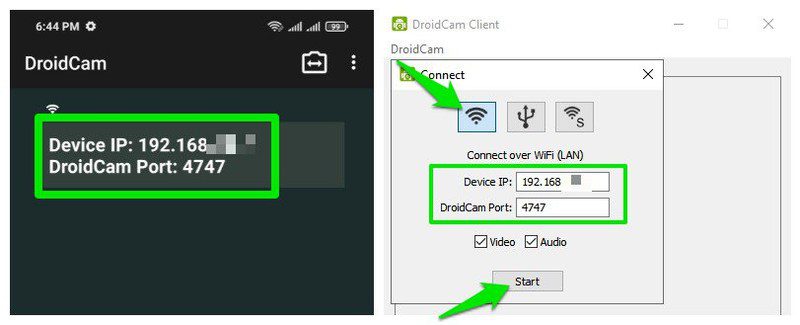
O cliente do PC precisa permanecer aberto para continuar usando o telefone como uma webcam. No entanto, você pode fechar o aplicativo de telefone, pois ele continuará funcionando em segundo plano. Para interromper uma sessão, feche o cliente do PC ou toque no menu no canto superior esquerdo do aplicativo de telefone e selecione Parar.
Use o telefone Android como uma webcam de PC usando um cabo USB
Se você não deseja nenhuma latência, usar uma conexão com fio é muito melhor. Como a conexão do cabo USB não é afetada por fatores externos, ao contrário da conexão sem fio, oferece a melhor qualidade sem latência.
Os prós/contras deste método são exatamente o oposto da conexão sem fio. Você obtém uma conexão melhor sem latência, mas sacrifica a liberdade de mover o telefone, pois o comprimento do cabo USB na coleira o limita. Há outra ressalva, no entanto; você precisa habilitar a depuração USB no seu telefone para fazê-lo funcionar.
O mesmo aplicativo DroidCam também pode fazer a conexão através de um cabo USB para que possamos usá-lo para este método. Os requisitos são um pouco diferentes; basta seguir o procedimento abaixo.
Ativar o USB depuração
A depuração USB possibilita que um PC acesse seções/recursos mais seguros do seu telefone, incluindo controle sobre a câmera. Você precisa habilitá-lo para que essa configuração funcione, mas, infelizmente, a depuração USB em telefones Android difere dependendo do fabricante e da versão do Android.
A essência principal é habilitar opções de desenvolvedor no seu telefone e ative a depuração USB dentro dele. Vou mostrar como habilitar a depuração USB em telefones Samsung e Xiaomi (os dois fabricantes mais populares), mas se você tiver um telefone diferente; você terá que pesquisar on-line para obter as instruções exatas:
Aviso: A ativação da depuração USB pode ser um risco de segurança, pois esse recurso pode ser usado para roubar informações de um telefone conectado ao PC. Certifique-se de não conectar a um PC público após ativar a depuração USB e desativá-la imediatamente quando terminar de usá-la.
Ative a depuração USB em telefones Samsung
- Vá para Configurações> Sobre o telefone> Informações do software e toque 7 vezes na opção Número da compilação sucessivamente para ativar as opções do desenvolvedor.
- Uma nova entrada de opções do desenvolvedor ficará disponível em Configurações na parte inferior. Abra-o e ative a opção de depuração USB dentro.
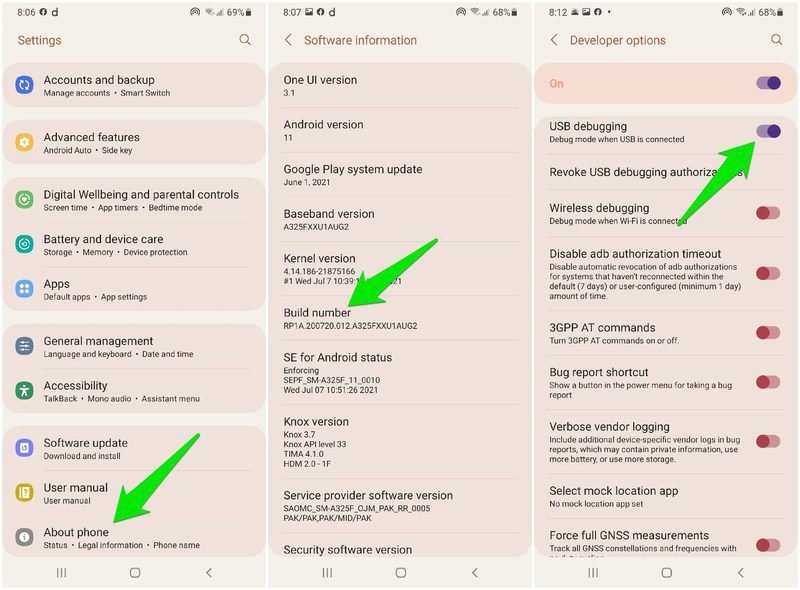
Ative a depuração USB em telefones Xiaomi
- Vá para Configurações> Sobre o telefone> Todas as especificações e toque 7 vezes na opção de versão MIUI, e as opções dos desenvolvedores serão ativadas.

- Agora toque na opção Configurações adicionais nas Configurações e, em seguida, vá para Opções do desenvolvedor e ative a depuração USB.

Assim que a depuração USB estiver habilitada, siga as instruções abaixo para usar o DroidCam para usar seu telefone como uma webcam para PC através de uma conexão USB.
Usando DroidCam para configuração de cabo USB
Conecte um cabo USB ao seu PC e telefone e ative o aplicativo DroidCam no PC e no telefone. No seu PC, clique no botão Conectar via USB e clique no botão Atualizar para detectar a conexão USB.
Após um pequeno atraso, o aplicativo deve detectar a conexão USB e mostrá-la no menu suspenso. Selecione-o e clique no botão Iniciar para começar a usar seu telefone Android como uma webcam.

Semelhante à conexão sem fio, você pode selecionar o DroidCam como uma webcam dentro de aplicativos que exigem um.
Palavras finais
Usar um telefone Android como uma webcam sem fio deve ser a solução para a maioria dos usuários, pois o acesso Wi-Fi não é incomum e a latência nem é perceptível na maioria dos casos. Pessoalmente, encontrei o melhor desempenho quando conectei o PC e o telefone via hotspot em vez do meu roteador WiFi. Para quem deseja uma conexão perfeita, a conexão USB deve ser suficiente.