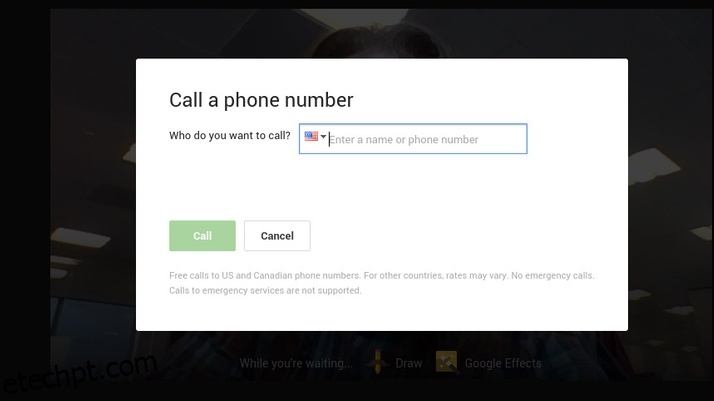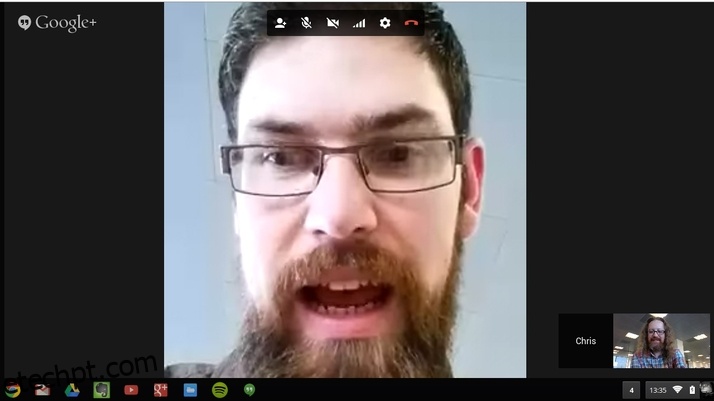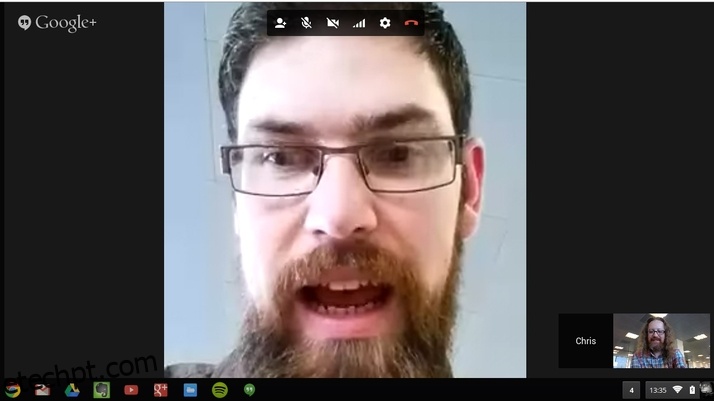
Os Chromebooks são dispositivos ótimos e baratos que podem ser usados para uma ampla variedade de tarefas relacionadas ao PC. Do básico de e-mail e navegação na web, até edição de fotos e jogos, você encontrará muitos aplicativos que podem tornar essas máquinas versáteis incrivelmente úteis. Como praticamente todos os Chromebooks vêm equipados com uma webcam integrada, eles também são excelentes para fazer videochamadas para amigos e familiares em todo o mundo. Usar o Skype para conseguir isso é um desafio, mas uma excelente alternativa está disponível.
Como usar o Skype em um Chromebook: Instalando o aplicativo Skype
Uma pergunta muito comum que nos fazem é como você pode usar o Skype em um Chromebook? Para qual a resposta é, basicamente, você não pode. Tipo de. Tecnicamente, é realmente possível colocar o Skype em funcionamento no dispositivo do Google, mas certamente não é para os fracos de coração. Portanto, na maioria dos casos, desaconselhamos experimentá-lo e, em vez disso, optamos pelo serviço Hangouts do Google, que funciona quase exatamente da mesma maneira. Se você está determinado a ficar com o império da Microsoft, ou sua família simplesmente não suporta sair do Skype, então com um pouco de esforço você pode fazer isso funcionar.
Recentemente, o Google experimentou maneiras de executar aplicativos Android em Chromebooks, por meio de um tempo de execução especialmente criado. Até agora, existem apenas quatro aplicativos oficialmente suportados – Vine, Evernote, Duolingo e Sight words – mas o plano final é para muito mais, que esperamos incluir o Skype. A instalação de qualquer um desses aplicativos em seu Chromebook também incluirá o tempo de execução para funcionar. Então, se você encontrar o APK relevante para o Skype, precisará empacotá-lo para que seja executado no Chrome OS. Como dissemos, não é para todos. Existem vários vídeos instrutivos no YouTube mostrando como fazer isso, então procure por ‘executar aplicativos android no chrome’ e você poderá experimentá-lo.
Como usar o Skype em um Chromebook: usando o Google Hangouts como alternativa
A alternativa mais fácil e sugerimos a melhor para usar o Skype em um Chromebook é o próprio aplicativo Hangouts do Google. Este serviço de mensagens de vídeo oferece muitos dos mesmos recursos – incluindo bate-papos em grupo, mensagens instantâneas – e, se você o usar em um telefone Android, também poderá fazer chamadas de voz para iPhones, iPads, Chromebooks e, claro, dispositivos Android que também tenham o aplicativo instalado.
Como você tem um Chromebook, é lógico que você também tenha uma conta do Google, caso contrário, você não poderia ter feito login no dispositivo. O Hangouts usa sua conta existente como seu ID e é muito simples de usar. Basta seguir estes passos e você estará conversando com amigos em pouco tempo.
Passo 1: Para iniciar o aplicativo, vá para o canto inferior esquerdo da tela e clique no ícone quadrado pontilhado para abrir a bandeja do aplicativo. Aqui você encontrará o ícone de balão verde do Hangouts. Clique aqui para iniciar o aplicativo.

Passo 2: Agora você verá uma caixa pop-up fazendo algumas perguntas sobre links permanentes, pessoas para convidar e alguns outros pequenos detalhes. Por enquanto, vamos ignorar isso, então clique em Fechar e você será direcionado para a tela principal do Google Hangout.
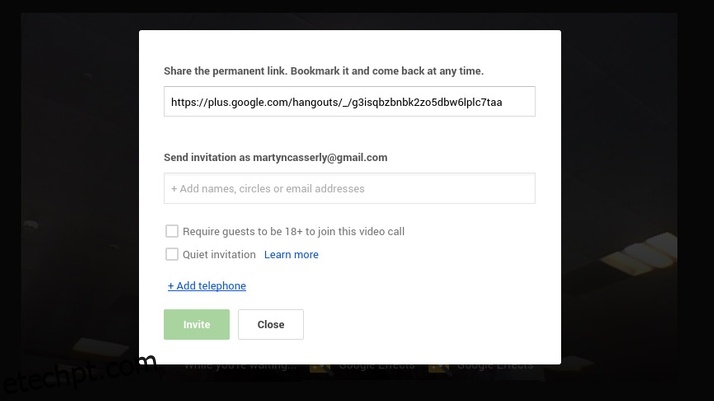
Etapa 3: a webcam do seu Chromebook agora está ativa e você deve ver um vídeo seu em tempo real no centro da tela. Se você mover o ponteiro do mouse, mais opções devem aparecer da esquerda e da parte superior da tela.
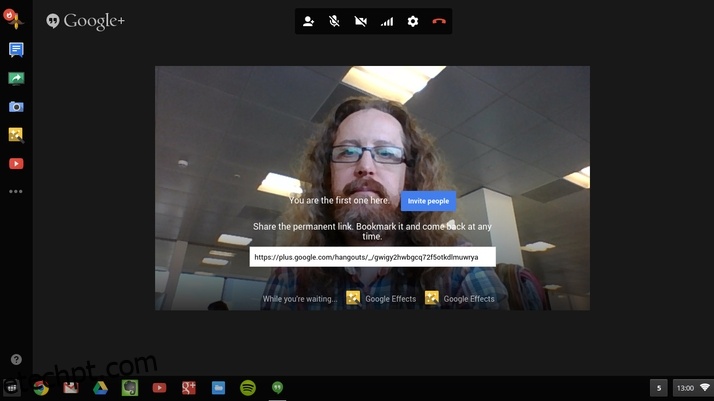
Etapa 4: na parte superior, você verá os ícones de chamada de vídeo padrão. Aqui você pode convidar pessoas, silenciar o microfone, desligar a câmera, ajustar o uso da largura de banda (o que basicamente reduz a qualidade do vídeo se sua conexão for fraca), configurações gerais e sair da chamada.
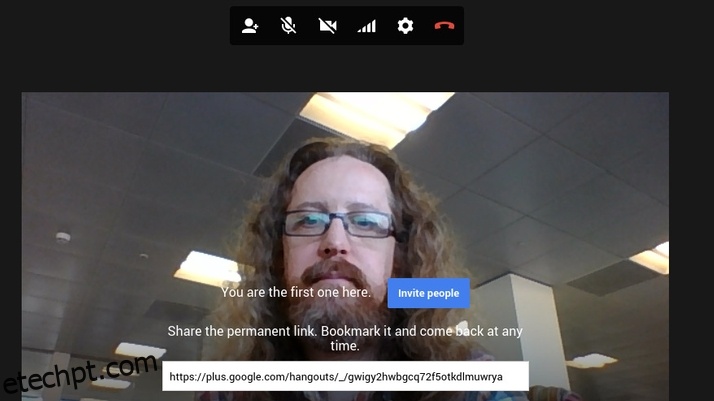
Passo 5: A coluna da esquerda tem opções diferentes, algumas das quais são um pouco divertidas. O Draw permite que você rabisque em todos os seus amigos – algo que sabemos que as crianças vão adorar – e os efeitos do Google podem inserir vários planos de fundo, incluindo uma praia deserta.
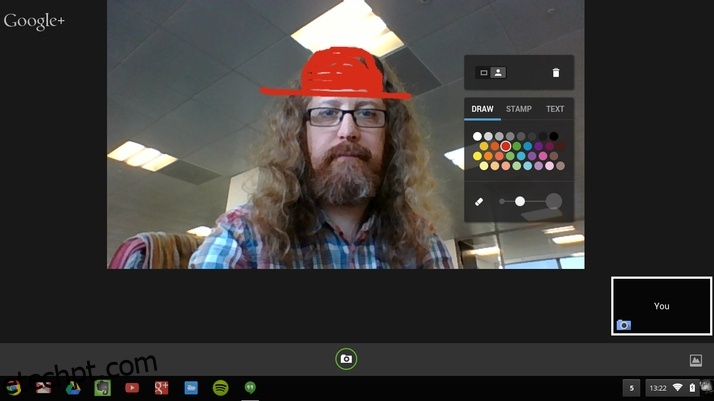
Etapa 6: Outras opções são mais úteis, com o ícone de bate-papo iniciando uma janela de mensagens instantâneas; Capture fazendo uma captura de tela; e Screenshare que permite que você exiba sua área de trabalho com qualquer outra pessoa na chamada – ótimo para resolver quaisquer problemas técnicos.
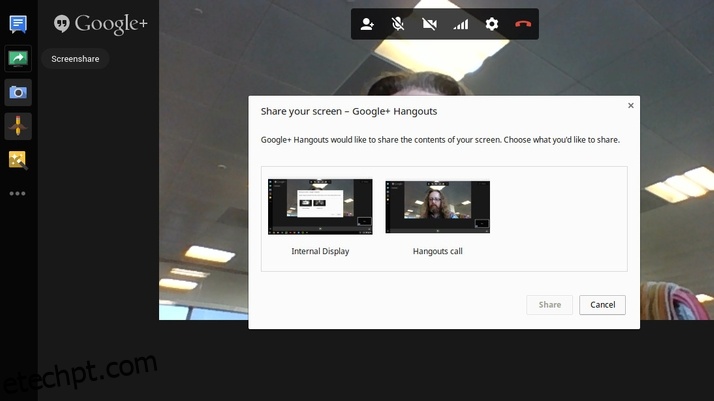
Etapa 7: é claro que o principal objetivo do Hangouts é entrar em contato com as pessoas. Então, para iniciar uma chamada, vá até o ícone Convidar pessoas e você verá a caixa que se abre quando você inicia o aplicativo pela primeira vez. Agora digite o nome de alguém na caixa marcada ‘Enviar convite…’ e sua lista de contatos deve aparecer.
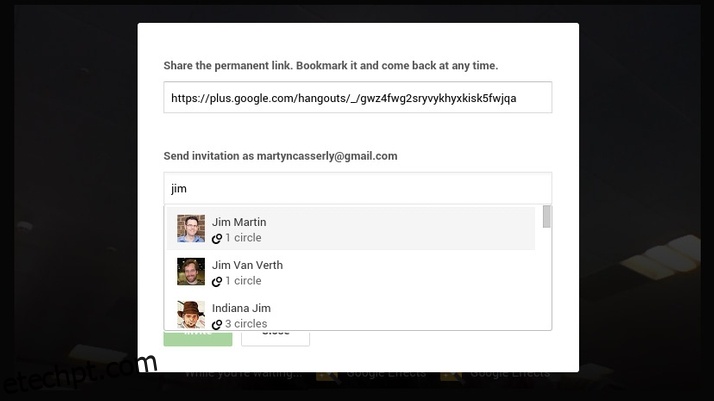
Etapa 8: depois de adicionar todos que você deseja na chamada – você pode ter até nove amigos ao mesmo tempo – clique no botão verde Convidar para iniciar o Hangout. Você retornará à tela de vídeo e outros entrarão quando aceitarem o convite.
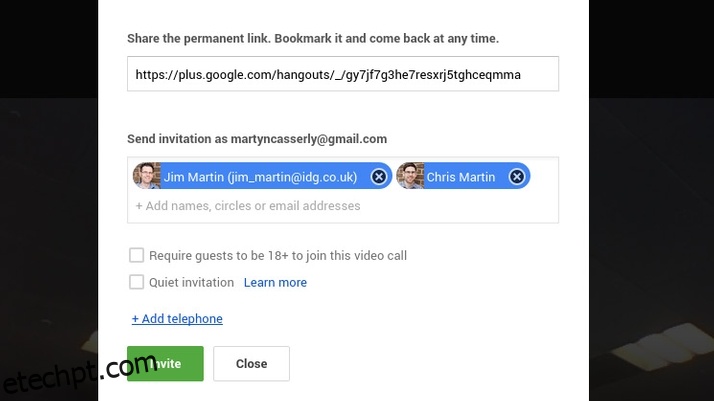
Etapa 9: lembre-se de que outras pessoas não precisam de um Chromebook para participar de um Google Hangout, pois o serviço funciona em telefones e tablets que tenham o aplicativo instalado. Eles ainda precisarão de uma conexão com a Internet, de preferência usando wifi para evitar consumir seus planos de dados.
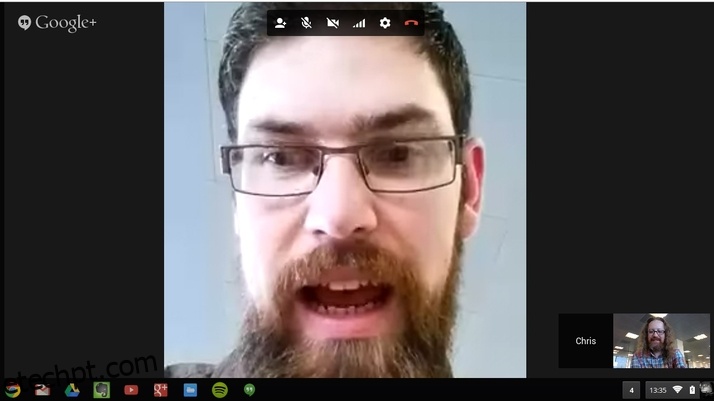
Etapa 10: se você deseja configurar um Hangout regular, por exemplo, para uma reunião semanal da equipe, pode usar o recurso de link permanente oferecido no início. Basta marcar o link, compartilhá-lo com seus colegas e você pode retornar a chamada sempre que quiser.
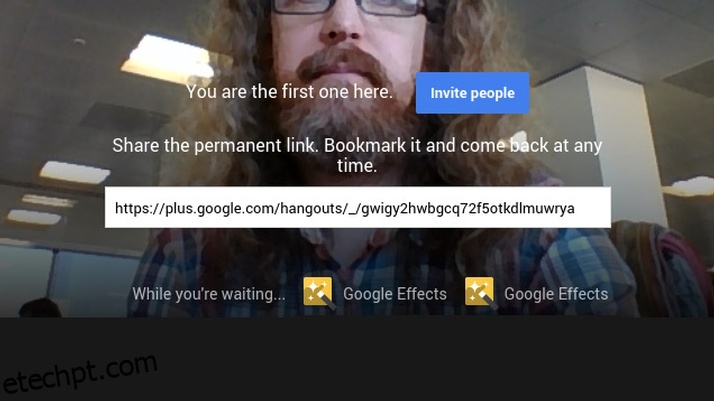
Passo 11: Você também pode usar a capacidade do estilo Skype de fazer chamadas para telefones fixos e celulares a preços baixos. Clique na opção Adicionar telefone na caixa de convite e você pode ligar para os EUA e Canadá geralmente de graça, além do resto do mundo por uma pequena taxa.