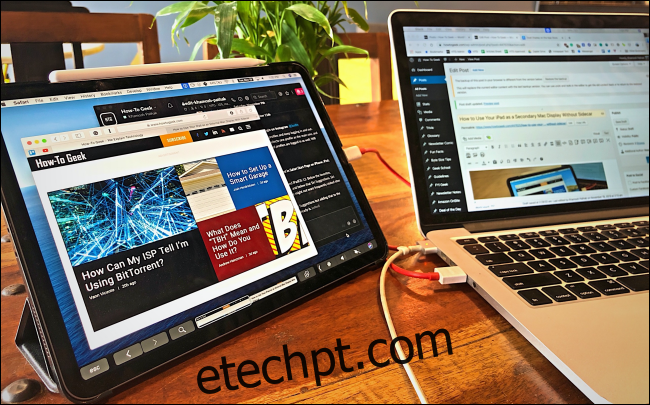Com o recurso Sidecar da Apple, você pode usar seu iPad como um monitor secundário do Mac. Infelizmente, ele está disponível apenas em MacBooks e iPads mais recentes (pós-2016). Mas não se preocupe – você pode obter a mesma funcionalidade com o aplicativo de terceiros, Duet.
Dueto ($ 9,99) já existe há anos e vem ganhando novas funcionalidades de forma constante. Depois de instalá-lo, basta conectar seu iPad (ou iPhone) em seu Mac e começar a usá-lo como um monitor secundário.
Se você quiser mais recursos, pode assinar o Duet Air (US $ 1,99 por mês), que permite usar seu iPad como uma tela sem fio. A assinatura do Duet Pro ($ 3,99 por mês) permite o suporte do Apple Pencil para que você possa usar seu iPad como um tablet de desenho (um dos melhores recursos do Sidecar).
Ao contrário do Sidecar, o Duet não só oferece suporte a Macs mais antigos, mas também não é necessário executar o macOS Catalina ou o iPadOS 13 para usar esse recurso.
No entanto, se você deseja usar seu iPad apenas como uma segunda tela, o aplicativo Duet básico é tudo de que você precisa.
Como instalar e configurar o Duet em um Mac
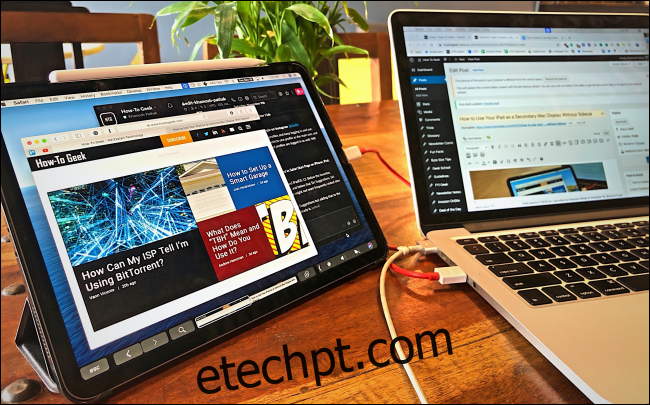
Faça o download do aplicativo Duet grátis para Mac.
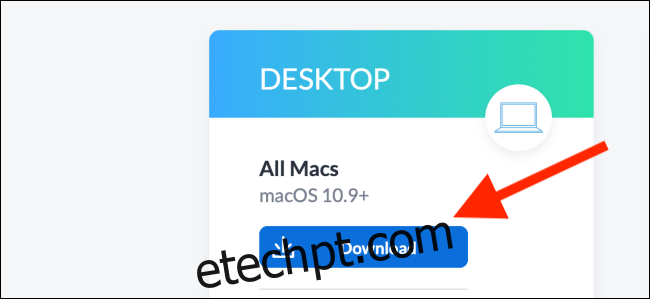
Quando o download for concluído, clique duas vezes no arquivo para descompactar e revelar o arquivo do aplicativo Duet. Arraste-o da pasta “Downloads” (ou onde quer que você o tenha salvo) para a pasta “Aplicativos”.
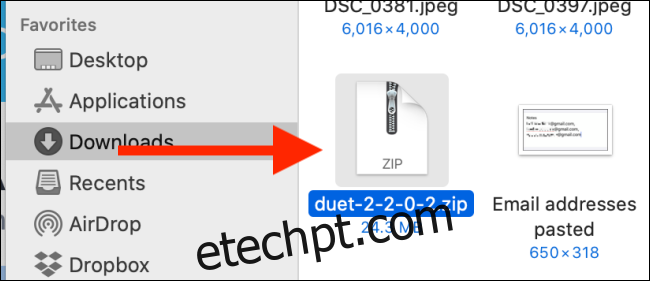
Agora, clique duas vezes no ícone do Duet para iniciar o aplicativo.
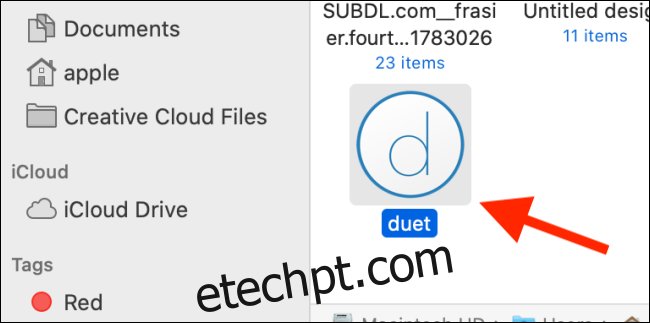
Você precisará conceder as permissões que o aplicativo solicita de você. Primeiro, adicione a ferramenta Helper. Para fazer isso, digite a senha do dispositivo e clique em “Adicionar auxiliar”.
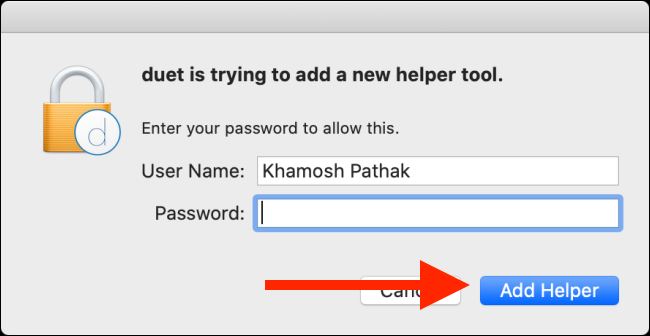
Em seguida, use a Pesquisa Spotlight para abrir “Preferências do Sistema”. Como alternativa, você pode clicar no logotipo da Apple no canto superior esquerdo da tela e, a seguir, clicar em “Preferências do Sistema”. Vá para a seção “Segurança e Privacidade” para gerenciar as permissões.
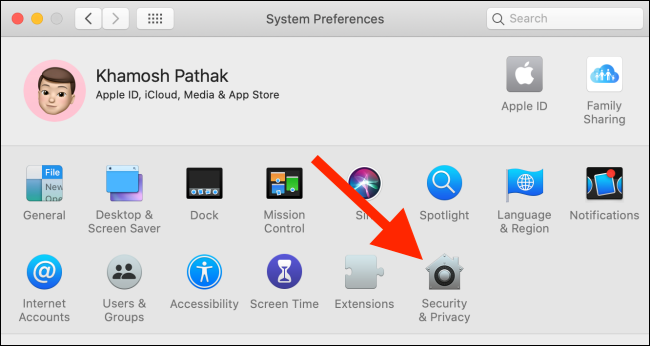
Clique no ícone de cadeado e digite a senha do seu dispositivo para fazer alterações.

Clique em “Acessibilidade” e marque a caixa ao lado de “Dueto”.
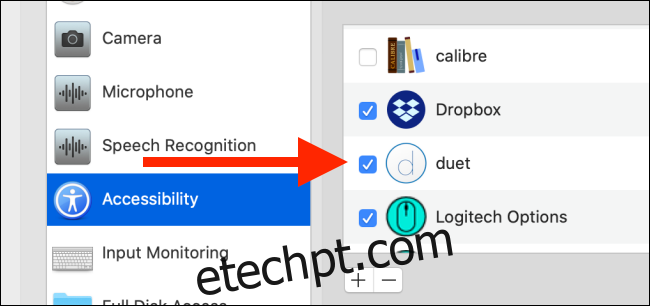
Se o seu Mac executa o macOS Catalina, o Duet precisa de uma nova permissão de Gravação de tela. Clique em “Gravação de tela” e, em seguida, clique na caixa ao lado de “Dueto”.
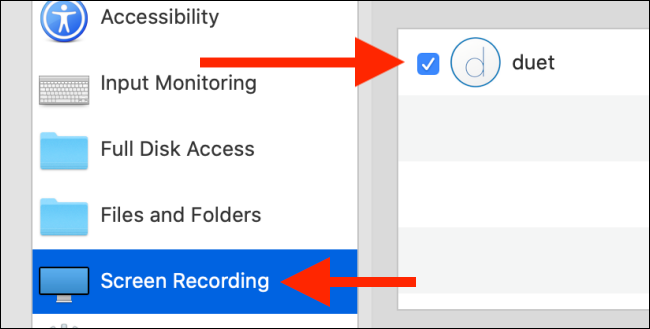
Depois de conceder as permissões, clique no ícone do Dueto na barra de menus. É aqui que você pode controlar o aplicativo e definir suas preferências.

Como usar o Duet Display com seu Mac
Agora que o aplicativo Duet está configurado no seu Mac, você deve comprar, baixar e abrir o Aplicativo Duet no seu iPad.
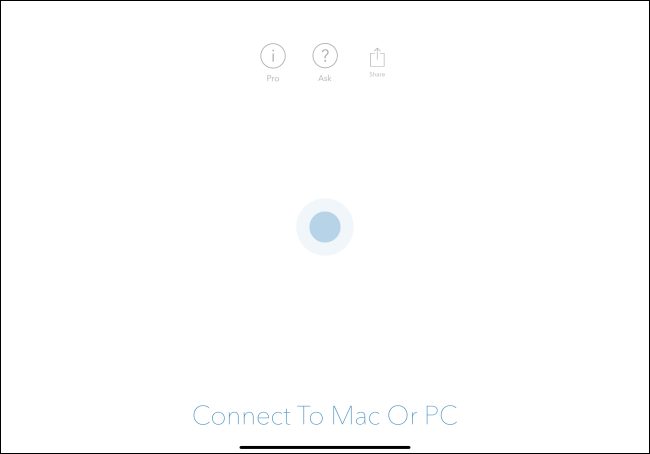
Em seguida, conecte seu iPad ao Mac com um cabo USB para Lightning ou USB-C. Quase instantaneamente, a tela do seu Mac deve aparecer no seu iPad. Agora você pode usar seu iPad como monitor secundário.
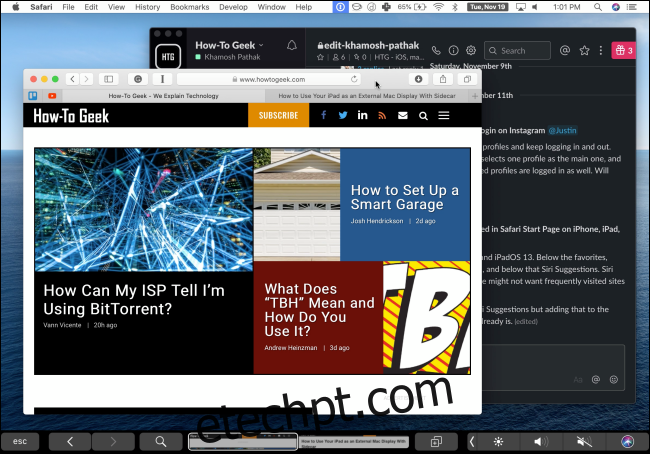
Se você não gosta da configuração padrão, pode personalizar algumas configurações.
Primeiro, vamos organizar as exibições. O Duet pode tornar o iPad a tela principal. Clique no ícone Duet na barra de menu e, em seguida, clique no ícone de engrenagem.
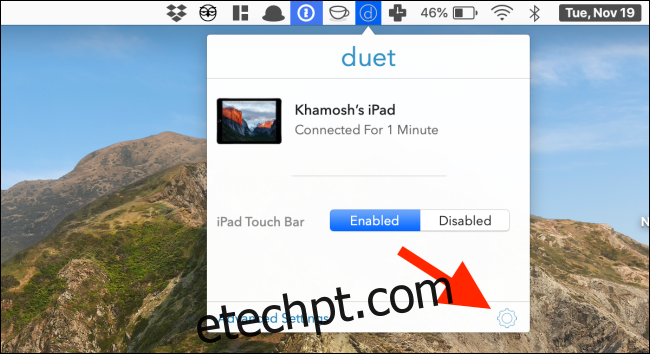
Clique em “Display Arrangement”. Se você já usou outro monitor com o Mac antes, estará familiarizado com esta interface.
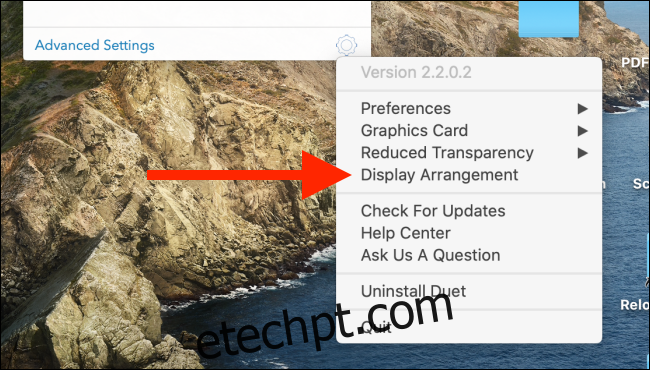
Se você deseja tornar o seu Mac a tela principal, clique e segure o retângulo branco e arraste-o para a tela do Mac.
Dependendo de onde você costuma colocar o iPad, é possível mover a tela do iPad para qualquer um dos lados do Mac. Você também pode encaixá-lo na parte superior ou inferior da tela do Mac, se isso for útil para o seu fluxo de trabalho.
Além disso, você pode marcar a caixa de seleção ao lado de “Espelhar telas” para espelhar a tela do seu Mac para o seu iPad.
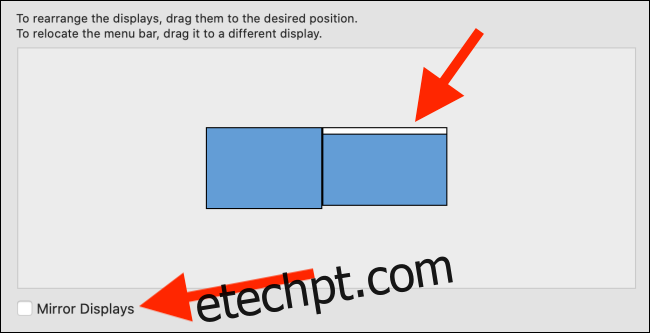
Agora, você pode usar seu iPad como monitor secundário. Você também pode mover o cursor da tela do Mac para o iPad com o trackpad do Mac.
Por padrão, o Duet mostra uma barra de toque do software na parte inferior da tela do iPad. Se quiser desativá-lo, clique no ícone do Dueto na barra de menu e, em seguida, clique em “Desativado” na seção “Barra Touch iPad”.
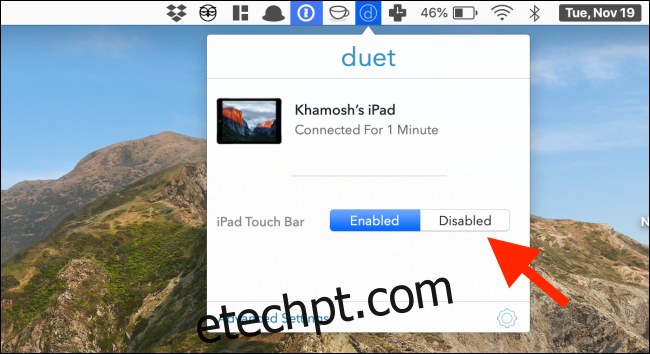
Você não precisa se preocupar com atrasos ou tremores em seu iPad ao usá-lo como uma tela secundária. Se você tiver problemas, simplesmente force o encerramento e reinicie o aplicativo Duet. A exibição secundária deve reaparecer exatamente como estava.