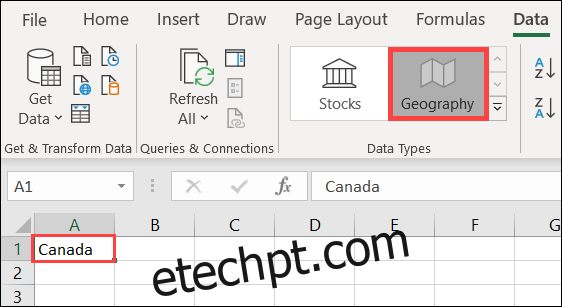Em vez de pesquisar e atualizar dados geográficos em suas planilhas, economize tempo usando as ferramentas fornecidas pela Microsoft. O recurso de Geografia integrado no Microsoft Excel fará o trabalho pesado para você.
Com o tipo de dados Geografia, você pode recuperar detalhes como população, fuso horário, líderes de área, preços da gasolina, idioma e muito mais. As informações vêm de uma fonte on-line que você pode atualizar, conforme necessário. Portanto, se você precisar desse tipo de dado para sua planilha, desde que esteja conectado à internet, pode colocá-lo!
últimas postagens
Adicionar dados geográficos à sua planilha
Para verificar o tipo de dados Geografia no Microsoft Excel, basta selecionar e adicionar o que você precisa. Então, se você quiser expandi-lo, você pode criar uma tabela ou usar fórmulas.
Selecione uma célula em sua planilha e digite um local. Pode ser uma cidade, estado, região, território ou país. Com a célula selecionada, clique em “Dados” e, em seguida, clique em “Geografia” na seção “Tipos de dados” da faixa de opções.
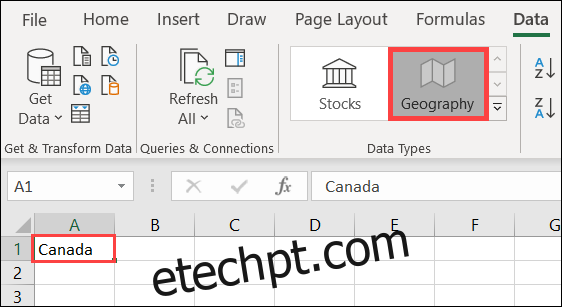
Em alguns segundos, você poderá ver um ponto de interrogação ao lado do nome do local na célula e a barra lateral “Seletor de dados” será aberta. Isso ocorre se um local não puder ser encontrado ou se mais de um local com o mesmo nome estiver disponível.
Clique em “Selecionar” abaixo do local correto à direita. Se você não vir o local desejado, digite-o na caixa Pesquisar na parte superior da barra lateral para procurar mais.
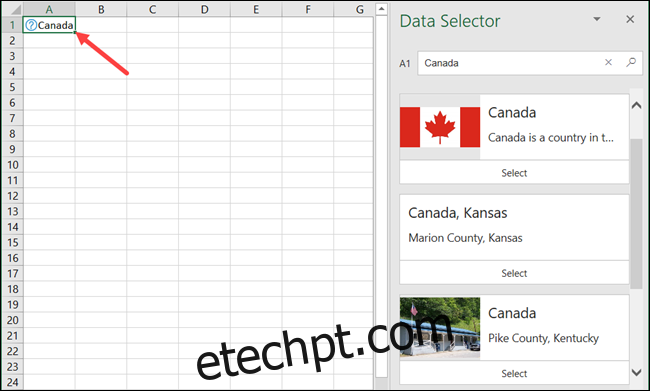
Depois de selecionar um local no Seletor de dados, você verá um ícone de mapa ao lado do nome do local e a barra lateral desaparecerá. Agora, é hora de extrair os dados de que você precisa.
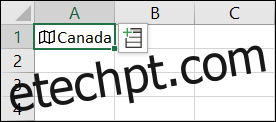
Clique na célula que contém o nome do local, se necessário, e clique no ícone Inserir dados que aparece ao lado da célula. Isso exibirá uma lista rolável de dados da qual você pode fazer seleções. Os dados disponíveis aqui dependerão do tipo de local que você selecionou. Por exemplo, se você digitar um país, verá mais opções do que veria para uma cidade.
Você pode selecionar uma abreviatura, área, taxa total de impostos ou desemprego, população urbana e muito mais.
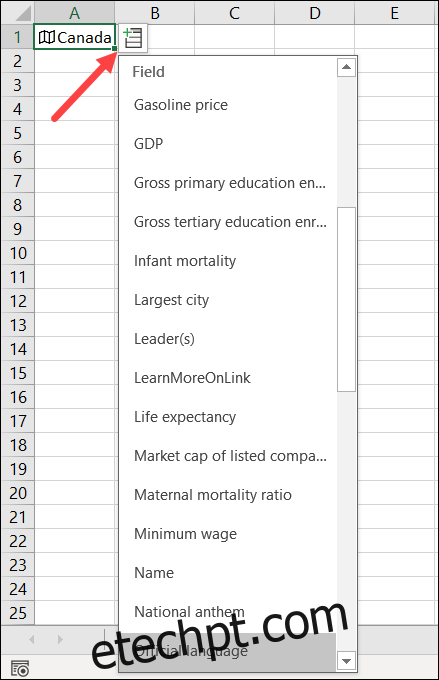
Quando você seleciona algo da lista, ele aparecerá na célula à direita de sua localização imediatamente. Você pode continuar a adicionar dados da lista e eles serão preenchidos nas células subsequentes à direita.
No entanto, se você adicionar vários itens à sua localização e não os rotular com cabeçalhos de coluna, é fácil esquecer para que serve cada um. Basta clicar na célula que contém os dados para ver o que está na Barra de Fórmulas.

Ver o tipo de dados
Junto com os dados na lista, você pode ver o que é chamado de Cartão de Tipo de Dados para sua localização. Isso fornece um instantâneo dos dados com os rótulos. Para vê-lo, basta clicar com o botão direito do mouse na célula que contém sua localização e selecionar “Mostrar cartão de tipo de dados”.
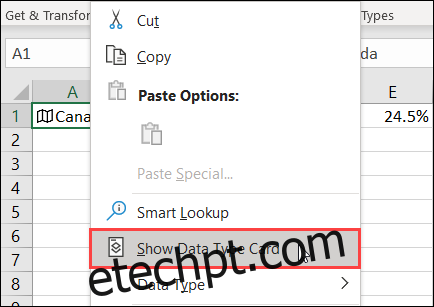
Você verá um cartão de fácil leitura contendo todos os detalhes. Você pode arrastar o canto inferior direito para ampliá-lo.
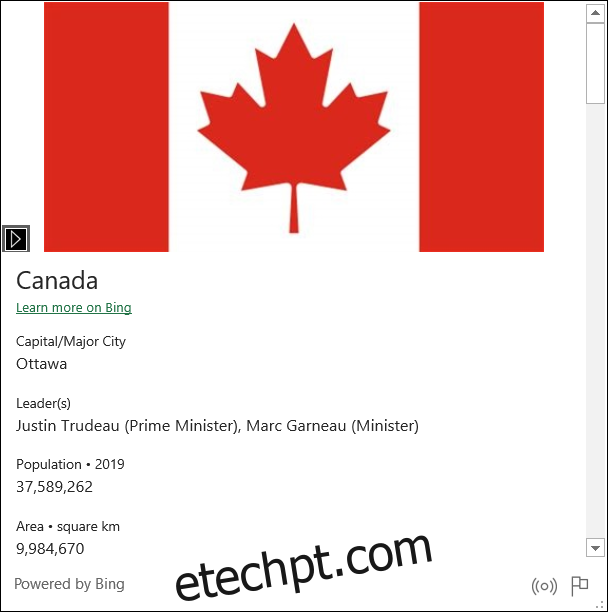
Para adicionar um dado do Cartão de Tipo de Dados à sua planilha, passe o cursor sobre ele e clique no ícone Extrair para Grade que aparece.
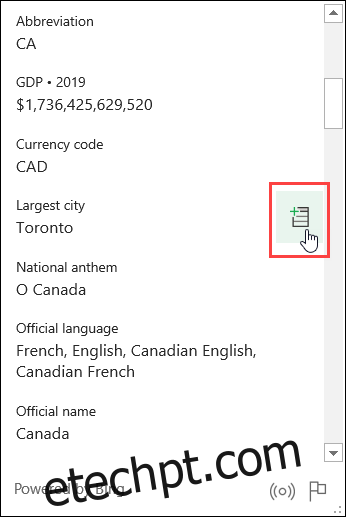
Atualizar os dados geográficos
Como os dados de Geografia vêm de uma fonte on-line, eles são atualizados regularmente. Isso significa que você desejará atualizar sua planilha para que ela contenha os dados mais atuais.
Para fazer isso, clique com o botão direito do mouse na célula que contém seu local e clique em Tipo de dados > Atualizar.
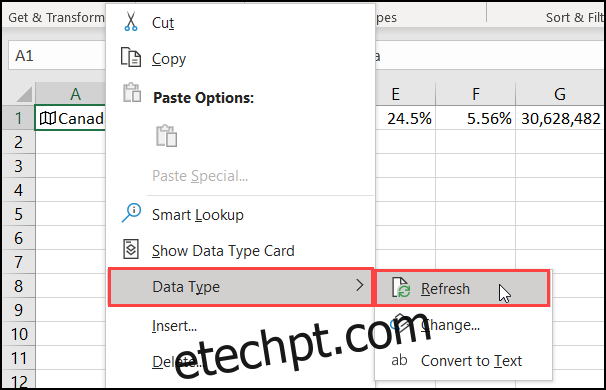
Não vê o recurso Geografia?
Se você não vir o tipo de dados geográficos no Microsoft Excel, verifique se o dispositivo atende aos seguintes requisitos:
Você está usando o Excel para Microsoft 365: Microsoft pode adicionar o recurso a outras versões do Excel posteriormente, mas, por enquanto, ele está disponível apenas no MS365.
Está sendo implementado gradualmente: talvez você precise esperar mais alguns dias ou semanas. Certifique-se de verificar regularmente a versão mais recente do Office.
O inglês é definido como o idioma de edição: os tipos de dados do Excel só estão disponíveis se o inglês for o idioma de edição em suas preferências de idioma do Office. Você pode conferir nosso tutorial sobre como alterar o idioma no Word, que também se aplica ao Excel.
O recurso Tipo de Dados Geográficos é uma economia de tempo real! Experimente na próxima vez que precisar adicionar qualquer informação geográfica a uma planilha do Excel.