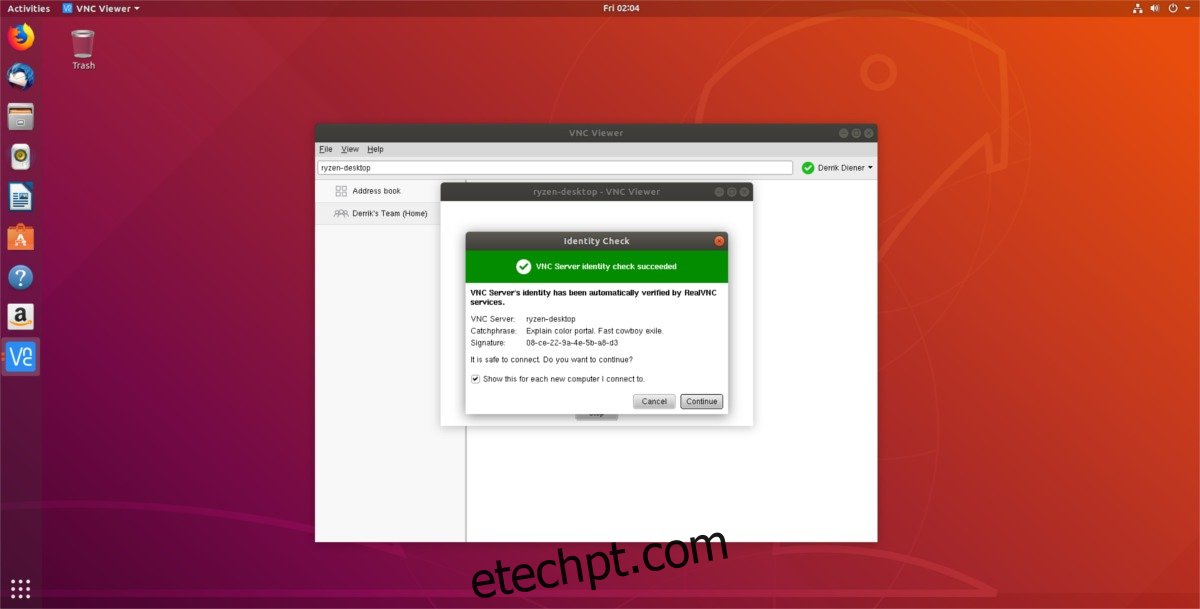Os servidores VNC são notoriamente confusos de configurar, especialmente se você é um novo usuário do Linux tentando descobrir como controlar um PC de outro. Felizmente, o RealVNC existe. É uma solução VNC multiplataforma que é muito simples de configurar. RealVNC tem excelente suporte para muitas distribuições Linux diferentes, incluindo Ubuntu, Debian, Fedora, Arch Linux, OpenSUSE e muitas outras. Para usar o RealVNC no Linux, escolha seu sistema operacional abaixo e digite os comandos correspondentes!
Nota: Se sua distribuição Linux não tiver suporte para DEB, RPM ou Arch AUR, você precisará seguir as instruções do “Generic Linux”.
últimas postagens
Ubuntu
Ubuntu é a única distribuição Linux visada por muitos desenvolvedores de software. Como resultado, o RealVNC tem um suporte realmente excelente para o servidor e o visualizador do RealVNC. Para fazê-lo funcionar no Ubuntu, você não habilitará PPAs específicos ou repositórios de software de terceiros. Em vez disso, para usá-lo, é necessário um arquivo de pacote DEB autônomo.
O RealVNC possui um componente de servidor e um visualizador. Baixe o VNC Connect no PC Linux (ou Servidor) que será o host VNC e baixe o aplicativo cliente no PC remoto conectado. Para obter o VNC Connect, acesse o site oficial, selecione DEB e baixe o pacote para o seu PC. Pegue o aplicativo VNC Viewer aqui.
Instalação do VNC Connect
Quando o download do pacote VNC Connect DEB terminar, abra o gerenciador de arquivos. Clique em “Downloads” e clique duas vezes no pacote DEB rotulado “VNC-Server-6.3.1-Linux-x64.deb“. Clicar duas vezes no pacote VNC Server DEB abrirá instantaneamente o Ubuntu Software Center. Clique em “Instalar” para obter o software no seu PC Ubuntu.
Como alternativa, se você não tiver acesso ao Ubuntu Software Center, ou preferir o terminal, instale o VNC Connect com a ferramenta dpkg:
cd ~/Downloads sudo dpkg -i VNC-Server-*-Linux-x64.deb sudo apt install -f
Instalação do Visualizador VNC
Selecione a pasta “Downloads” no gerenciador de arquivos do Ubuntu, encontre “VNC-Viewer-6.18.625-Linux-x64.deb” e clique duas vezes nele para iniciar o Ubuntu Software Center. Clique em “Instalar” para iniciar a instalação.
Prefere o terminal? Execute os seguintes comandos em uma janela de terminal:
cd ~/Downloads sudo dpkg -i VNC-Viewer-*-Linux-x64.deb sudo apt install -f
Debian
O suporte ao Debian não é descrito especificamente no site do RealVNC, mas dado o fato de que o Ubuntu e o Debian compartilham arquiteturas semelhantes, fazer o software funcionar não deve ser um problema. Para começar, download o pacote VNC Connect DEB para a máquina Linux que está fazendo a hospedagem VNC.
Faça o download do VNC Viewer para o PC Debian que fará o download remoto. Uma vez que ambos os pacotes tenham sido baixados, siga as instruções abaixo.
Instalação do VNC Connect
Abra o gerenciador de arquivos no Debian e selecione a pasta “Downloads”. Em seguida, localize “VNC-Server-6.3.1-Linux-x64.deb” e clique duas vezes nele para abrir o pacote na ferramenta de instalação de pacotes GDebi. Clique em “Instalar” e digite uma senha para instalar o software do servidor. Alternativamente, instale via terminal com:
cd ~/Downloads sudo dpkg -i VNC-Server-*-Linux-x64.deb sudo apt-get install -f
Instalação do Visualizador VNC
Vá até “Downloads” no gerenciador de arquivos Debian, procure por “VNC-Viewer-6.18.625-Linux-x64.deb” e clique duas vezes nele para abrir o pacote no GDebi. Selecione o botão “instalar”, digite a senha do sistema e deixe o pacote instalar.
Instruções dos terminais:
cd ~/Downloads sudo dpkg -i VNC-Viewer-*-Linux-x64.deb sudo apt-get install -f
Arch Linux
Não há software RealVNC oficial para Arch Linux. No entanto, está no AUR. Para instalar o servidor, faça o seguinte:
sudo pacman -S git git clone https://aur.archlinux.org/realvnc-vnc-viewer.git cd realvnc-vnc-viewer
makepkg -si
O RealVNC Viewer também está no AUR e é instalado de maneira semelhante. Tenha em mente que esta versão do visualizador VNC está desatualizada. Use por sua conta e risco!
Para iniciar a instalação, clone o arquivo pkgbuild.
git clone https://aur.archlinux.org/realvnc-vnc-viewer-5.git cd realvnc-vnc-viewer-5 makepkg -si
Fedora
Como o Ubuntu e o Debian, o Fedora tem suporte de primeira classe do RealVNC. Para instalar o componente de servidor do software, vá até o página de downloadselecione “RPM” e clique em “Baixar”.
Quando o pacote RPM for baixado, abra um terminal e use a ferramenta de gerenciamento de pacotes DNF para instalá-lo.
cd ~/Downloads
sudo dnf install -y VNC-Server-*-Linux-x64.rpm
Instale o Visualizador VNC com:
sudo dnf install -y VNC-Viewer-*-Linux-x64.rpm
OpenSUSE
O OpenSUSE suporta o software RealVNC por meio de pacotes RPM. Para instalá-los, baixe o pacote e faça o seguinte:
cd ~/Downloads sudo zypper in VNC-Server-*-Linux-x64.rpm sudo zypper in VNC-Viewer-*-Linux-x64.rpm
Instruções Genéricas do Linux
Para aqueles em distribuições Linux menos conhecidas, o Real VNC possui um arquivo binário genérico para o servidor e o aplicativo visualizador. Baixe o arquivo do servidor ao PC que hospedará a conexão, e o espectador para a máquina remota. Em seguida, abra um terminal e execute os comandos abaixo para executar o RealVNC.
Servidor VNC
cd ~/Downloads
tar -xvzf VNC-Server-*-Linux-x64-ANY.tar.gz sudo mkdir -p /opt/realvnc-server
cd VNC-Server-6.3.1-Linux-x64
sudo ./vncinstall /opt/realvnc-server
Visualizador VNC
cd ~/Downloads tar -xvzf VNC-Viewer-*-Linux-x64-ANY.tar.gz cd VNC-Viewer-*-Linux-x64 ./vncviewer
Configurar servidor RealVNC
Como o RealVNC destina-se a tornar o VNC fácil de configurar para o usuário médio, não há muitas coisas para ajustar. A única coisa real a fazer é habilitar o serviço systemd do servidor. Em um terminal, inicie o serviço com systemctl.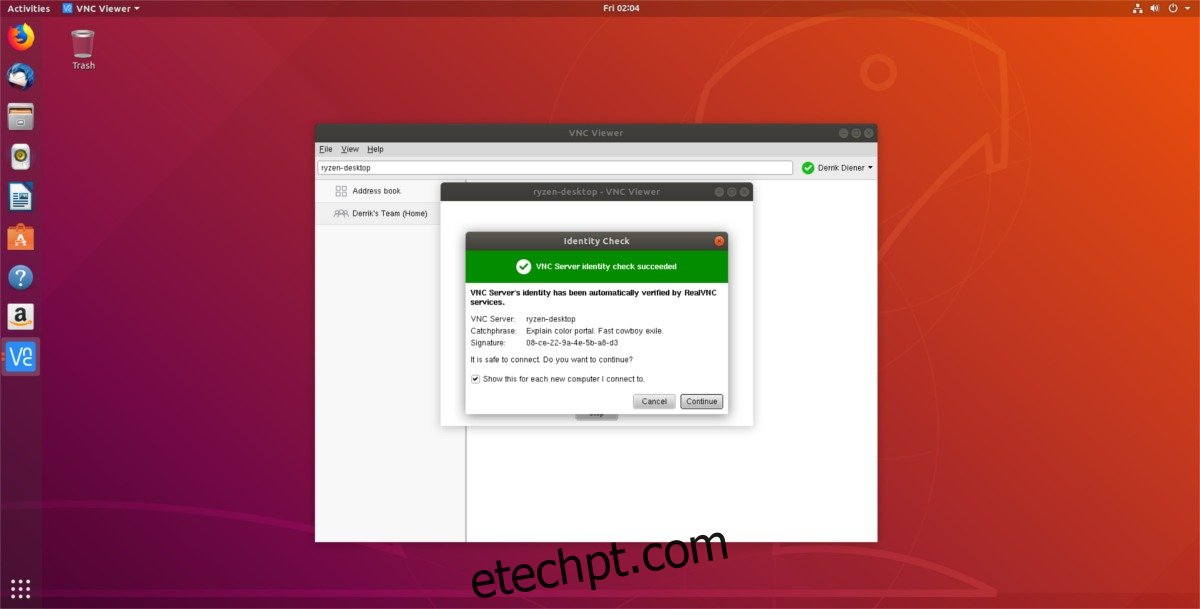
sudo systemctl start vncserver-x11-serviced sudo systemctl enable vncserver-x11-serviced
Iniciar o serviço systemd RealVNC em um desktop Linux mostrará um ícone VNC na bandeja do sistema. Clique nele para iniciar a ferramenta GUI do servidor.
Observação: conexões remotas não são possíveis sem criar uma conta gratuita.
Na ferramenta GUI, sinta-se à vontade para modificar como o aplicativo do servidor RealVNC é executado.
Conectando
Conectar-se a um computador remoto executando o aplicativo do servidor RealVNC é muito simples. Para iniciar uma conexão remota, digite o nome do computador (também conhecido como Hostname) na caixa de pesquisa. O RealVNC procurará o PC e iniciará uma nova conexão instantaneamente.
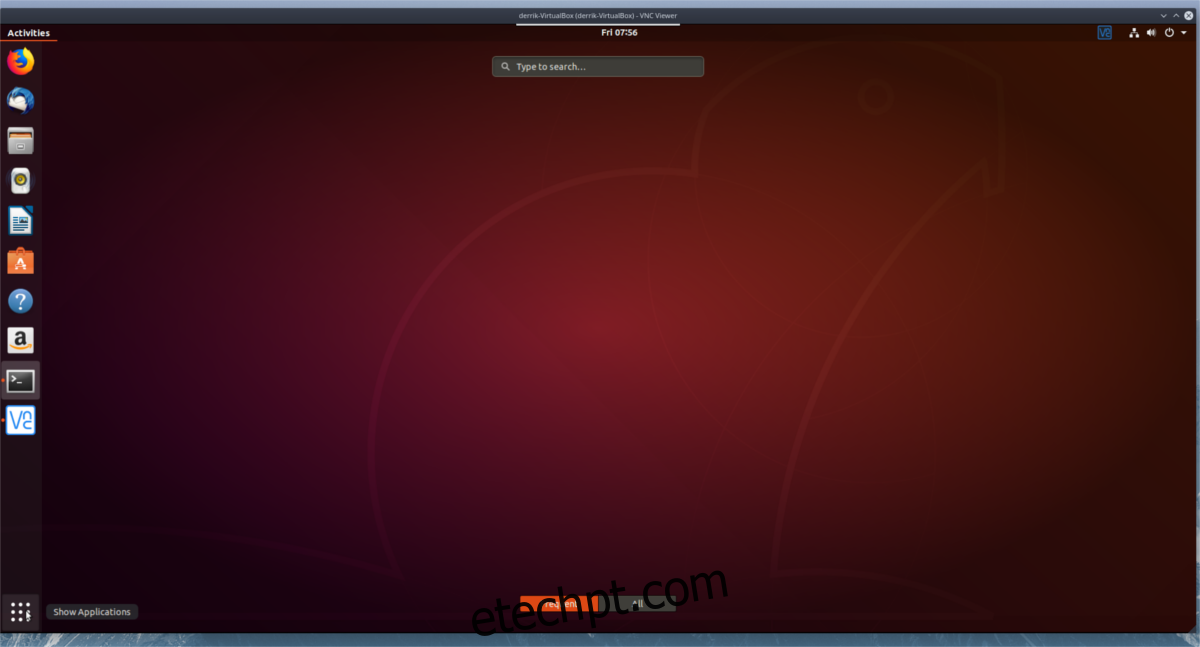
Uma vez conectado, sinta-se à vontade para usar o PC remoto como qualquer outro computador. Quando estiver pronto para desconectar, feche a janela.