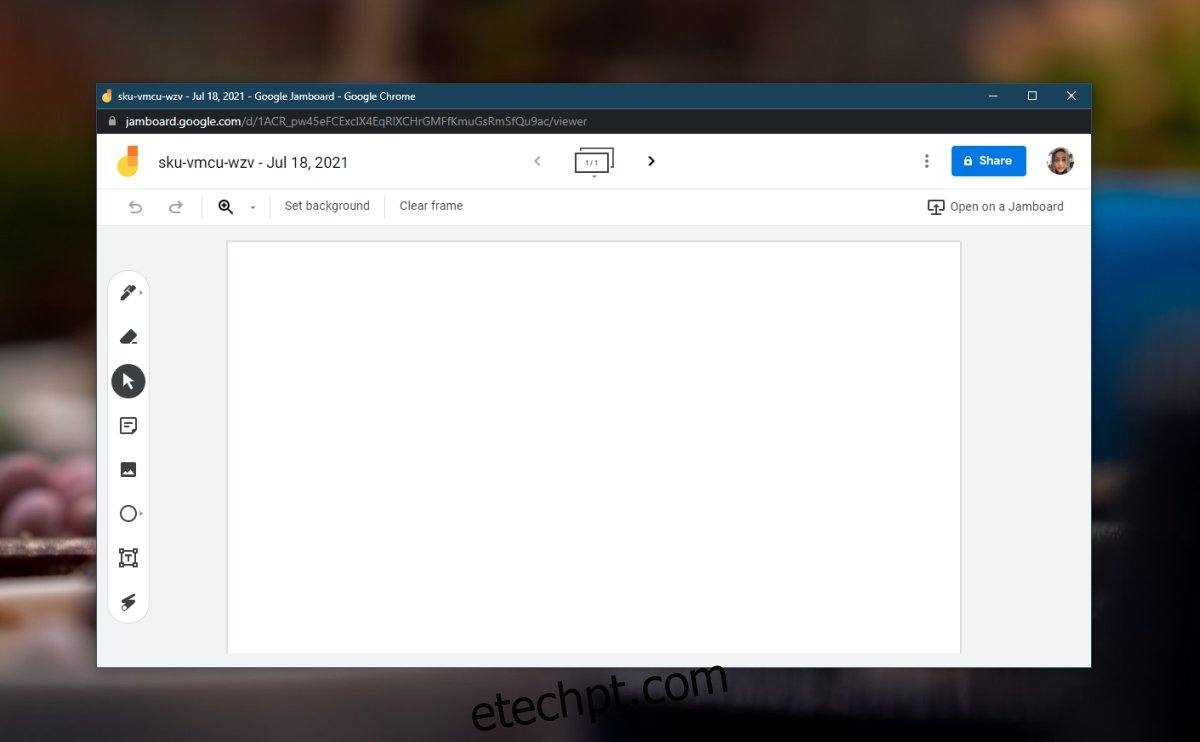Os quadros brancos são comumente usados em reuniões, especialmente em sessões de brainstorming como uma forma de visualizar o que está sendo discutido e para manter o controle das ideias. Os quadros brancos tornaram-se virtuais e são uma excelente ferramenta para usar em reuniões online. Desenhando neles abril não é o mesmo que desenhar em um quadro físico, mas dá conta do recado.
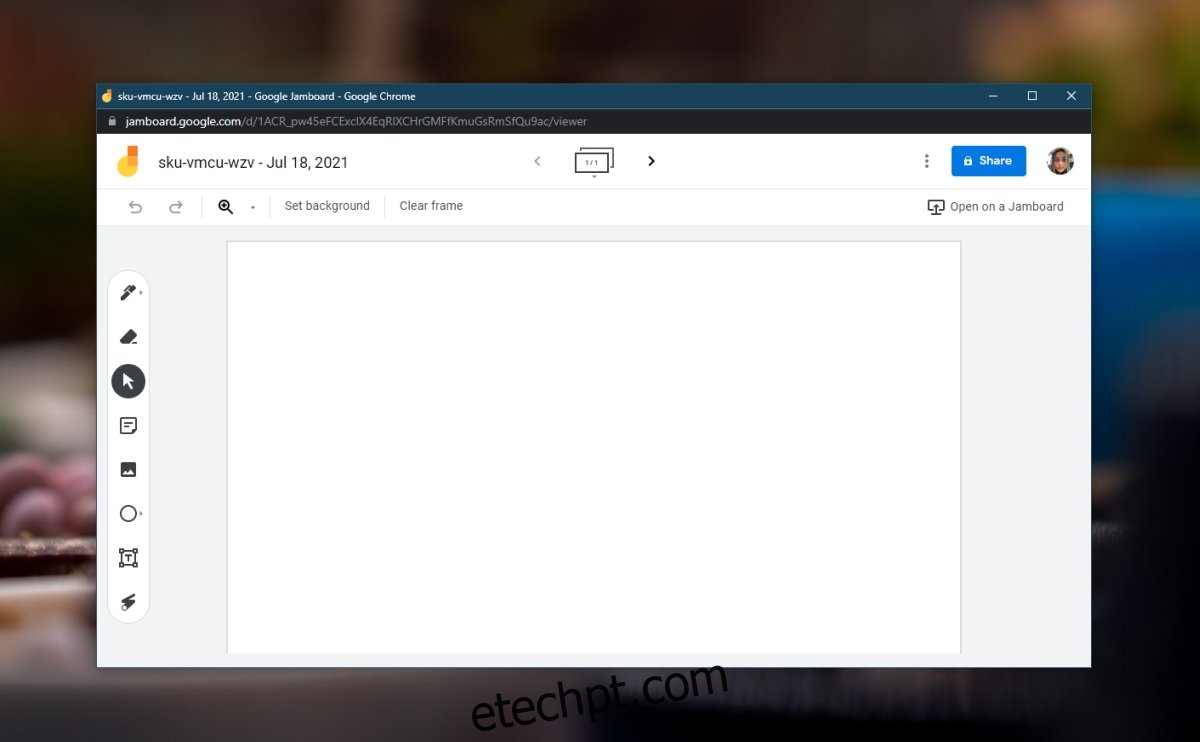
Usando o Microsoft Teams? Ele também possui uma ferramenta de quadro branco integrada.
últimas postagens
Google Meet Whiteboard
O Google Meet possui uma ferramenta de quadro branco integrada. Mais importante ainda, essa ferramenta está disponível independentemente de você usar o Google Meet gratuitamente ou de ter uma assinatura paga para ele.
O quadro branco não está disponível para usuários móveis. Eles não poderão ver o quadro branco ou interagir com ele durante uma reunião.
Use o quadro branco do Google Meet
Para usar o quadro branco no Google Meet, siga estas etapas.
Inicie ou participe de uma reunião do Google Meet.
Clique no botão de atividades no canto inferior direito.
Clique em Quadro branco no painel que se abre.
Clique no botão Iniciar um novo quadro branco (cada reunião tem seu próprio quadro branco).
Uma nova janela será aberta, na qual você pode começar a desenhar.
Uma prancheta permanecerá ativa mesmo após o término da reunião.
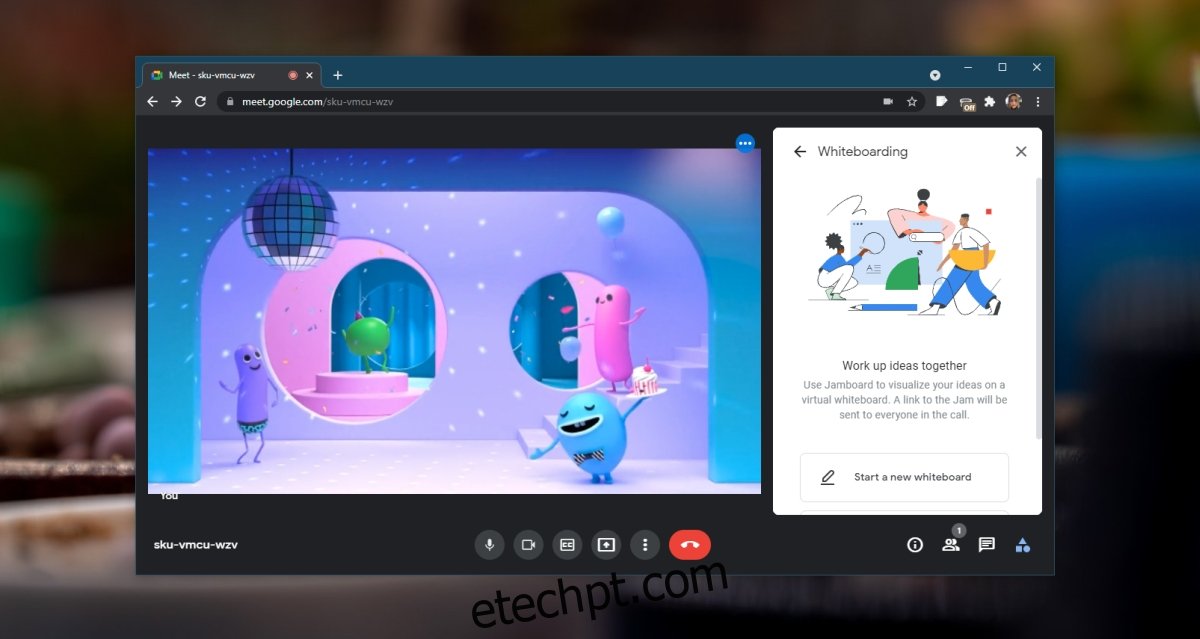
Compartilhe o quadro branco do Google Meet
O quadro branco do Google Meet é basicamente Jamboard do Google. É outro produto do Google que é um quadro branco virtual. No Google Meet, ele aparece com o nome quadro branco, mas você está usando o Jamboard.
O quadro branco criado pode ser compartilhado. Cada quadro branco tem seu próprio link exclusivo. A maneira mais fácil de compartilhar o quadro branco é copiar o link e compartilhá-lo por e-mail ou bate-papo, mas isso só permitirá que os usuários o visualizem, e não o editem.
Para compartilhar com mais segurança, clique no botão Compartilhar no canto superior direito do Jamboard. Adicione e-mails dos usuários com os quais deseja compartilhar o quadro e clique em Enviar. Se você já compartilhou uma pasta no Google Drive, esta IU parecerá muito familiar.
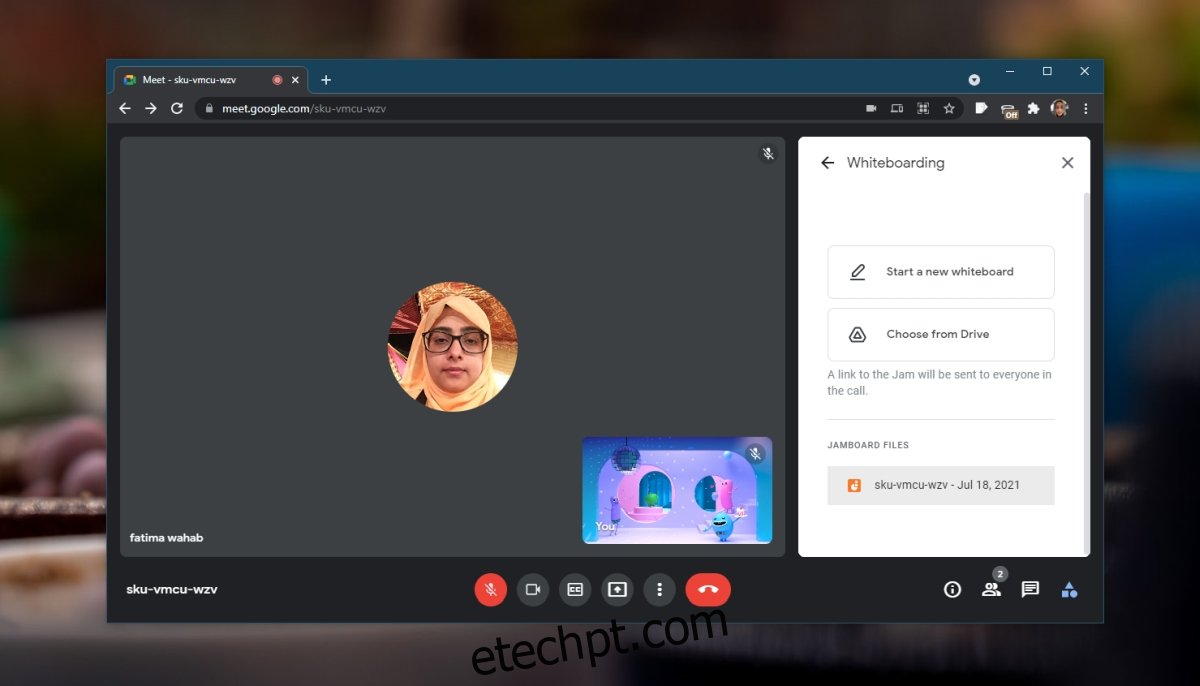
Conclusão
Quando você cria um quadro branco, todos na reunião podem vê-lo. Para acessar o quadro branco, outros usuários também devem clicar no botão de atividades em uma reunião. Como o quadro já foi criado, ele aparecerá no painel Quadro Branco. Os usuários podem criar vários quadros brancos para uma única reunião e todos os participantes poderão interagir com eles. Um link para cada quadro branco criado em uma reunião aparecerá no painel Quadro branco. Se uma reunião terminar e a mesma reunião for reiniciada (mesmo link), os quadros brancos criados na sessão anterior não serão listados.