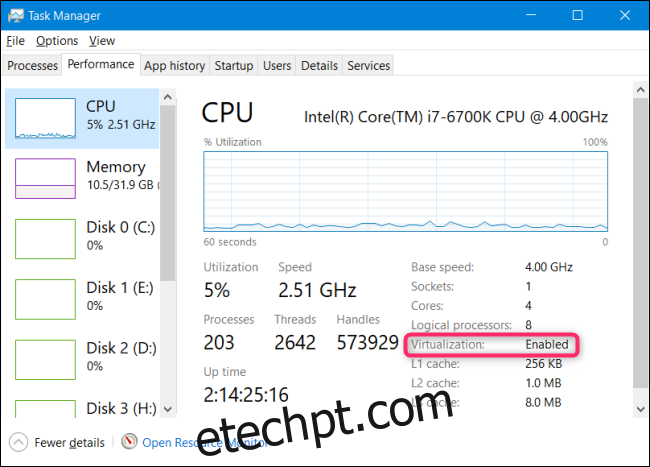A atualização de maio de 2019 do Windows 10 (19H1) adicionou um novo recurso do Windows Sandbox. Veja como você pode usá-lo em seu PC com Windows 10 hoje.
Observação: o Windows Sandbox não está disponível no Windows 10 Home. Ele está disponível apenas nas edições Professional, Enterprise e Education do Windows 10.
últimas postagens
O que é Sandbox?
Resumindo, o Windows Sandbox é metade aplicativo e metade máquina virtual. Ele permite que você gere rapidamente um SO virtual limpo com a imagem do estado atual do seu sistema para que possa testar programas ou arquivos em um ambiente seguro isolado do sistema principal. Quando você fecha a sandbox, ela destrói esse estado. Nada pode ir do sandbox para a instalação principal do Windows e nada permanece após fechá-lo.
Como faço para obtê-lo?
Tudo o que você precisa é de uma versão moderna do Windows 10 executando o Windows 10 Professional ou Enterprise – o Windows 10 Home não tem esse recurso. O recurso Sandbox ficou estável em maio de 2019.
Etapa um: certifique-se de que a virtualização está habilitada
Primeiro, você precisa se certificar de que a virtualização está habilitada no BIOS do seu sistema. Normalmente é por padrão, mas há uma maneira fácil de verificar. Abra o Gerenciador de Tarefas pressionando Ctrl + Shift + Esc e vá para a guia “Desempenho”. Certifique-se de que a categoria “CPU” esteja selecionada à esquerda e à direita, apenas certifique-se de que diz “Virtualization: Enabled”.
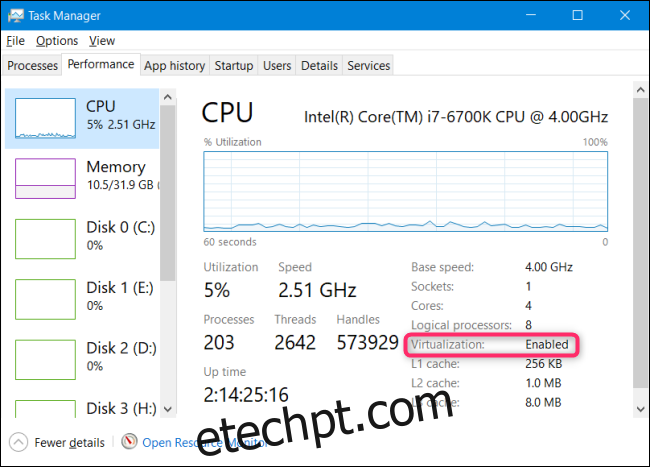
Se a virtualização não estiver habilitada, você precisará habilitá-la nas configurações do BIOS do seu PC antes de continuar.
Etapa dois: ativar a virtualização aninhada se estiver executando o sistema host em uma máquina virtual (opcional)
Se você já está testando o build do Insider do Windows em uma máquina virtual e deseja testar o Sandbox nessa VM, será necessário realizar a etapa extra de ativar a virtualização aninhada.
Para fazer isso, acione o PowerShell na versão do Windows em execução na VM e emita o seguinte comando:
Set-VMProcessor -VMName-ExposeVirtualizationExtensions $true
Isso permite que sua versão de convidado do Windows na VM exponha as extensões de virtualização para que o Sandbox possa usá-las.
Etapa três: habilitar o recurso sandbox do Windows
Depois de certificar-se de que a virtualização está habilitada, ativar o recurso Windows Sandbox é muito fácil.
Para fazer isso, vá para Painel de controle> Programas> Ativar ou desativar recursos do Windows. (A propósito, temos um artigo completo sobre o uso desses recursos do Windows, se você quiser saber mais.)
Na janela de recursos do Windows, ative a caixa de seleção “Windows Sandbox”.
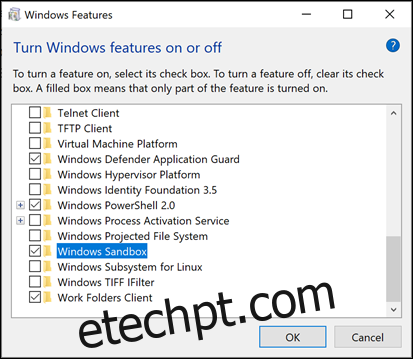
Clique em “OK” e deixe o Windows reiniciar.
Etapa três: acenda
Após a reinicialização do Windows, você pode encontrar o Windows Sandbox no menu Iniciar. Digite “Windows Sandbox” na barra de pesquisa ou vá até o menu e clique duas vezes no ícone. Quando ele solicitar, permita que ele tenha privilégios administrativos.
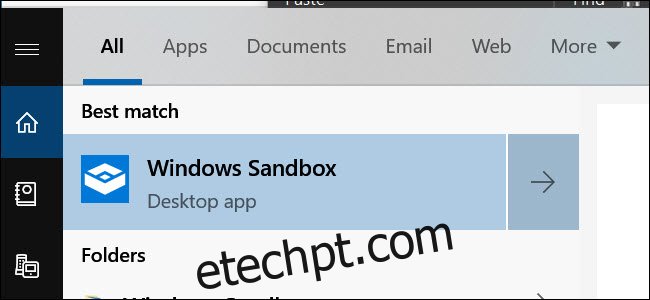
Você deverá ver uma réplica próxima do seu sistema operacional atual.
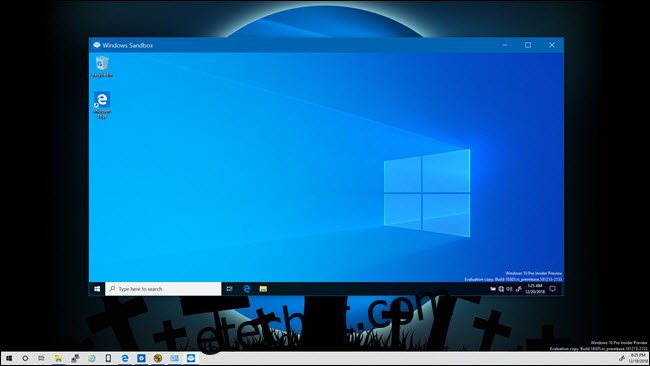
Existem algumas diferenças. É uma instalação limpa do Windows, então você verá o papel de parede padrão e nada além dos aplicativos padrão que vêm com o Windows.
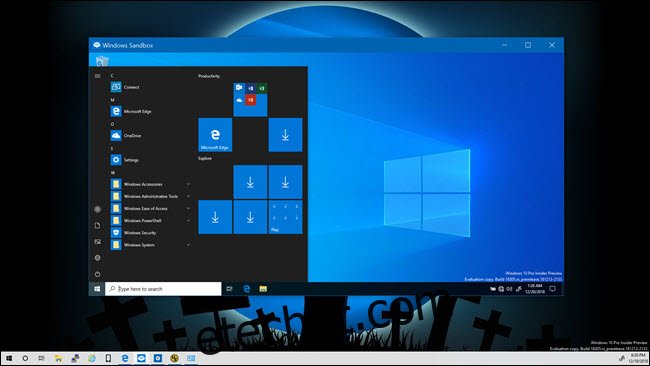
O SO virtual é gerado dinamicamente a partir do seu SO Windows principal, de modo que sempre executará a mesma versão do Windows 10 que você está usando e estará sempre totalmente atualizado. Esse último fato é especialmente interessante, pois uma VM tradicional requer tempo para atualizar o sistema operacional por conta própria.
Como eu uso isso?
Se você já usou uma VM antes, usar o Sandbox vai parecer velho. Você pode copiar e colar arquivos diretamente no Sandbox como qualquer outra VM. Arrastar e soltar não funciona, no entanto. Depois que o arquivo estiver no Sandbox, você pode prosseguir normalmente. Se você tiver um arquivo executável, pode instalá-lo no Sandbox, onde fica bem isolado do seu sistema principal.
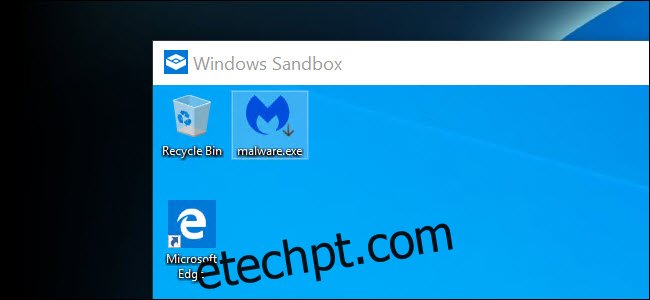
Uma coisa a ser observada: se você excluir um arquivo da Sandbox, ele não irá para a lixeira. Em vez disso, ele é excluído permanentemente. Você receberá um aviso ao excluir itens.
Assim que terminar o teste, você pode fechar o Sandbox como qualquer outro aplicativo. Isso destruirá totalmente o instantâneo, incluindo todas as alterações feitas no sistema operacional e quaisquer arquivos copiados para lá. A Microsoft foi gentil o suficiente para avisar primeiro.
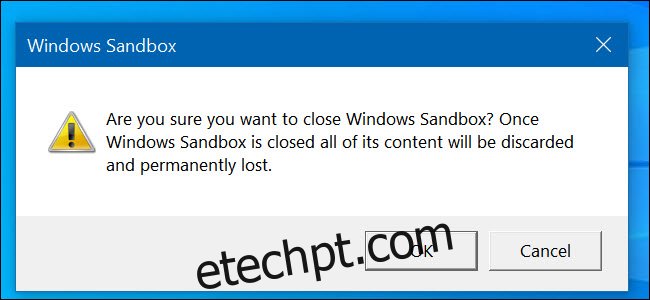
Na próxima vez que você iniciar o Sandbox, você o verá de volta ao zero e poderá começar a testar novamente.
Impressionantemente, o Sandbox funciona bem com o mínimo de hardware. Realizamos o teste para este artigo em um Surface Pro 3, um dispositivo antigo sem uma placa de vídeo dedicada. Inicialmente, o Sandbox ficou perceptívelmente lento, mas depois de alguns minutos, ele funcionou surpreendentemente bem, dadas as restrições.
Essa velocidade melhor persistiu até fechar e reabrir o aplicativo também. Tradicionalmente, rodar uma máquina virtual exigia mais potência. Por causa dos casos de uso mais restritos com Sandbox (você não vai instalar vários sistemas operacionais, executar várias instâncias ou mesmo tirar vários instantâneos), a barra é um pouco mais baixa. Mas é esse alvo muito específico que faz o Sandbox funcionar tão bem.
Crédito da imagem: D-Krab/Shutterstock.com