O menu de contexto do botão direito do mouse para arquivos no Windows 10 tem uma opção ‘Enviar para’. O submenu permite enviar o arquivo para um dispositivo conectado via Bluetooth, para seu cliente de e-mail, para seu aparelho de fax e para criar um atalho na área de trabalho. Se você precisar copiar ou mover arquivos, poderá arrastá-los e soltá-los em outras pastas abertas. Arrastar e soltar facilita bastante, mas se houver uma determinada pasta para a qual você geralmente precisa copiar / mover arquivos, fazê-lo no menu de contexto é muito mais fácil do que arrastar e soltar. Veja como você pode usar o menu de contexto para copiar/mover arquivos para uma pasta de sua escolha.
Menu de contexto para copiar/mover arquivos
A primeira coisa que você precisa fazer é determinar para qual pasta você deseja mover ou copiar arquivos no menu de contexto. Depois de determinar isso, encontre a pasta, clique com o botão direito do mouse e, no menu de contexto, selecione Enviar para> Área de trabalho (criar atalho). Isso criará um atalho para a pasta na área de trabalho.
Visite sua área de trabalho e renomeie o atalho, se necessário. Remova o atalho do nome, se desejar, ou dê a ele um nome completamente diferente.

Em seguida, abra o Explorador de Arquivos, cole o seguinte na barra de localização e toque em Enter.
shell:sendto
Na pasta que se abre, cole o atalho na pasta que você criou na área de trabalho. Sinta-se à vontade para movê-lo em vez de copiá-lo. Ele não precisa estar presente na área de trabalho para que isso funcione.

Para copiar um arquivo para sua pasta a partir do menu de contexto, clique com o botão direito do mouse e selecione Enviar para. O submenu da opção Enviar para listará o atalho de pasta que você colocou antes. Selecione-o e uma cópia do arquivo será criada nessa pasta.
Para mover o arquivo, ou seja, removê-lo de sua localização atual e colocá-lo dentro de sua pasta pré-selecionada, clique com o botão direito do mouse no arquivo e selecione Enviar para no menu de contexto. Passe o cursor sobre a opção de pasta, mantenha pressionada a tecla Shift e clique na opção de pasta.
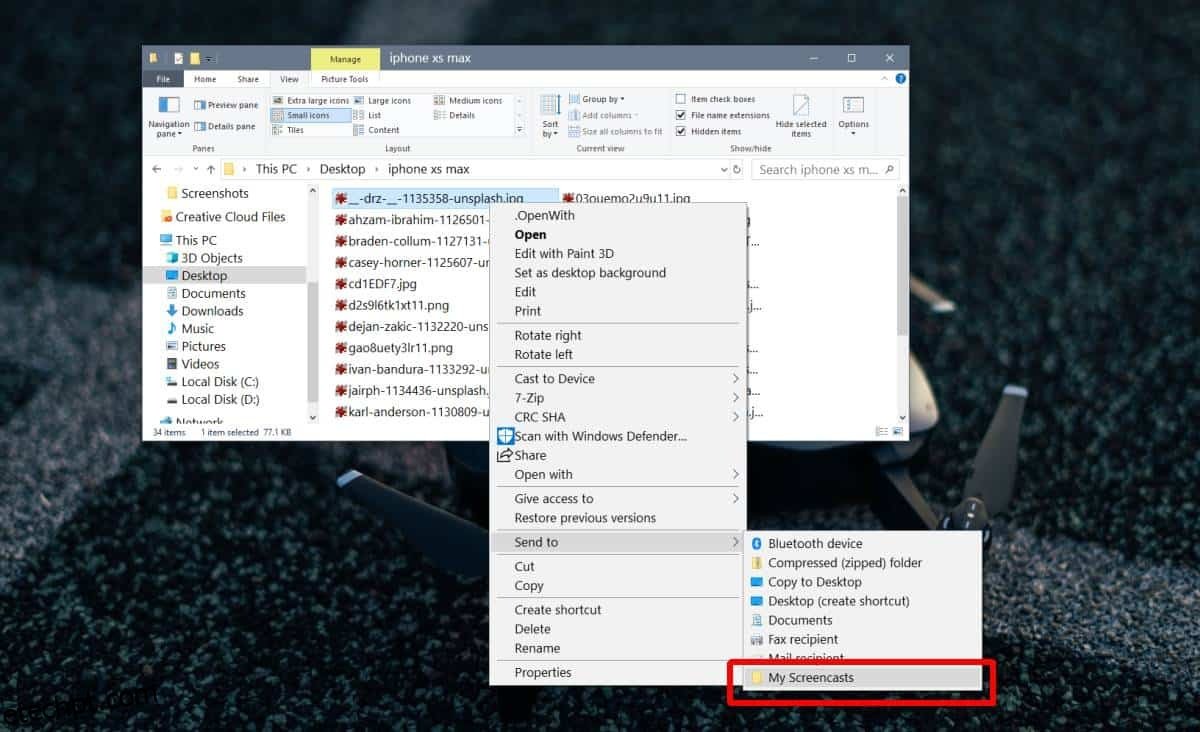
Você pode fazer isso para quantas pastas quiser. Lembre-se de dar um bom nome aos atalhos de pasta e lembre-se de não sobrecarregar o submenu Enviar para. Se a qualquer momento você quiser remover o local da pasta do submenu Enviar para, abra o Explorador de Arquivos e digite o seguinte na barra de localização.
shell:sendto
Exclua o atalho da pasta e ele será removido do submenu Enviar para.

