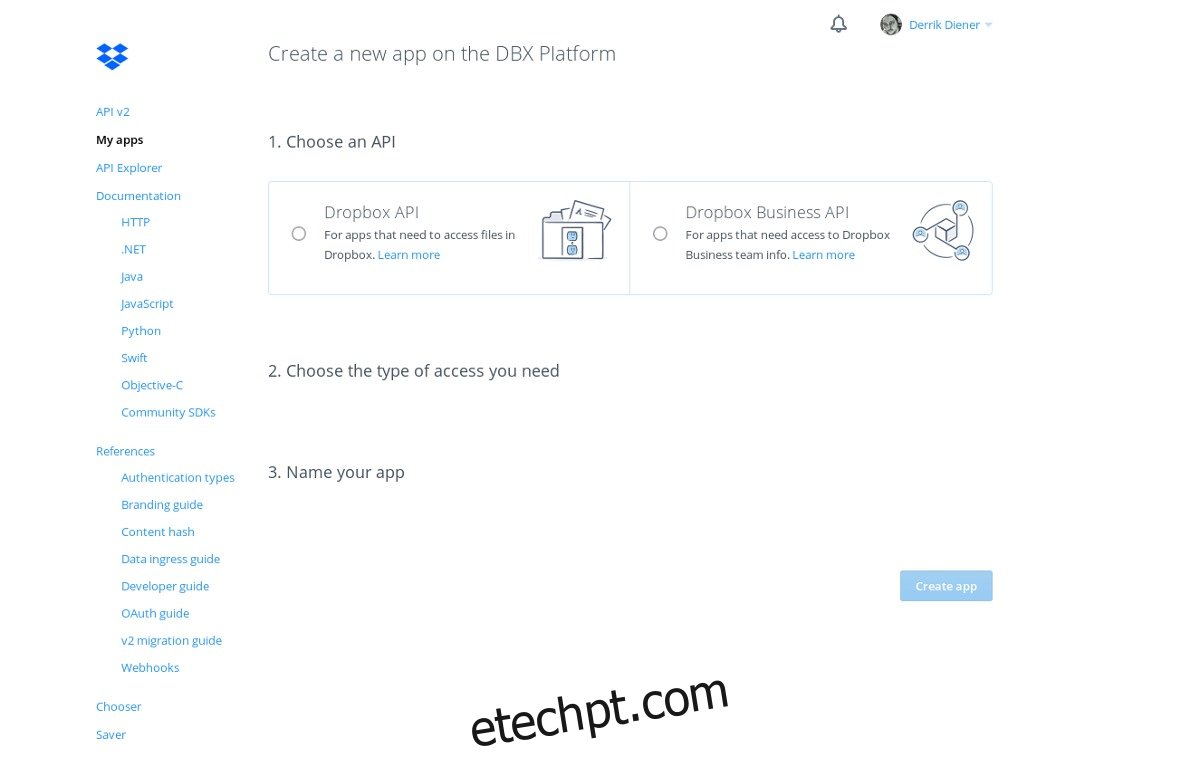O Dropbox Uploader é um script bash que simplifica o complexo Dropbox-cli para algo muito mais fácil de entender. Com ele, fazer upload e download de arquivos para o Dropbox a partir do terminal Linux é muito mais fácil. Oficialmente, o script permite que você use o Dropbox a partir da linha de comando do Linux em qualquer distribuição Linux, BSD e qualquer outro sistema operacional que tenha uma estrutura de terminal semelhante ao Unix.
últimas postagens
Adicionar pacote Git
Antes de pegar o script, você precisará do pacote git. O programa git é necessário, pois sem ele, pegar o código-fonte do programa é muito mais tedioso.
Ubuntu
sudo apt install git
Debian
sudo apt-get install git
Arch Linux
sudo pacman -S git
Fedora
sudo dnf install git
OpenSUSE
sudo zypper install git
Outros Linux
Precisa do pacote git, mas não sabe onde encontrá-lo? Não se preocupe: a ferramenta git é amplamente usada em todo o Linux, já que muitos projetos Linux vão para o Github. As chances são de que seu sistema operacional de escolha tenha o pacote git. Para encontrá-lo, abra seu gerenciador de pacotes, procure por “git” e instale-o. Como alternativa, verifique o site oficial da sua distribuição para obter mais informações.
Obtendo o Dropbox Uploader
Agora que o Git está no sistema e funcionando corretamente, podemos pegar o script do Dropbox Uploader. Para fazer isso, abra uma janela de terminal. Dentro do terminal, execute este comando.
git clone https://github.com/andreafabrizi/Dropbox-Uploader.git
O comando git clone baixará um instantâneo inteiro do código mais recente do desenvolvedor e o colocará em ~/Dropbox-Uploader em sua pasta pessoal, no sistema de arquivos. Para ir para este diretório, use o comando CD.
cd ~/Dropbox-Uploader
A próxima etapa é atualizar as permissões do script. Isso é importante, pois o arquivo não poderá ser executado como um programa sem ele.
sudo chmod +x dropbox_uploader.sh
Além do Dropbox Uploader, existem outras ferramentas na pasta git. Principalmente: DropShell, um arquivo Docker, um arquivo leia-me, a licença do software e algumas outras coisas. Neste tutorial, abordaremos como usar o Dropbox Uploader. Se você quiser aprender a usar o arquivo Docker, etc. Vá até o arquivo leia-me e leia as instruções.
Configurando o Dropbox Uploader
Na primeira vez que o Dropbox Uploader é executado, um prompt de login é exibido. Para executar o script, faça:
./dropbox_uploader.sh
NÃO execute este script como root ou com privilégios sudo. Não há necessidade, pois as permissões e etc estão corretas. Além disso, o script cria uma pasta de configuração no diretório inicial do usuário. Ao executar esta ferramenta como root, todas as informações de login serão armazenadas na raiz, que os usuários normais não podem acessar.
Durante a execução inicial do script, o prompt do terminal diz: “esta é a primeira vez que você executa este script, por favor, siga as instruções”. Localize o link que o prompt do terminal compartilha com você e abra-o em seu navegador.
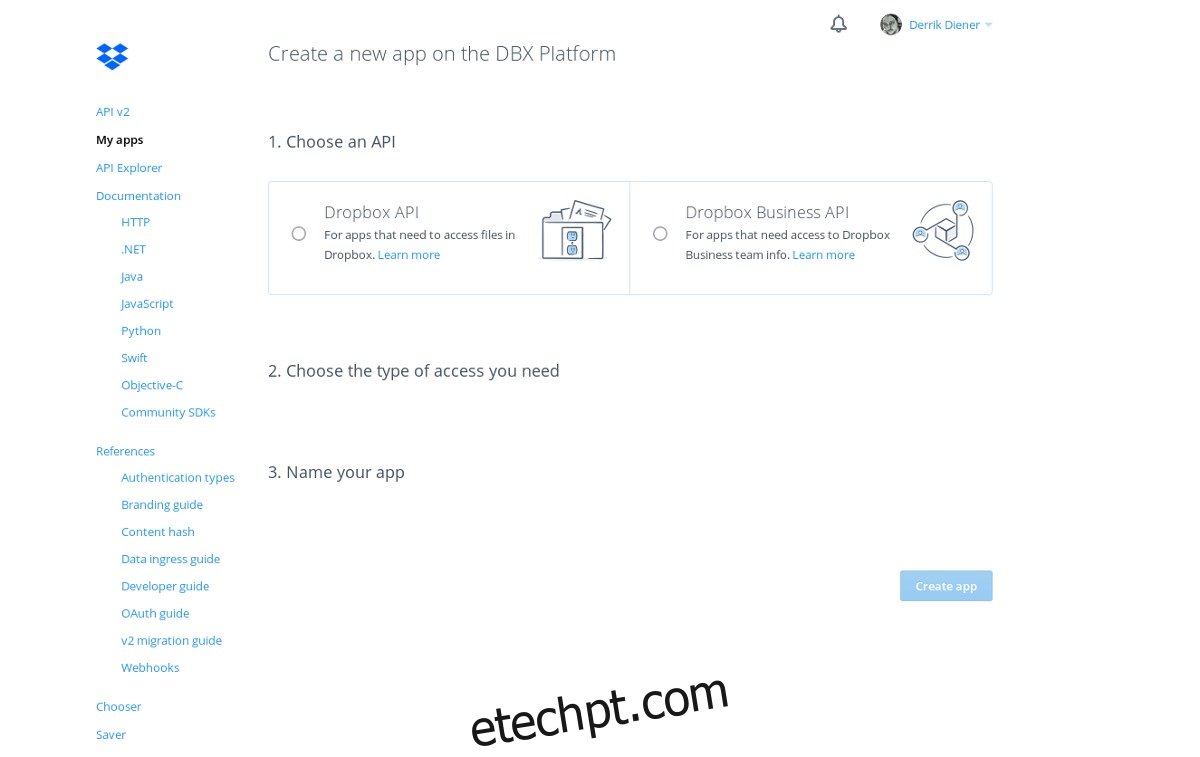
O link é aberto na página do desenvolvedor do Dropbox. Procure o botão “criar aplicativo” e clique nele.
Selecione a opção “API do Dropbox”. Em seguida, mais abaixo, selecione “Acesso total ao Dropbox”. Isso garantirá que a ferramenta de upload tenha acesso completo à sua conta. Digite um nome na seção de nome. Seja criativo, pois muitos nomes são usados.
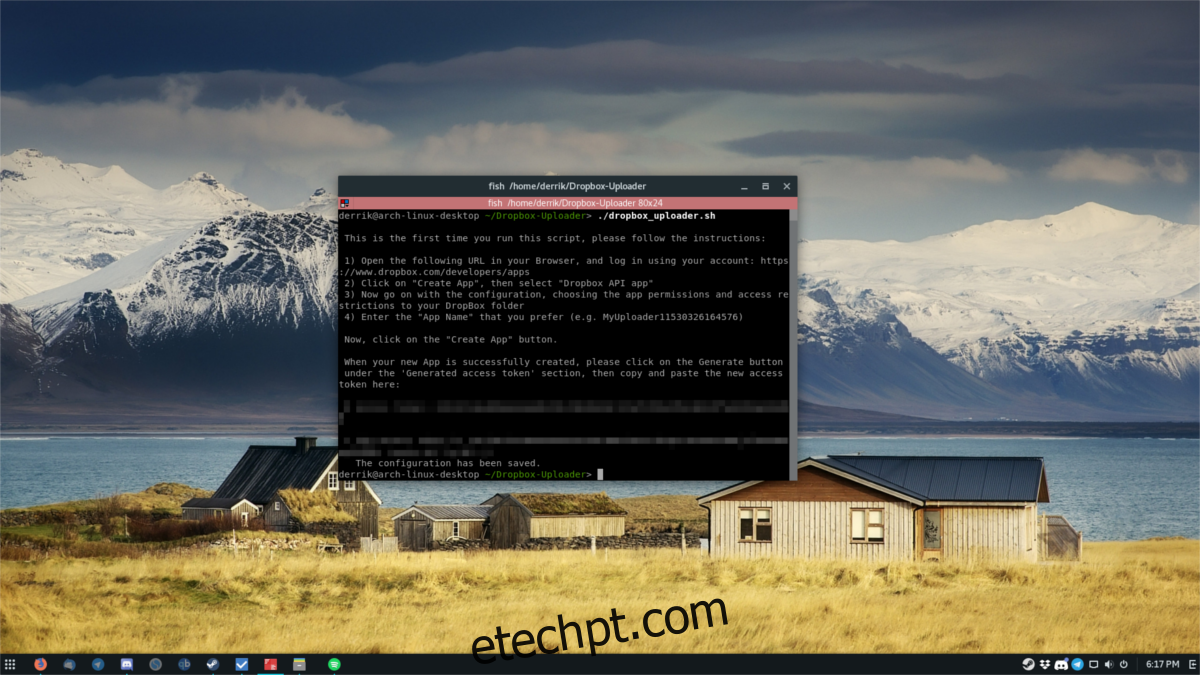
Depois que o aplicativo for criado em sua conta do Dropbox, você será direcionado para sua página de configuração. Procure por “token de acesso gerado” e clique no botão gerar. Copie o código e cole-o no terminal para fazer login no Dropbox Uploader.
Usando o Dropbox Uploader
Fazer login no Dropbox Uploader encerra o script automaticamente. Para usá-lo, você precisará iniciá-lo novamente. Faça isso com:
./dropbox_uploader.sh
Lista
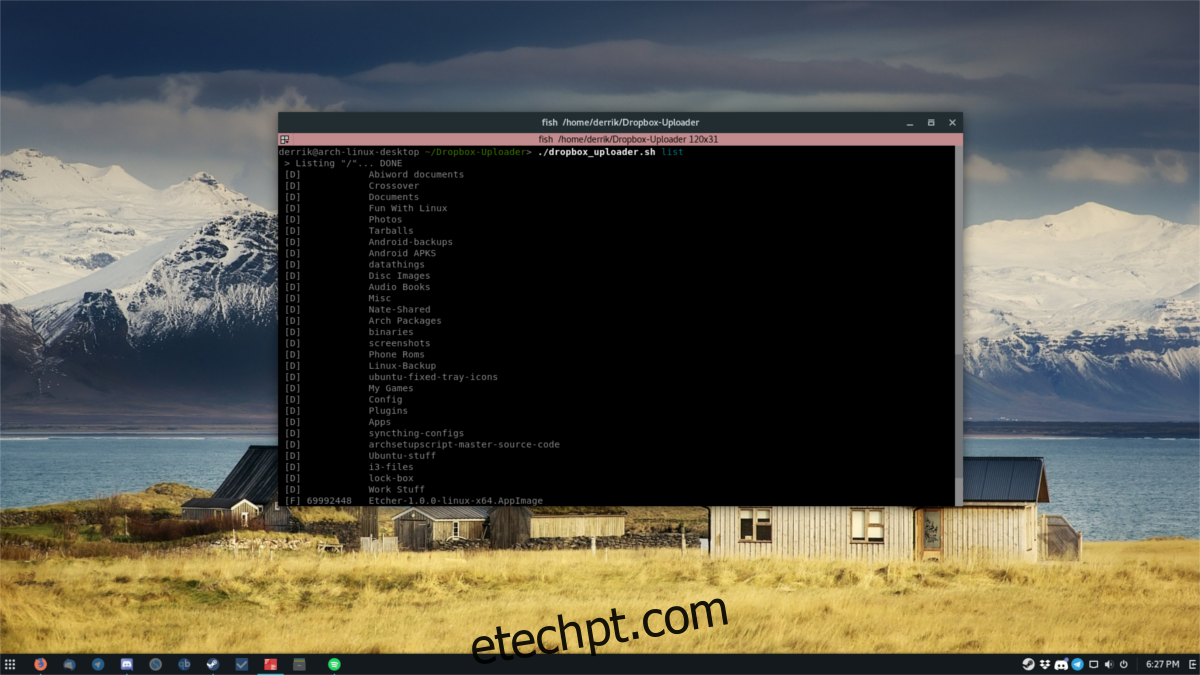
O Dropbox Uploader pode listar facilmente todo o conteúdo da sua pasta remota do Dropbox. Isso é útil, especialmente para preparar o download de arquivos. Para usar a lista, faça o seguinte:
./dropbox_uploader.sh list
Lista imprime toda a estrutura de pastas do seu Dropbox. Salve a saída em um arquivo com:
./dropbox_uploader.sh list >> dropbox-contents.txt
Envio
Para fazer upload para o Dropbox por meio do Dropbox Uploader, primeiro mova o arquivo para /home/Dropbox-Uploader/. Faça isso com o gerenciador de arquivos. Em seguida, para iniciar o upload, basta executar o upload e especificar a pasta.
./dropbox_uploader.sh upload testfile.jpg /dropbox/whatever/folder/you/want
Procurar
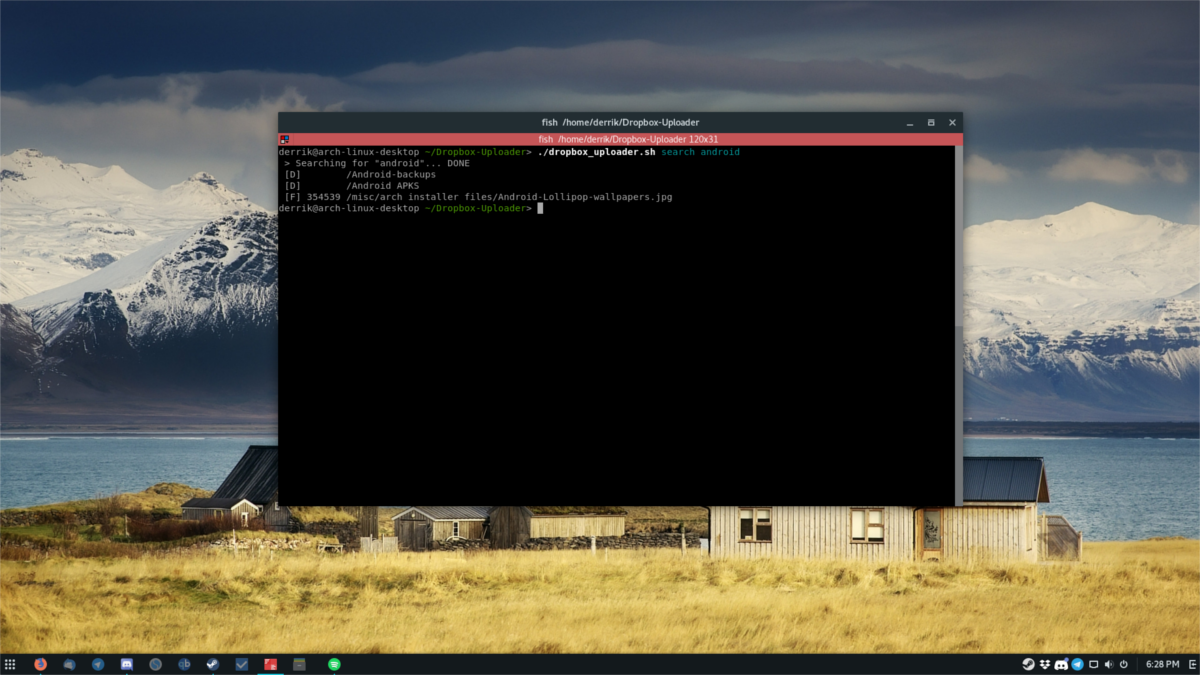
A pesquisa funciona muito como o recurso de lista. O usuário escreve uma consulta de pesquisa e o script filtrará por meio de uma lista com base nessa consulta. Por exemplo, para pesquisar algo no Dropbox com um “sh” nele, faça:
./dropbox_uploader.sh search sh
A ferramenta de upload imprimirá uma lista de todos os arquivos relacionados ao termo de pesquisa “sh”.
Download
O download é bastante simples. Primeiro, use a lista ou a pesquisa para ver o conteúdo da sua conta do Dropbox. Em seguida, copie o resultado da pesquisa (ou o resultado da lista). Certifique-se de copiar toda a estrutura de diretórios. Isso significa que se você tiver um arquivo dentro de /Dropbox/testA/testB/misc/file.jpg, seria:
./dropbox_uploader.sh download /testA/testB/misc/file.jpg
A razão pela qual a pasta do Dropbox não deve ser incluída, é porque o script já sabe que tudo se origina dela.
Excluir
A exclusão pode ocorrer diretamente na linha de comando. Para fazer isso, use “pesquisar” ou “listar” para encontrar o arquivo a ser excluído. Em seguida, exclua-o com:
./dropbox_uploader.sh delete /whatever/folder/file.jpg
Outros comandos
A ferramenta Dropbox Uploader possui um conjunto de recursos muito amplo, com muitos recursos individuais. Examinamos o básico, mas se você deseja fazer coisas mais complexas com o uploader, consulte a seção de ajuda do script. Isso pode ser feito facilmente apenas executando o script por conta própria, sem nenhum subcomando (lista, pesquisa etc.).
Para salvar todos os comandos de ajuda em um arquivo de texto para leitura posterior, faça:
./dropbox_uploader.sh >> dropbox-uploader-help.txt