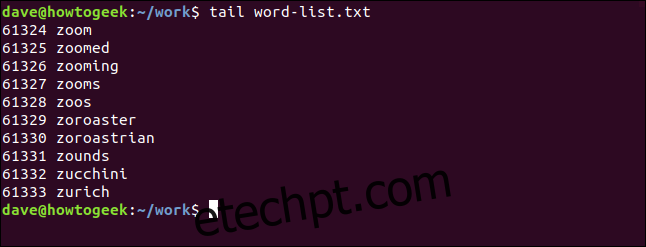O comando Linux tail exibe dados do final de um arquivo. Ele pode até mesmo exibir atualizações que são adicionadas a um arquivo em tempo real. Nós mostramos como usá-lo.
últimas postagens
O systemd matou o tail?
O comando tail mostra os dados do final de um arquivo. Normalmente, novos dados são adicionados ao final de um arquivo, portanto, o comando tail é uma maneira rápida e fácil de ver as adições mais recentes a um arquivo. Ele também pode monitorar um arquivo e exibir cada nova entrada de texto nesse arquivo à medida que ocorrem. Isso o torna uma ótima ferramenta para monitorar arquivos de log.
Muitas distribuições Linux modernas adotaram o sistema systemd e o gerenciador de serviços. Este é o primeiro processo executado, ele tem ID de processo 1, e é o pai de todos os outros processos. Esta função costumava ser manipulado pelo mais velho sistema init.
Junto com essa mudança, veio um novo formato para arquivos de log do sistema. Não são mais criados em texto simples, no systemd são gravados em formato binário. Para ler esses arquivos de log, você deve usar o utilitário journactl. O comando tail funciona com formatos de texto simples. Ele não lê arquivos binários. Então, isso significa que o comando tail é uma solução em busca de um problema? Ainda tem algo a oferecer?
Há mais no comando tail do que mostrar atualizações em tempo real. E, por falar nisso, ainda há muitos arquivos de log que não são gerados pelo sistema e ainda são criados como arquivos de texto simples. Por exemplo, os arquivos de log gerados por aplicativos não mudaram de formato.
Usando cauda
Passe o nome de um arquivo para o final e ele mostrará as últimas dez linhas desse arquivo. Os arquivos de exemplo que estamos usando contêm listas de palavras classificadas. Cada linha é numerada, portanto, deve ser fácil seguir os exemplos e ver o efeito que as várias opções têm.
tail word-list.txt
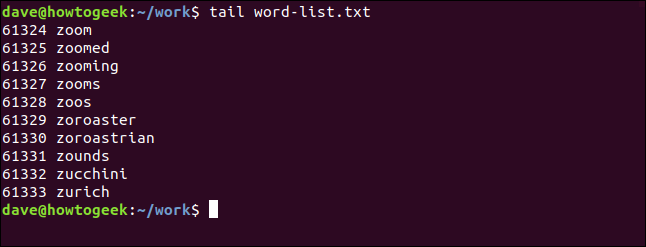
Para ver um número diferente de linhas, use a opção -n (número de linhas):
tail -n 15 word-list.txt
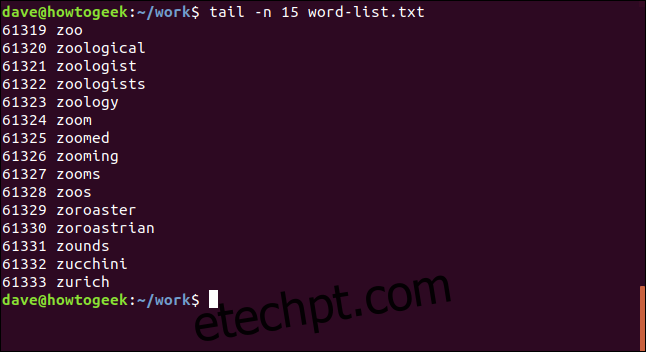
Na verdade, você pode dispensar o “-n”, e apenas usar um hífen “-” e o número. Certifique-se de que não haja espaços entre eles. Tecnicamente, este é um formulário de comando obsoleto, mas ainda está no página man, e ainda funciona.
tail -12 word-list.txt
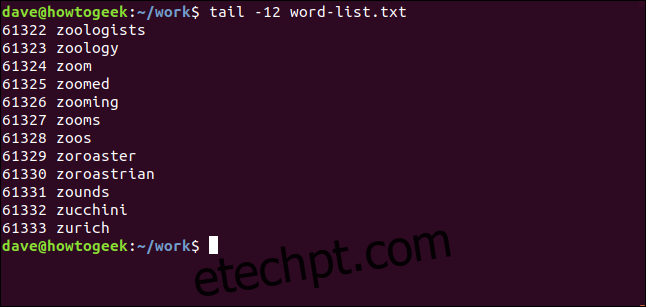
Usando cauda com vários arquivos
Você pode fazer o tail trabalhar com vários arquivos de uma vez. Basta passar os nomes dos arquivos na linha de comando:
tail -n 4 list-1.txt list-2.txt list-3.txt
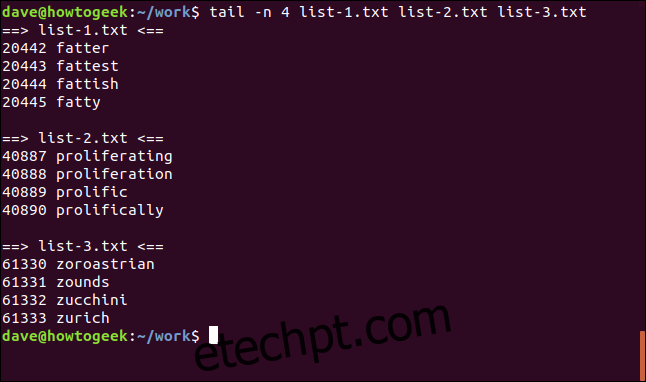
Um pequeno cabeçalho é mostrado para cada arquivo para que você saiba a qual arquivo as linhas pertencem.
Exibindo linhas desde o início de um arquivo
O modificador + (contagem desde o início) faz com que a cauda exiba as linhas do início de um arquivo, começando em um número de linha específico. Se o seu arquivo for muito longo e você escolher uma linha próxima ao início do arquivo, receberá uma grande quantidade de saída enviada para a janela do terminal. Se for esse o caso, faz sentido canalizar a saída da cauda para menos.
tail +440 list-1.txt

Você pode folheie o texto de uma forma controlada.

Como existem 20.445 linhas neste arquivo, este comando é equivalente a usar a opção “-6”:
tail +20440 list-1.txt
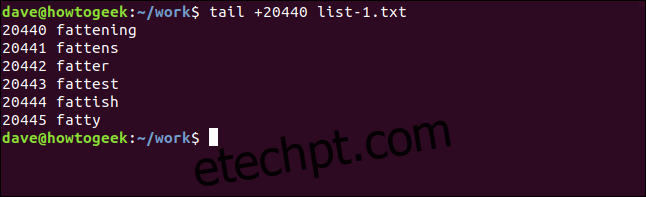
Usando bytes com cauda
Você pode dizer ao tail para usar deslocamentos em bytes em vez de linhas usando a opção -c (bytes). Isso pode ser útil se você tiver um arquivo de texto formatado em registros de tamanho normal. Observe que um caractere de nova linha conta como um byte. Este comando exibirá os últimos 93 bytes no arquivo:
tail -c 93 list-2.txt
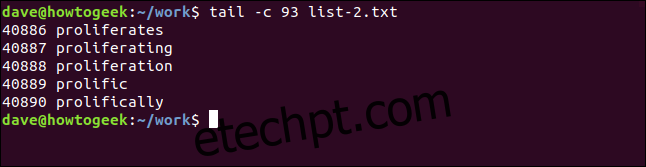
Você pode combinar a opção -c (bytes) com o modificador + (contagem desde o início do arquivo) e especificar um deslocamento em bytes contados a partir do início do arquivo:
tail -c +351053 list-e.txt
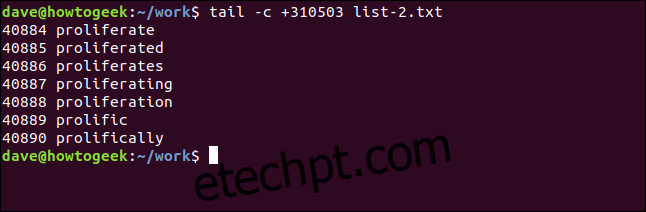
Tubulação na cauda
Anteriormente, canalizamos a saída da cauda para menos. Também podemos canalizar a saída de outros comandos para a cauda.
Para identificar os cinco arquivos ou pastas com os horários de modificação mais antigos, use a opção -t (classificar por horário de modificação) com ls e canalize a saída para o final.
ls -tl | tail -5
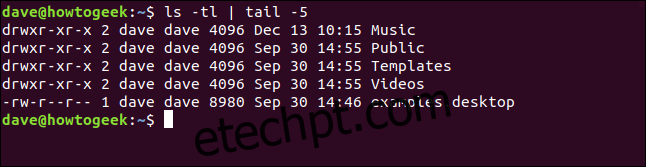
O comando principal lista linhas de texto desde o início de um arquivo. Podemos combinar isso com cauda para extrair uma seção do arquivo. Aqui, estamos usando o comando head para extrair as primeiras 200 linhas de um arquivo. Isso está sendo canalizado para a cauda, que está extraindo as últimas dez linhas. Isso nos dá as linhas 191 até a linha 200. Ou seja, as últimas dez linhas das primeiras 200 linhas:
head -n 200 list-1.txt | tail -10
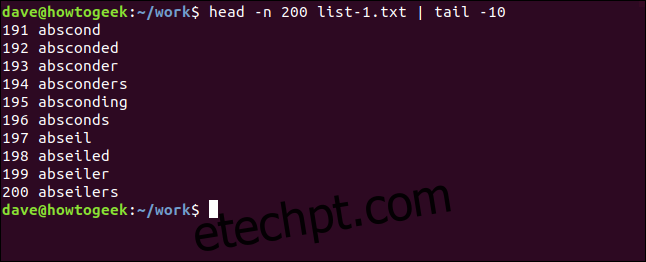
Este comando lista os cinco processos que mais consomem memória.
ps aux | sort -nk +4 | tail -5
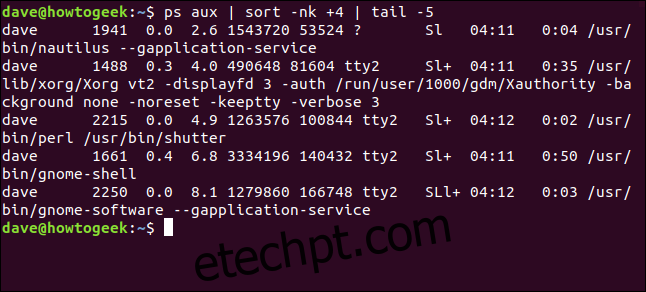
Vamos decompô-lo.
O comando ps exibe informações sobre os processos em execução. As opções utilizadas são:
a: Liste todos os processos, não apenas para o usuário atual.
u: Exibe uma saída orientada ao usuário.
x: lista todos os processos, incluindo aqueles que não estão sendo executados dentro de um TTY.
O comando sort classifica a saída de ps. As opções que usamos com sort são:
n: classificar numericamente.
k +4: Classifica na quarta coluna.
O comando tail -5 exibe os últimos cinco processos da saída classificada. Esses são os cinco processos que mais consomem memória.
Usando cauda para rastrear arquivos em tempo real
Rastrear novas entradas de texto que chegam em um arquivo – geralmente um arquivo de log – é fácil com o tail. Passe o nome do arquivo na linha de comando e use a opção -f (seguir).
tail -f geek-1.log

Conforme cada nova entrada de log é adicionada ao arquivo de log, tail atualiza sua exibição na janela do terminal.
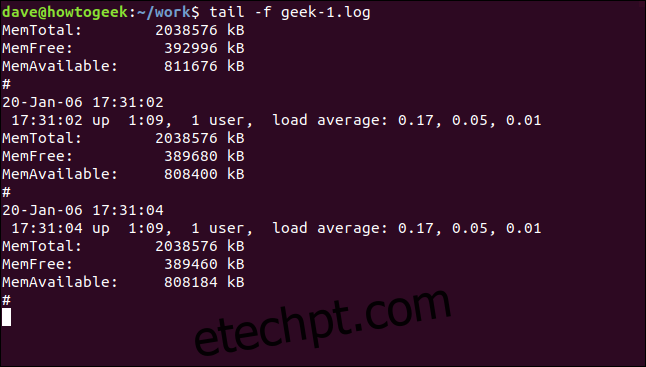
Você pode refinar a saída para incluir apenas linhas de relevância ou interesse particular. Aqui, estamos usando grep para mostrar apenas linhas que incluem a palavra “média”:
tail -f geek-1.log | grep average
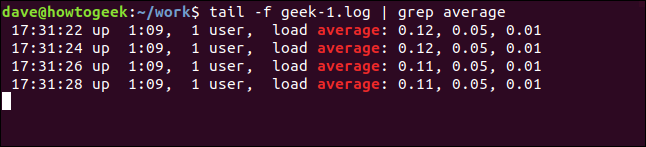
Para acompanhar as alterações em dois ou mais arquivos, passe os nomes dos arquivos na linha de comando:
tail -f -n 5 geek-1.log geek-2.log

Cada entrada é marcada com um cabeçalho que mostra de qual arquivo o texto veio.
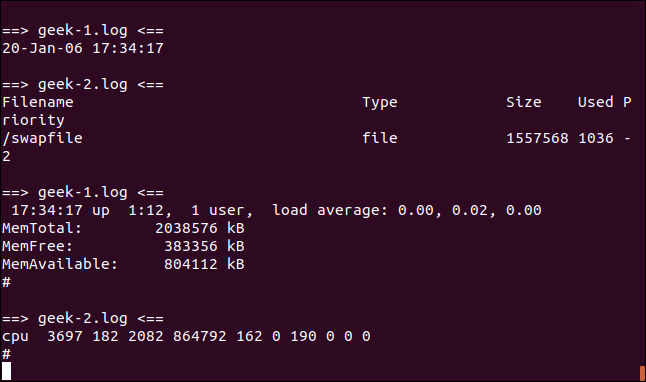
A exibição é atualizada cada vez que uma nova entrada chega em um arquivo seguido. Para especificar o período de atualização, use a opção -s (período de suspensão). Isso diz ao tail para esperar alguns segundos, cinco neste exemplo, entre as verificações do arquivo.
tail -f -s 5 geek-1.log

É verdade que você não pode dizer olhando para uma captura de tela, mas as atualizações do arquivo acontecem uma vez a cada dois segundos. As novas entradas de arquivo são exibidas na janela do terminal uma vez a cada cinco segundos.
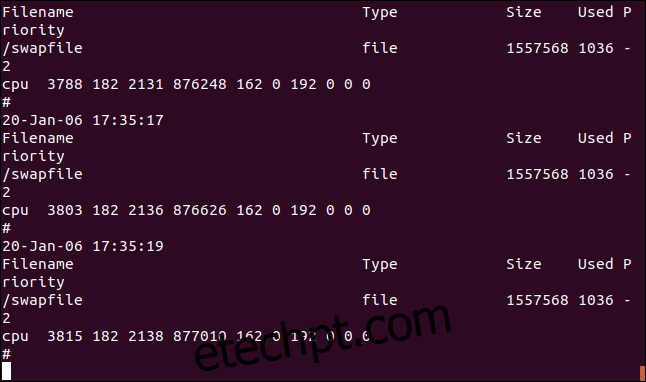
Ao seguir as inclusões de texto em mais de um arquivo, você pode suprimir os cabeçalhos que indicam de qual arquivo de log o texto vem. Use a opção -q (silencioso) para fazer isso:
tail -f -q geek-1.log geek-2.log

A saída dos arquivos é exibida em uma mistura perfeita de texto. Não há indicação de qual arquivo de log veio cada entrada.
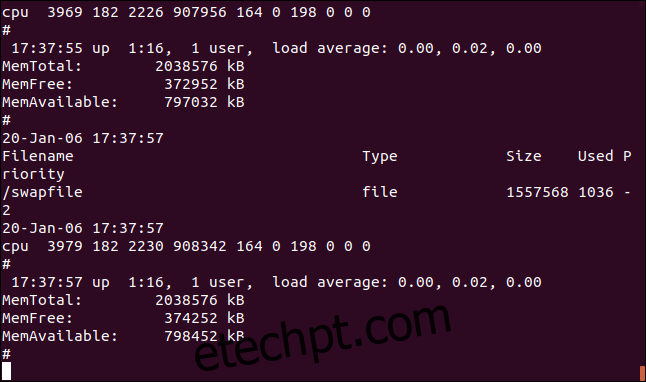
cauda ainda tem valor
Embora o acesso aos arquivos de log do sistema agora seja fornecido pelo journalctl, o tail ainda tem muito a oferecer. Isso é especialmente verdadeiro quando é usado em conjunto com outros comandos, entrando ou saindo da cauda.
O systemd pode ter mudado o cenário, mas ainda há um lugar para utilitários tradicionais que estão de acordo com a filosofia Unix de fazer uma coisa e fazê-la bem.