O comando less permite que você percorra um arquivo de texto, exibindo uma tela cheia de texto a cada vez. Parece um dos comandos mais simples do Linux à primeira vista, mas há muito mais em menos do que aparenta.
últimas postagens
A história de menos
Tudo no Linux – e no Unix – tem uma história, sem trocadilhos. O programa less é baseado no programa more, que foi inicialmente lançado em 1978 na versão 3.0 do Berkeley Software Distribution Unix (3.0BSD). more lhe permitia folhear progressivamente um arquivo de texto, exibindo uma tela cheia de texto por vez.
Sendo a necessidade a mãe da invenção, foi a incapacidade das primeiras versões do more de rolar para trás em um arquivo que levou Mark Nudelman a desenvolver menos e superar aquele problema específico. Esse trabalho começou em 1983, e a primeira versão foi lançada fora da empresa em que trabalhava em 1985. A partir de outubro de 2019, ele está ainda o mantenedor De menos.
Será que existe um usuário Linux que não usou menos? Mesmo que eles não o tenham usado para folhear um arquivo de texto escolhido, é provável que tenham usado o comando man. E o homem chama menos nos bastidores para exibir as páginas do manual.
Este é um comando com muitos truques na manga.
Por que menos é melhor do que mais
menos foi adicionado de forma constante ao longo dos anos. Ele tem uma quantidade impressionante de opções de linha de comando e pressionamentos de tecla de comando no aplicativo. Faça uma comparação rápida do página man por menos e o página man por mais, e você começará a ver como menos absolutamente domina mais.
more superou sua falha inicial de não ser capaz de retroceder no texto, mas apenas para arquivos. Ele não pode retroceder por meio de entrada canalizada. Você pode fazer isso com menos.
Com sua flexibilidade na navegação de arquivos, visualização de vários arquivos, pesquisa de texto, descartando e retornando aos favoritos e lidando com entrada canalizada, menos vitórias facilmente. Use menos em vez de mais.
Lendo um arquivo com menos
Para carregar um arquivo no less, forneça o nome do arquivo na linha de comando:
less Dr-Jekyll-and-Mr-Hyde-001.txt

O arquivo é carregado e exibido. O início (ou “início”) do arquivo é mostrado na janela do terminal. Você pode usar a roda de rolagem do mouse para rolar para frente e para trás no texto.
No teclado, use a barra de espaço ou a tecla Page Down para avançar no texto em uma tela cheia de texto por vez.
Page Up irá retroceder no arquivo (em direção ao “início” do arquivo.) As teclas Home e End irão levá-lo diretamente para o início e o fim do arquivo de texto, respectivamente.
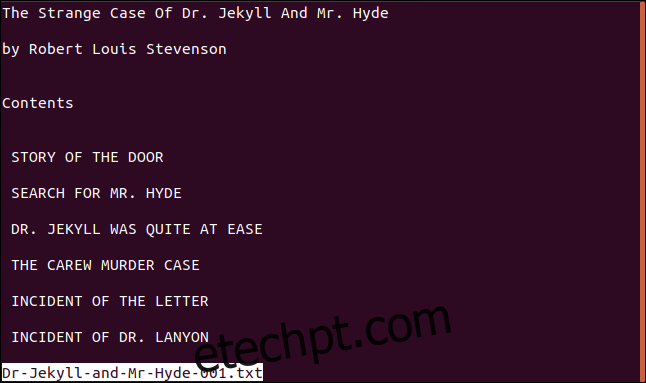
O nome do arquivo é exibido no canto inferior esquerdo da tela. Quando você começa a se mover no arquivo, a linha inferior é apagada. É usado para exibir mensagens para você e para você inserir comandos no.
Pressione “q” para sair menos.
Exibindo números de linha
Para que as linhas do arquivo de texto sejam numeradas para você, use a opção -N (números das linhas).
less -N Dr-Jekyll-and-Mr-Hyde-001.txt

Os números das linhas podem ser úteis para guiá-lo de volta a linhas ou seções específicas nos arquivos de log e outros arquivos que não são escritos em prosa padrão.
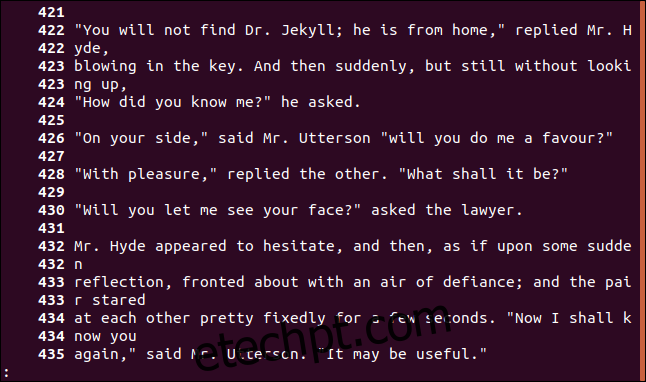
Pesquisando em menos
Para pesquisar o texto do arquivo, pressione “/” e digite a frase de pesquisa. A pesquisa diferencia maiúsculas de minúsculas. Sua frase de pesquisa é exibida na linha inferior do visor. Pressione “Enter” para realizar a pesquisa.
Neste exemplo, o termo de pesquisa é “Enfield,” e isso pode ser visto na parte inferior da tela.
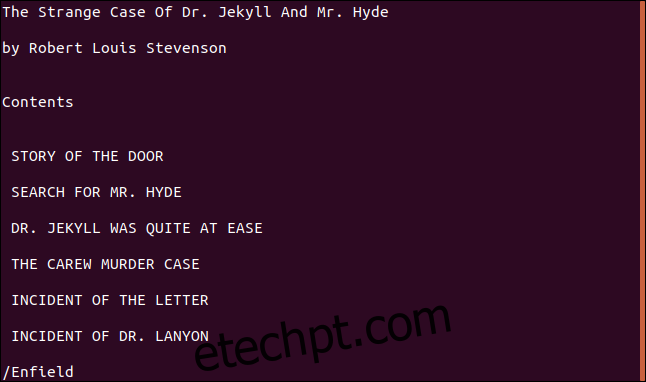
A pesquisa ocorre da página atual até o final do arquivo de texto. Para pesquisar o arquivo inteiro, vá para o início do arquivo antes de pesquisar.
Você será informado se não houver correspondências. Se uma correspondência for encontrada, o visor se move para exibir o item encontrado.
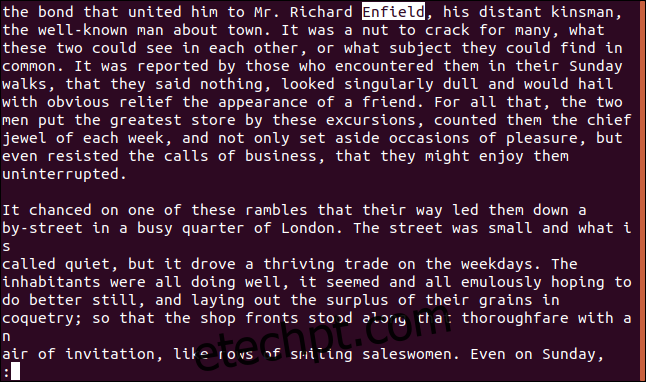
Para encontrar o próximo item correspondente, pressione “n”. Para pesquisar o item correspondente anterior, pressione “N”.
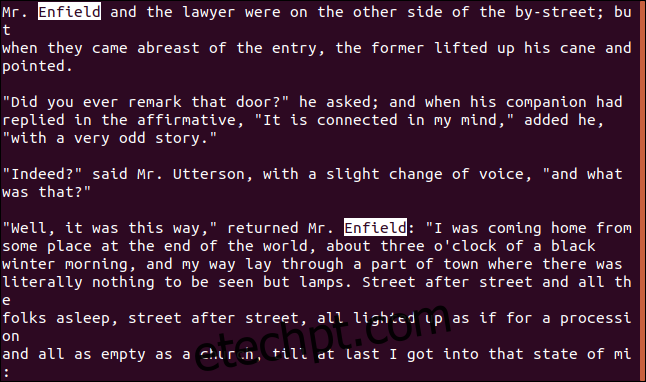
Para pesquisar para trás a partir de sua posição atual no arquivo até o início do arquivo, pressione o botão “?” e digite seu termo de pesquisa. Para encontrar o próximo item correspondente, pressione “n”. Para pesquisar o item correspondente anterior, pressione “N”.
Observe que, quando você está pesquisando para trás, o próximo item correspondente (encontrado com “n”) é o próximo mais próximo ao topo do arquivo, e o “N” para o item correspondente anterior procura um item correspondente mais próximo de a parte inferior do arquivo. em outras palavras, “n” e “N” invertem sua direção de pesquisa quando você pesquisa para trás.
Abrindo um arquivo com um termo de pesquisa
Você pode usar a opção -p (padrão) para fazer com que menos pesquise no arquivo de texto e encontre o primeiro item correspondente. Em seguida, exibirá a página com o item de pesquisa correspondente, em vez da primeira página do arquivo. A menos, é claro, que o item de pesquisa seja encontrado na primeira página do arquivo.
Observe que não há espaço entre o -p e o termo de pesquisa.
less -pEnfield Dr-Jekyll-and-Mr-Hyde-001.txt

O arquivo é exibido com o primeiro termo de pesquisa correspondente destacado.
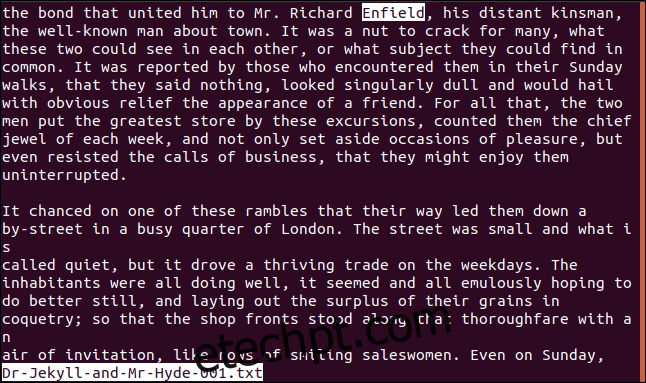
Navegando em menos: as teclas mais úteis
Use essas teclas para mover e pesquisar no arquivo de texto.
Avance uma linha: seta para baixo, Enter, e ou j
Mova uma linha para trás: seta para cima, y ou k
Avançar uma página: barra de espaço ou Page Down
Retroceda uma página: Page Up ou b
Role para a direita: Seta para a direita
Role para a esquerda: seta para a esquerda
Vá para o início do arquivo: Home ou g
Vá para o final do arquivo: End ou G
Vá para uma linha específica: digite o número da linha e pressione “g”
Pule para uma porcentagem no arquivo: digite a porcentagem e pressione “p” ou “%”. (Você pode até inserir valores decimais, então, para pular para o ponto 27,2 por cento no arquivo, digite “27,2” e pressione “p” ou “%”. Por que você quer usar decimais? Sinceramente, não tenho ideia.)
Pesquisar para a frente: pressione “/” e digite sua pesquisa, como “/ Jekyll”, e pressione Enter
Pesquisar para trás: pressione “?” e digite sua pesquisa, como “/ Hyde”, e pressione Enter
Próximo item de pesquisa correspondente: n
Item de pesquisa correspondente anterior: N
Sair: q
Espremer linhas em branco
A opção -s (espremer linhas em branco) remove uma série de linhas em branco e as substitui por uma única linha em branco.
Existem algumas linhas em branco consecutivas em nosso arquivo de exemplo, vamos ver como o less as trata quando usamos a opção -s:
less -s Dr-Jekyll-and-Mr-Hyde-001.txt

Todas as linhas duplas (ou mais) em branco foram substituídas por uma única linha em branco em cada caso.
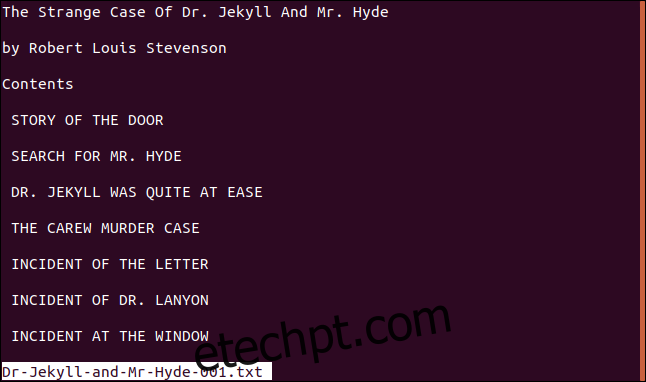
Visualizando vários arquivos
less pode abrir vários arquivos para você. Você pode pular de um arquivo para outro. less vai se lembrar de sua posição em cada arquivo.
less Dr-Jekyll-and-Mr-Hyde-001.txt Dr-Jekyll-and-Mr-Hyde-002.txt

Os arquivos são abertos e o primeiro arquivo é exibido. É mostrado qual arquivo você está vendo e quantos arquivos foram carregados. Isso é destacado abaixo.
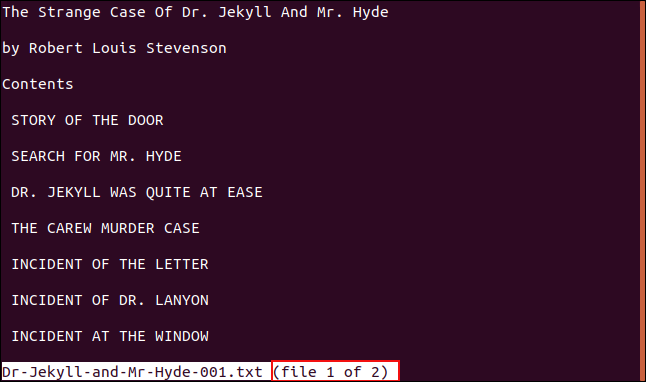
Para visualizar o próximo arquivo, pressione “:” e depois pressione “n”.
Sua exibição mudará para mostrar o segundo arquivo e as informações na linha inferior serão atualizadas para mostrar que você está visualizando o segundo arquivo. Isso é destacado abaixo.
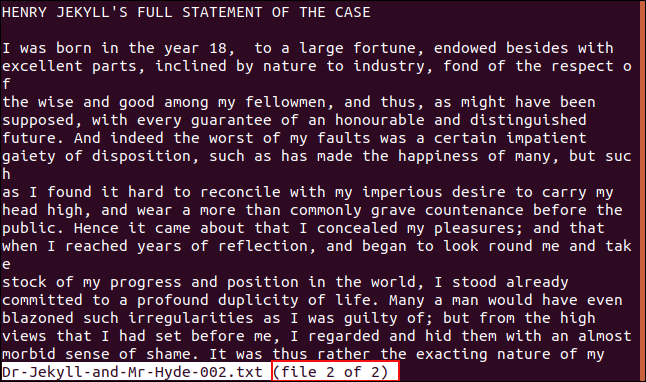
Para mover para o arquivo anterior, digite “:” e pressione “p.”
Usando Marcas
less permite que você solte um marcador para que possa retornar facilmente a uma passagem marcada. Cada marcador é representado por uma letra. Para inserir uma marca na linha exibida mais acima, pressione “m” e, em seguida, acerte a letra que deseja usar, como “a”.
Quando você pressiona “m”, a linha inferior do visor mostra um prompt enquanto espera que você pressione uma tecla de letra.
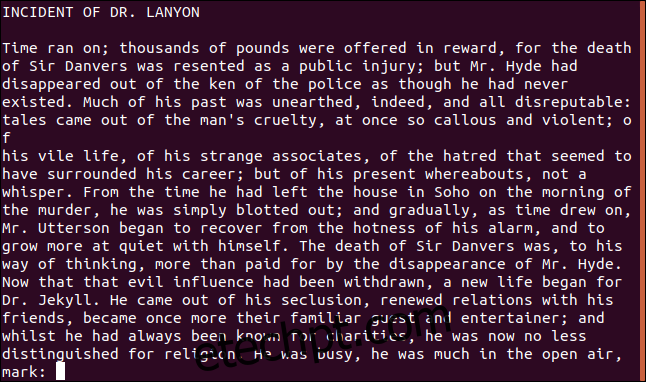
Assim que você pressiona uma letra, o prompt é removido.
De qualquer outro local dentro do arquivo, você pode facilmente retornar a uma marca pressionando o apóstrofo (ou aspas simples) “’” e, em seguida, pressionando a letra da marca para a qual deseja retornar. Quando você pressiona a tecla “’”, é solicitado que você insira a marca para a qual deseja ir.
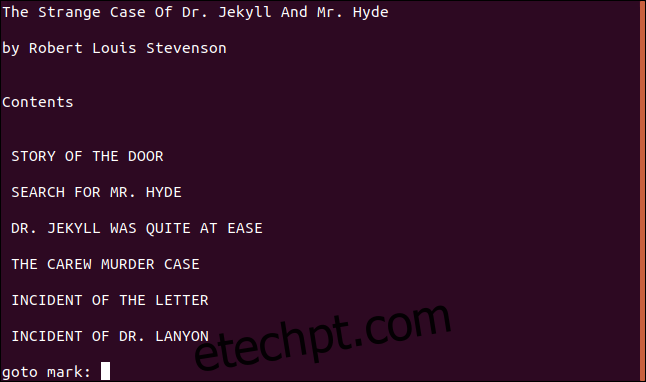
Pressione a letra da marca para a qual deseja retornar e essa seção do arquivo de texto será exibida para você.
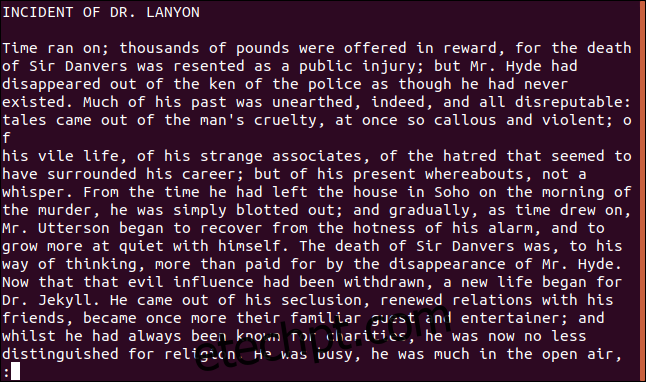
Usando Canalização de Entrada com Menos
less pode exibir informações que vêm como um fluxo de texto canalizado, tão facilmente como se fosse um arquivo.
O comando dmesg exibe o mensagens de buffer de anel do kernel. Podemos canalizar a saída de dmesg para menos usando o seguinte comando:
dmesg | less

A saída do dmesg é exibida.
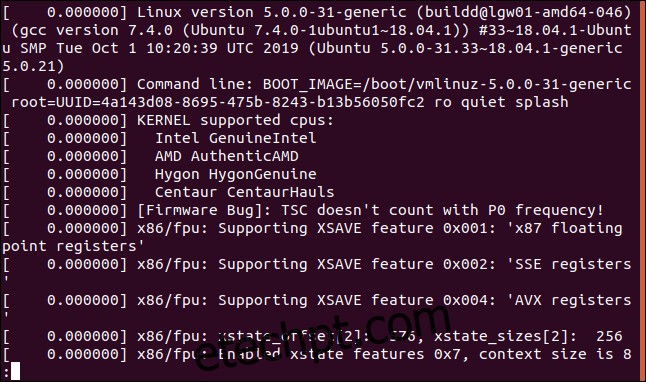
Você pode paginar e pesquisar a entrada canalizada como se fosse um arquivo. Para ver as mensagens mais recentes, pressione “Fim” para ir para o final do arquivo.
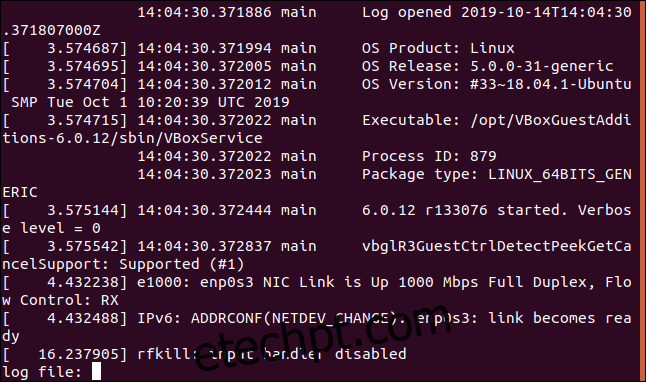
Conforme novas mensagens chegam, você deve continuar pressionando “End” para forçar menos a exibição da parte inferior do arquivo. Isso não é muito conveniente. Para que menos sempre mostre a parte inferior do texto, mesmo quando novos dados estiverem sendo adicionados, use a opção + F (avançar). Observe o uso de + e não – como o sinalizador de opção.
dmesg | less +F

O sinalizador de opção + diz a menos para tratar a opção como se você tivesse usado aquele comando dentro do less. Portanto, se você se esqueceu de usar a opção + F, pressione “F” menos dentro.
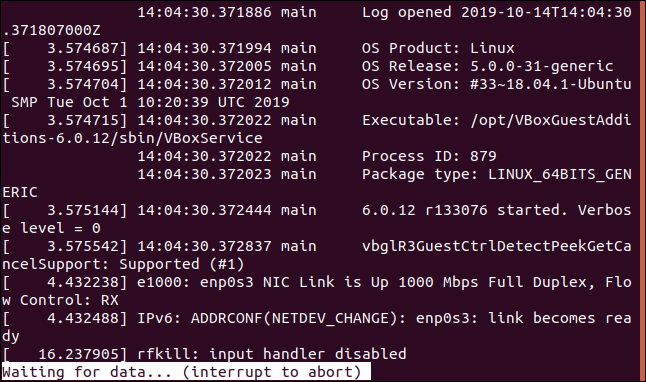
less exibe a parte inferior do texto, que mostra as mensagens mais recentes do dmesg. Ele exibe uma mensagem de que está esperando por mais dados. Quando mais mensagens do kernel aparecem, a tela rola para que você sempre possa ver as mensagens mais recentes.
Você não pode rolar ou página neste modo; ele é dedicado a exibir a parte inferior do texto canalizado. Para sair desse modo, pressione Ctrl + c e você retornará ao modo menos interativo usual.
Editando arquivos com menos
Você pode editar arquivos com menos – bem, mais ou menos. Este comando não pode editar arquivos, mas se você digitar “v” quando estiver visualizando um arquivo, o arquivo será transferido para seu editor padrão. Quando você sai do editor, você é devolvido a menos.
Pressione “v” ao visualizar um arquivo em menos:
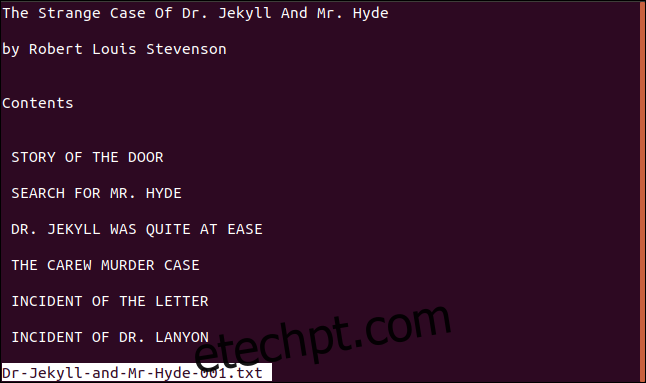
O arquivo é carregado no editor padrão, neste caso nano:
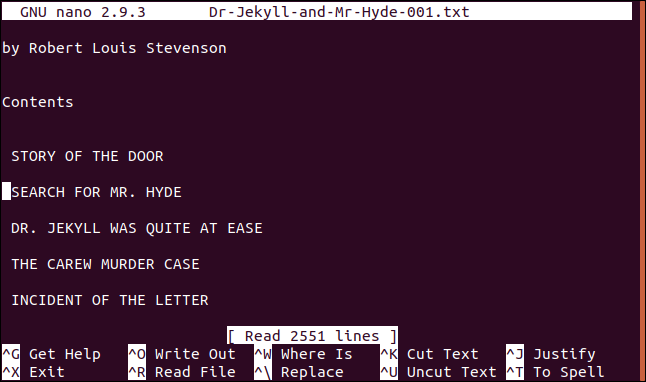
Quando você fecha o editor, você é direcionado a menos.
Em suma
Por mais contra-intuitivo que possa parecer, neste caso mais>.

