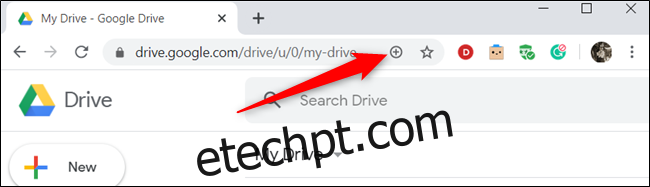Com Google mudando os aplicativos do Chrome, Progressive Web Apps (PWAs) parecem estar substituindo-os rapidamente. YouTube Music, Google Maps e Google Fotos se juntaram ao grupo e agora Google Drive também está na lista.
Uma coisa a observar é que, no momento em que este livro foi escrito, o PWA parecia funcionar apenas com contas pessoais. Quem tem contas do G Suite pode não ver a opção de instalar o aplicativo da Web progressivo.
últimas postagens
Como instalar o PWA do Google Drive
Instalar um PWA no Chrome é bastante fácil. Você não precisa baixar nada e leva uma fração de segundo para ser configurado.
Para começar, ative o Chrome, vá para o seu Página inicial do Google Drivee, a seguir, clique no sinal de mais (+) no final da barra de endereço.
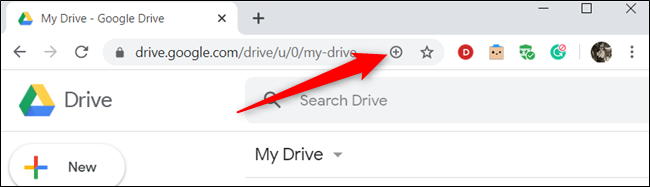
Se não vir um sinal de mais, você pode instalar o PWA a partir do menu Configurações. Clique nos três pontos no canto superior direito e selecione “Instalar Google Drive” no menu.
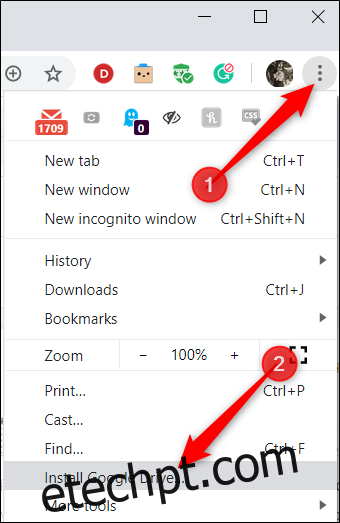
Um pop-up aparece perguntando se você deseja instalar o aplicativo; clique em “Instalar”.
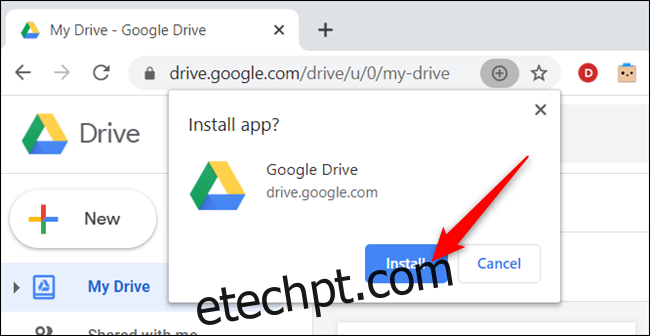
É isso! Agora que você instalou o PWA do Google Drive, vamos ver o que você pode fazer com ele.
Como usar o PWA do Google Drive
Depois de instalado, o aplicativo é aberto em uma nova janela que se parece com qualquer programa ou aplicativo independente que você baixaria para o seu computador. Mesmo que os PWAs sejam basicamente apenas sites, eles incluem recursos que você normalmente encontraria em aplicativos tradicionais, como suporte offline, notificações e sincronização em segundo plano.
Você também pode iniciar um PWA diretamente de sua área de trabalho. Se você clicar duas vezes no ícone do Google Drive, o aplicativo será aberto imediatamente.
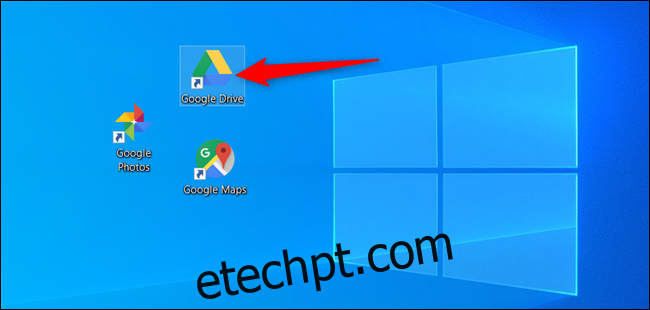
Depois que o aplicativo for iniciado, você notará que ele parece idêntico à página inicial do Google Drive, o que é intencional. Quando você navega em um PWA, ele tem a mesma aparência e comportamento do site; tudo o que você pode fazer em um navegador, você pode fazer aqui.
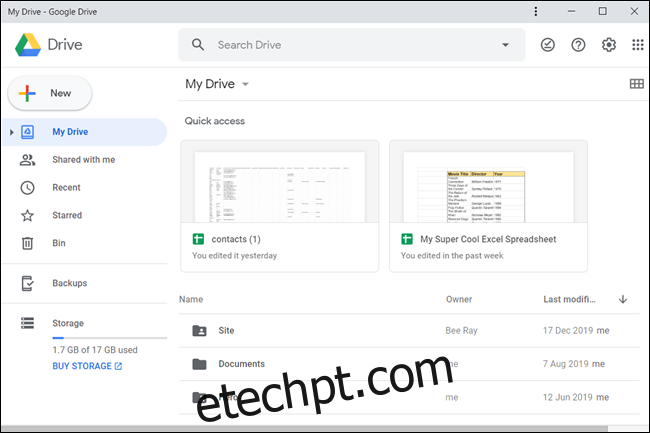
Como fazer upload de arquivos e pastas
Se você deseja adicionar novas pastas ou fazer upload de um arquivo ou pasta, clique em “Novo” para começar.
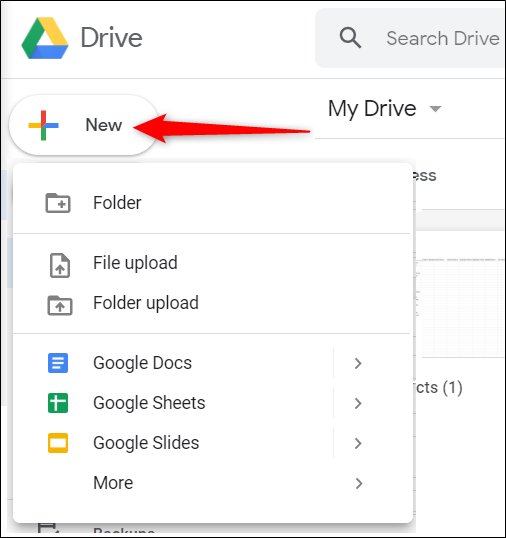
Como alternativa, você pode arrastar e soltar arquivos ou pastas de seu computador diretamente no PWA para carregá-los em seu disco.
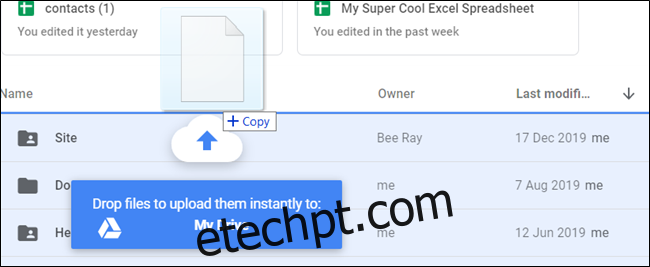
Depois de fazer upload do arquivo ou pasta, clique duas vezes nele para abri-lo.
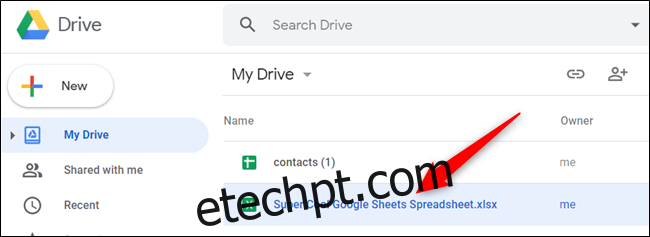
O Drive pode visualizar alguns arquivos no PWA ou abrir uma nova guia no Google Chrome. Por exemplo, se for um arquivo do Microsoft Office (Excel, Word, PowerPoint) ou de imagem (JPEG, PNG, etc.), uma visualização aparecerá dentro do PWA.
No entanto, os arquivos do G Suite (planilhas, documentos, slides, desenhos) são abertos em uma guia do Google Chrome.
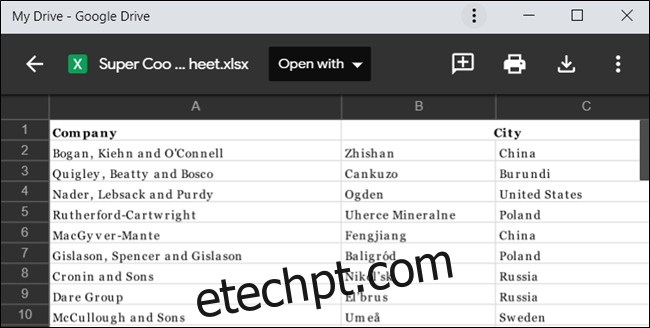
Em nosso exemplo, queremos abrir um arquivo do Excel como um arquivo do G Suite para editá-lo. Para fazer isso, clicamos em “Abrir com” e, em seguida, selecionamos “Planilhas Google”.
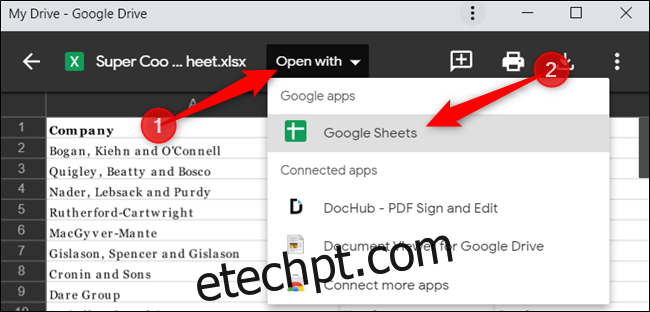
O Chrome ativa e abre uma nova guia no site do Planilhas. O arquivo é carregado e agora podemos editá-lo online.
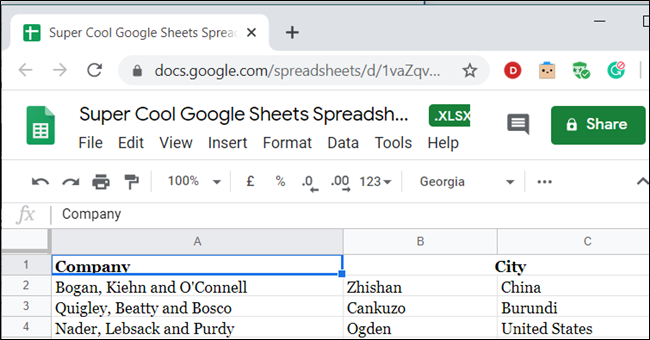
Como mencionamos anteriormente, o Google Drive tem um PWA dedicado, mas nem todos os produtos do Google ainda têm um. Portanto, se você tentar abrir um arquivo do Documentos, Planilhas ou Apresentações, o navegador Chrome abrirá uma nova guia para que você possa visualizar o arquivo.
Como criar links de download compartilháveis para arquivos
Se você deseja compartilhar algo, pode gerar um link para basicamente qualquer arquivo em seu Google Drive.
Primeiro, navegue até o arquivo que deseja compartilhar, clique com o botão direito nele e selecione “Obter link compartilhável”.
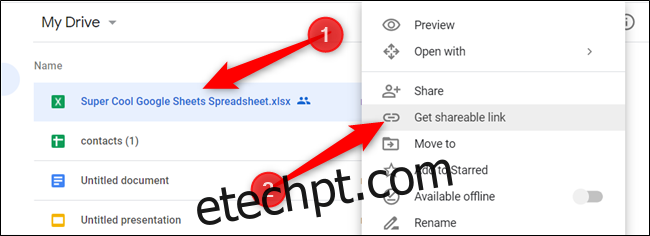
O link é copiado para sua área de transferência. Agora, você pode colar o link diretamente em um e-mail ou mensagem em qualquer lugar para compartilhá-lo com seus amigos ou colegas.
Se você deseja compartilhar um arquivo apenas com pessoas específicas, clique com o botão direito nele e clique em “Compartilhar”.
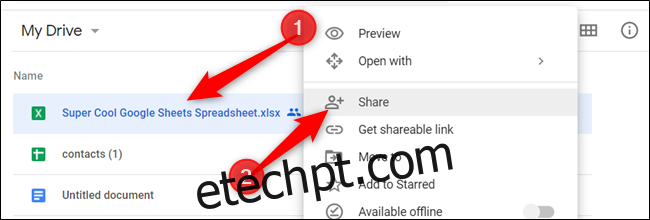
Na janela que aparece, digite o nome ou endereço de e-mail da pessoa com quem deseja compartilhar o arquivo. Selecione o tipo de permissão que deseja conceder a ela e clique em “Concluído”. Um convite para o seu arquivo é enviado para a pessoa que você especificou.
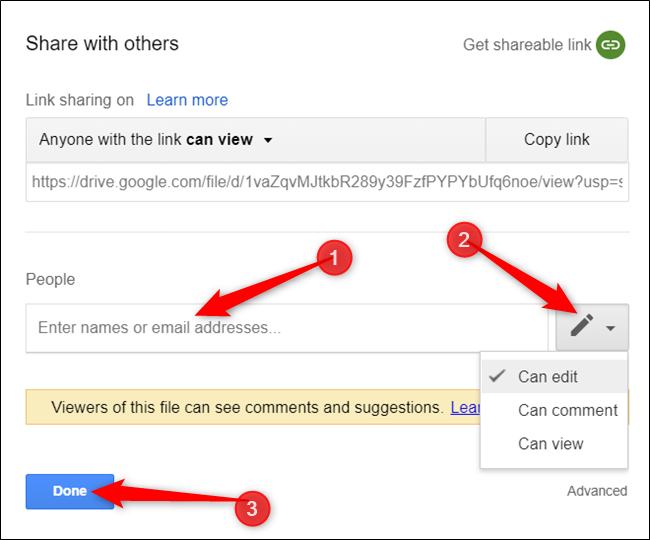
Se você quiser saber mais sobre links compartilháveis no Google Drive, certifique-se de verificar nosso artigo sobre o assunto.
Como usar o Google Drive off-line
Uma das melhores coisas sobre o Google Drive é que você pode usá-lo off-line. Na próxima vez que você se conectar à Internet, qualquer coisa que editar, criar ou remover do Drive será sincronizada com os servidores.
Se quiser usar o Google Drive off-line e na web com o PWA, você precisará da extensão do Google Docs off-line para o Chrome.
Para obtê-lo, acione o Chrome, vá para o Página da loja na web do Google Docs off-linee clique em “Adicionar ao Chrome”.
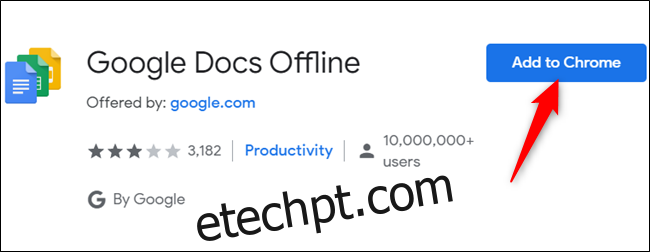
Clique em “Adicionar extensão” no pop-up para conceder sua permissão.
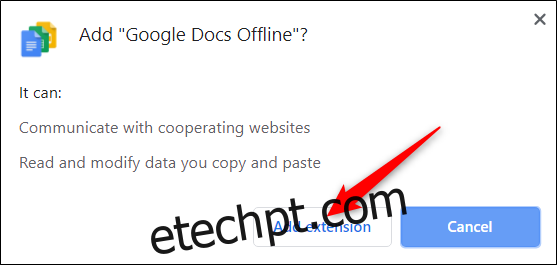
Depois de instalar a extensão, abra o PWA do Google Drive. Clique no ícone Configurações e selecione “Configurações”.
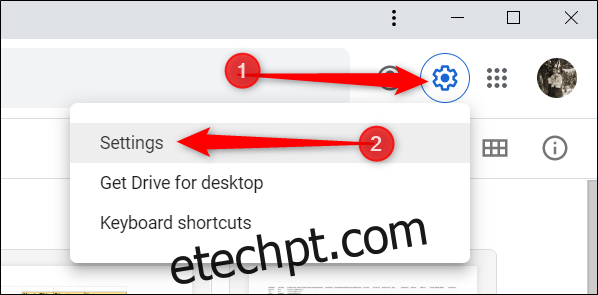
Em seguida, marque a caixa ao lado de “Offline” para habilitar a extensão.
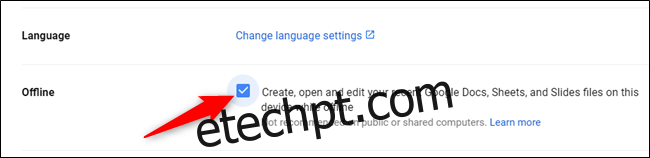
Feche o menu Configurações para salvar suas alterações. O Google Drive prepara automaticamente seus arquivos mais recentes e os armazena localmente para que você possa usá-los offline.
É isso! Certifique-se de verificar nosso artigo no Google Docs off-line se quiser saber mais.
Como desinstalar o PWA do Google Drive
Se você decidir que não quer mais o PWA do Google Drive, desinstalá-lo é simples.
Para fazer isso, clique nos três pontos na parte superior da janela do aplicativo e selecione “Desinstalar Google Drive”. O PWA será removido.
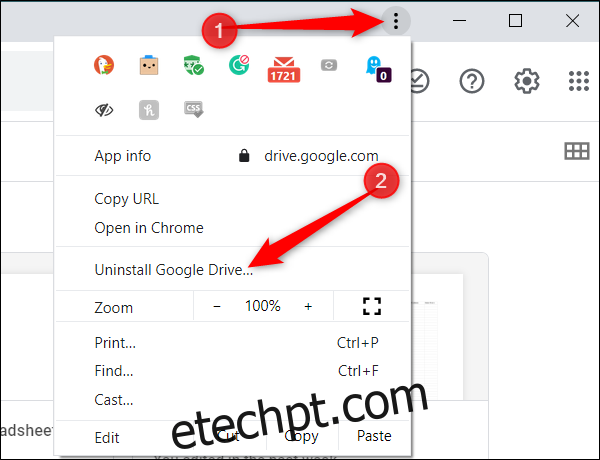
Com o novo PWA do Google Drive, o Google continua se afastando dos aplicativos do Chrome para fazer de seus produtos uma experiência nativa e elegante. Embora o PWA seja essencialmente a página da Web do Drive sem a desordem, o design parece tão fluido quanto um aplicativo dedicado deveria.