De acordo com Flickr, o iPhone é a câmera mais popular do mundo. Todos os anos, a Apple ajusta e melhora, o que é uma das razões mais convincentes para atualizar para o modelo mais recente. Para tirar as melhores fotos com seu iPhone, porém, você terá que dominar alguns conceitos básicos.
últimas postagens
Iniciando o aplicativo da câmera
Você pode acessar o aplicativo da câmera rapidamente na tela de bloqueio ativando o iPhone e deslizando da direita para a esquerda. Você não precisa desbloquear seu iPhone. Se você tiver um modelo com Face ID e sem botão home, você também pode pressionar o ícone da câmera no canto inferior direito.

Quando seu iPhone está desbloqueado, a maneira mais rápida de iniciar o aplicativo da câmera é no Centro de Controle. Em um iPhone X ou posterior com Face ID, deslize para baixo no canto superior direito da tela e procure o ícone da Câmera. Em um iPhone 8 ou anterior com um botão Home, deslize de baixo para cima.
Há também um ícone de câmera em algum lugar da tela inicial e a Siri também pode iniciar a câmera; basta dizer: “Tire uma foto”.
Se você tiver um Apple Watch, também poderá usá-lo para iniciar a câmera. Basta tocar na coroa digital para ver a lista de aplicativos e selecionar o ícone Câmera. O aplicativo Câmera será aberto no seu iPhone e você verá uma prévia do quadro no seu relógio. Isso é ótimo para fotos de grupo improvisadas, porque você pode colocar o iPhone para baixo e enquadrar a foto no pulso.
Controlando o básico
Depois de iniciar o aplicativo Câmera, você verá uma série de funções. Por padrão, ele é iniciado no modo Foto, portanto, está pronto para fotografar imediatamente. Capture uma foto tocando no botão Obturador ou pressionando os botões Aumentar/Diminuir volume na lateral do seu iPhone.
Na parte superior da tela do aplicativo Câmera, você verá as seguintes opções:
Flash: Isso liga e desliga o flash LED na parte de trás da câmera (e o “flash da tela” no modo Selfie).
Live Photo: ativa ou desativa as Live Photos. Quando habilitada, esta configuração armazena alguns segundos de vídeo junto com uma imagem.
Temporizador: Habilite isso se precisar de um atraso de três ou 10 segundos antes que a câmera tire uma foto.
Filtros: você pode visualizar os filtros disponíveis antes de tirar suas fotos. Você pode removê-los depois se não gostar deles.

Na parte inferior da tela, você verá vários modos disponíveis. Por padrão, “Foto” está selecionado. Deslize para a esquerda ou para a direita para alternar entre eles. Você pode escolher entre as seguintes opções:
“Time Lapse”: Filme um filme com lapso de tempo e seu iPhone irá costurar e animar automaticamente.
“Slo-Mo”: Grave um vídeo em câmera lenta com uma alta taxa de quadros.
“Vídeo”: Grave um vídeo em resolução HD ou 4K.
“Retrato”: disponível em iPhones com duas ou mais lentes, este modo cria um fundo desfocado para simular uma lente de retrato de grande abertura.
“Quadrado”: Fotografe no modo Corte Quadrado, assim como o Instagram.
“Pano”: Abreviação de “panorama”, você pode fotografar uma imagem ampla que seu iPhone irá costurar automaticamente para você.
Na parte inferior da tela, também haverá uma prévia da última foto que você tirou; toque nele para ver todas as suas fotos. Se você não desbloqueou o iPhone, verá apenas as fotos que tirou desde que despertou o dispositivo.
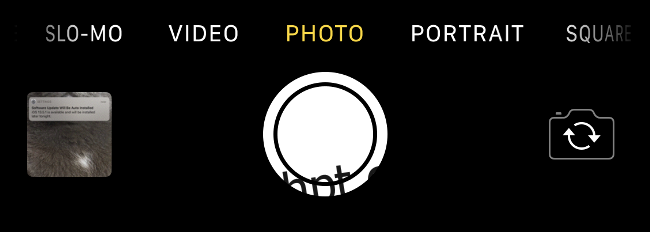
No canto inferior direito, há também um botão que permite alternar entre as câmeras frontal e traseira. Toque aqui para tirar uma selfie e toque novamente para retornar à outra câmera.
Controlando o foco e a exposição
Seu iPhone priorizará automaticamente todos os rostos em sua foto, incluindo fotos de rostos.
Para focar em um objeto específico no quadro, toque nele. Seu iPhone deve focar e expor automaticamente para essa área. Se você mover o telefone e alterar a composição, terá que refocar porque o foco automático será ativado novamente.
Às vezes, você pode querer bloquear o foco e a exposição para que o iPhone não perca suas configurações. Para fazer isso, toque e segure uma área. Isso bloqueia o foco e a exposição, para que a imagem não fique mais clara ou mais escura se você se mover.
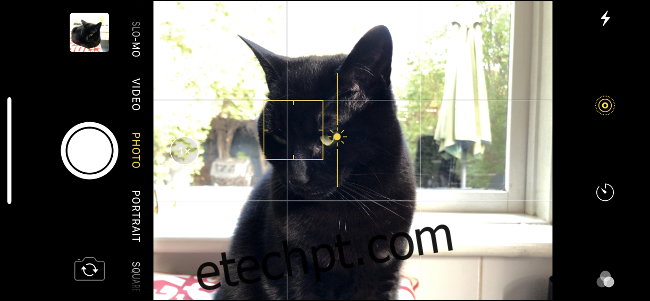
É útil poder alterar o valor de exposição manualmente. Por exemplo, você pode estar tirando uma foto do pôr do sol atrás de um objeto. Nesse caso, você deseja que o que estiver em primeiro plano esteja em foco, ao mesmo tempo em que expõe o pôr do sol em segundo plano. Para fazer isso, você deve tocar no objeto no qual deseja focar e, em seguida, tocar e deslizar para alterar o valor da exposição.
Você pode combinar isso com o foco de bloqueio. Primeiro, toque e segure o objeto no qual deseja focar e, em seguida, (no mesmo movimento) deslize o dedo para cima e para baixo. Quando você desliza para cima, o valor da exposição aumenta, deixando entrar mais luz. Deslizar para baixo reduz a quantidade de luz na imagem, o que é perfeito para tirar uma foto do pôr do sol.
Isso pode parecer complexo inicialmente, mas é muito fácil quando você pega o jeito. Tente misturar essas técnicas. Experimente e veja o que acontece. Você sempre pode excluir as fotos que não gosta no aplicativo Fotos.
Troca de lentes
Alguns iPhones têm várias lentes que permitem que você escolha entre as perspectivas ampla (a lente padrão em todos os iPhones) e ultra grande angular ou telefoto. Se o seu iPhone tiver várias lentes, você deverá ver um rótulo “1x” ou similar próximo ao botão do obturador.
Toque neste ícone para alternar entre as várias distâncias focais. Um “1x” denota grande angular, “0,5x” é ultra-amplo e “2x” é telefoto. Até o momento, apenas o iPhone 11 Pro possui todos os três, embora isso provavelmente mude com os modelos futuros.
Experimente as várias distâncias focais disponíveis para você. A grande angular (1x) é uma ótima lente multifuncional e de viagem, com um equivalente no “mundo real” de 26 mm. A telefoto está mais próxima de uma lente de retrato e equivale a cerca de 52 mm. O ultrawide está na outra ponta do espectro, beirando o olho de peixe e equivalente a um 13mm.
Tirar retratos com a lente ultra grande angular é muito divertido, mas sua perspectiva ficará distorcida. Os rostos terão narizes grandes porque o que estiver mais próximo do meio do quadro é exagerado. A lente telefoto permite comprimir o fundo de suas fotos. É muito mais agradável para uma fotografia de retrato lisonjeira.
Em última análise, é claro, não há regras. Você pode criar fotos incríveis em todos os tipos de situações apenas experimentando.
Zoom óptico e digital
Você pode ampliar apertando o quadro, da mesma forma que faria ao olhar para um mapa ou página da web. Se o seu iPhone tiver várias lentes, você pode aplicar zoom mais suavemente segurando o botão “1x” e deslizando o dedo. Você também pode usar essa técnica para obter zooms limpos durante a gravação de vídeo.
O zoom em um iPhone geralmente envolve zoom digital, mesmo que tenha uma lente telefoto. O iPhone precisa esticar os pixels para aumentar o zoom. Isso significa que você perderá a qualidade da imagem, a menos que esteja usando a predefinição “2x” que acompanha a lente telefoto.
Você também notará um efeito de “encaixe” sempre que aumentar o zoom a ponto de o iPhone precisar trocar de lente.
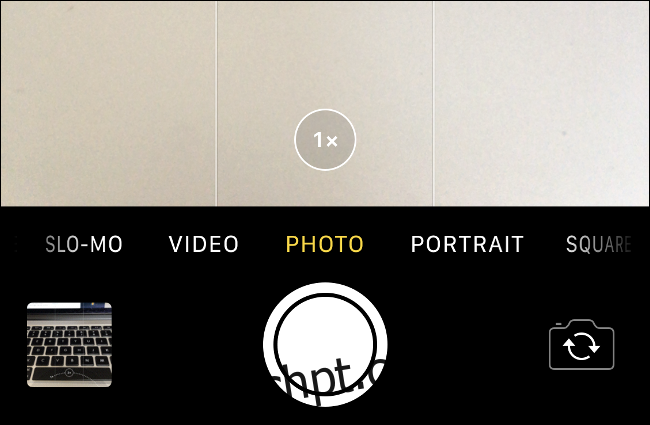
Quanto mais você amplia, mais a qualidade da imagem diminui. O iPhone faz um trabalho surpreendentemente bom de limpar imagens barulhentas, mas o software só pode ir tão longe. Recomendamos usar o zoom com cautela.
É melhor usar os pés para ampliar – basta se aproximar do assunto.
Gravação de vídeo
Deslize para a esquerda no seletor de modo para entrar no modo Vídeo. Toque no botão vermelho do obturador para começar a gravar um vídeo. Enquanto estiver fotografando, você pode tocar no botão branco no canto do quadro para salvar fotos no Rolo da Câmera.
No iPhone SE, 11, 11 Pro e 11 Pro Max, você também pode gravar um vídeo QuickTake. Para fazer isso, basta pressionar e segurar o botão Obturador enquanto estiver no modo Foto. Deslize o dedo para a direita para “bloquear” o obturador e continue gravando com as mãos livres.
A maioria dos outros controles de câmera que você encontrará aqui também se aplica ao modo de vídeo, incluindo alterar a exposição e bloquear as configurações da câmera.
Modo retrato
O modo retrato está disponível em iPhones com sistemas de câmera de lente dupla e tripla, como as famílias iPhone X, XS e 11. O modo retrato calcula a profundidade do seu assunto. Em seguida, aplica o tipo de desfoque que você obteria com uma lente de retrato de grande abertura ao fundo do quadro.
Em dispositivos mais antigos, como o iPhone X, o modo Retrato deve funcionar apenas em pessoas. Nos iPhones mais recentes, porém, o modo Retrato funciona para todos os tipos de assuntos, incluindo animais de estimação e objetos inanimados.
No entanto, mesmo um iPhone X pode ser “enganado” para fotografar um retrato de gato com a iluminação certa.
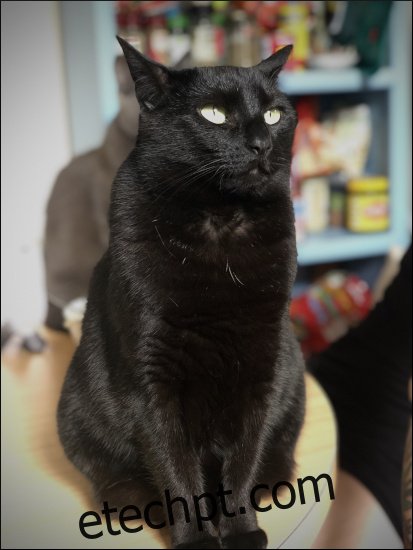
Embora o modo Retrato tenha conquistado o mundo, não é perfeito. Em particular, bordas finas (como cabelo ou folhagem) podem resultar em um desfoque desagradável e irregular, especialmente em dispositivos mais antigos. Quando você fotografa no modo Retrato, as Live Photos são desativadas automaticamente.
Você também pode usar o modo Retrato para imitar certas predefinições de iluminação de estúdio, que aparecerão na parte inferior do quadro. Estes são úteis para melhorar a iluminação em determinadas situações.
Fotografar com pouca luz com o modo noturno
O iPhone 11 pode fotografar no modo noturno usando a lente grande angular normal (1x). O iPhone 11 Pro e o 11 Pro Max podem fazer isso usando as lentes amplas (1x) e telefoto (2x) regulares.
O modo noturno permite capturar fotos com pouca luz expondo o sensor por vários segundos. Isso permite mais luz na cena. O iPhone então junta tudo e produz uma imagem de baixo ruído.
O modo noturno será acionado automaticamente em dispositivos compatíveis. Você verá um ícone de lua no canto do quadro com um número em segundos. Este é o tempo que o iPhone recomenda que você mantenha o obturador aberto para que a foto fique suficientemente iluminada.
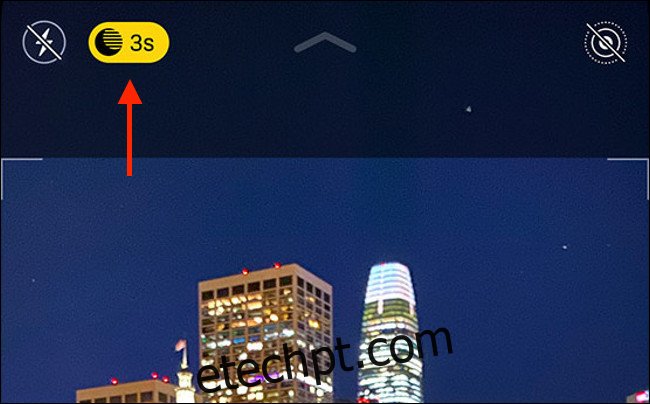
Toque no ícone do modo noturno para abrir um controle deslizante. Para desativar o modo noturno, arraste o controle deslizante para a esquerda até dizer “0s”. Para uma exposição mais longa, arraste-o para a direita. Você não pode “forçar” o modo noturno em situações que não o exigem, pois a cena ficaria superexposta.
Ao fotografar no modo Noite, permaneça o mais imóvel possível. Se você se movimentar muito, sua imagem pode ficar desfocada ou inconsistente.
Para obter os melhores resultados possíveis, invista em um pequeno tripé de smartphone para ajudá-lo a manter seu dispositivo perfeitamente imóvel. Você também pode usar o cronômetro para não mover o iPhone ao pressionar o botão do obturador.
Você deve usar fotos ao vivo?
As Live Photos permitem que você capture alguns segundos de vídeo junto com uma imagem estática. O ícone do Live Photos é uma série de círculos cercados por uma linha pontilhada. Ele fica dourado quando esse recurso está ativado, mas fica branco com uma linha quando está desativado.
Você pode ver as Live Photos no rolo da câmera tocando e segurando a tela sempre que vir a sobreposição “Live” no canto superior esquerdo. Em dispositivos mais antigos com 3D Touch, apenas toque 3D na tela (pressione com força) para visualizar uma Live Photo.
Desde que a Apple mudou os formatos de imagem e vídeo para os mais eficientes HEIC e HEVC (que dependem da decodificação de hardware), os tamanhos dos arquivos caíram aproximadamente pela metade. Isso significa que as Live Photos não ocupam tanto espaço de armazenamento quanto antes. Ainda assim, desabilitar esse recurso economizará espaço no seu telefone.
Outro benefício das Live Photos é a capacidade de escolher uma nova Key Photo. Se uma imagem estática em tamanho real não estiver à altura, mas você também gravou uma Live Photo, vá para o Rolo da Câmera. Toque em “Editar” e depois toque no botão Live Photos. Percorra o clipe até encontrar uma imagem melhor e toque em “Criar foto chave”.
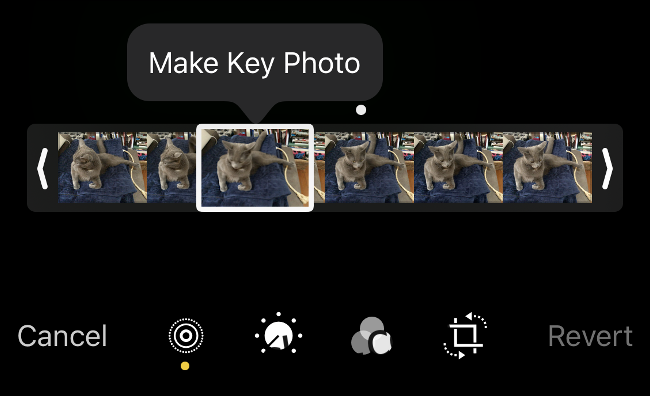
As Live Photos dão mais contexto às suas imagens. Eles funcionam melhor quando você os inclui em seu fluxo de trabalho. Lembre-se de que o 1,5 segundo antes e depois de você pressionar o botão Obturador será incluído em suas Live Photos. Isso ajudará você a criar loops contínuos e adicionar saltos divertidos às fotos.
Para pegar o jeito das Live Photos, tire algumas fotos e brinque com elas. Você pode deslizar para cima em qualquer Live Photo no aplicativo Fotos para ver as opções para criar loops, saltos ou fotos de longa exposição desfocadas falsas. Você pode até exportar seu loop como um GIF com GIPHY.
Configurações que você pode querer alterar
Você pode personalizar o comportamento do aplicativo Câmera em Configurações > Câmera. Em particular, você pode querer alterar a resolução dos vídeos em “Gravar vídeo” de 1080p para 4K.
Também há várias taxas de quadros que você pode escolher: 24 para uma aparência cinematográfica, 30 para uma aparência de transmissão de TV ou 60 para um vídeo com aparência não natural.
Você também pode alterar as configurações para gravação em câmera lenta aqui. Quanto maior a resolução e quanto mais quadros você capturar por segundo, maiores serão seus arquivos de vídeo. Se você tiver uma assinatura do iCloud grande (200 GB +) com o iCloud Photos ativado, provavelmente não precisará se preocupar muito com o espaço, pois tudo será enviado para lá.
Dê uma olhada na seção “Preservar configurações” também. Isso determina se o aplicativo Câmera lembrará determinados parâmetros da vez anterior em que você o usou. Por padrão, o aplicativo Câmera reverte para o modo Foto normal. Ative o “Modo de câmera” e ele salvará os modos, como “Vídeo” ou “Slo-Mo”. Ative “Filtro e Iluminação” para preservar os efeitos do software.
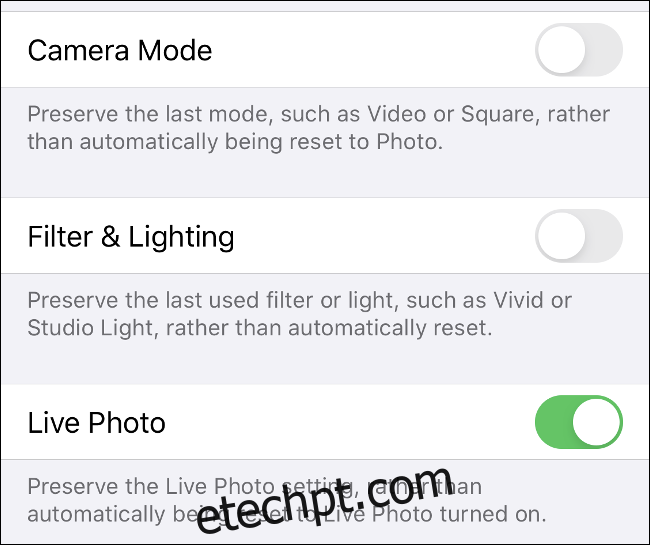
Em “Formatos”, você verá a opção “Alta eficiência”, que requer menos espaço em disco, e “Mais compatível”, que usa a compactação tradicional JPEG e H.264 para fotos e vídeos.
Recomendamos “Alta Eficiência” se você deseja um fluxo de trabalho mais rápido.
O iPhone é uma câmera séria
Não há motivo para não usar seu iPhone como sua câmera principal. De muitas maneiras, é mais conveniente e eficiente do que até mesmo um mirrorless ou SLR digital Câmera. O que você sacrifica em qualidade de imagem e extensibilidade, você ganha em portabilidade, conexão direta com a web e desempenho cada vez melhor com pouca luz.
Se você quiser levar a câmera do seu iPhone para o próximo nível, considere adquirir um complemento de lente.

