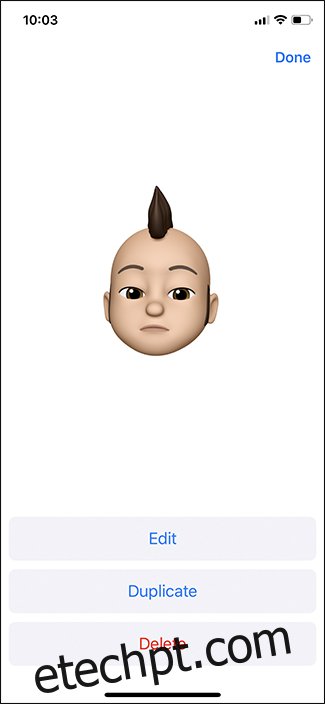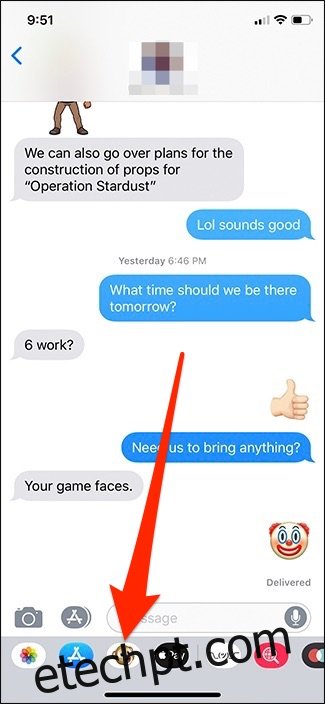Se você tem um iPhone X ou mais recente, há um recurso interessante chamado Animoji (abreviação de emoji animado) que pode elevar o nível do seu jogo de emoji. Veja como usá-lo.
Animoji usa a câmera frontal do telefone para rastrear suas expressões faciais e depois as traduz em vários personagens na tela para torná-los vivos. Você pode escolher entre diferentes criaturas como um gato, cachorro, galinha, dinossauro ou unicórnio, ou criar seu próprio “Memoji” que se parece com você. Veja como começar.
últimas postagens
Como acessar o Animoji
O Animoji é essencialmente um aplicativo iMessage, então você o acessará dentro do aplicativo Mensagens. Comece abrindo uma conversa em Mensagens e, em seguida, toque no botão na parte inferior que tem uma cara de macaco.
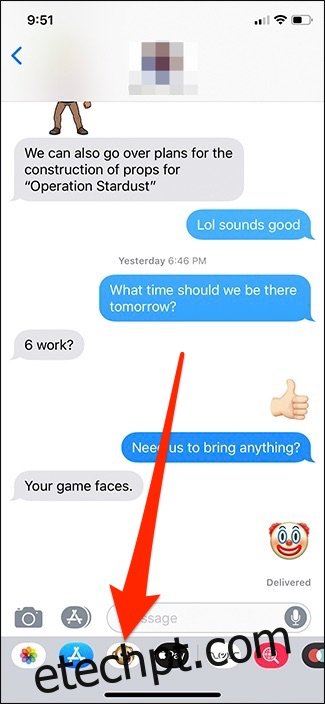
Isso abre o Animoji para que você possa começar a usá-lo.
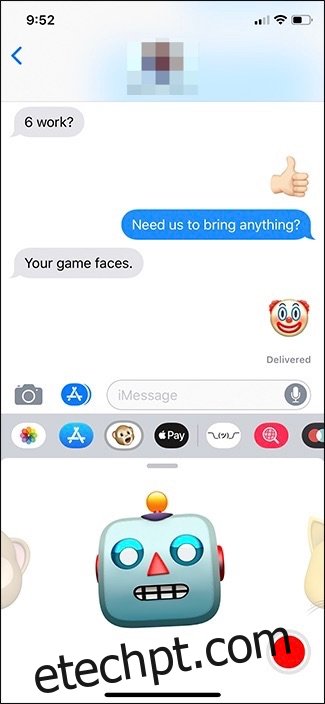
Como usar o Animoji
O primeiro Animoji que aparecerá será o personagem do macaco, mas você pode rolar para a direita e escolher entre vários personagens diferentes. Seu iPhone rastreará continuamente suas expressões faciais e as mostrará em tempo real no personagem que você escolheu. Para começar a gravar um vídeo curto, toque no botão vermelho de gravação no canto inferior direito da tela.
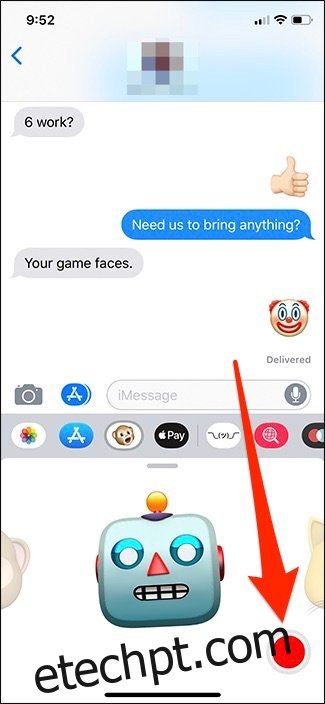
Você pode gravar vídeos de até 30 segundos. Para interromper a gravação, basta apertar o botão de gravação novamente.
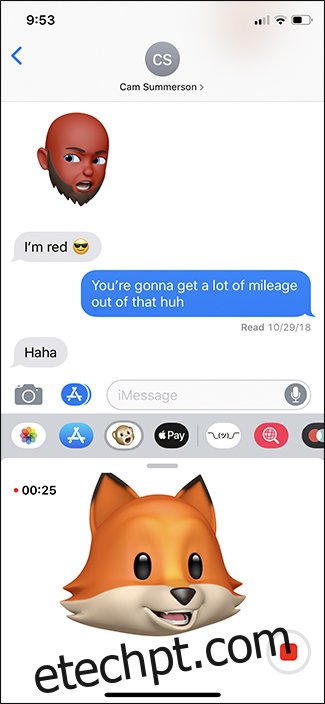
Para enviar essa gravação para seu amigo, toque no botão de seta que agora substituiu o botão de gravação. Isso é enviado como uma espécie de GIF animado. Se você estiver enviando para alguém que usa Android, ele aparecerá como um vídeo padrão.
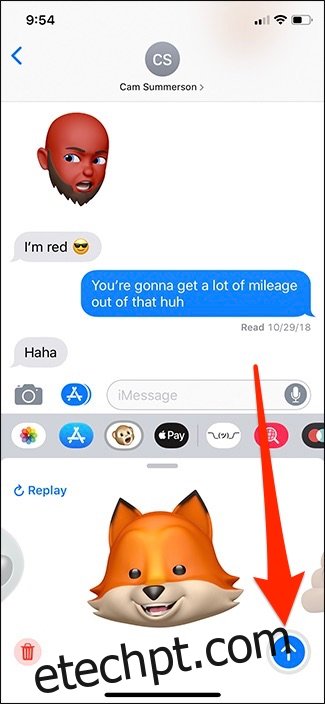
Se você quiser enviar uma imagem estática de um Animoji, em vez de um vídeo, toque no seu Animoji a qualquer momento. Isso captura uma imagem que você pode enviar.
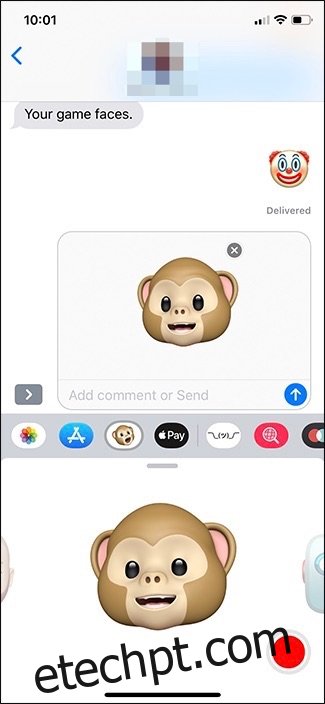
Como criar um memoji
Para criar seu próprio “Memoji” parecido com você, deslize para a esquerda e toque no botão “+”.
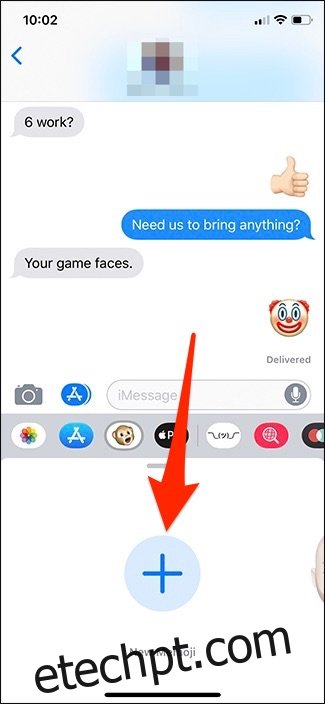
Isso inicia o processo de criação, e você pode obter detalhes surpreendentes, graças a todas as diferentes opções que a Apple oferece.
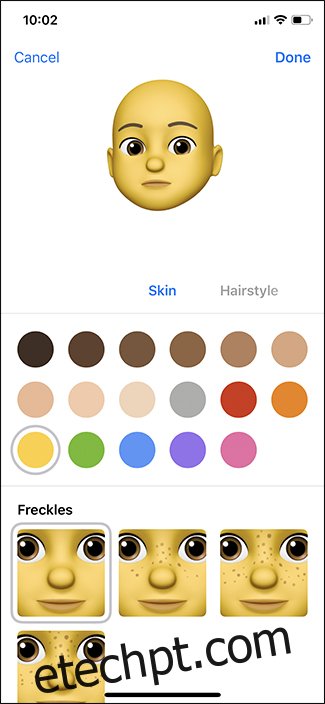
Onde está escrito “Skin”, você pode rolar para a direita para passar para a próxima seção do processo de criação.
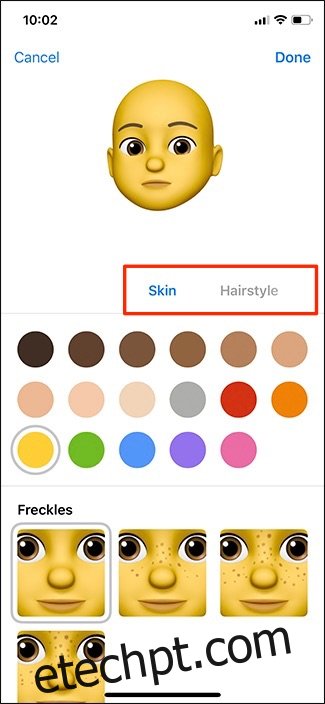
Quando terminar de criar seu Memoji, clique em “Concluído” no canto superior direito.
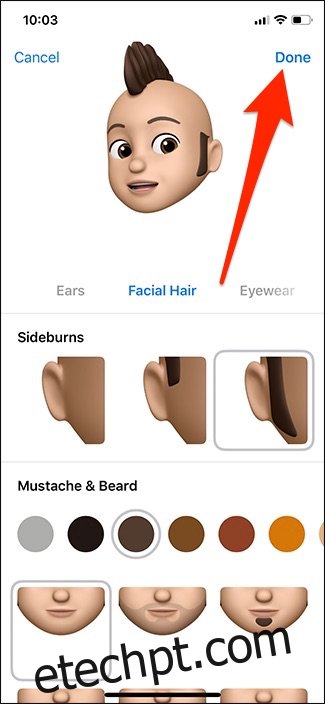
Seu novo Memoji está pronto para uso!
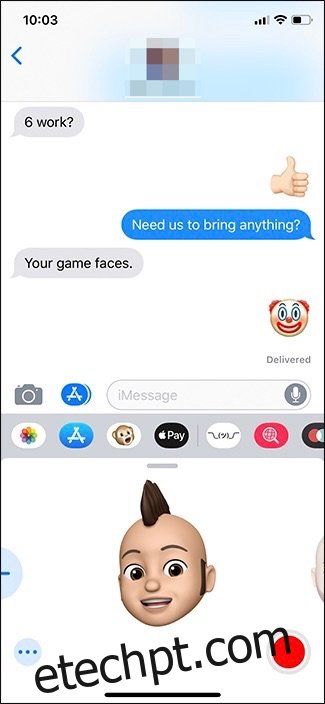
Você pode excluir um Memoji a qualquer momento tocando no botão de reticências e, em seguida, clicando em “Excluir” na próxima tela.