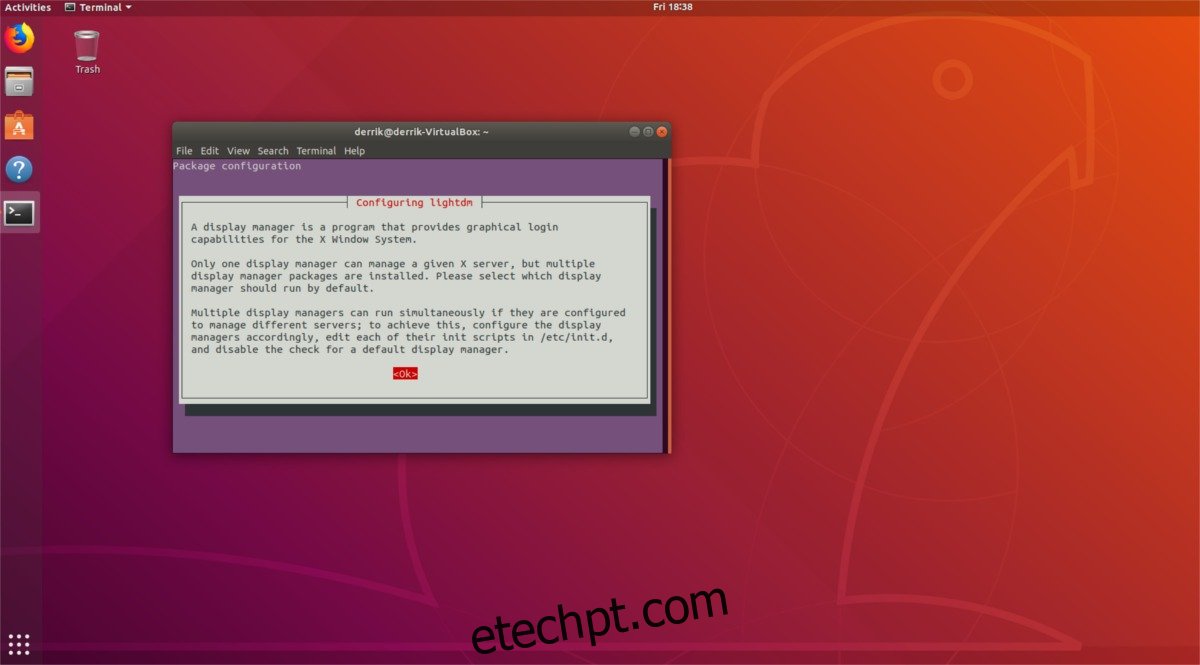Com o Ubuntu 17.10, a Canonical fez um grande negócio sobre abandonar o ambiente de desktop Unity em favor do Gnome Shell. Na maioria das vezes, os fãs do Linux ficaram empolgados, pois o Unity não é exatamente o ambiente de desktop mais popular da comunidade. No entanto, nem todos ficaram felizes. Acontece que muitas pessoas amam o Unity e confiam nele diariamente. Se o Ubuntu Unity ainda faz parte de sua rotina diária e você está adiando a atualização do 16.04, fique tranquilo, pois é possível obter o ambiente de desktop Unity no Ubuntu 18.04 LTS.
Nota: Você está usando o Ubuntu 17.10? Siga as instruções do tutorial abaixo. As instruções descritas também funcionam para essa versão do Ubuntu.
últimas postagens
Instale o Unity no Ubuntu 18.04
Para instalar o desktop Unity do Ubuntu, você precisará abrir uma janela de terminal. Infelizmente, não é prático instalar esse ambiente de desktop a partir do Ubuntu Software Center, pois aparecem alguns prompts no nível do sistema que exigem interação do usuário. Abra uma janela de terminal e use o comando update para atualizar o Ubuntu e verificar se há atualizações.
sudo apt update
Executar o apt update é uma boa ideia ao instalar um novo software, pois o novo software que você está instalando provavelmente estará no seu melhor quando tudo estiver atualizado. Depois de executar o comando refresh, você notará que o terminal diz que o Ubuntu tem algumas atualizações prontas para instalar. Instale essas atualizações seguindo apt update com o comando apt upgrade. Certifique-se de adicionar um -y ao final do comando para aceitar automaticamente a instalação, caso contrário, você precisará fazer isso manualmente.
sudo apt upgrade -y
Neste ponto, é seguro instalar o ambiente de desktop Unity no PC Ubuntu 18.04. Para fazer isso, digite o seguinte comando.
sudo apt install ubuntu-unity-desktop
Executar esta instalação não é como instalar um software normal. É um ambiente de desktop completo que vem com suas próprias configurações e configurações que precisam ser ajustadas. Para o Unity, a maior parte disso é resolvida (exceto o gerenciador de login).
No Ubuntu 17.10, a Canonical abandonou o LightDM como o aplicativo gerenciador de login padrão, pois eles não estavam mais usando o Unity por padrão. Como resultado, o Ubuntu 18.04 não possui o gerenciador de desktop Unity. Ao executar o comando de instalação para a área de trabalho do Unity em 18.04, você também terá a opção de mudar tudo de volta para o LightDM.
Não se preocupe! Isso não é absolutamente necessário, e o Ubuntu deve funcionar bem usando o desktop Unity sem ele. No entanto, se você sente falta do ambiente de desktop Unity e o deseja na versão 18.04, também é uma boa ideia mudar de GDM para LightDM.
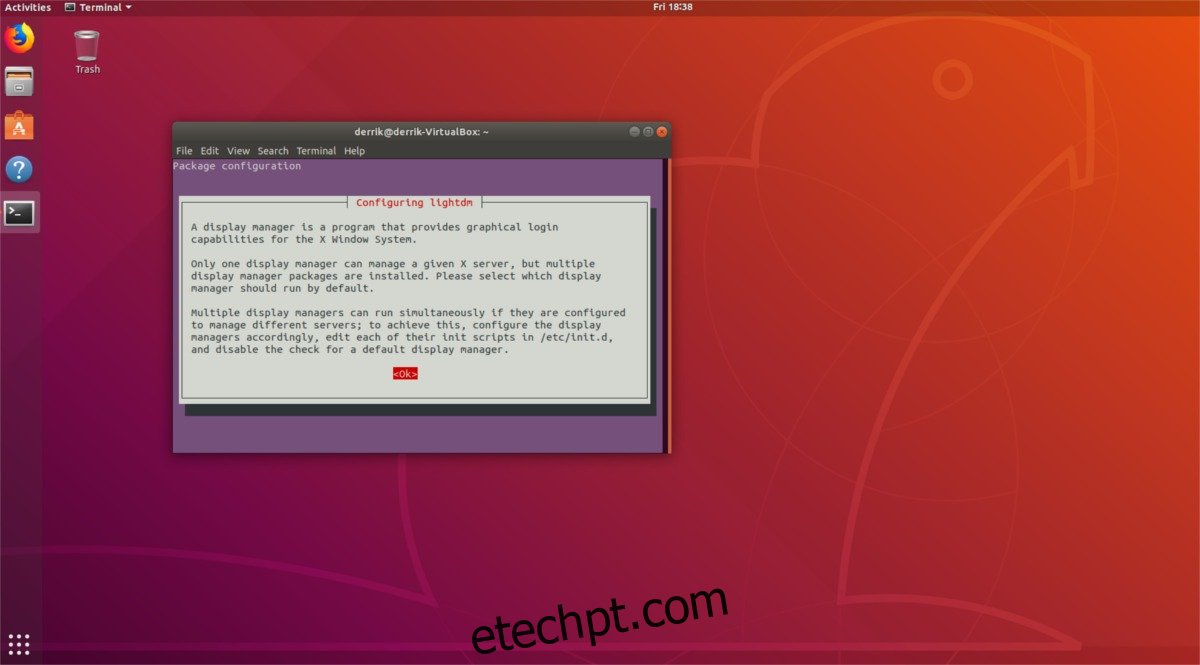
Para alternar, leia a janela de prompt que aparece no terminal. Leia a mensagem e pressione enter no botão “OK”. Em seguida, vá para a próxima página e use as setas do teclado para destacar “LightDM”. Pressione enter para salvar sua escolha. Depois disso, o Ubuntu passará a usar o LightDM por padrão.
Quando a instalação for concluída, o Ubuntu deve estar usando o gerenciador de login LightDM e o desktop Ubuntu Unity deve estar instalado.
Mudando para a unidade
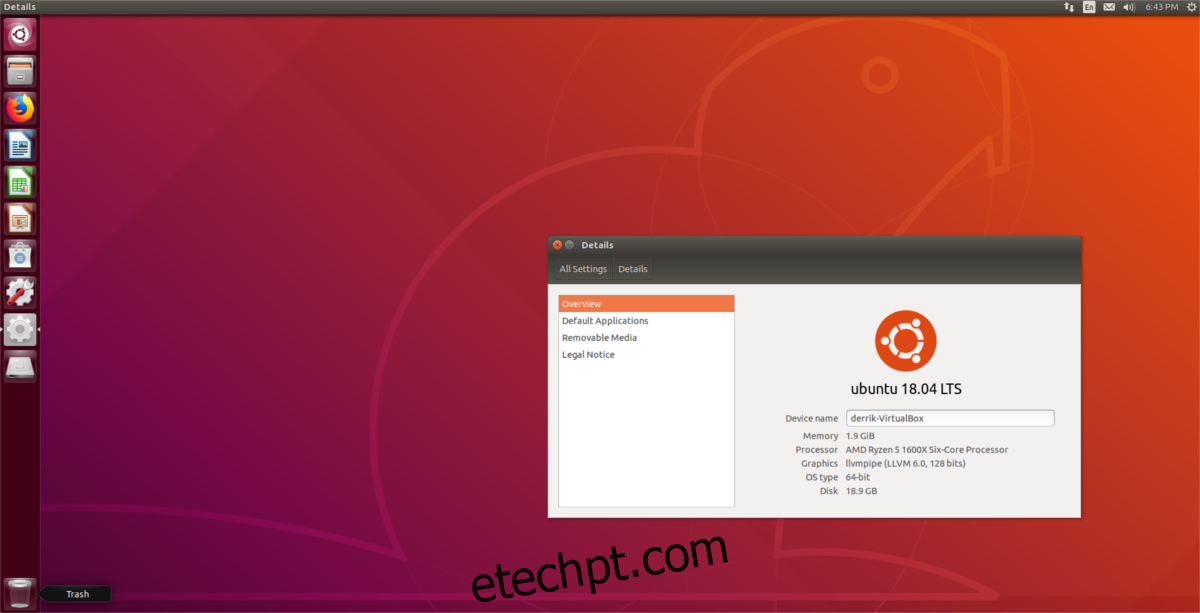
A área de trabalho do Unity está instalada no seu PC Ubuntu. A próxima etapa do processo é realmente começar a usar a nova área de trabalho. Se você decidiu manter o GDM, procure o botão “log out” no Gnome Shell, clique nele e retorne ao menu GDM. Clique no logotipo da engrenagem, destaque “Unity” e selecione-o.
Depois disso, selecione seu usuário, digite a senha correta e faça login no Unity. Usando LightDM? Reinicie o seu PC. Quando seu PC terminar de reiniciar, você estará pronto para usar o Unity.
Clique no logotipo ao lado do nome de usuário padrão, destaque “Unity” e clique nele. Digite sua senha e faça login para acessar a área de trabalho do Unity.
Desinstalando o Unity
Decidiu que não quer mais usar o Unity no Ubuntu? Se você deseja desinstalá-lo, comece saindo da sessão do Unity e voltando para o Gnome Shell. Desinstalar uma área de trabalho enquanto estiver conectado pode quebrar coisas e potencialmente tornar seu PC inutilizável.
Depois de fazer login novamente no Gnome, abra um terminal e execute o comando de desinstalação.
sudo apt remove ubuntu-unity-desktop
A instalação da área de trabalho do Unity baixa muitos programas dependentes, portanto, executar este comando de remoção não é suficiente. Para se livrar completamente de tudo, execute:
sudo apt autoremove
Por fim, se você mudou seu gerenciador de login do Gnome Desktop Manager para o Light Desktop Manager, precisará configurá-lo de volta aos padrões. Faça isso com:
sudo dpkg-reconfigure gdm3
Percorra o menu de seleção, destaque GDM3 e pressione a tecla Enter para confirmar sua seleção. Em seguida, reinicie o seu PC Linux. Ao reiniciar, você não verá mais o LightDM, mas o GDM como antes.
Após o login, desinstale o LightDM e o Unity será removido completamente:
sudo apt uninstall lightdm --purge
Depois de executar a desinstalação com o comando purge, todos os vestígios do LightDM desaparecerão do seu PC Linux.