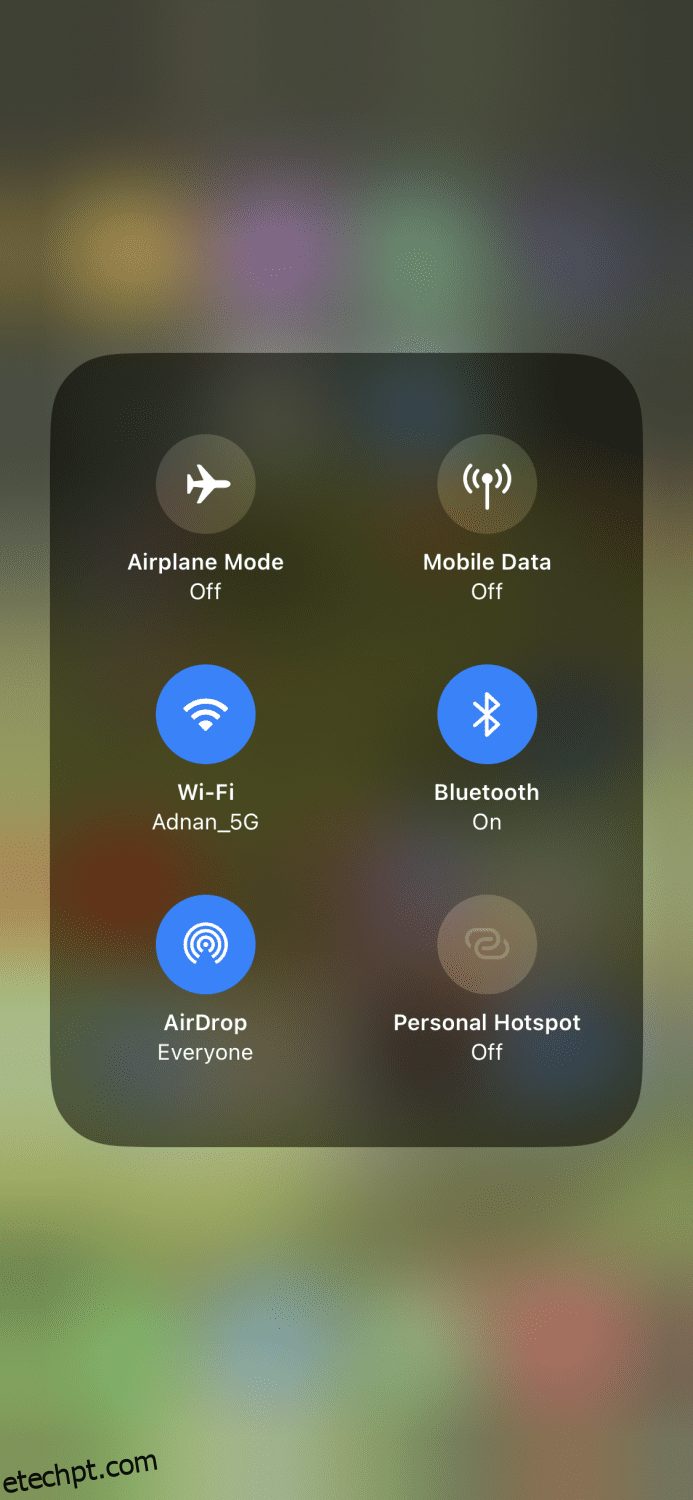O AirDrop deve ser um dos recursos mais convenientes de um produto da Apple.
É um recurso de compartilhamento de arquivos que permite enviar e receber fotos, vídeos, documentos e muito mais com outros dispositivos Apple próximos.
Agora, você pode se perguntar: “por que é um dos recursos mais convenientes?”. A resposta para isso é por causa da rapidez com que a transferência pode ser. Mesmo que o arquivo seja grande, não demorará muito para transferi-lo. E lembre-se, esta é uma transferência sem perdas, o que significa que a qualidade não será comprometida.
É um ótimo recurso quando você deseja transferir dados imediatamente para outro dispositivo sem muito tempo de espera e não exige que você esteja conectado a uma conexão com a Internet.
Além disso, funciona perfeitamente com dispositivos iPhone, iPad e Mac para que você possa aproveitar o ecossistema desses produtos da Apple.
últimas postagens
Como ativar o AirDrop no seu dispositivo Apple
Ativar o recurso AirDrop é super simples em todos os dispositivos Apple. Você pode seguir as etapas abaixo para cada um dos dispositivos para ativá-lo:
Para iPhone
Existem várias maneiras de ativar o AirDrop em um iPhone, mas a maneira mais comum é deslizar o centro de controle do canto superior direito para baixo, tocar e segurar o ícone do Bluetooth.
Você verá esta pequena janela aparecer. No canto inferior esquerdo, você pode ativar/desativar o AirDrop.

Essa é a maneira mais simples de ativar o AirDrop no seu iPhone. Um processo mais longo é fazê-lo em Configurações> Geral> AirDrop.
Para iPad
O processo é o mesmo no iPad e no iPhone. Você pode ativar o AirDrop no centro de controle ou nas configurações do seu iPad e começar a compartilhar/receber mídia.
Para Mac
Ativar o AirDrop no seu dispositivo Mac é super simples. Este artigo mostrará duas maneiras diferentes de fazer isso, para que você possa escolher a que for mais conveniente para você.
O primeiro método é clicar na guia “Ir” na página inicial do seu dispositivo Mac e clicar em “AirDrop” no menu suspenso.

Isso abrirá a tela do AirDrop.

O segundo método é clicar no ícone “Finder” na parte inferior.

Agora, do lado esquerdo, clique onde diz “AirDrop” e abrirá a tela.

Ambos os métodos o levarão à mesma tela. Independentemente de qual caminho você escolher, quando estiver na tela do AirDrop, você precisa clicar em “Ativar Bluetooth”.

Assim que o Bluetooth estiver ligado, você verá esta tela que permite escolher para quem você deseja que o dispositivo seja detectável. Na opção suspensa ao lado do texto “Ninguém”, selecione “Todos” ou “Somente contatos”, o que for de sua preferência.

É isso. Agora o AirDrop no seu dispositivo Mac está ativado e pode ser descoberto por outros dispositivos Apple.
Como enviar arquivos usando o AirDrop no seu dispositivo Apple
Depois de aprender a ativar o AirDrop em seu dispositivo Apple, a próxima etapa é enviar arquivos para outro dispositivo.
Para iPhone e iPad
Como o processo é o mesmo no iPhone e no iPad, usarei o iPhone como exemplo para este. O envio de arquivos é super simples; siga os passos abaixo:
Etapa 1: suponha que seja uma foto que você deseja enviar; vá para Fotos na página inicial do seu iPhone.
Passo 2: Na galeria, procure a imagem que deseja compartilhar e, em seguida, toque e segure-a para obter este pop-up. Toque em “Compartilhar”.

Passo 3: Agora, você verá as várias maneiras de compartilhar esta imagem, mas a primeira opção será AirDrop, então toque nela.

Passo 4: Nesta tela, você verá todos os dispositivos Apple disponíveis e próximos com os quais você pode compartilhar a imagem. Atualmente, há apenas um dispositivo próximo com o qual ele pode ser compartilhado.

E isso é tudo para enviar arquivos usando o AirDrop do seu iPhone e iPad.
Para Mac
Neste exemplo, se você deseja transferir arquivos de um Macbook para outro, deve seguir as etapas simples abaixo. O processo é o mesmo quando você deseja enviar arquivos do seu Mac para o seu iPhone/iPad.
Etapa 1: você começará ligando seu AirDrop, como fez neste post.
Passo 2: Vá para a tela do AirDrop e você notará os dispositivos que estão próximos e disponíveis.

Passo 3: Agora, você pode arrastar e soltar um arquivo específico, seja um vídeo ou foto, ou documento, ou pode arrastar e soltar uma pasta inteira contendo esses arquivos.

O outro dispositivo Apple agora poderá aceitar os arquivos que você enviou.
Leia também: 5 melhores ferramentas para transferir fotos do iPhone para o computador
Como receber arquivos usando o AirDrop no seu dispositivo Apple
Provavelmente a parte mais fácil de todo este post, receber arquivos não leva mais do que alguns segundos em qualquer dispositivo Apple em que você esteja.
Primeiro, você precisa ativar o AirDrop e garantir que selecionou detectável por “Todos” ou “Somente contatos”.
Quando alguém envia um arquivo para o seu dispositivo iPhone ou iPad, você verá um pop-up na tela perguntando se deseja aceitar ou recusar o arquivo.

E é semelhante em dispositivos Mac também.

Quando você aceitar o arquivo, ele será salvo no seu dispositivo imediatamente.
O que significam as configurações do AirDrop?
As 3 configurações do AirDrop que você vê ao ligá-lo têm propósitos diferentes. Agora, vamos ver os propósitos abaixo.

- Recebendo desativado: Isso significa que seu AirDrop está desativado para receber qualquer arquivo, para que ninguém possa enviar arquivos para o seu dispositivo.
- Somente contatos: quando você deseja que apenas as pessoas em seus contatos enviem arquivos para você.
- Todos: Isso permitirá que qualquer dispositivo próximo envie arquivos para você.
No entanto, lembre-se de que “Somente contatos” é a opção mais segura e evita que estranhos tentem enviar arquivos para você.
Conclusão
Este artigo ajudará você a entender melhor o AirDrop e começará a utilizá-lo para enviar e receber arquivos de maneira conveniente.
Em seguida, saiba como alterar o nome do seu AirDrop.