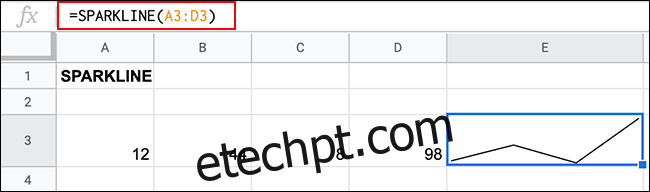Quando você está trabalhando com grandes quantidades de dados em uma planilha do Planilhas Google, nem sempre é conveniente incluir um gráfico na mistura. Para ajudá-lo, você pode criar gráficos de uma célula usando a função SPARKLINE.
Um gráfico sparkline é um gráfico de linha muito pequeno que permite visualizar seus dados rapidamente. É útil se você deseja ver rapidamente se os dados do preço das ações em uma planilha estão subindo ou descendo, por exemplo.
A função SPARKLINE no Planilhas Google permite inserir esses tipos de gráficos em uma única célula da planilha. Embora um minigráfico seja normalmente um gráfico de linha, a função SPARKLINE permite que você crie alternativas, incluindo gráficos de barras e colunas de uma única célula.
últimas postagens
Inserindo Minigráficos Básicos em Planilhas Google
A função SPARKLINE pode ser usada de forma simples, sem formatação ou opções adicionais aplicadas. Tudo o que você precisa é um conjunto de dados em uma única linha ou coluna que pode ser usado para criar um gráfico minigráfico, como um intervalo de números que sobe ou desce.
O formato típico para criar um minigráfico muito básico, sem formatação ou opções adicionais, é = SPARKLINE (dados). Substitua “dados” pelo intervalo de células que contém seus dados.
No exemplo abaixo, as células A3 a D3 contêm um conjunto de números de 1 a 100. Um minigráfico inserido na célula A5 usando a função SPARKLINE criou uma representação visual desses dados.
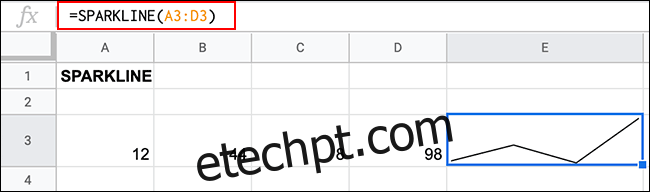
A visualização mostra a variação dos números, com uma linha que sobe (12 a 44) e depois desce (44 a 8) antes de subir acentuadamente (8 a 98) para completar o gráfico. O minigráfico preenche toda a célula.
Criação de diferentes tipos de minigráficos
Embora um minigráfico básico não exija opções adicionais, a função SPARKLINE permite que outros tipos de gráficos de uma única célula sejam criados.
Usando SPARKLINE, você pode criar uma barra, coluna ou gráfico de ganho / perda, junto com o gráfico de linha típico mostrado acima.
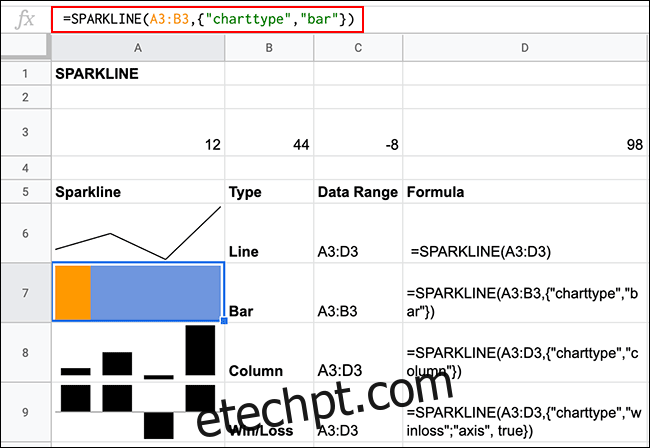
Para fazer isso, você precisa adicionar opções à sua fórmula SPARKLINE. O formato para adicionar opções adicionais, incluindo a seleção do tipo de gráfico a ser gerado, é = SPARKLINE (dados, {opção, escolha}) onde “opção” é uma opção SPARKLINE e “escolha” é a escolha correspondente para essa opção.
Mudar para diferentes tipos de minigráficos requer que você use a opção “charttype”. Você não precisa definir isso para gráficos de linhas padrão, mas para outros tipos de minigráficos, use = SPARKLINE (dados, {“charttype”, ”bar / coluna / winloss”}).
Exclua os tipos de gráficos que você não deseja usar, conforme apropriado.
Formatando Minigráficos do Planilhas Google
A seção de “opções” de uma fórmula SPARKLINE é uma matriz, permitindo que você use vários critérios para formatar seu minigráfico.
Alterar as cores do Sparkline
Para os quatro tipos de gráficos minigráficos que a função SPARKLINE pode criar, existem várias opções de “cor” para permitir que você altere a cor da linha ou das barras que ele cria.
Como os minigráficos de linha consistem em uma única linha, há apenas uma única opção de “cor”.
Para alterar isso, digite = SPARKLINE (dados, {“cor”, ”vermelho”}) e substitua a cor por um nome ou código hexadecimal de cor.
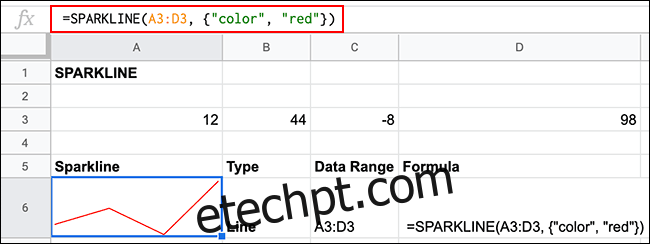
Alterando Coluna e Cores do Sparkline Ganhar / Perder
Sparklines de coluna e vitória / perda têm várias opções de cores.
Estes incluem “lowcolor” para definir a cor para a coluna com o valor mais baixo, “highcolor” para a coluna com o valor mais alto, “firstcolor” para a primeira coluna, “lastcolor” para a última coluna, “axiscolor” para definir o cor de quaisquer linhas do eixo e “negcolor” para quaisquer colunas de valor negativo.
Como o minigráfico de linha padrão, você também pode definir “cor” para definir uma cor geral para todos os valores da coluna.
Para minigráficos de coluna, digite = SPARKLINE (dados, {“charttype”, ”coluna”; “color”, ”red”}). Para gráficos de ganho / perda, digite = SPARKLINE (dados, {“charttype”, ”winloss”; “color”, ”red”}).
Adicione as várias opções de “cor” conforme apropriado, separando-as com um ponto e vírgula.
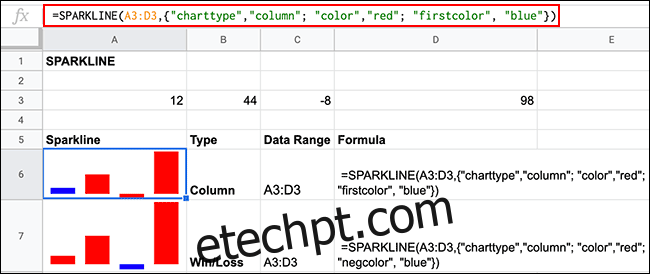
Embora não seja um requisito, você pode usar uma opção adicional para gráficos de ganhos / perdas (“eixo” definido como “verdadeiro”) para mostrar a linha divisória entre as opções “ganhar” e “perder”.
Alterar as cores do Sparkline da barra
Minigráficos de barra, por padrão, exibem duas barras. As opções “cor1” e “cor2” permitem definir a cor de cada barra.
Para fazer isso, digite = SPARKLINE (dados, {“charttype”, ”bar”; “color1 ″,” red ”;“ color2 ″, ”blue”}), substituindo as cores por sua escolha.
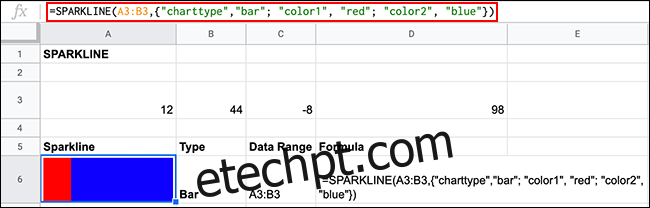
Formatando Minigráficos usando a cor do texto
Você também pode editar a cor da linha, barra e minigráficos de vitória / perda rapidamente clicando na célula e alterando a cor do texto aplicada. Isso funcionará apenas se você não aplicou as opções de “cor” em sua fórmula SPARKLINE porque elas terão prioridade sobre qualquer formatação direta de células que você aplicar.
Para fazer isso, clique na sua célula e selecione a sua cor no menu suspenso “Cor do Texto” na barra de ferramentas de formatação.
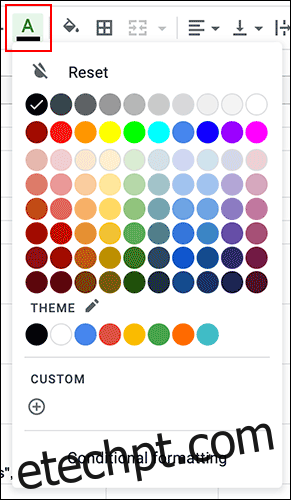
Opções adicionais de Sparkline
Opções adicionais que você pode aplicar a uma fórmula SPARKLINE permitem que você altere a forma como seu minigráfico é gerado.
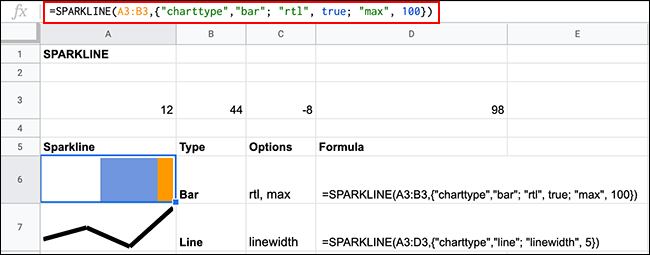
A opção “rtl” (com valores “true” ou “false”) mudará um minigráfico da direita para a esquerda e funciona para todos os tipos de gráfico de fórmula SPARKLINE.
Você pode usar “max” (usando “true” ou “false”) para definir o valor máximo para todo o gráfico. No exemplo acima, os valores de A3 e B3 precisariam somar 100 para que toda a célula fosse preenchida. Esta opção só se aplica a gráficos de barra.
Para aumentar a largura de um gráfico minigráfico de linha, use a opção “largura de linha”, usando um valor numérico para definir a largura. Quanto maior o número, mais espessa é a linha.